Värvide haldamine Adobe InDesignis on oluline ühtsete ja professionaalsete kujunduste loomiseks. Funktsioonidega nagu värviväljad, värvirühmad ja värvirežiimide valik (CMYK, RGB, Pantone) saate saavutada täpseid ja järjepidevaid tulemusi. Selles juhendis näitan sulle samm-sammult, kuidas luua, salvestada, kohandada ja tõhusalt kasutada värve oma projektides. Alustame ja õpime selgeks värvihalduse põhitõed InDesignis!
Värve haldab InDesignis läbi Värviväljade paneeli. Võid selle kiiresti avada Juhtribal kaudu või menüü kaudu Aken>Värv. (Lühiklahv F5).
Siin on näha mõned vaikimisi värviväljad. Uue värvi loomiseks klõpsa Värviväljade paneeli alumises servas nupule Uus väli. Peab olema alati valitud mingi värv, sest muul juhul on nupp mitteaktiivne.
Aktiivse välja koopia luuakse.

Dublklõpsuga sellele koopiale avad seejärel Värvivälja sätted, kus saad teha täiendavaid seadistusi.
InDesignis töötamisel on esmalt oluline eristada ekraaniväljundiks mõeldud dokumente ja tulevaseks trükiprotsessiks mõeldud dokumente. Sellest sõltub ka kasutatav Värviruum.
Ekraanid kuvavad värve põhinevalt additiivse värvimise süsteemil RGB-režiimis. Seega kombineeritakse värvid Punane, Kollane ja Sinine, igas kanalis 256 astmel (8 bitti), tekitades teoreetilise 16,7 miljoni värvi valiku. Kui kõik väärtused on 0, on tulemuseks Must, kui kõik on 256, on tulemuseks Valge.
Trükiväljundil saadakse Valge, vähendades värvi - seetõttu nimetatakse seda subtraktiivseks värvimiseks.
––––––––
Juhtpaneelis on nupp pinnale ja nupp kontuurile elemendi jaoks, kus saab juurdepääsu dokumendis loodud värviväljadele. Kui objekt on juba märgistatud, värvitakse see juba selle värviga sisse.
InDesign märgistab värviväljad igaüks ikooniga värvitüübi (protsess või täistoone) ja värviruumi (RGB või CMYK).
Värvimiseks võid kasutada ka värvivalijat. Selle avamiseks topeltklõpsa täite- ja kontuuriväljadel juhtpaneelil.
Siin saad piirata värvivaliku, sisestades vastava väärtuse vastavatesse väljadesse. Olenevalt sellest, kus kursor asub, saad siis klõpsates selle kohal oleval nupul lisada paletile RGB, Lab- või CMYK-värvivälja.
Sageli ei soovita kasutatavad värvid olla 100%, vaid madalama väärtusega. Selleks on olemas värviväljade juhtelementide nimekiri ülaosas vastav väli. Vajutades väikesele noolele protsendiväärtuse kõrval, saab seda libistusregulaatoriga sammukorras seada.
Kui soovitakse seda värvi mitmele objektile üle kanda, on selleks lihtsam luua omaette värvuse väli, mitte iga kord väärtust käsitsi sisestada. Selleks kliki paremal üleval paletimenüüs ja vali kontekstimenüüst kirje Uus värvi väli.
Siin saab nüüd redigeerida protsendiväärtust üksikute kanalite halliks muutunud väärtuste all. Klõpsates OK, lisatakse värviväljadele nüüd uus värvuse väli olemasoleva värvivälja põhjal.
Kui hiljem muuta selle värvuse väli väärtusi, siis need muutuvad analoogselt ka sellega seotud värvuse väljal.
Objekte saab märgistada ka värviüleminekuga. Selleks on olemas väreldusvälja tööriist. Kuid sama välimuse andmiseks mitmele objektile on mõttekas luua omaette värviüleminekuväli.
See toimib värviväljade juhtelementide paletimenüüs. Vali kontekstimenüüst kirje Uus värviüleminekuväli.
Anna sellele väljale esmalt kõnekas nimi. Järgmisena saab reguleerida, kas üleminek on lineaarne või radiaalne, väljadel saab muudatusi teha alles pärast klõpsu üleminekuregulaatoritel. Nüüd saab määrata reguleerimisvärvi vahemiku, st RGB või CMYK, või kasutada juba loodud värvivälju.
Vasaku reguleerimisvahemiku regulaatoril klõpsates märgi ülemineku alguspunkt ja määra sellele soovitud värv ülalolevatest valikuvõimalustest. See tähendab, et asendad senise vaikesindikaatori valge alguspunkti uue valikuga. Sama kehtib musta vaikesindikaatori puhul, mille asemel asendad selle valitud soovivärviga.
Kui soovid lihtsat värvuse üleminekut heledast tumedamaks kindla värvi puhul, on algusvärv valge ning lõpp-punktile määratakse soovitud toon. Vasaku reguleerimisvahemiku regulaatoriga saad määrata, millal üleminek algab - kui määrad 0-st kõrgema väärtuse, saab vasakpoolne piirkond reguleerimisvahemiku algsindikaatori värvi; parema regulaatoriga määratakse ülemineku lõpp-punkt; madalama kui 100% väärtusega piiritletakse see objekti kontuuris. Paremal regulaatoril on ka reguleerimisvahemiku kontuurini homogeenne värv, mis on määratud lõpp-punktiks. Nii surutakse üleminek kokku.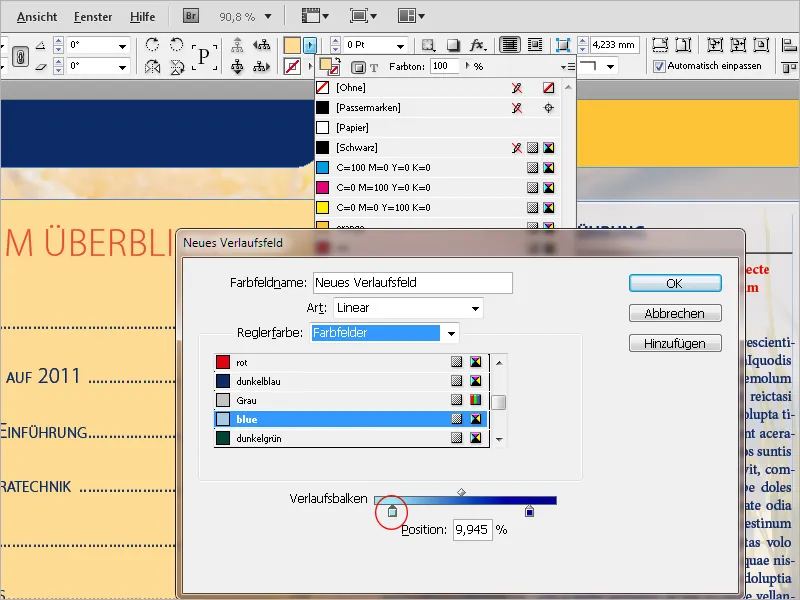
Klõpsates nupul OK, luuakse nüüd uus värviüleminekuväli. Hilisemate muudatuste tegemiseks tüübi (lineaarne või radiaalne), nurga, mille saab lineaarse üleminekutüübi jaoks, või ülemineku alguse ja lõpu määramiseks või ülemineku suuna muutmiseks avage üleminek-juhtpaneel (menüü Aken>Värvus) ja muutke seadeid.
Midagi veel maksimaalse värvitrahvi kohta: Mustad alad, mis koosnevad ainult 100% mustast, tunduvad trükis nõrgad. Seetõttu segatakse sügavmusta saamiseks lisaks teisi värve. Optimaalse tulemuse saavutamiseks on järgmised väärtused kasulikud:
• Must: 90%
• Süaan: 85%
• Magenta: 70%
• Kollane: 40%
Et must saab ainult 90% väärtuse, on tehnilised trükitehnika põhjused: See parandab värvivõtmist järgmistes trükikodades. Üldine värvitrahv ei tohiks ületada 300%, kiireloomulistel juhtudel, kus pole aega värvi kuivamiseks, isegi mitte rohkem kui 260%.
Need väärtused on aga olulised ainult dokumentide puhul, mis on ette nähtud trükkimiseks. Ekraanile mõeldud dokumentide puhul need piirangud ei kehti. Siis võid sügavmusta asemel kasutada otse standardset värvi märgi positsioonide jaoks, mis koosneb 100% CMYK-st.
Allpool on näide erinevusest:
Kiire kontroll värvikandmise ja kasutatud värvide jaoks pakub InDesign koos Eraldusvõimaluse. Saad paneeli avada menüü kaudu Aken>Väljund või kiirklahvi abil Shift+F6. Seal lülita vaade Eraldused. Nüüd muutub su kursor mõõteriistaks, sest kui sellega objektile osutad, kuvatakse paneelis üksikute värvikanalite väärtused ja nende peal koguvärvi kogusumma.
Kui avastad, et lisaks neljale Euroskala värvikanalile ilmuvad veel muud värvid kommertstrüki väljatrükiks loodud dokumendis, pakub InDesign veel ühe geniaalse tööriista: Värvihaldur. Saad selle avada kohe koos Paletimenüü kaudu Eraldusvõimaluse paneeli või ka Värviväljade.
Lisavärv täistoonina on märgistatud natuke erineva ikooniga kui protsessivärvid. Kui soovid, et see trükitakse neljavärviliselt (näiteks digitaaltrüki puhul pole muud võimalust), saad InDesigniga juhendada, et värv teisendatakse väljatrükil protsessivärvide väärtusteks.
Kui dokumendis on täistoonivärve, saad märkida ruutu Kõik täistoonivärvid teisendada protsessivärvides. Nii ei mingit unustamist. Kui aga soovid, et ehk siiski teatud värv trükitakse disainvärvina, saad lihtsalt valida.
Värvid jäävad värvipaletis muutumatuks, neid konverteeritakse ainult väljatrükil.
Kui oled loonud dokumendis hulga värve, mida hiljem ka teistes dokumentides kasutada soovid, saad need salvestada ka omaenda Raamatukogudena. Selleks ava Värviväljade paneel, märgista vastavad värvid ja vali Paletimenüüst kirje Värviväljad salvesta.
Otsi siis endale sobiv kataloog ja anna failile nimi. Raamatukogu salvestatakse seejärel Adobe Swatch Exchange-formaadis (*.ase) ja on pärast importimist (Värviväljade laadimine Paletimenüüs) saadaval ka muudele dokumentidele.


