Oma planeedisüsteemi kujundamine avab sulle lõpmatud loovad võimalused. Olgu see siis ulmekirjanduse projektide, posterite või digitaalse kunsti jaoks – erineva pinnaga planeedid, asteroidivööd ja spektakulaarne plahvatus teevad su disaini ainulaadseks. Selles juhendis näitan sulle samm-sammult, kuidas Photoshopis luua neli erinevat planeeti, lisada dünaamiline asteroidivöö ning kujundada muljetavaldav plahvatus. Alustame ja anna oma disainidele galaktiline iseloom!
Variant 1 - Päikesesarnase planeedi loomine
Samm 1:
Esmalt loon uue dokumendi; suurus pole oluline. Valin väga väikese suurusega 800x600 pikslit. Kui soovid seda efekti printida, tuleks pikslid ümber arvutada cm-ideks ning resolutsioon tõsta 72-st 300 pikslile/tollile.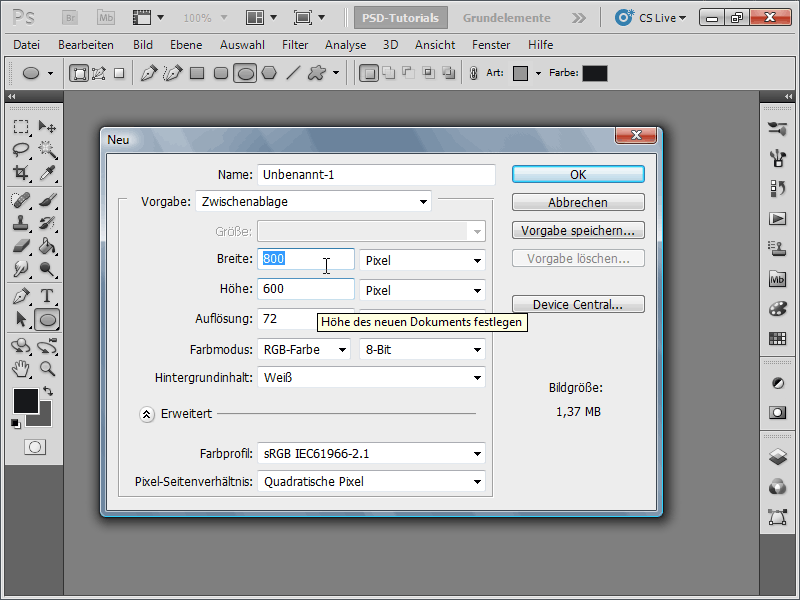
Samm 2:
Järgmiseks värvistan taustakihi mustaks ja loon uue kihi.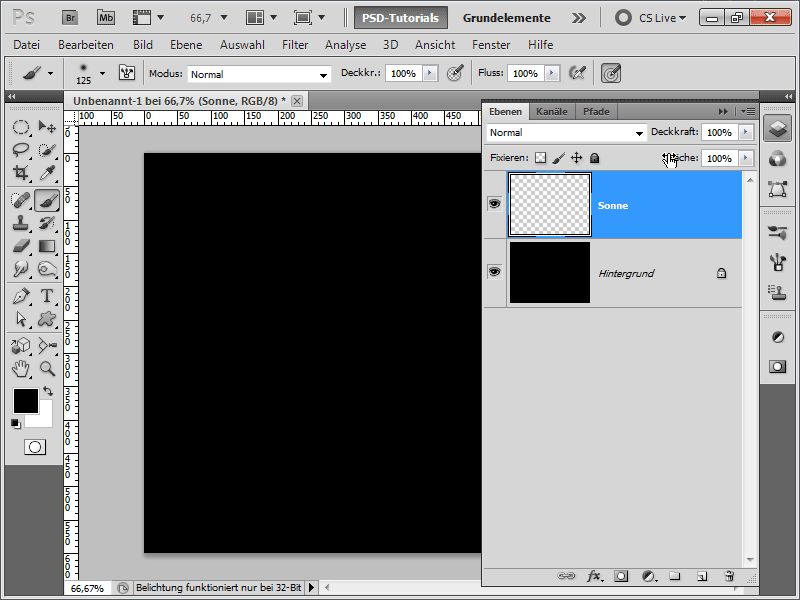
Samm 3:
Nüüd seadistan esmaseks värviks oranži ja tagavärviks tumedoranži. Seejärel teen kiiresti ringvaliku (hoides all Shift-klahvi). Seejärel käivitan pilvefiltrit (Menüü>Filter>Renderfiltrid>Pilved).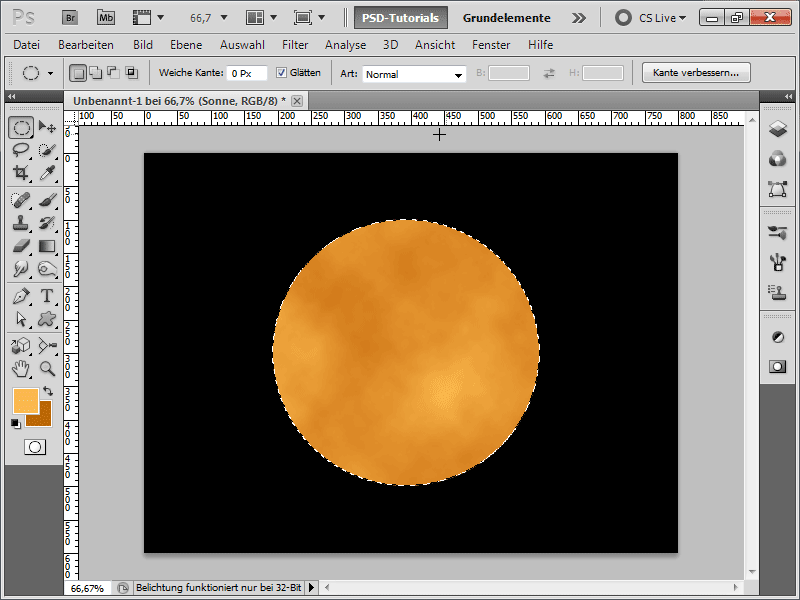
Samm 4:
Et see kõik poleks liiga lame, rakendan kõverdusfiltrit.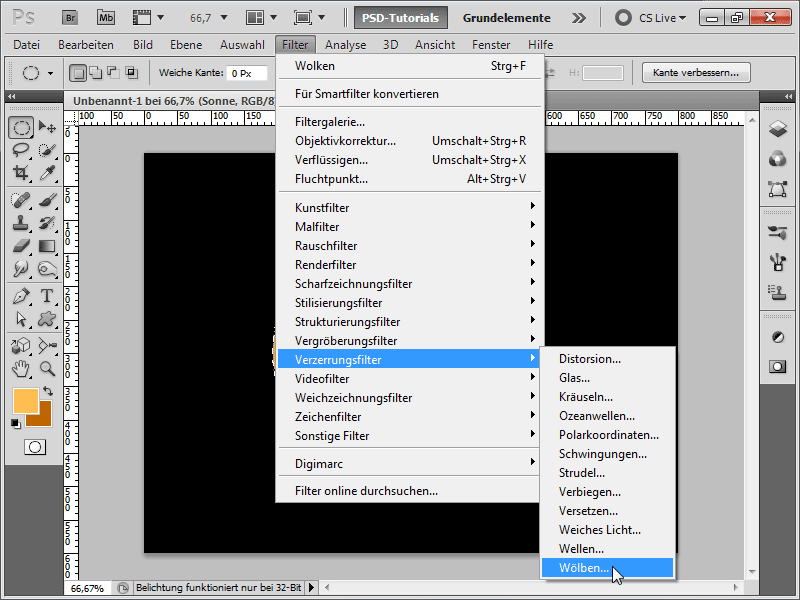
Samm 5:
Järgmiseks annan oma päikesekihile välimise sära.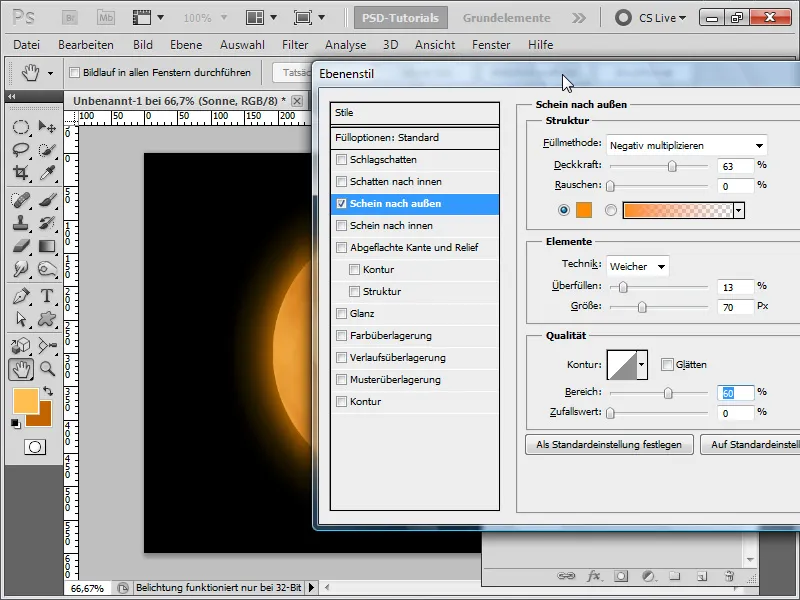
Samm 6:
Järgmiseks lisan sisemise sära.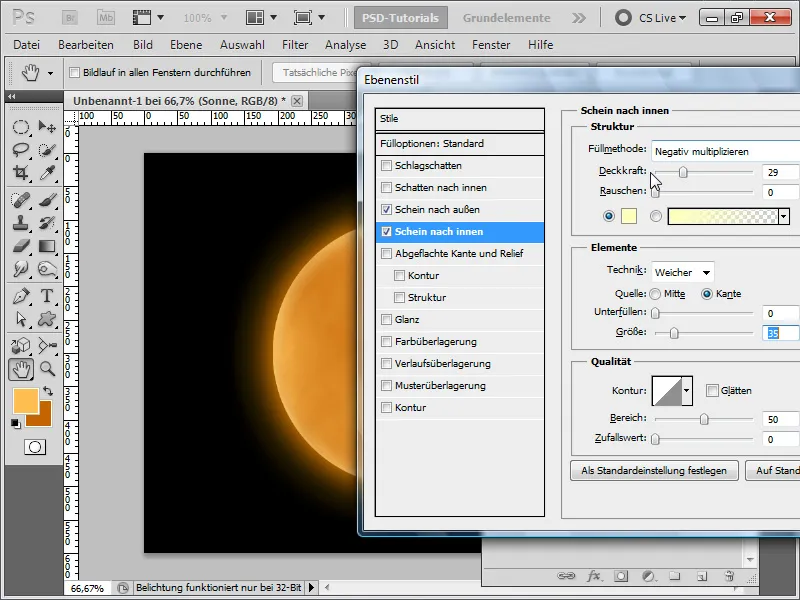
Samm 7:
Nüüd loon uue kihi ja teen valiku päikesekihist (Vajuta Ctrl-klahvi päikesekihi peal).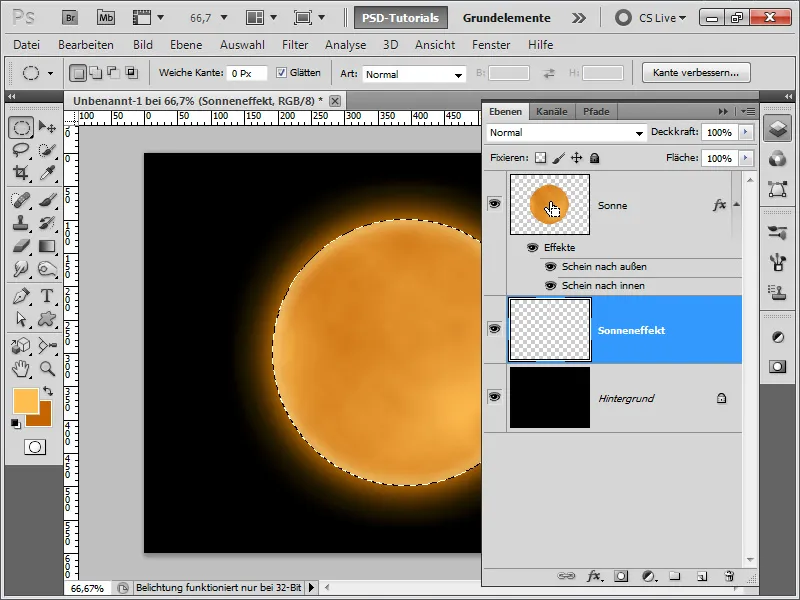
Samm 8:
Seejärel vähendan valikut 3 pikslit.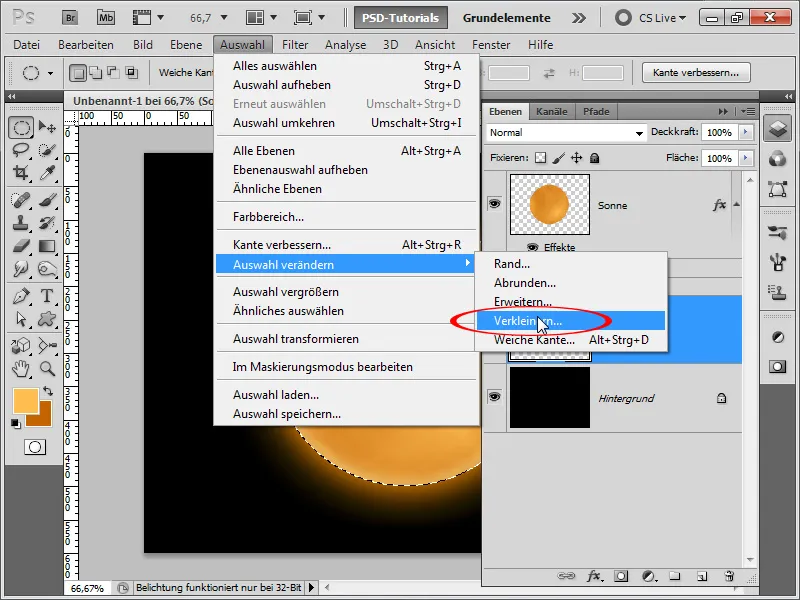
Samm 9:
Nüüd täidan valiku mustaga ja seadistan seejärel täitmise suvandid väliseks säraga.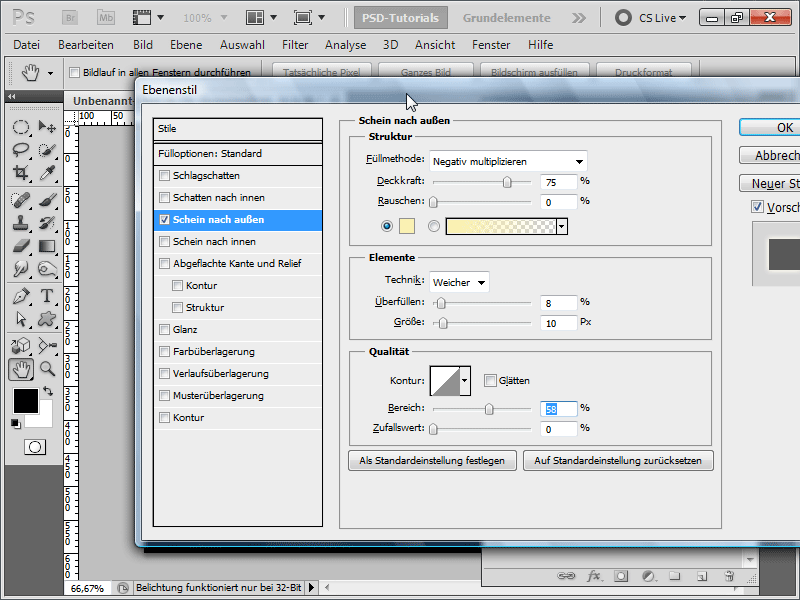
Samm 10:
Järgmiseks teen uue kihi ja rakendan standardvärvides must/valge pilvefiltrit.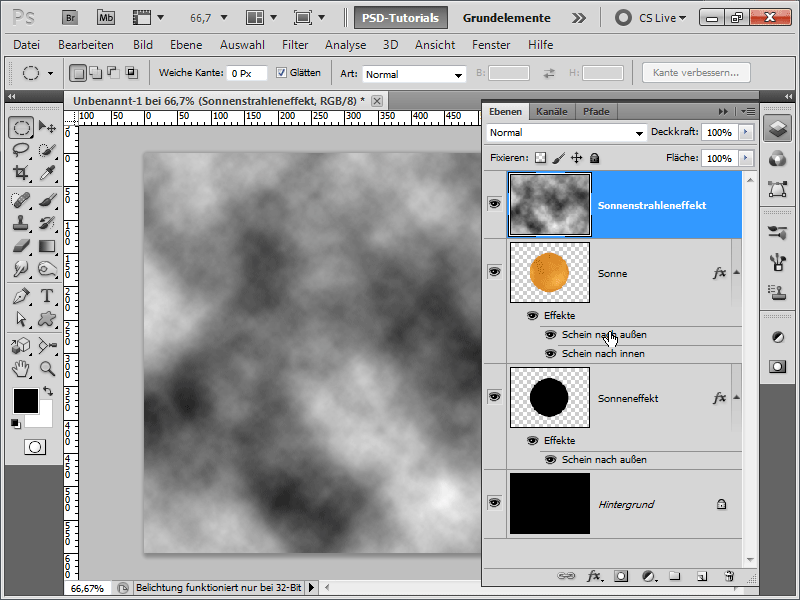
Samm 11:
Selleks, et pilve struktuur läheks üle päikesekihile, muudan täitmismeetodi värviliseks hajutamiseks.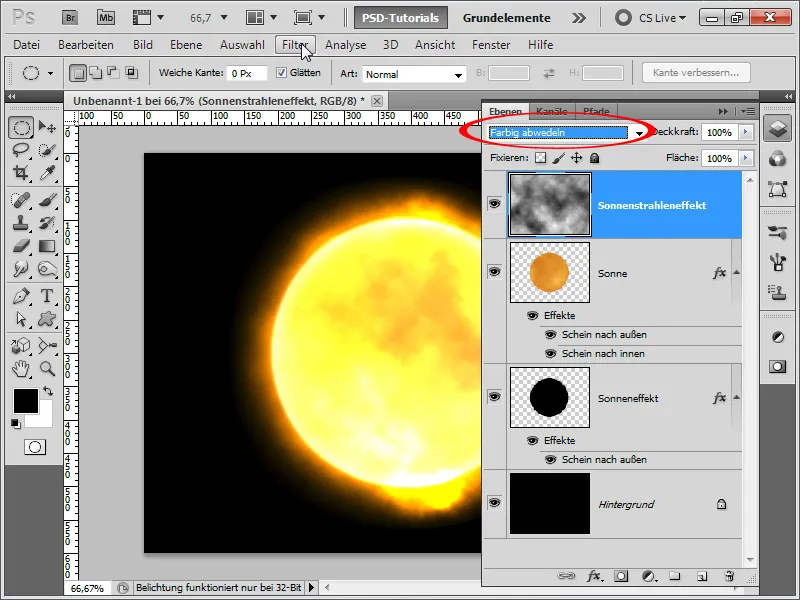
Samm 12:
Struktuur ei ole veel päris õige, seega parandan seda, käivitades erinevuspilveid ja korrates seda filtri käsuga Ctrl+F, kuni struktuur meeldib.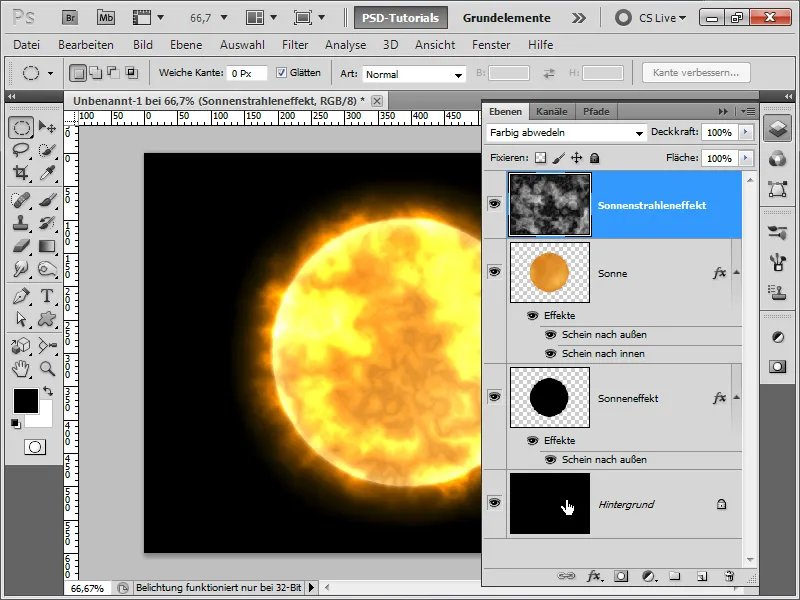
Samm 13:
Taustakihi muutmiseks rakendan radiaalset sinist üleminekut.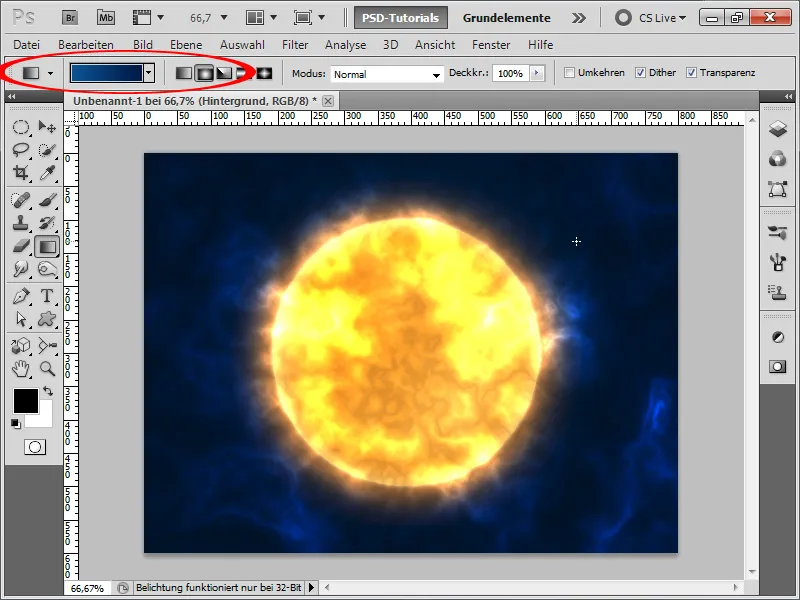
Samm 14:
Nüüd lisan kiiresti mõned tähed. Selleks loon uue kihi, mis on mustaks värvitud, ja lisaksin siis mürasuse (Menüü>Filter>Mürafiltrid).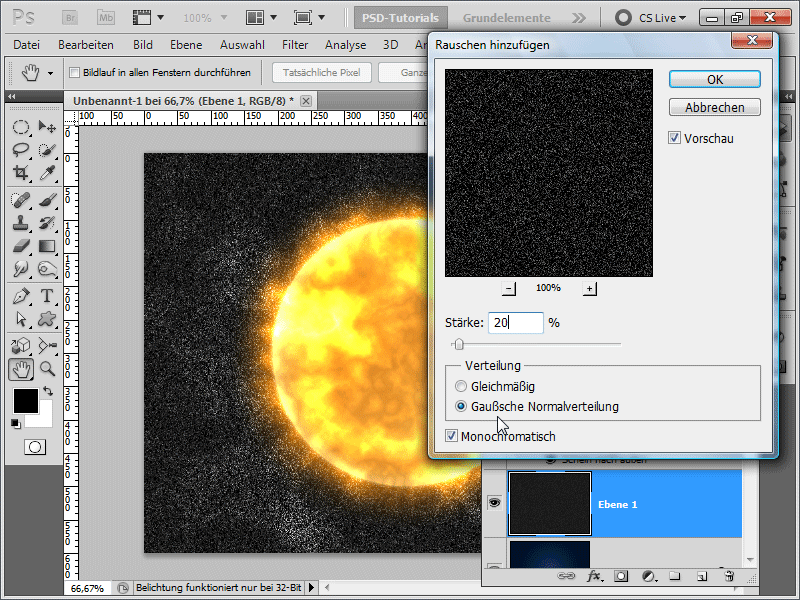
Samm 15:
Gradatsioonikõveraga saan müra muuta nii, et jääb alles ainult mõned tähed.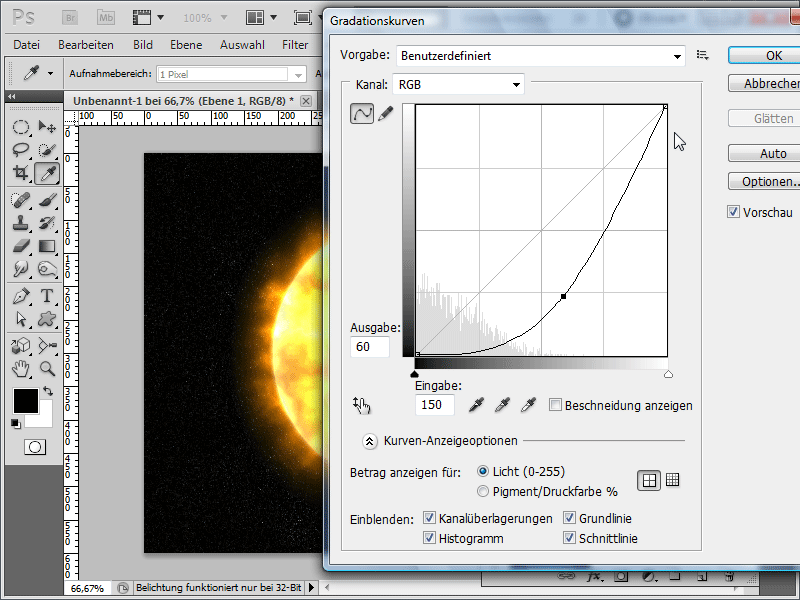
Samm 16:
Nüüd muudan täitemeetodi heledamaks värviks, et tähtedest paistaks läbi.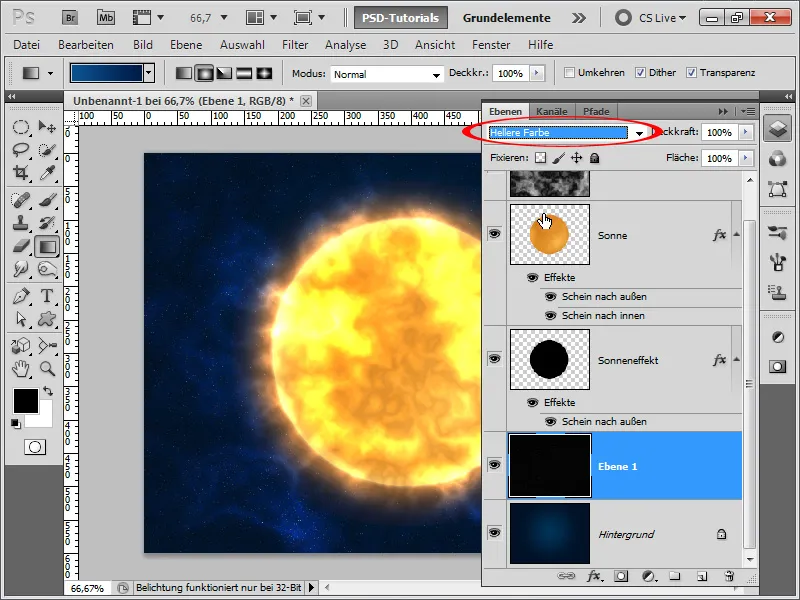
Samm 17:
Minu arvates on tulemus päris hea.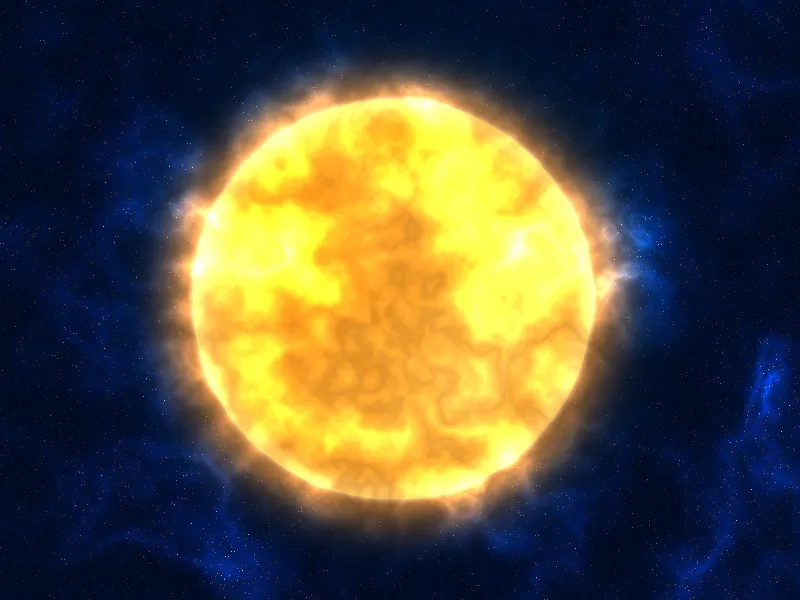
Samm 18:
Mõned võivad öelda, et nad näevad pilvefiltreid. Selle saan ära hoida, kui kasutan tekstuurina näiteks PSD-Tutorials.de tekstuuride DVD-lt või internetist tekstuur, mis on marmorstruktuuriga.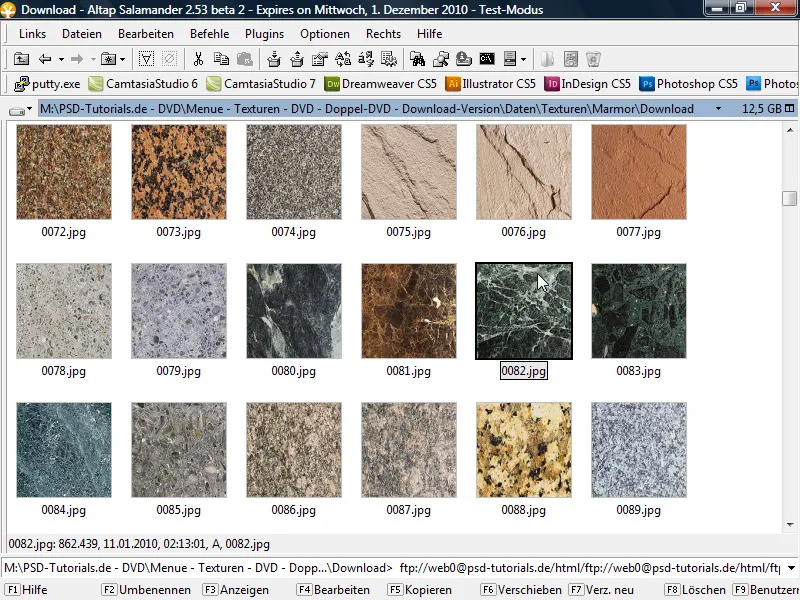
Samm 19:
Nüüd lohistan pildi oma dokumendi sisse ning klõpsan vajutatud Alt-klahvi abil kihtide vahele, et luua kihi jaoks lõige, mis mõjutab kihti ainult allpool olevat kihti.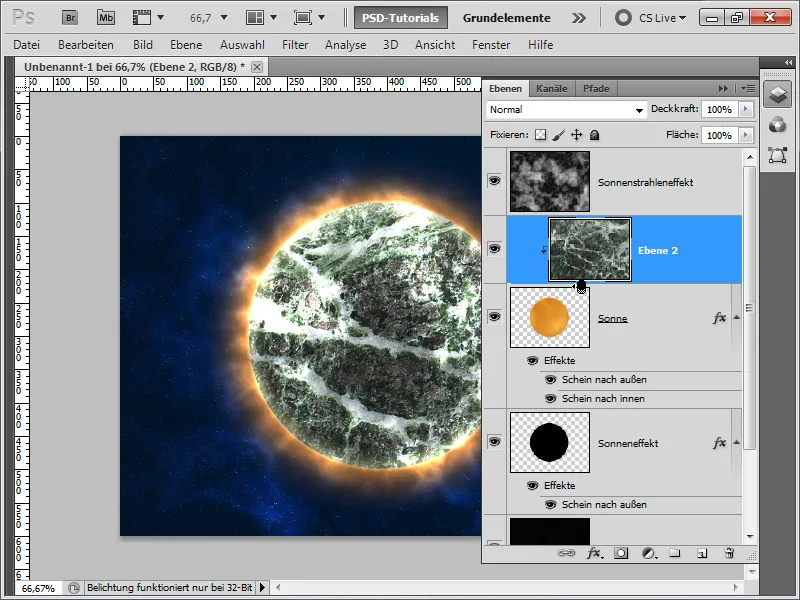
Samm 20:
Nüüd muudan täitemeetodi Lineaarseks helendamiseks. Planeet näeb juba hoopis teistsugune välja.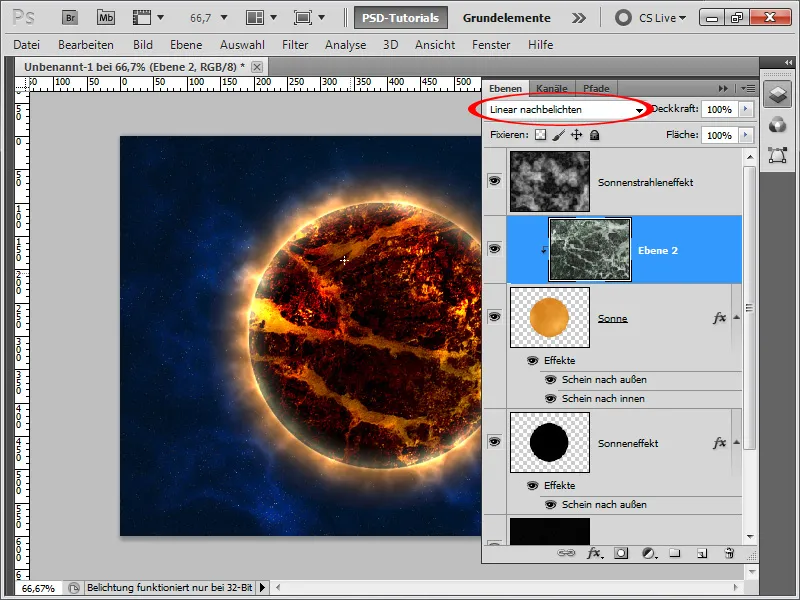
Samm 21:
Aga määran poole läbipaistvusest, et tulemus oleks veel parem: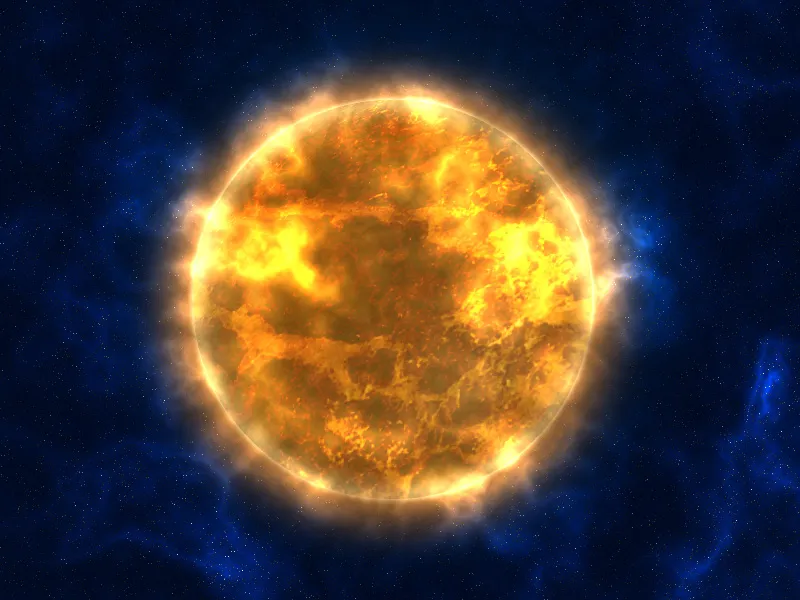
Variatsioon 2 - Päikesesarnase planeedi loomine suure kiireefektiga
Samm 1:
Kõigepealt loon uue dokumendi; suurus pole oluline. Valin väga väikese suurusega 800x600 pikslit. Kui soovite selle efekti trükkida, peaksite pikslid muutma sentimeetriteks ja eraldusvõime 72-st 300 pikslit/tollile. Seejärel värvitan oma kihi mustaks, teen kiirkaare valimise (hoian vajutatud Shift-klahvi) ja täidan valimise samuti mustaks.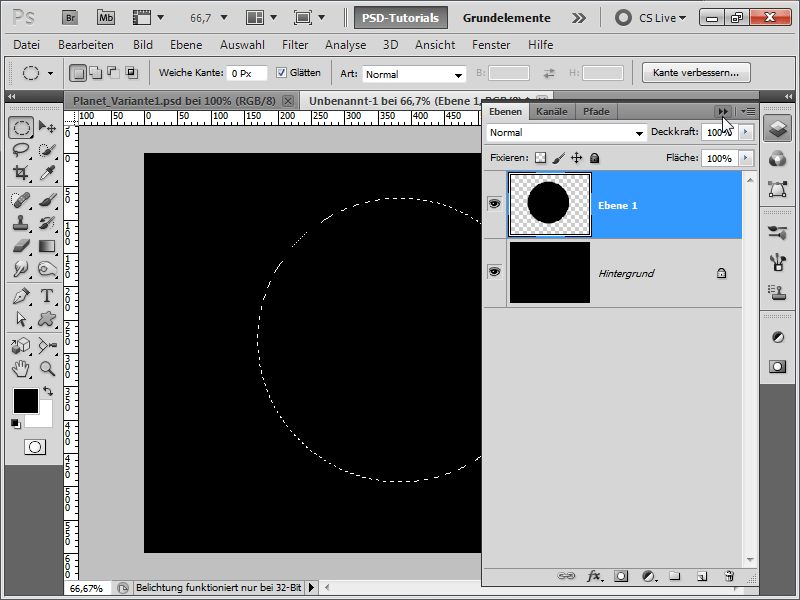
Samm 2:
Nüüd käivitan menüüst Filter>Renderdamine erinevuspilved. Vajutan Ctrl+F seni, kuni tekstuur näeb umbes selline välja: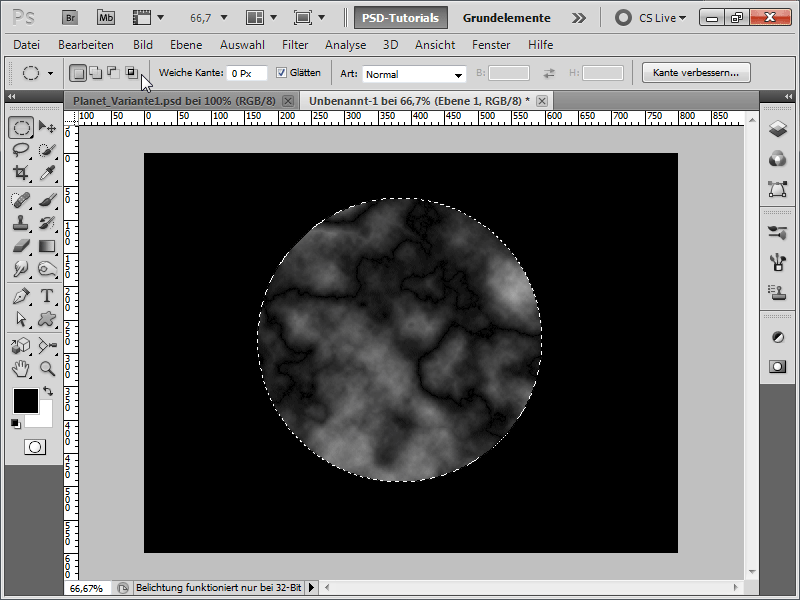
Samm 3:
Et struktuurid oleks paremini nähtavad, kutsun esile tooniväärtuse korrigeerimise Ctrl+L abil ja tõmban parema regulaatori keskele.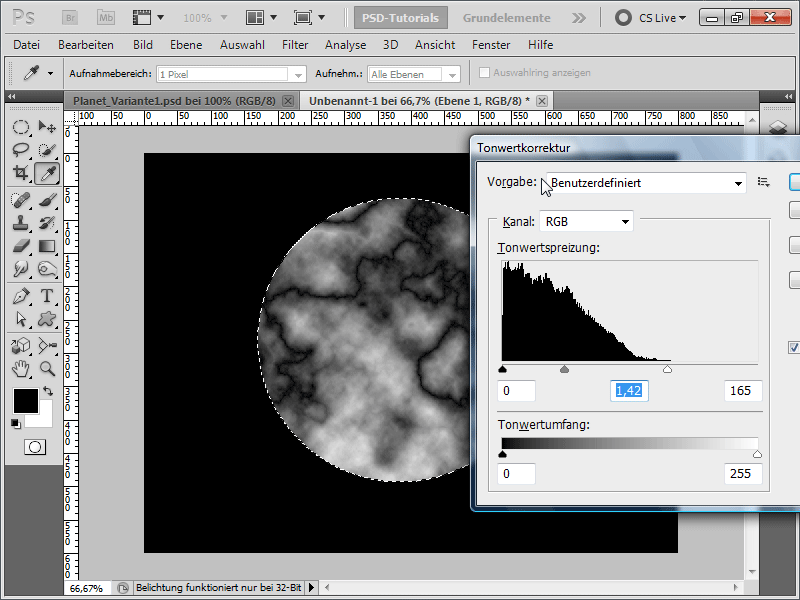
Samm 4:
Järgmisena käivitan menüüst Filter>Teravusfiltreid Hägustamisefekt-filtri.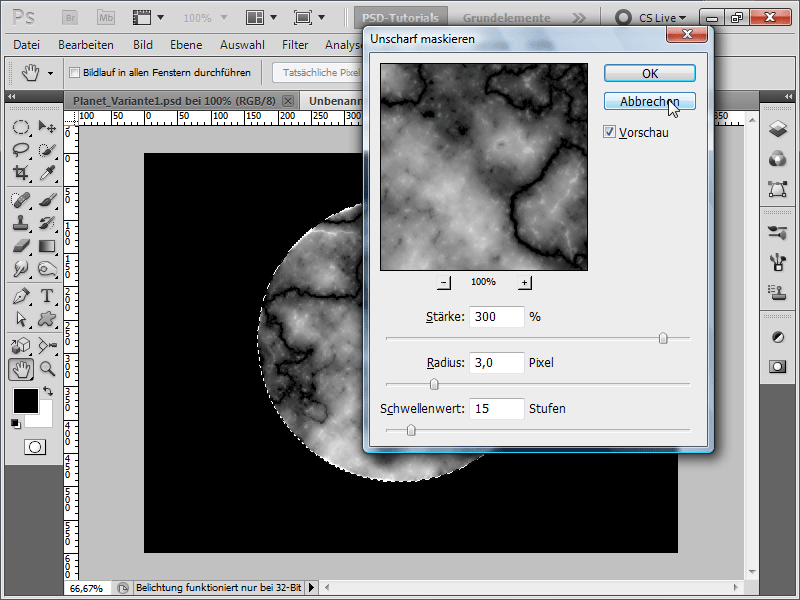
Samm 5:
Nüüd lähen menüüsse Filter>Väänamisfiltrid ja seejärel kaardun ning seadistan 100% tugevust, et tekstuur poleks nii tasane. Seejärel vajutan Ctrl+Alt+F ning käivitan filtri uuesti, kuid see kord 50% tugevuseg.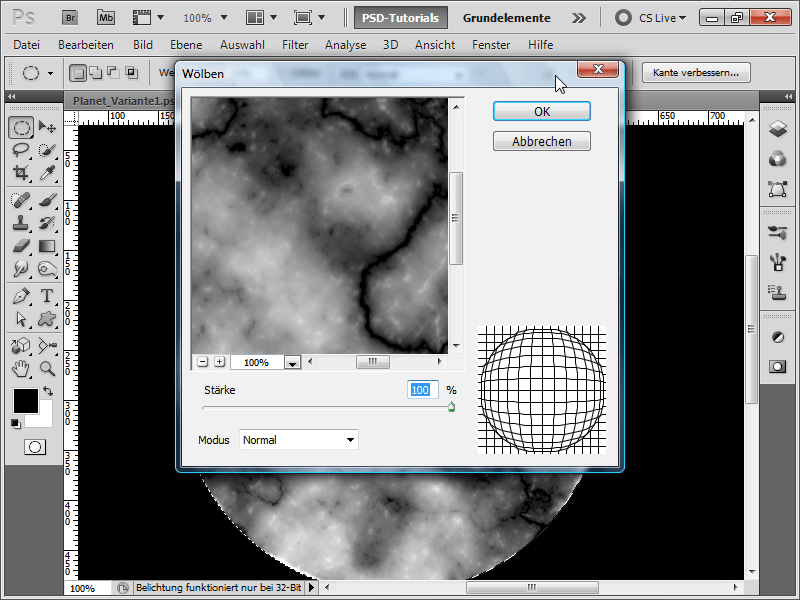
Samm 6:
Pärast seda annan pildile värvi, sisestades Menüü>Pilt>Korrektsioonid>Värvitasakaal järgmised väärtused: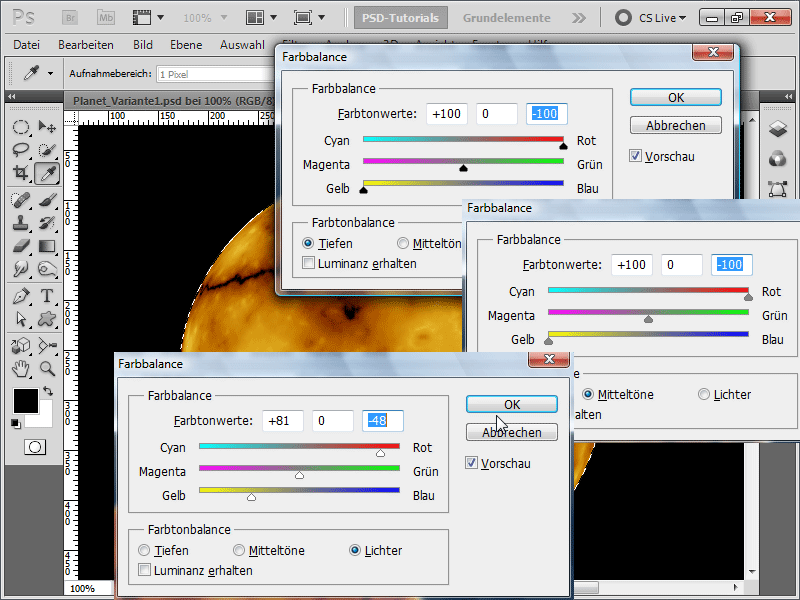
Samm 7:
Nüüd rakendan uuesti Hägustamisefekti filtrit, kuid see kord 150% tugevusega.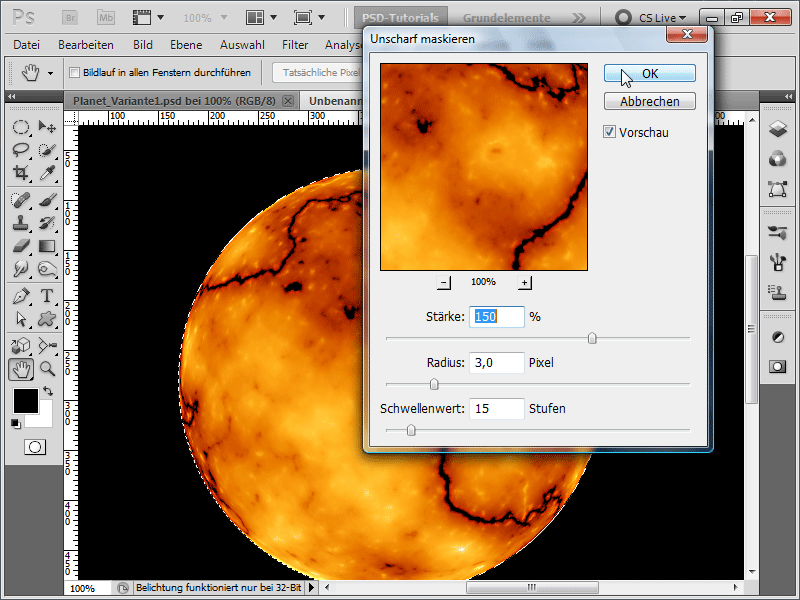
Samm 8:
Järgmisena lisasin väljapoole kiirgust.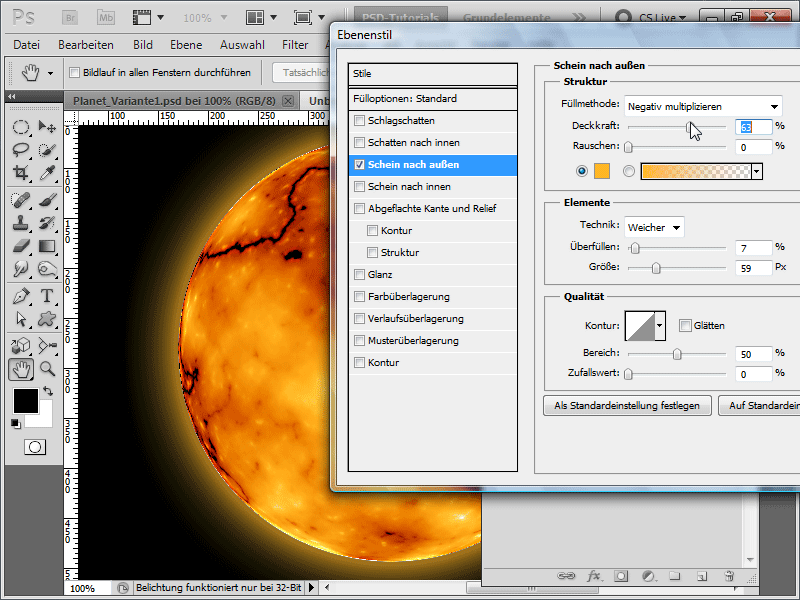
Samm 9:
Nüüd vähendan liiga teravat kontuuri, luues Planeedi kihil Ctrl-klahvi ja kliki abil valiku, vähendades valikut umbes 5 pikslit, siis pööran selle tagurpidi ja seadistan pehme serva ka 5 piksliks, ning seejärel kutsun esile Gaussian Blur. Kui see tundub liiga keeruline, võid lihtsalt kasutada Pehmendusriista ja kiiresti pehmendada kontuuri. Nagu eelmises versioonis, lisan oma taustakihile kiiresti veidi müra, mille optimeerin Tonisurve abil, ja loon sel viisil tähti. Üle selle võin luua Gradient Layer, et tähtedele veidi värvi anda. Või vahetan Gradient Layeri taustakihiga, seejärel saan sama täheefekti nagu variandis 1.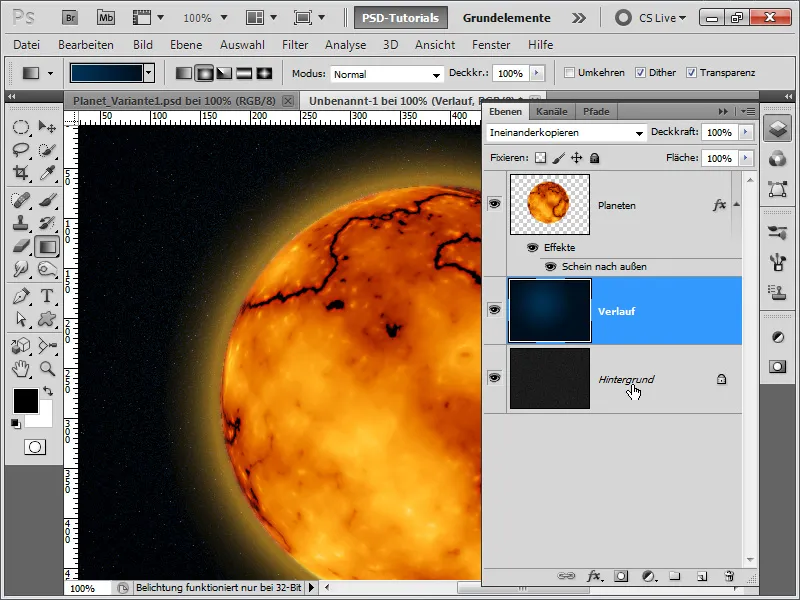
Samm 10:
Koos puudrifinger ja pritsmeotsikupiire saan ma planeedilt lihtsalt väikeseid vulkaane välja tõmmata. Kuid mul peab väljapoole paistvat kuma kergeid muudatusi tegema (ümber täitmise 1% peale panna), sest muidu on kuma liiga suur.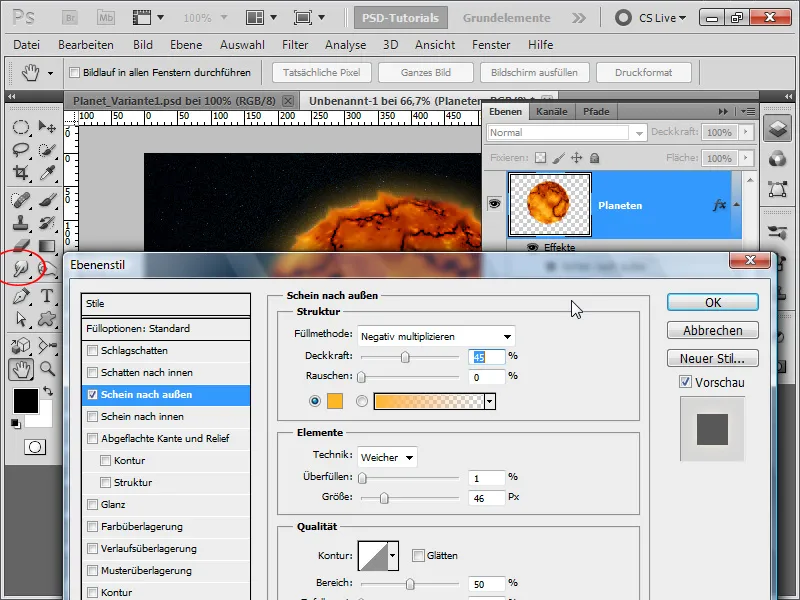
Samm 11:
Olen nüüd lisanud lõikekile tekstuurina nagu esimeses variandis ja vähendanud selle kattuvust. Tulemus näeb välja selline: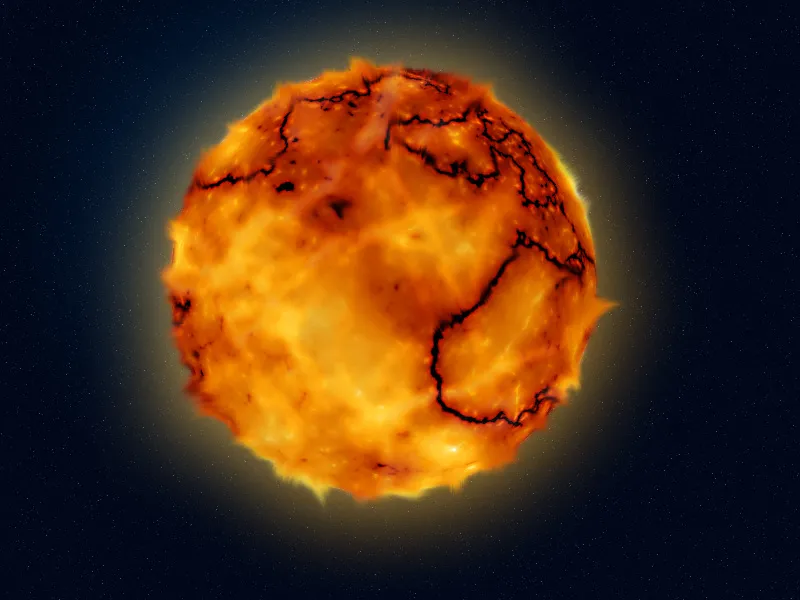
Variant 3 - Sinise planeedi loomine asteroidivööga
Samm 1:
Kõigepealt loon uue dokumendi; suurus ei ole tähtis. Valin väga väikese suurusega 800x600 pikslit. Kui soovitakse seda efekti välja printida, tuleks pikslite ühikud muuta cm-ks ja eraldusvõime 72-st 300 pikslile/tollile. Seejärel värvin oma kihi mustaks, teen kiiresti ringvaliku (all hoitud Tõstuklahvi) ja täidan valiku sinisega.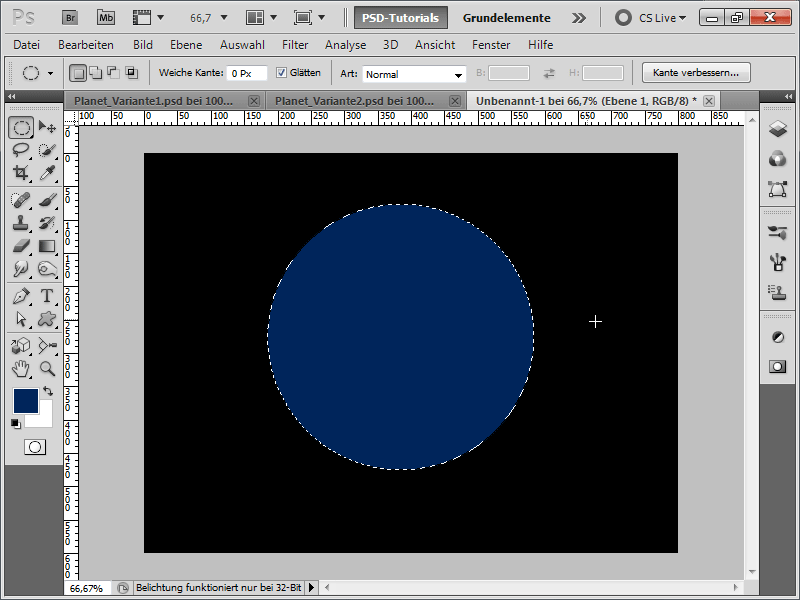
Samm 2:
Nüüd hankin jälle tekstuuri (nt PSD-Tutorials.de tekstuuride DVD-lt või veebis saidilt www.psd-tutorials.de alla laadinud), mis näeb välja nagu kraatreid täis maastik.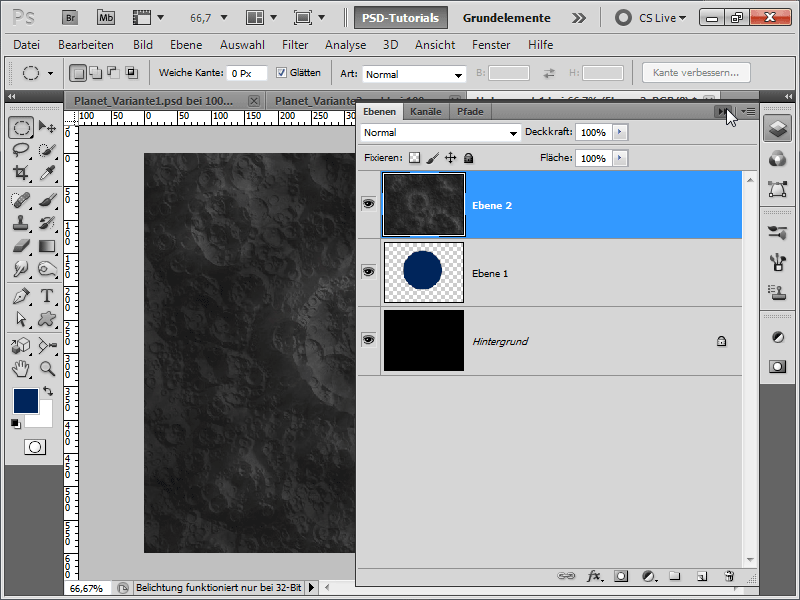
Samm 3:
Nüüd suundun Menüü > Filtrid > Moonutusfiltrid, seejärel Kõverdus, ja seadistan 100% tugevuse, et tekstuur ei tunduks nii lame.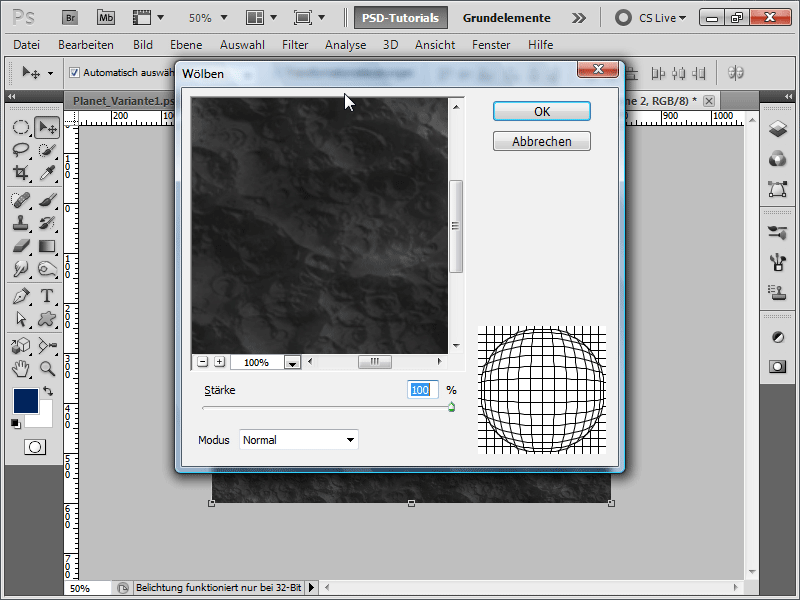
Samm 4:
Seejärel liigutan oma sinise ringkihi hierarhias ülespoole ja moonutan seejärel oma tekstuuri. Siin on suureks abiks nutikad juhendid, mida saab menüüst Vaade sisse lülitada. Mul tuleb tekstuur moonutada täpselt ringi suurusele.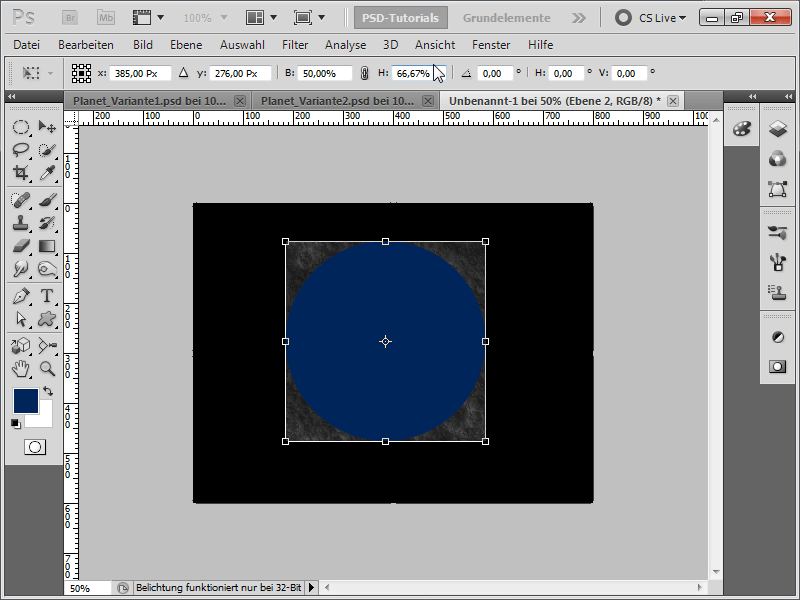
Samm 5:
Nüüd saan ringi uuesti oma tekstuuri alla panna ja vajutan Alt-klahvi all hoitud vasaku hiireklahviga kihtide vahel, et luua oma tekstuuri põhjal lõikekile. Minu tekstuuri täitmismeetodi määran Kattuv.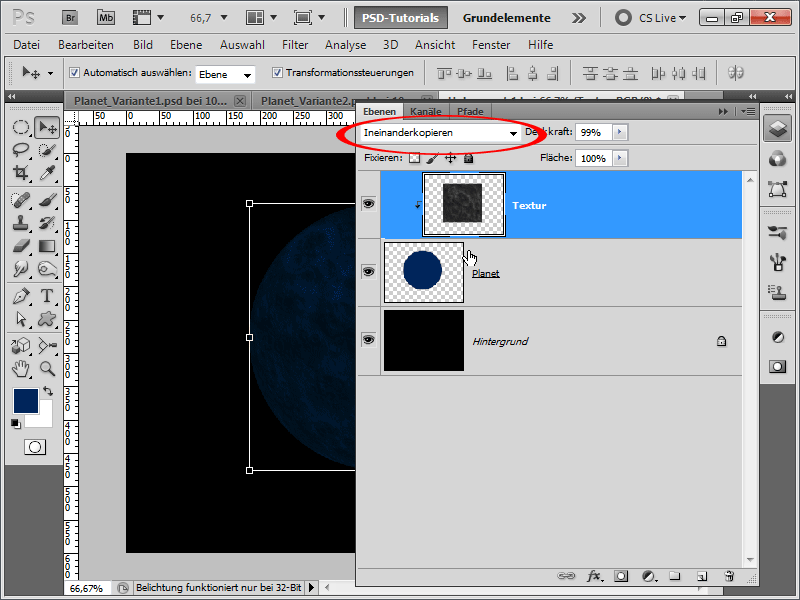
Samm 6:
Pärast seda lisasin oma planeedikihile väljapoole paistva kuma.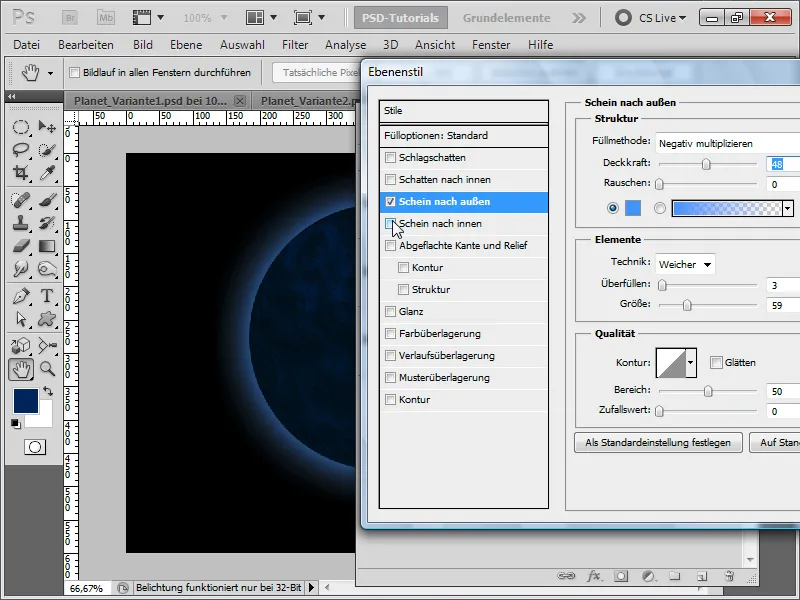
Samm 7:
Sissepoole paistev kuma teeb asja veel paremaks.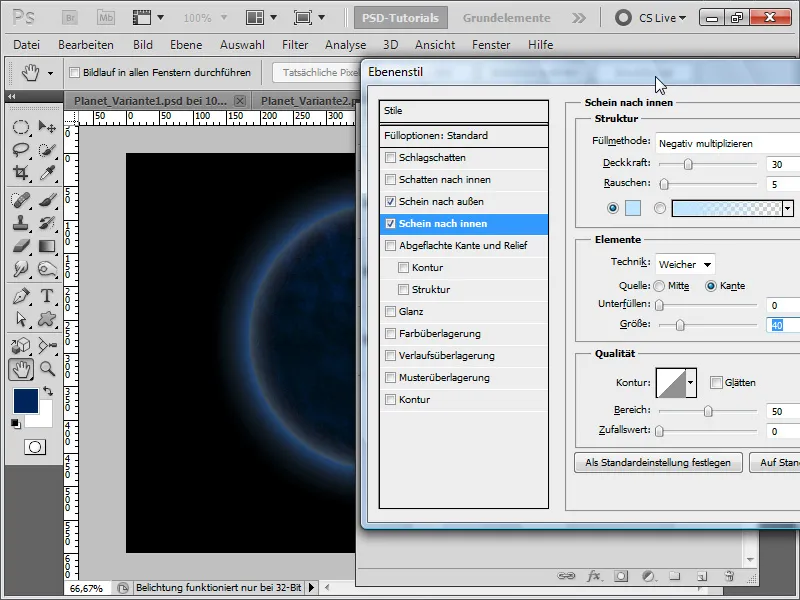
Samm 8:
Lisan ka kontuuri; aga see ei ole tingimata vajalik.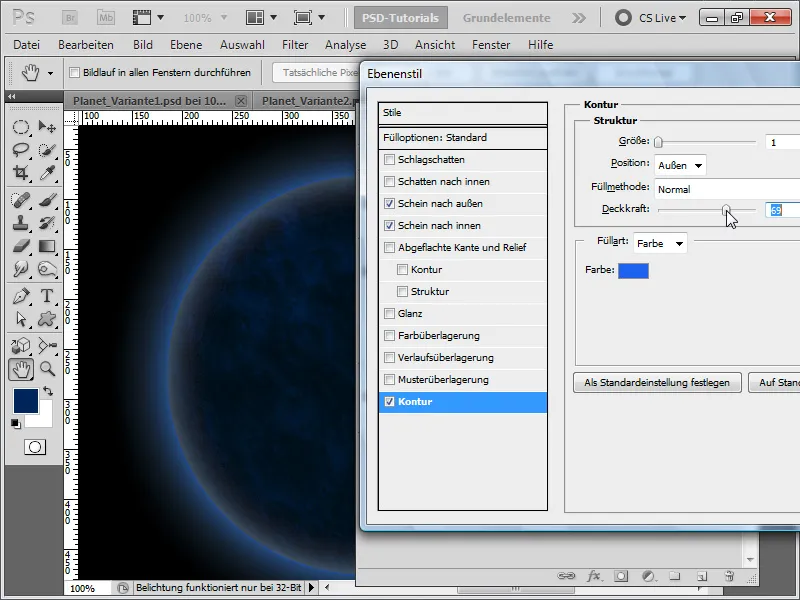
Samm 9:
Nüüd hägustan oma tekstuuri.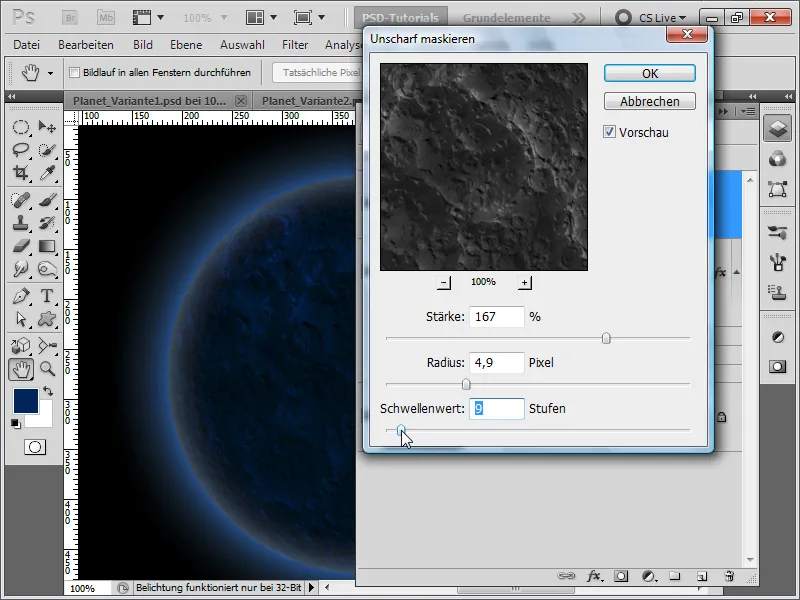
Samm 10:
Pärast seda kõike, välja arvatud taustakihti, grupistan kihtideks ja loon sellele kihikatte.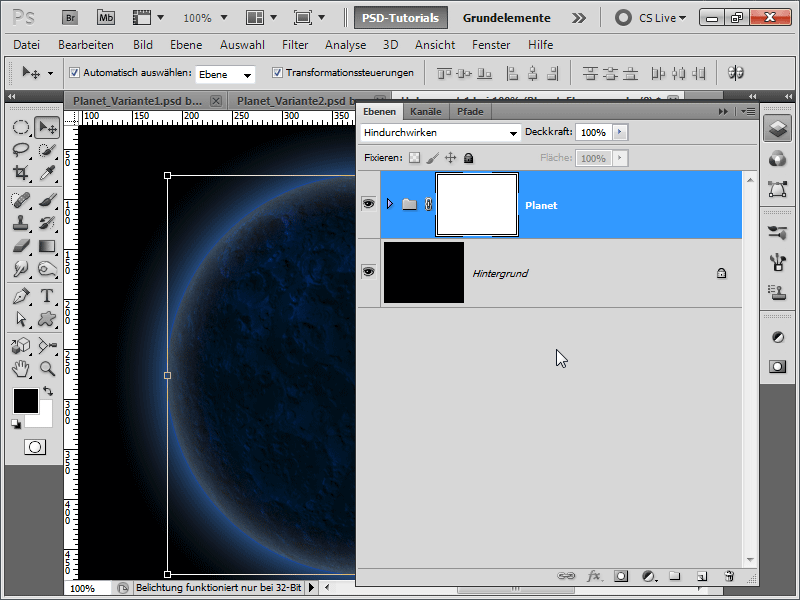
Samm 11:
Nüüd hajutan suure ja pehme musta pinsliga osa planeedist välja.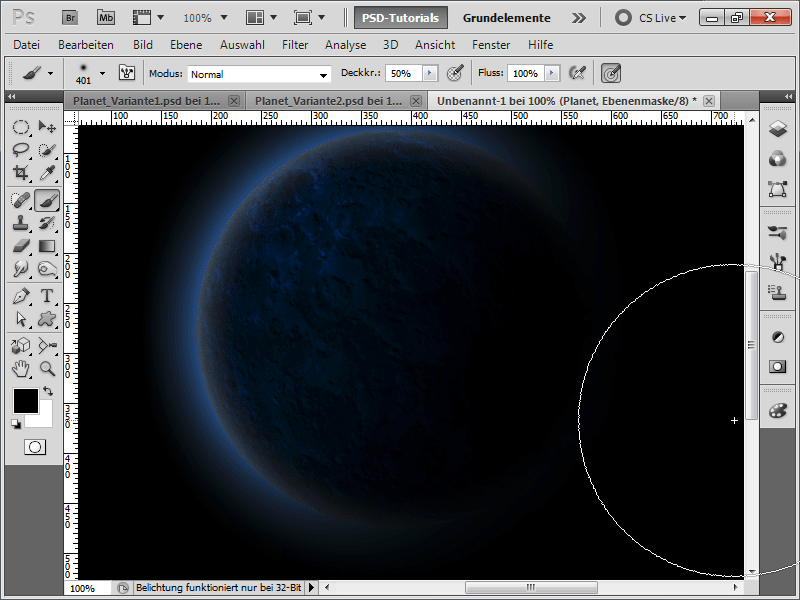
Samm 12:
Nüüd on taas tähtede aeg: loon uue kihi, võtan 1 piksli suuruse pinsli ja seadistan kauguse, levimuse ning alloleva ülekande jaoks kattuvuse segamise maksimumväärtusele.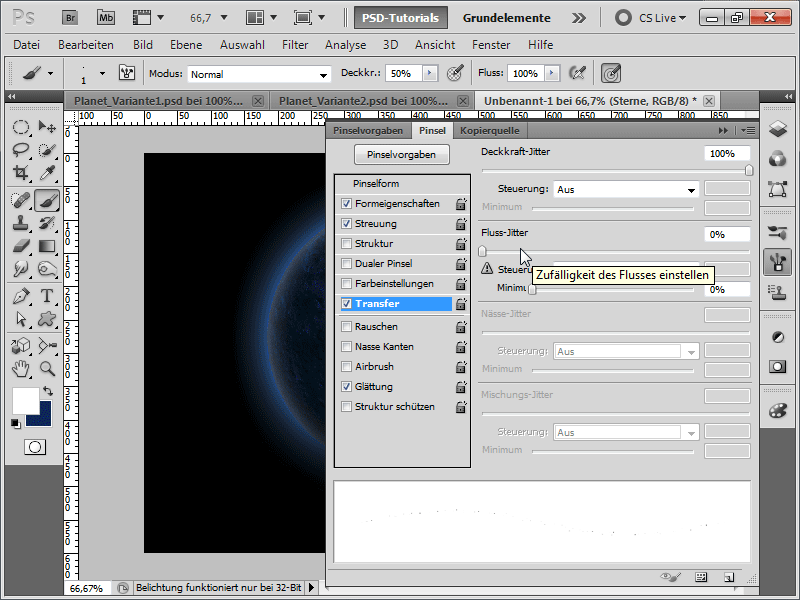
Samm 13:
Nüüd võin metsikult ringi joonistada ja olen lisanud oma tähed. Kahjuks on need näha ka planeedi varjupoolel.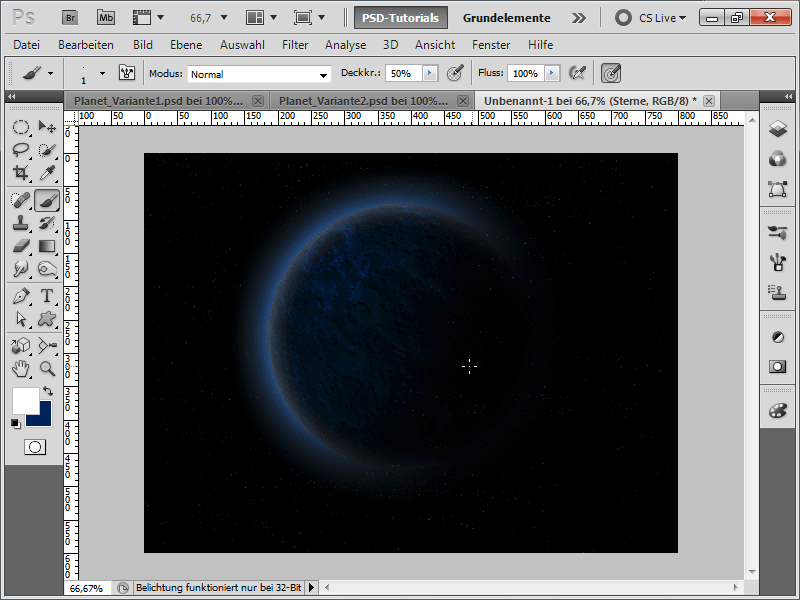
Samm 14:
Selle vältimiseks teen planeedi kihist koos Ctrl-klahvi vajutades valiku Kihtide paneelis, lisasin seejärel tähtedele kihi maski ja pöörasin selle ümber, vajutades Ctrl+I.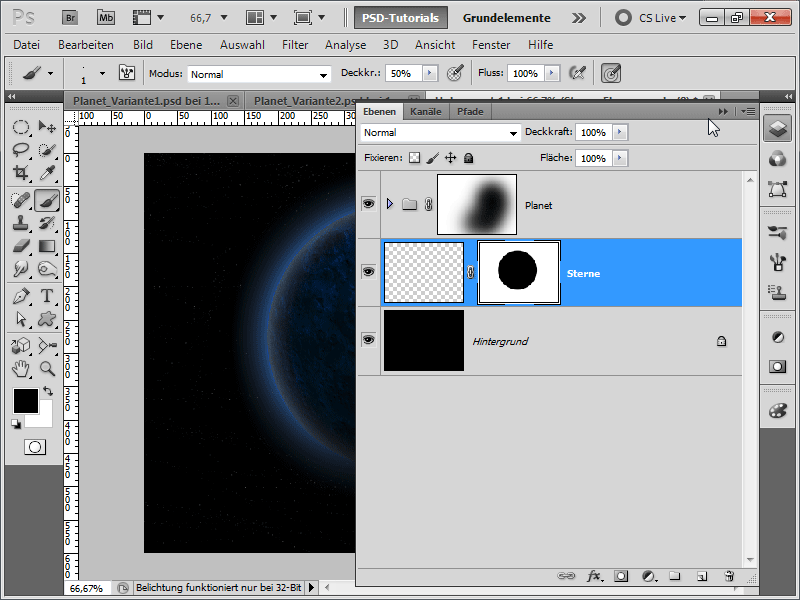
Samm 15:
Näeb juba päris hea välja: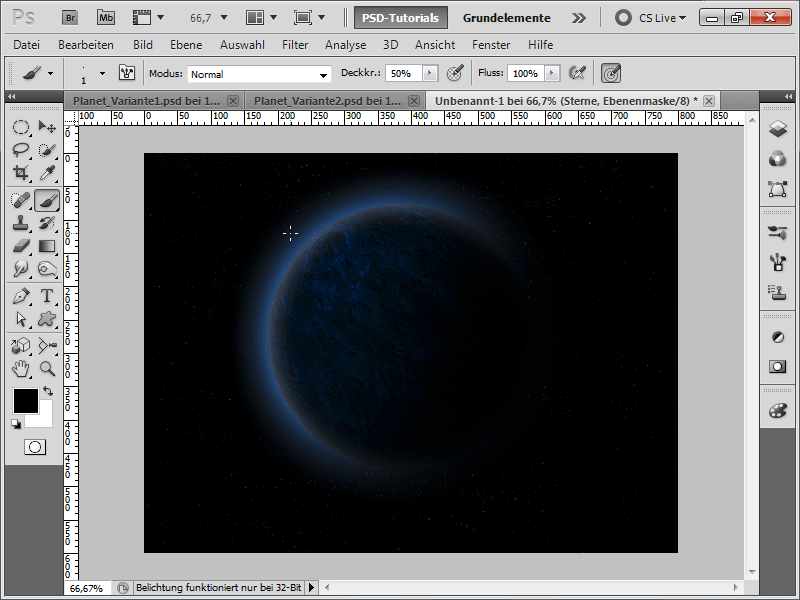
Samm 16:
Uues kihis värvin väga väheste läbipaistvate lillade värvidega mõningaid alasid kosmoses.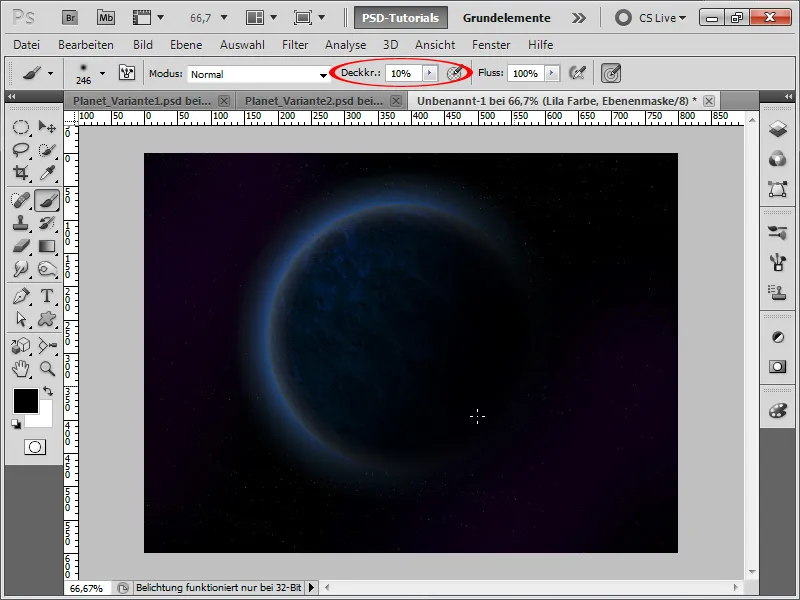
Samm 17:
Tulemus näeb nüüd välja selline:
Samm 18:
Järgmiseks mul on üks tore üllatus: teen asteroidivöö oma planeedile. Selleks loon uue dokumendi nt suuruses 1200 x 1200 pikslit. Standardsete mustvalgete värvidega (kui need pole määratud, vajutage lihtsalt klahvi D) käivitan Pilvefiltrit.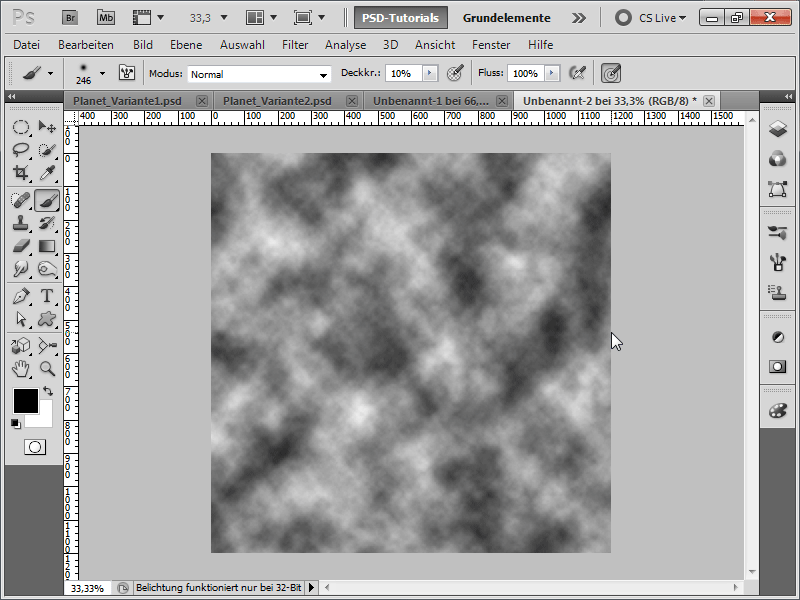
Samm 19:
Nüüd läheb keeruliseks: täidan Menüü>Filtreid>Väänufiltriga vöö väänamine täisvõimsusel.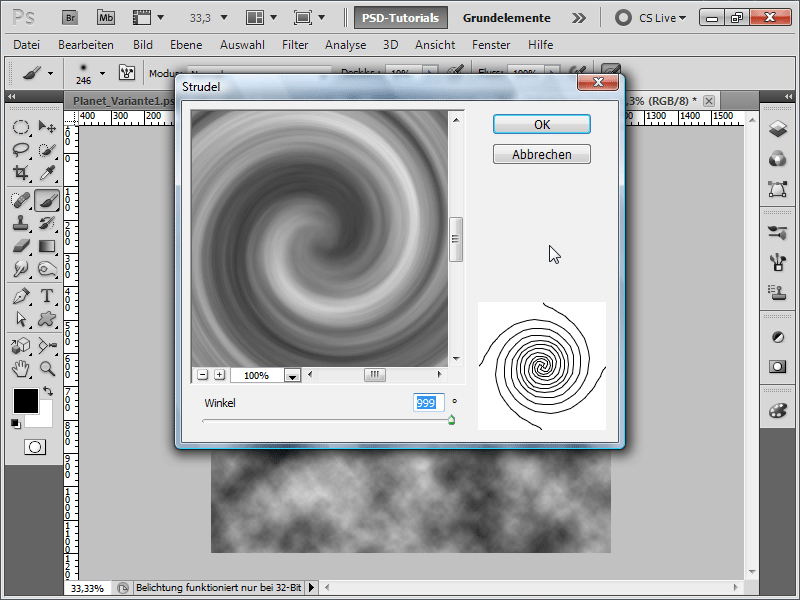
Samm 20:
Sellejärel haarasin musta pehme suure otsaga Pintsli ja värvisin välis- ja siseosa mustaks: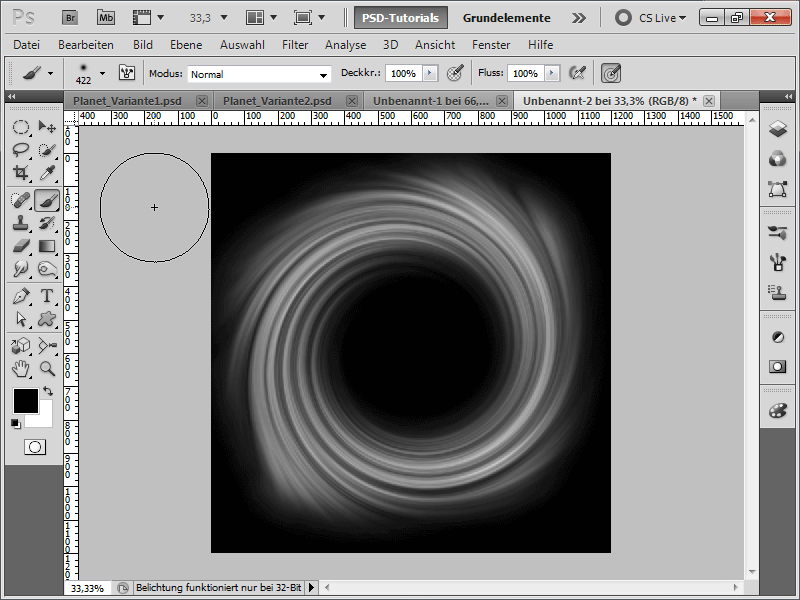
Samm 21:
Nüüd muudan tausta kihi Topeltklõpsu abil Kihtide paneelis tavaliseks kihiks ja muudan selle seejärel Ctrl+T abil.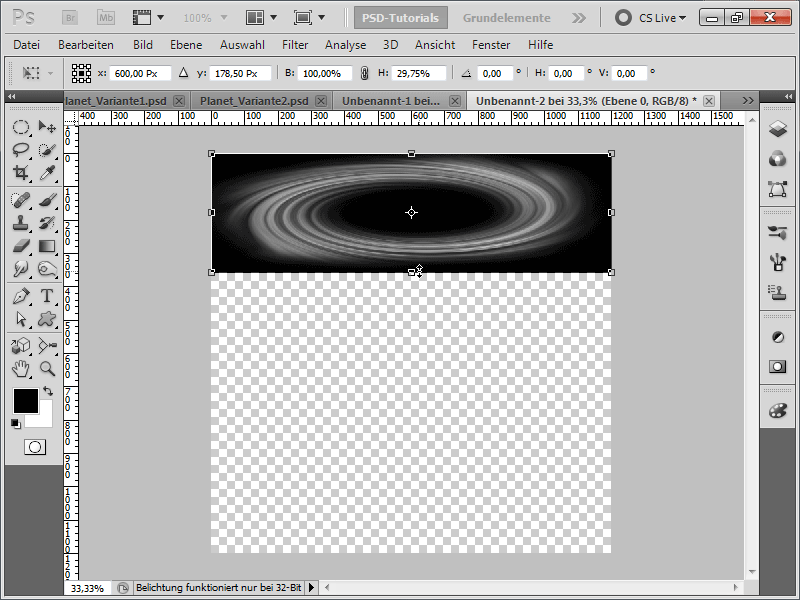
Samm 22:
Et keeris näeks välja nagu asteroidivöö, lisan veel Müra.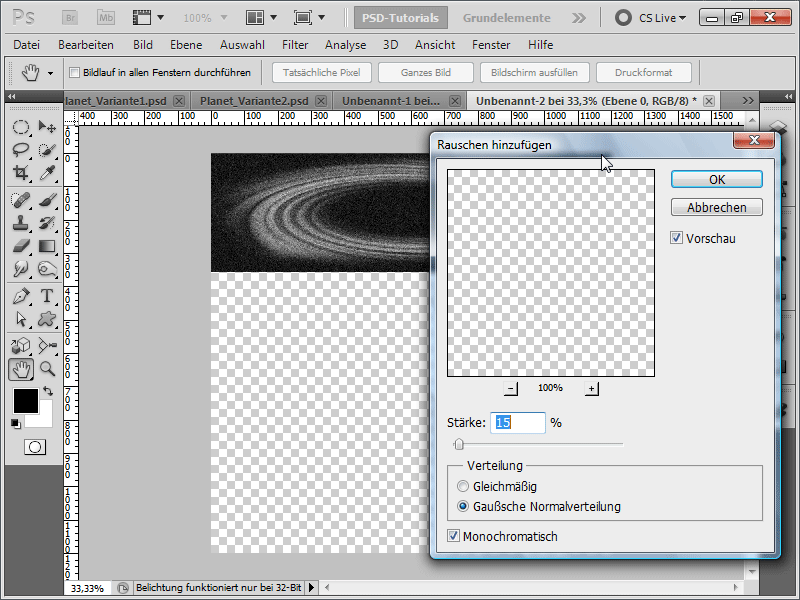
Samm 23:
Vajutan Ctrl+L Toonuse korrigeerimise jaoks ja seadistan järgmised väärtused, et liiga palju tähti ei nähtaks: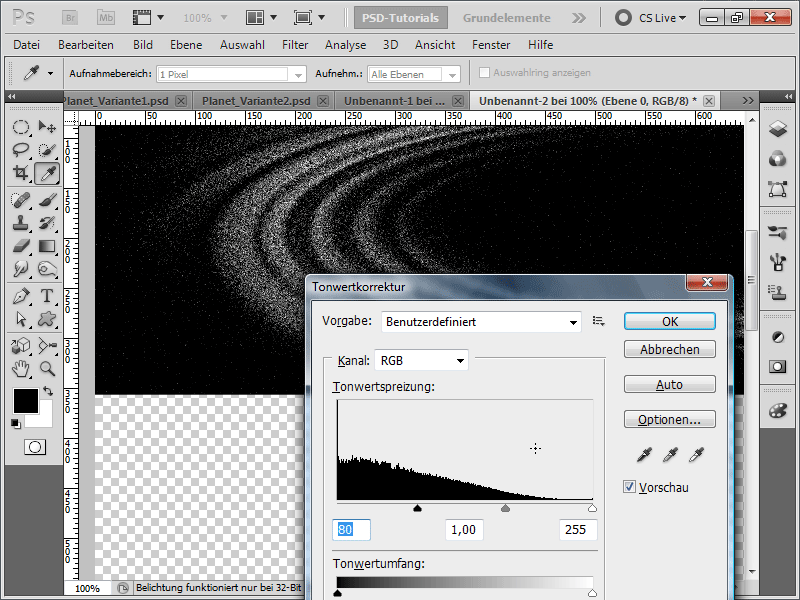
Samm 24:
Nüüd lisasin asteroidivöö Nihutamise tööriistaga oma planeedidokumendile Drag&Drop abil, määrasin kihi täitmismeetodi Lineaarse heledamise ja loon siis parema hiireklõpsuga Targa objekti (see pole tingimata vajalik, kuid oluline, kui objekti tuleb sageli muuta / transformeerida, et kvaliteet ei kannataks).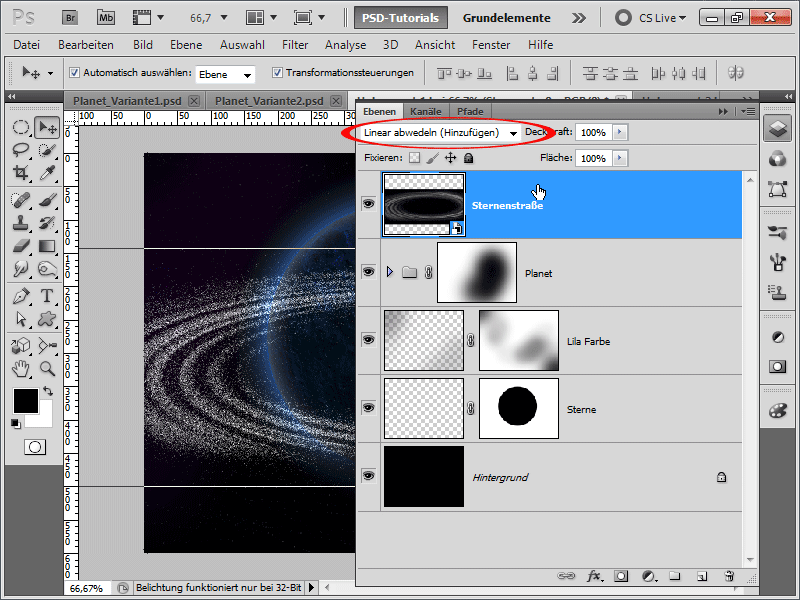
Samm 25:
Saaksin asteroidivööd ka kergesti pöörata. Seejärel lisasin oma kihile Kihi maski.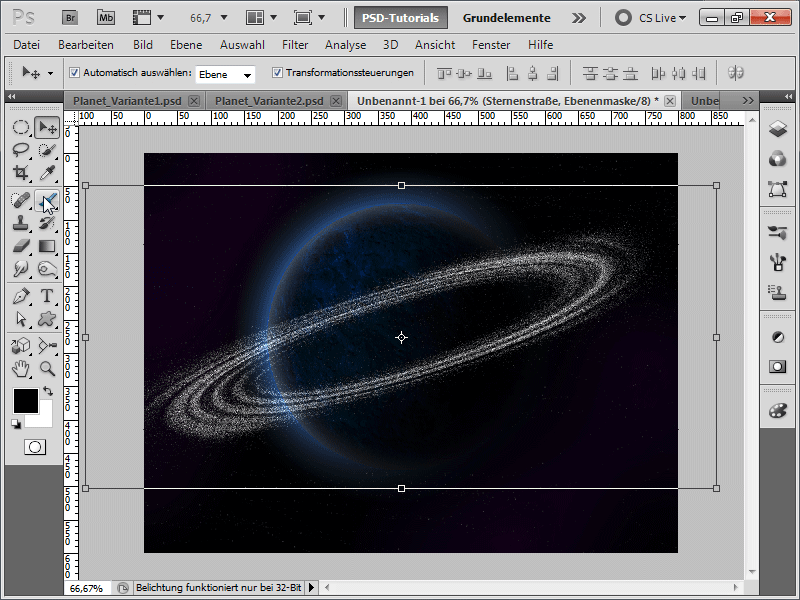
Samm 26:
Nüüd varjasin tagumise osa suure pehme musta Pintsli abil.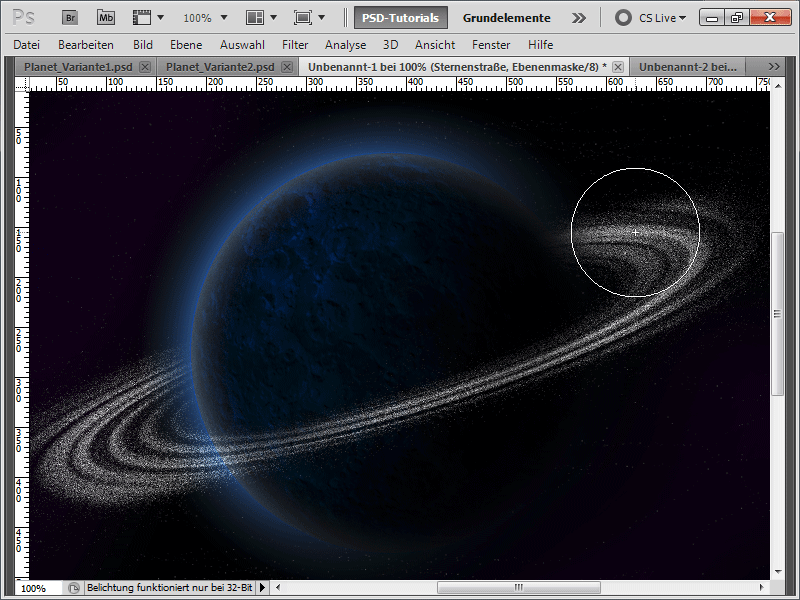
Samm 27:
Kui annan oma tekstuurile teise täitmismeetodi, näiteks Negatiivne korrutamine, tundub minu planeet kohe palju heledam.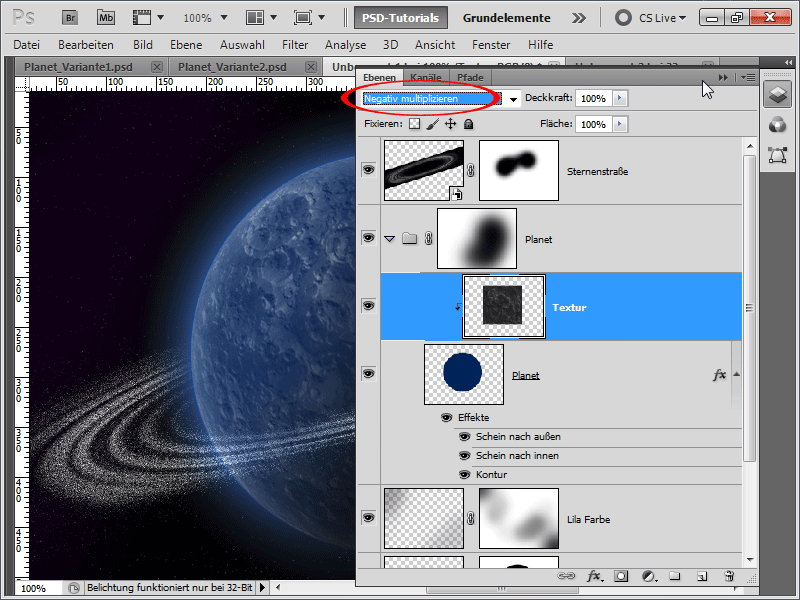
Samm 28:
Mulle tundub asteroidivöö ikkagi liiga selge, seega teen sellele Gausi udutaja, mida saab tänu Targale objektile alati muuta/varjata/eemaldada.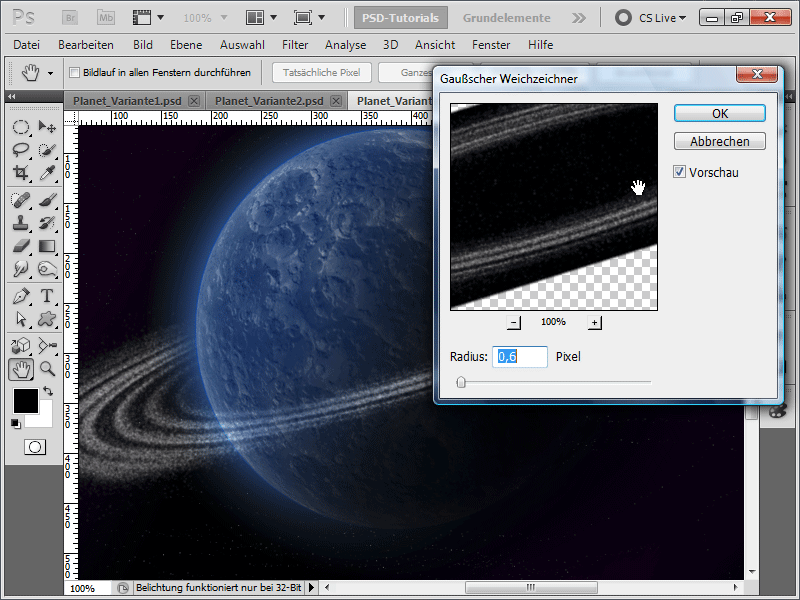
Samm 29:
Asteroidivööndile lisasin tasandi maski ja osaliselt varjasin paremal, kuna valgus tuleb vasakult. Nii näeb siis valmis meistriteos välja:
Variandid 4 - Plahvatusliku planeedi loomine
Samm 1:
Alustuseks loon uue dokumendi; suurus pole oluline. Valin väga väikese suurusega pikslid 800x600. Kui soovite selle efekti välja printida, tuleks pikslid ümber arvutada sentimeetriteks ja resolutsiooniks 72 kuni 300 pikslit/toll. Seejärel laadin tekstuurikoe ja nimetan selle tasandipaneelil "Tekstuur".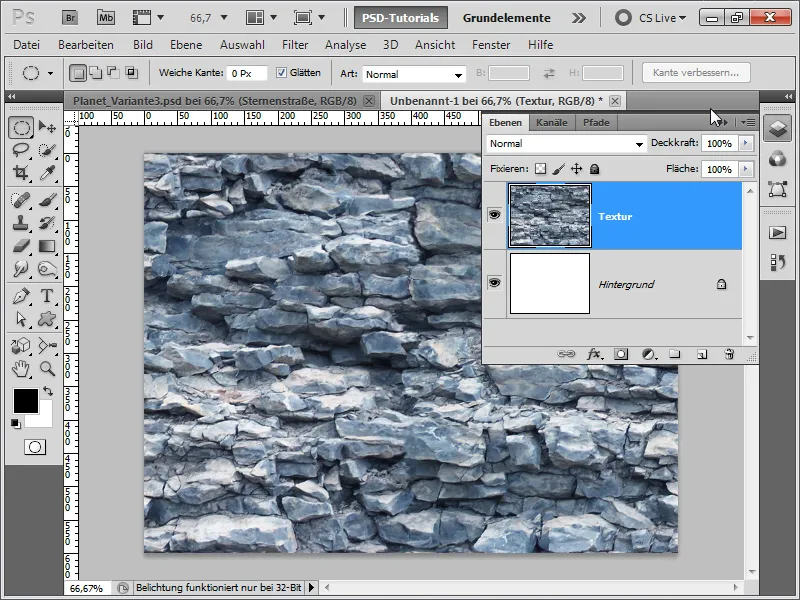
Samm 2:
Nüüd läheb asi veidraks: tahan näidata, et tekstuurivalik määrab hilisema efekti. Seetõttu teen järgmised sammud toimingu alusel, nii et hiljem pean lihtsalt tekstuuri muutma ja saan efekti nupuvajutusega esitada. Selleks avan nüüd oma Toimingute paneeli ja loon uue toimingu, mille nimi on "Plahvatus".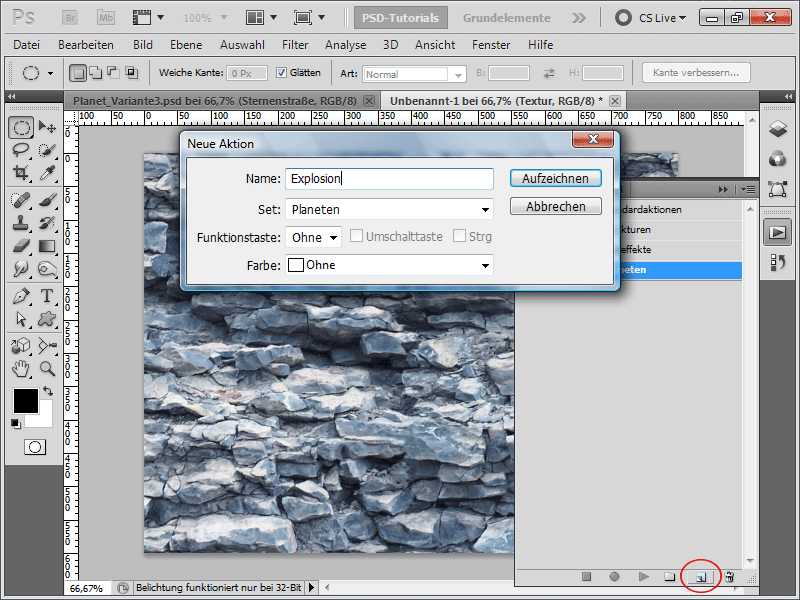
Samm 3:
Esimene samm on see, et värvin oma taustakanga mustaks (selleks on soovitatav vajutada mustri aluskihi valimisel klahvi D, et seadistada vaikimisi värvid, ja seejärel vajutada kiirklahvi Alt+Tagasi musta värvi täitmiseks taustakihiga).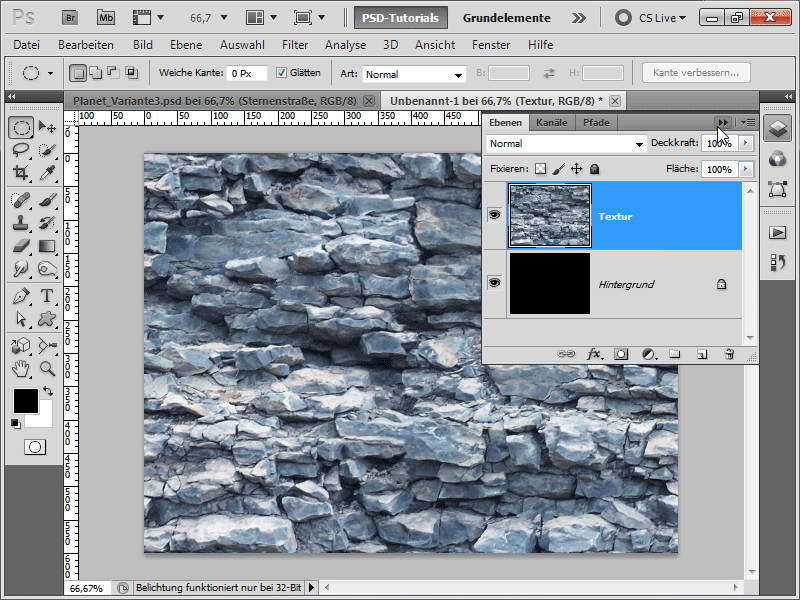
Samm 4:
Nüüd teen ringikese Ellipsi tööriistaga, hoides all Shift klahvi, pööran valiku Ctrl+Shift+I ja vajutan seejärel Kustutusklahvi. Seejärel vajutan Ctrl+D, et tühistada valik, ja Ctrl+E, et sulatada kiht allapoole jääva kihiga.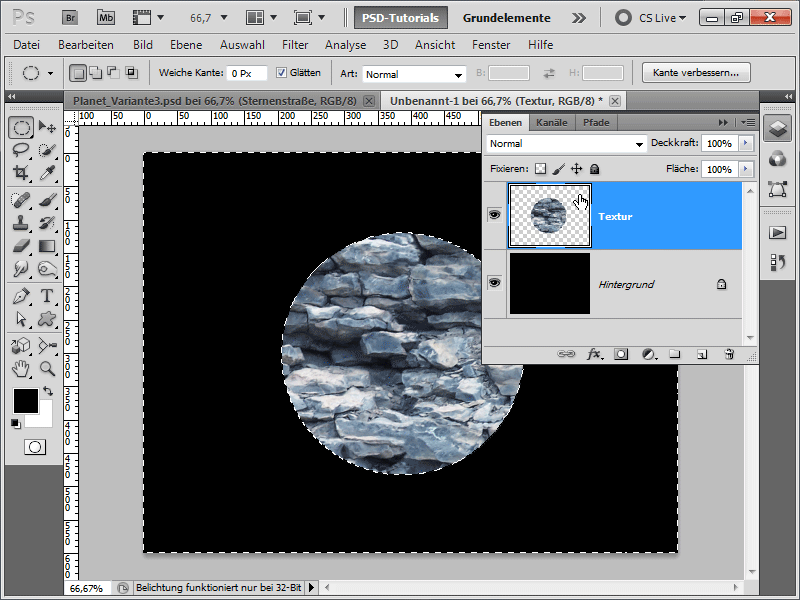
Samm 5:
Seejärel minge Filtermenüüsse, ja avage Polaarkoordinaadid menüüst Menüü>Filter>Väänamisefekt.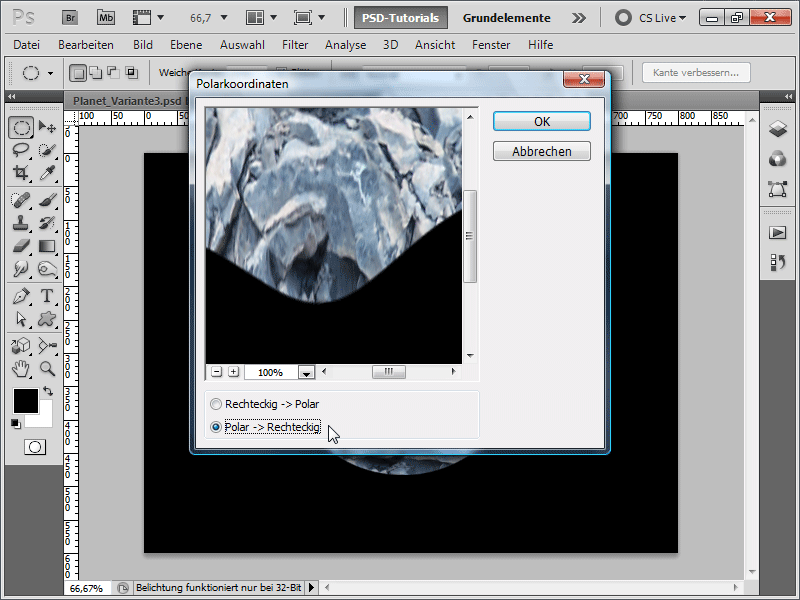
Samm 6:
Seejärel keerake pilt päripäeva.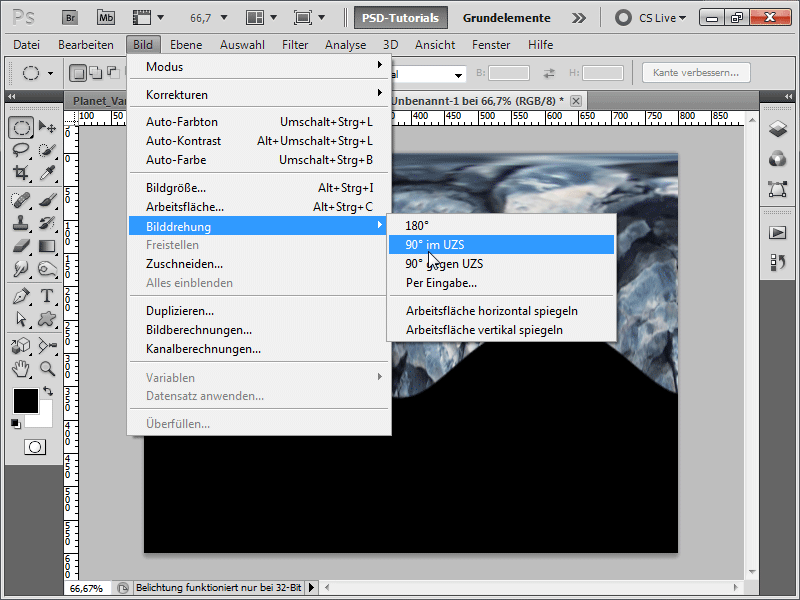
Samm 7:
Nüüd tagasi Filtermenüüsse: rida lülitage sisse Võrguefekt menüüst Menüü>Filter>Stiliseerimisfilter. Filtri käivitan kaks korda (nipp: lihtsalt vajutage Ctrl+F, et viimast filtrit korrata).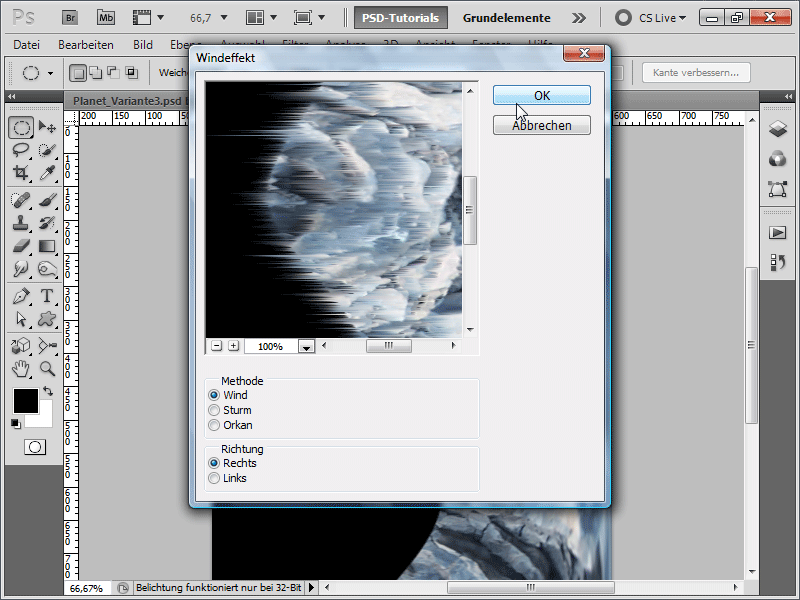
Samm 8:
Nüüd pöörake pilt tagasi.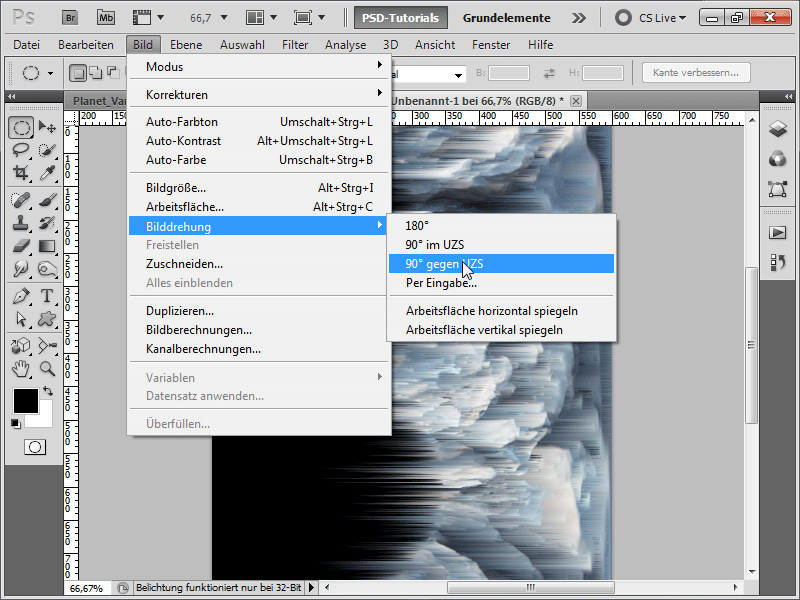
Samm 9:
Samasugune ka Polaarkoordinaadid, pean need uuesti tagasi seadistama, valides seekord valiku Ristkülik>Polaarne.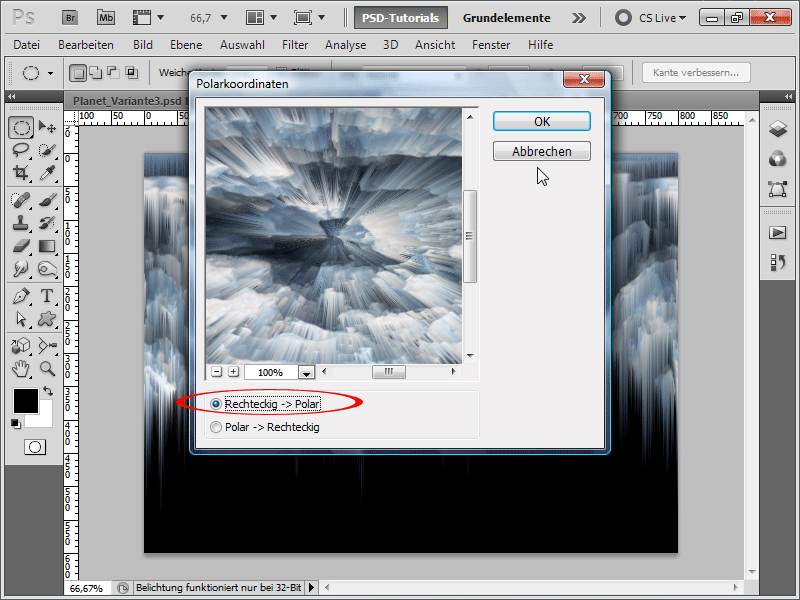
Samm 10:
Nüüd lähen Tasandipaneeli, kopeerin oma kihi Ctrl+J abil ja seejärel käivitan kihi koopia peal Radiaalse Hägustaja filtri.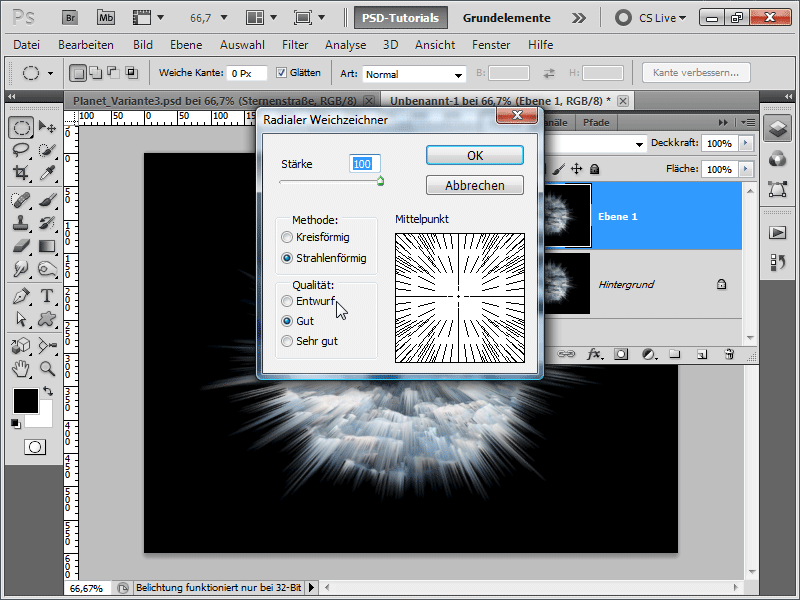
Samm 11:
Nüüd muudan kihi täitmismeetodi Lineaarseks pehmendamiseks ja vähendan läbipaistvust 56%-ni.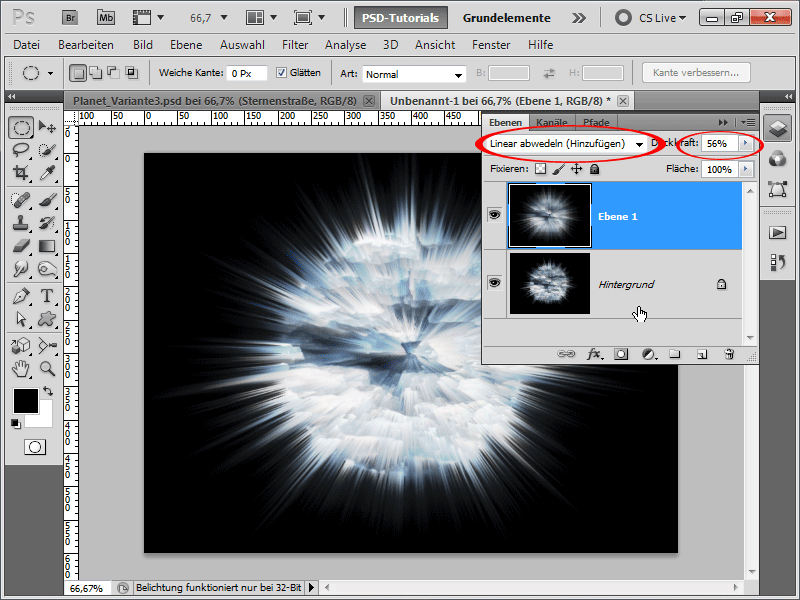
Samm 12:
Nüüd lisasin Värvitasakaalu kohandamise kihi (selleks on Tasandipaneelil all vastav sümbol). Sisestan järgmised väärtused: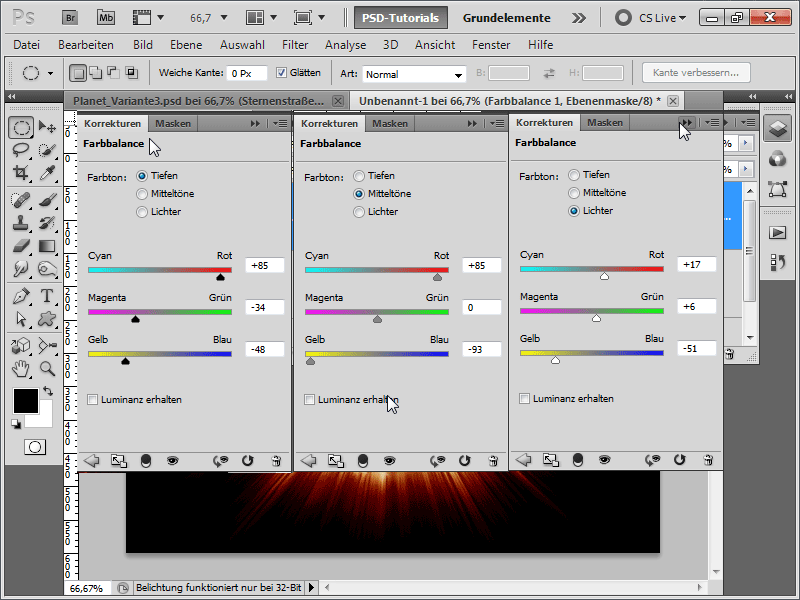
Samm 13:
Toimingut saan nüüd lõpetada.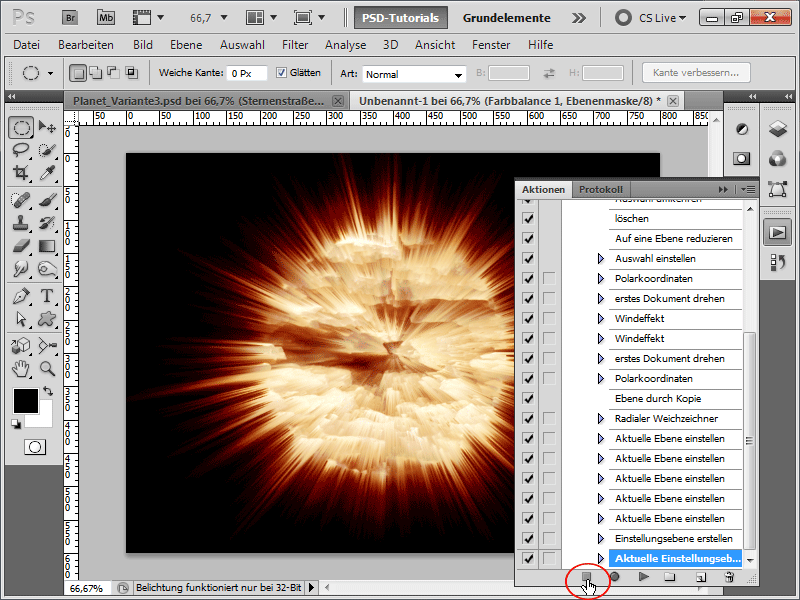
Samm 14:
100% vaates näeb tulemus välja järgmine: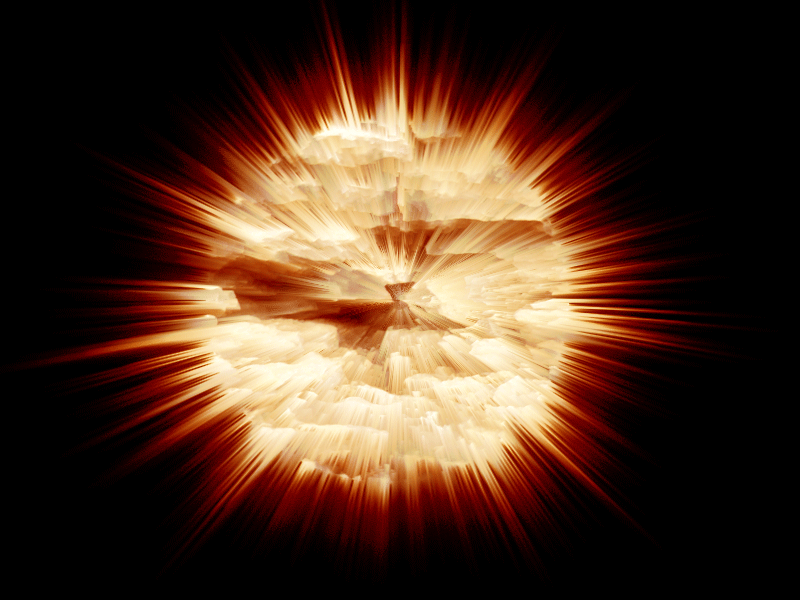
Samm 15:
Nüüd loon uue dokumendi, jälle suurusega 800x600, tõmban tekstuurikihi dokumendile ja nimetan kihi „Tekstuuri“. Pärast seda saan taasesitada just salvestatud toimingu.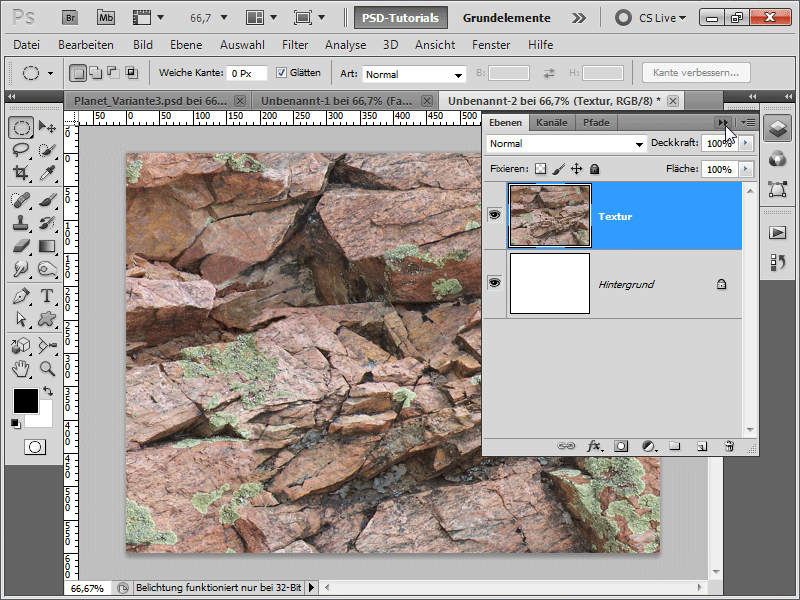
Samm 16:
Tulemus on siis järgmine: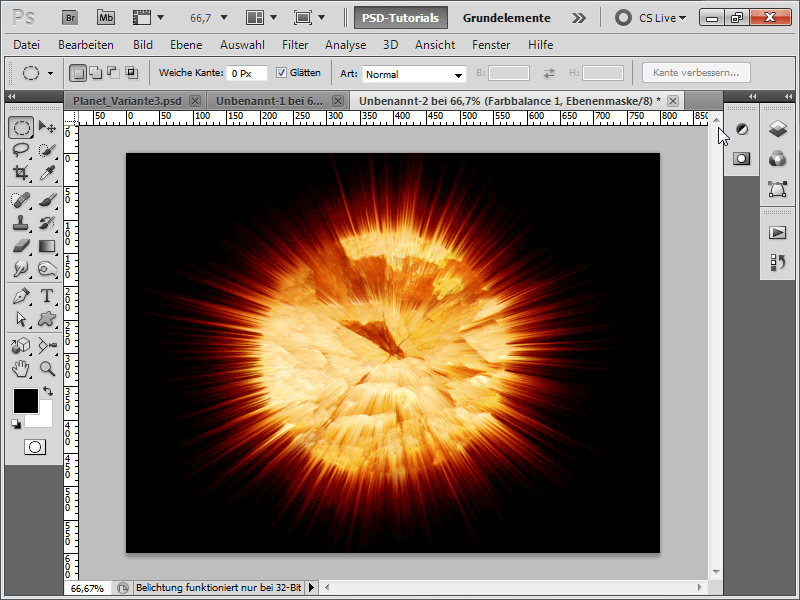
Samm 17:
Või selle tekstuuriga ...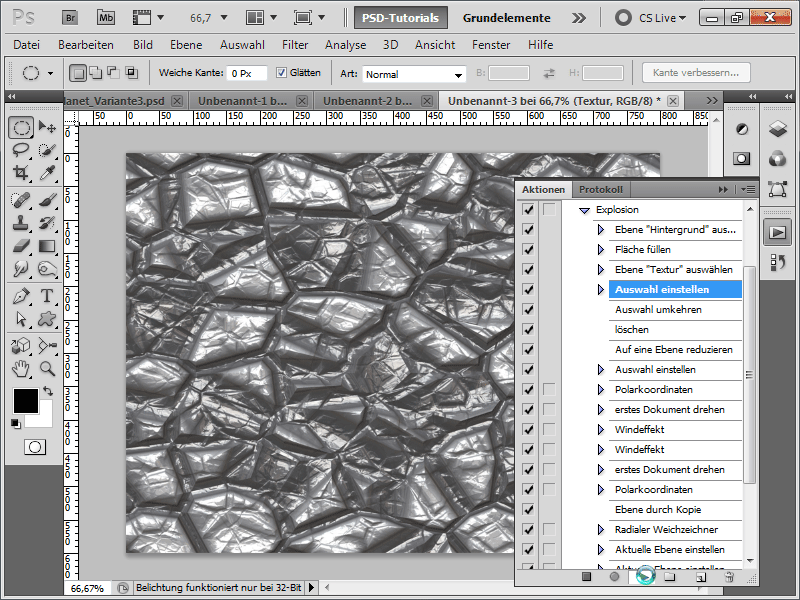
Samm 18:
... tulemus on järgmine: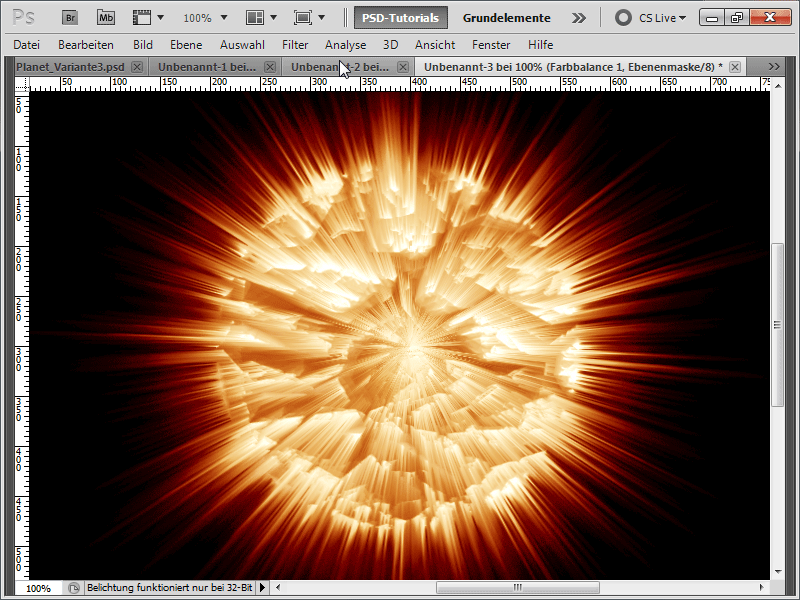
Ma loodan väga, et see õpetus näitas, kui kiiresti on võimalik erinevaid planeete luua erinevate lisaeffektidega. Tööfailina olen lisanud plahvatava planeedi toimingu.


