Võib-olla teate olukorda, kus teie printer printib ainult A4 formaadis, aga te tahaksite printida ka A3 või muid suuremaid vorminguid. Siis tekib probleem. Tuleb minna kopeerimismajja ja kulutada palju raha. Või: Kes tahab raha säästa, võib muidugi kasutada meetodit, kus trükitakse mitu DIN-A4 lehte ja kleebitakse need kokku.
Siis tekib küsimus: Kas see on võimalik ka InDesign'is? Jah, see on võimalik ja see pole üldse raske.
Siin on mul uus dokument DIN-A3 laiformaadis, kus on üks täissuuruses pilt sees. Kahjuks ulatub see paremal natuke dokumendist väljapoole, kuna proportsioonid ei klapi täpselt, aga laseme selle praegu olla. See on ju vaid näide.
A3 laiformaadi korral peaks keskel olema justkui eraldusjoon, et seda saaks trükkida kahele DIN-A4 lehele.
Samm 1
Probleem on selles, et vähesed printerid ei suuda trükkida äärest ääreni. Seetõttu vajame selles olukorras mitut lehte.
Kuidas aga seda seadistada? Kui ma lähen Fail>Prindi, siis näen, et leht ei mahu täielikult sisse, kuna mul on A3 formaat.
Siin saab aga mitmeid asju reguleerida ja ma lähen menüüs Seadistus ja märkan linnukest punktis Jagamine. Siis saab valida, kuidas jagamine peaks olema seatud, ja ma tahan, et oleks Automaatne jagamine.
Mul on võimalik isegi määrata Pealekatt. Seejärel näen, et eelvaates vasakul on neli lehte.
Samm 2
Klikin korra sellele eelvaatele vasaku hiireklahviga, siis näen täpselt, kuidas jagamine toimub: seal seisab "2 x 2", seega 4 lehte.
Jagamise juures on mitu aspekti, mida saan seadistada: Automaatne, Automaatne joondamine ja Käsitsi.
Kasutan alati Automaatset, see on piisav, sest see arvutab lihtsalt vajalikud trüklehed ja pealekatted automaatselt.
Lisaks on mul võimalik määrata, kui palju Pealekatt ma soovin või - kui sisestan Null -, kas ma ei soovi üldse pealekattet.
Samm 3
Kui ma seadistan Automaatse joondamise, tõstab see lihtsalt pealekandamise astet. Nii et kaugemal asuva parema trüklehe parem serv on dokumendi servaga joondatud ning alumise trüklehe alumine serv on dokumendi alumise servaga joondatud.
Ma eelistan aga nagu öeldud siiski Automaatset ja Pealekattena võime siin võtta näiteks 10 mm.
Siis saan selle kõik välja printida või vaadata esmalt, kuidas see tegelikult välja näeb. Siin on kaks võimalust:
Minu Canoni printeril on randloos printimise võimalus. Selleks klõpsan Seadistusel ….webp?tutkfid=86748)
… ja siis Seadetes.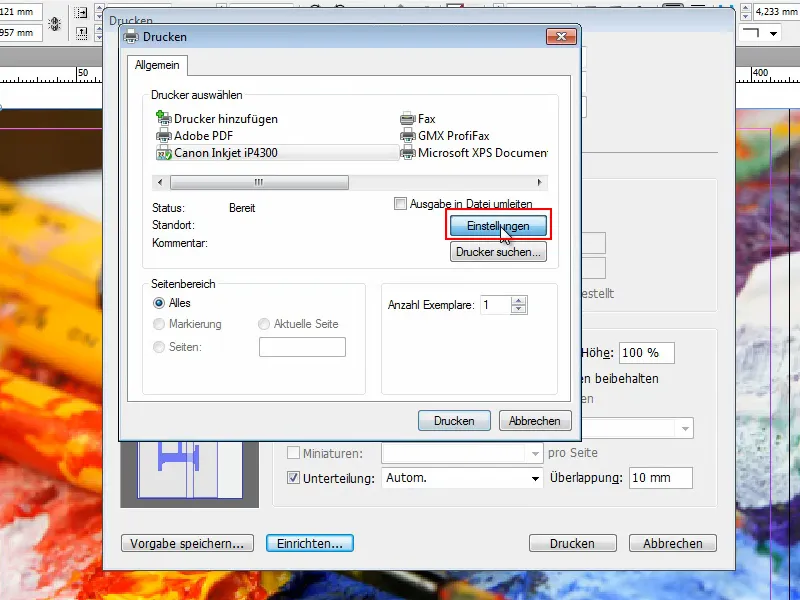
Siis saan määratleda mitmesuguseid asju. Sealhulgas minu jaoks on ka menüü Lehe seadistus, kus teen linnukese punktis Randloos printimine. Palutakse paberit määrata ja ma valin Tavaline paber.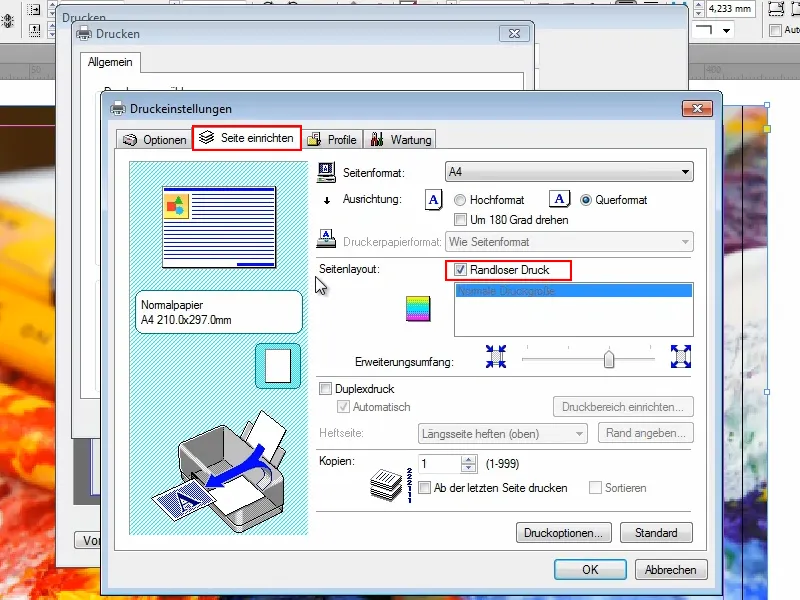
Lahtel Laiendusala võiksin liugurit liigutada, et dokument võib-olla veidi suureneks, kuid siin ma praegu seda ei tee.
Lähen menüüsse Valikud ja teen linnukese punktis Printimise eelvaade. Siis näen, mis tegelikult juhtub. Eriti uute asjade puhul on see mõistlik, et ma ei raiskaks paberit asjatult.
Klõpsan Printimisel ja näeme kohe, mis juhtub.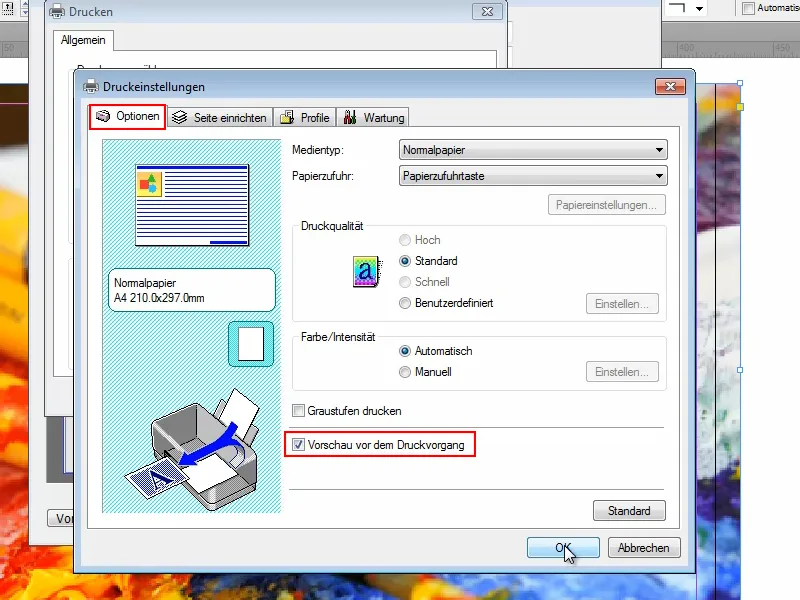
Ja seal see on juba.
Kuigi ma valisin Randloose printimise, lisab InDesign automaatselt iga lehele, milline leht see on, ja märgib ka, kus järgmine leht peaks asetsema.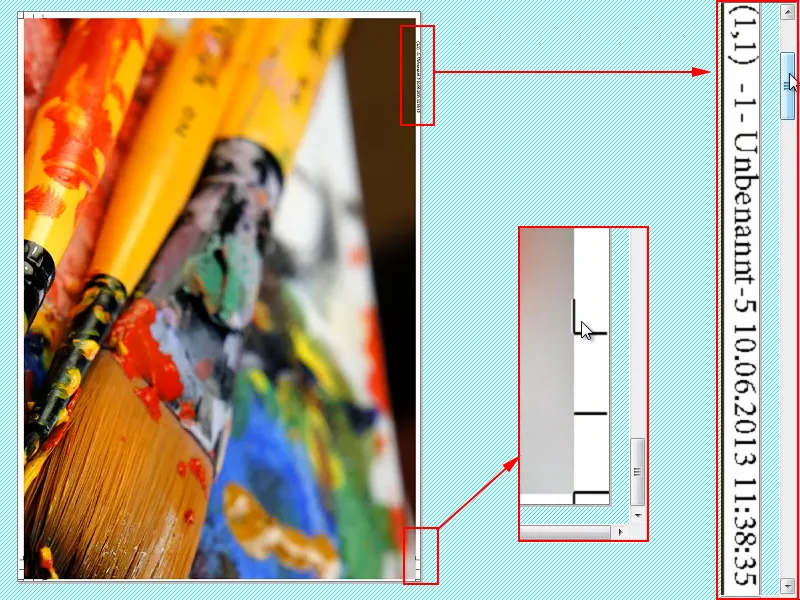
Probleem on aga selles, et kui soovite printida lahiservadega, trükitakse need andmed siiski kaasa. Ja see ei pruugi olla eriti ilus.
Samm 4
Pooleli jättes annan ühe vihje:
Lähen uuesti Fail>Prindi. Hea, sätted on endiselt seal, ja asemel, et minna oma Canon printeri peale, lähen hoopis Adobe PDF peale või vastavalt sellele, milliseid PDF valikuid teil on, sest neid on ju veel.
Siis klõpsan Printimisel.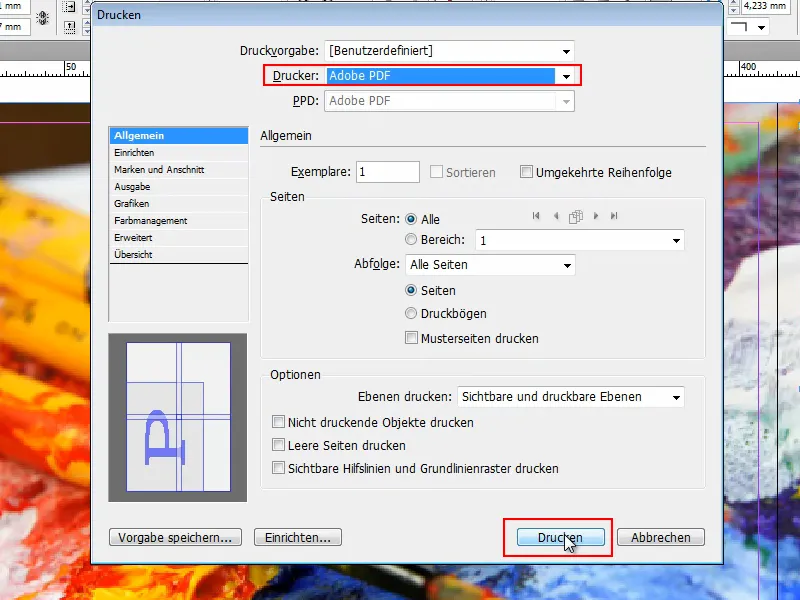
Siis väljastatakse fail - kuid jälle on lehed tähistustega ja abiteabega varustatud.
Seega peaks seda täiuslikult välja lõikama, kui ei soovi valgeid servi. Ja kui te ei vaja abijoonte, siis leian, et on kahju, et Adobe InDesign ei paku vastavat valikut, kus saaksin need eemaldada..webp?tutkfid=86754)
Samm 5
Sellepärast minu näpunäide, kuidas need ikkagi eemaldada. Sul on kaks võimalust:
Ma klõpsan oma tööriistades ja lähen objekti redigeerimisele. Siis saan küljeinfot klõpsata ja vajutada Del. klahvi. Siis pean aga iga asja eraldi klõpsama ja eemaldama - see võtab loomulikult aega. Ja meil kõigil pole aega.
Seetõttu siin on teine võimalus, mis on oluliselt kiirem:
Klõpsate Shift+Ctrl+A pildile. Nii valite kõik - välja arvatud pilt ise. Kui nüüd vajutate Del, kaob tekst ja äärismärgid.
Ja kes ikkagi soovib trükkida ilma servadeta, võib klõpsata pildile ja seda lihtsalt nurkadest suurendada. Siis on see tõesti servadeta.
Ma arvan, et see pole Adobe InDesignis üldse raske saavutada. Oluline on ainult see, et minge Fail>Prindi alla ja siis valige Seaded alt Jagunemine Automaatne.
Käsitsi ei saa ma soovitada, sest seal tuleb üla vasakust joonlaualt tõmmata ristmik ja siis käsitsi määrata, kuidas see trükitakse. See on liiga ebatäpne. Te ei tee sellega endale teene..webp?tutkfid=86757)
Proovige ka kattumist, kas teil on seda vaja või mitte, ja nagu öeldud, kui eksportite selle kõigepealt PDF-failiks, näete juba ligikaudselt, kuidas see umbes välja näeb, ja säästate paberit.
Head lõbu!


