Tänane õpetus on esialgu minu väikese Illustratori seeria viimane. Kuid kes teab ... Võib-olla lisandub tulevikus veel midagi juurde.
Väike hoiatus kõigile Illustratori professionaalidele, kes siin võib-olla loevad. Olen selle õpetuse üles ehitanud selliselt, et ka täielikud algajad saavad sellest aru. Seega ärge imestage, kui olen mõnes kohas väga põhjalikult kirjutanud.
Osa 1: Tööala kasutamine (Ülevaade)
Mis on tegelikult tööala? Kui räägitakse arvutiprogrammis tööalast, siis kindlasti ei mõeldagi ruumi, kus arvuti on üles ehitatud.
pigem mõeldakse tööala all kohta, kus kõik toimub. Seega lühidalt öeldes need nupud ja joonistamisala, mida on vaja Illustratoriga mõistlikult töötada. Kena küll, aga miks peaksite sellistest asjadest õpetuses rääkima? Küsimusele on lihtne vastata. Kui näiteks Wordis töötades pole muud võimalust kui töötada etteantud programmi kujundusega.
Kuid kui töötate tarkvaraga nagu Adobe Illustrator, võib kasutaja vabalt otsustada, kuidas korraldada ekraanile soovitud nuppe. See võimaldab sageli kasutatavaid käske otse käepärasesse kohta paigutada, samas kui harva või üldsemitte kasutatavaid nuppe saab lihtsalt kokku tõmmata või peita.
Vaatame seda praktikas veidi täpsemalt:
Kui avate Illustratori esimest korda, siis tõenäoliselt näeb see välja selline (Joonis 01):
See algne paigutus pole algajale üldse halb. Põhimõtteliselt on kõik olemas:
• 1. Tööriistariba
• 2. Kihtide palett
• 3. Välimuse palett
ja veel mõned teised kindlasti kasulikud nupud (vt Joonis 02):
Illustratori paremas ülanurgas (olgu see siis Windowsi või Mac OS Xi puhul) on üsna märkamatu nupp pealkirjaga Alused (vt Joonis 03):
Selle nupu taga peidab end rippmenüü, kus on erinevad Adobe eelmääratud tööalad. Kui töötate näiteks palju fontide ja typograafiaga, soovitatakse Alused tööala suunata ümber Typograafia (vt Joonis 04):
Sellel on suur eelis, et kõik vajalikud vahendid, mida on vaja tüpograafia töötlemiseks, on nähtaval (vt Joonis 05):
Peale Alused ja Typograafia tööala on loomulikult ka muid eelmääratud paigutusi. Soovitan neid lihtsalt järjest kõiki avada, et näha, mida need täpselt endas peidavad.
Oma tööalad?
Kuna Adobe arvas ilmselt, et tõelistele professionaalidele pole kunagi võimalik meele järele olla, on teil ka võimalus luua oma tööala ja seejärel salvestada, nii et näete alati ainult neid elemente, mida tõesti vajate.
Need teist, kes on kunagi Illustratoris tööriistariba liigutanud, on kindlasti märganud, et pärast tarkvara taaskäivitamist on see ikka samas kohas.
Miks peaksite siis üldse looma oma tööala, kui Illustrator mäletab tööriistaribade asukohta ikkagi alati?
Sellele küsimusele saab samuti üsna kergelt vastata. Agentuuride tavapärase töö käigus juhtub sageli, et peate aeg-ajalt oma arvuti mõne teise töötajaga jagama.
Kuid sel töötajal on tavaliselt muud töövoogu ja tema kõik tööriistaribad on teisiti paigutatud.
Et selliseid vaidlusi kolleegide vahel ei tekiks, on kasulik, kui iga kasutaja loob endale oma tööala. Pärast seda peate enne tööle asumist lihtsalt valima oma tööala ja kõik on nii, nagu olete harjunud.
Kuidas peaks korralik tööala välja nägema?
Küsimusele, milline peaks välja nägema korralik tööala pole üldse võimalik üldist vastust anda, kuna iga kasutajal on oma eelistused. See algab juba sellest, kas olete vasak- või paremakäeline ...
Nägemiseks, kuidas üks tööala VÕIKS välja näha, olen toonud siia omaenda tööala (vt Joonis 06). (Tänu ekraanipildi suurusele tundub see veidi kitsas, kuid 13-tollisel ekraanil on sellega juba üsna mugav töötada).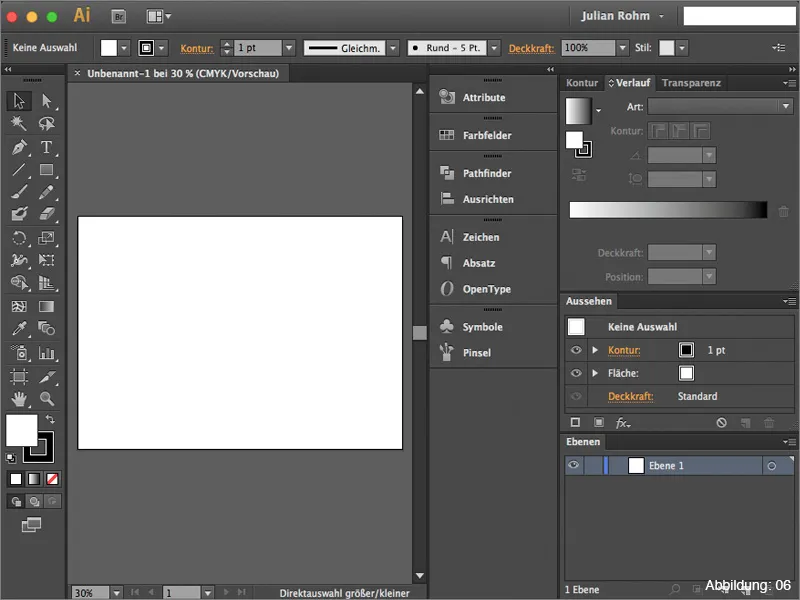
Allpool toodud loetelus soovin teile kiirelt tutvustada, millised tööriistaribad ma isiklikult soovitan ja mida peaksid sisaldama oma tööala põhivarustusesse.
• 1. Kihtide palett – siin koguneb kõik, mida loote Illustratoris
• 2. Välimuse palett – Oluline, kui töötate efektidega
• 3. Kontuuri palett – Kõik kontuuri omadused saab siin seadistada
• 4. Värvide palett – Värviüleminekute juhtimine
• 5. Läbipaistvuse palett – Siin saab töötada maskide, läbipaistvuste ja täitmismeetoditega.
(Joonis 07):
Kuidas salvestada enda tööala?
Kui olete oma enda tööala rahulolevalt kokku pannud, soovite seda loomulikult ka salvestada. Selleks tuleb Illustratoris ülaosas avada rippmenüü. Üsna all saate klõpsata "Uus tööala" (joonis 08):
Järgmisena saate oma tööalale anda oma nime (joonis 09):
Uus tööala on nüüd rippmenüüs saadaval (vt joonis 10):
2. osa: Minu lemmikud
Pärast seda, kui olete saanud pisut ülevaadet teemal tööalad Illustratoris, tahan jagada teiega selles õpetuses oma kahte absoluutset Tööriistaribade lemmikut ja sellele veidi lähemalt keskenduda.
Atribuudipalett
Peaaegu märkamatu Atribuudipalett pakub rohkem kui võite esmapilgul arvata. Väikese praktilise näite abil selgitan teile, milleks ma seda paletti kõige sagedamini kasutan.
Oletame, et meil on punane tervitusekaart (vt joonis 11), millele soovime hiljem trükkida valge teksti. Noh… tavaliselt see pole võimalik, kuna tavaline printer suudab trükkida ainult värvidega tsüaan, magenta, kollane ja must. Kuidas trükkida valget punasele taustale?
Mõnel trükikojal on erilised digitaaltrükimasinad, mis suudavad trükkida viienda erivärvi, näiteks valgega. Kuid kuna need masinad ei saa aru, millal, kuidas ja kus täpselt trükkida valget värvi, peame selle juba failis määratlema. Just siia tulebki mängu Atribuudipalett.
Oletame, et soovime trükkida oma punasele tervitusekaardile "Head aega" valgena (vt joonis 12), siis on oluline, et loome nn plekkvärvi.
Selleks peate kõigepealt looma uue Värvivälja Värviväljapaletis (joonis 13):
Värvil pole tegelikult tähtsust. Valin tavaliselt 30% tsüaaniväärtuse ja ülejäänud jäta 0%.
Oluline on siiski see, et muudate Värvitüübi Protsessvärvist Täisvärviks.
Värvivälja nime nimeks valin alati "Plekk1". (Kuid siin peaksite enne trükikojaga nõu pidama, kuna mitte kõik trükimasinad ei reageeri sellele nimele sama). (joonis 14):
Kui salvestate selle faili loodud Täisvärviga, siis trükimasin siiski ei tea, kuhu valget trükkida.
Enne seda peate Atribuudipaletis märkima ruudu Pinna ülevärvimine. Alles siis tuvastatakse teie tekst kui plekkvärv (vt joonis 15):
Hiljem saate seda kontrollida ka Adobe Acrobatis, avades oma trüki-PDF-i ja seejärel vaadates väljundvaadet üle Laiendatud>Trükiettevalmistus>Väljundvaade ….
Siin peaks ilmuma viies värv nimega "Plekk1" (vt joonis 17):
Kui peaksite kunagi olukorda, kus peate sellise plekkvärvi looma, siis pidage meeles, et selle sujuvaks toimimiseks on vajalik Atribuudipalett.
Väljanägemispalett
Veel üks minu absoluutne lemmik Illustratoris on Väljanägemispalett. See palett muutub huvitavaks siis, kui hakkate kasutama efekte.
Väikese praktilise näite korral olen loonud siin teksti (vt joonis 18):
Kui määratlete sellele tekstile nüüd varju läbi Effect>Stiliseerimisfiltreid>Varju … (joonis 19), ilmub see efekt Väljanägemispaletis.
Kui te märkate hiljem oma töö käigus, et varju tuleb uuesti muuta, siis saate lihtsalt läbi Väljanägemispaleti varju seadeid uuesti kohandada (vt joonis 20):
See kehtib muide kõigi efektide kohta, mida Illustrator pakub.
Kui soovite, et Väljanägemispalett tõeliselt toimiks, siis soovitan teil vaadata minu õpetust Väljanägemispaleti võim, mida leiate samuti siit PSD-Tutorials.de.
Lõppsõnad:
Nüüd oleme jõudnud selle õpetuse lõppu. Loodan, et teile meeldis ja saite mõne kasuliku näpunäite.
Kui teil on selle teema kohta veel küsimusi, siis palun jätke need kommentaaridesse. Teen parima, et need võimalikult kiiresti ära vastata.
Ahjaa … Lisatud tööfailides leiate minu enda illustraatori -töökeskkonna. Kellegi, kes soovib seda vaadata ja kasutada, on teretulnud seda tegema.
Olgu nii …
Jääge loovaks
Teie Julian :-):


