Selleks, et saaksime täielikult keskenduda Dynamics ja MoGraph tööle, leiate kõik muud stseeni osad tööfailist "PSD_C4D_R12_Dyn_RigidB_Konnektoren_Start.c4d".
Kolmese tiivaga pöörlevat ratast ja kuulikujulist objekti peaks olema piisavalt; ülejäänu teeme ära MoGraph-Klooni või Osaemiteerija.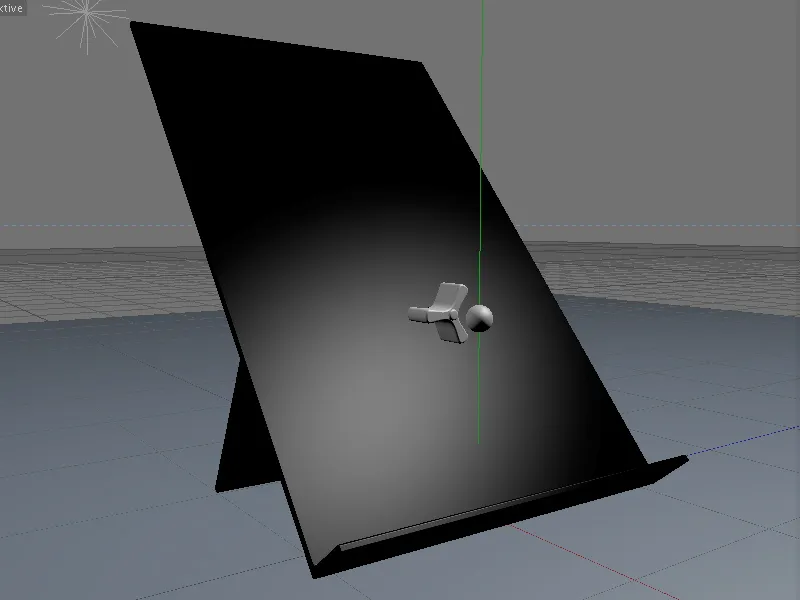
Stseeni loomine koos MoGraph-Kloonidega
Meie stseenis kolm kõige olulisemat objekti on kuul, ratas ja kaldpinna, millel kuulid hiljem alla veereda peaksid. Kõik objektid, välja arvatud ratta tiivad, omavad juba Materjali. Kes soovib, võib stseeni muuta vastavalt oma enda ideedele.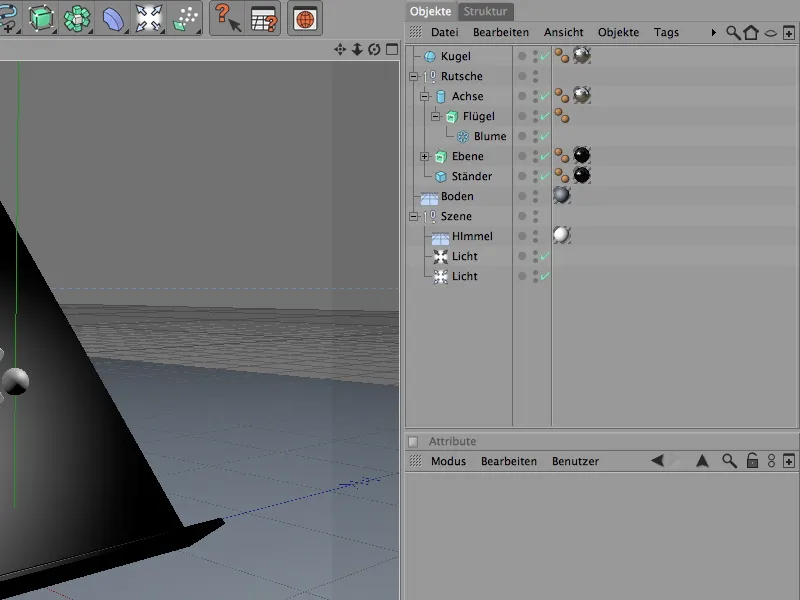
Kuulide jaoks kasutame lihtsat, parameetrilist keraobjekti, mida hiljem kloonitakse. 7 cm Raadius sobib meie rattale ja pinnale, mille alumine serv peaks hiljem kuule võimalikult hästi vastu võtma.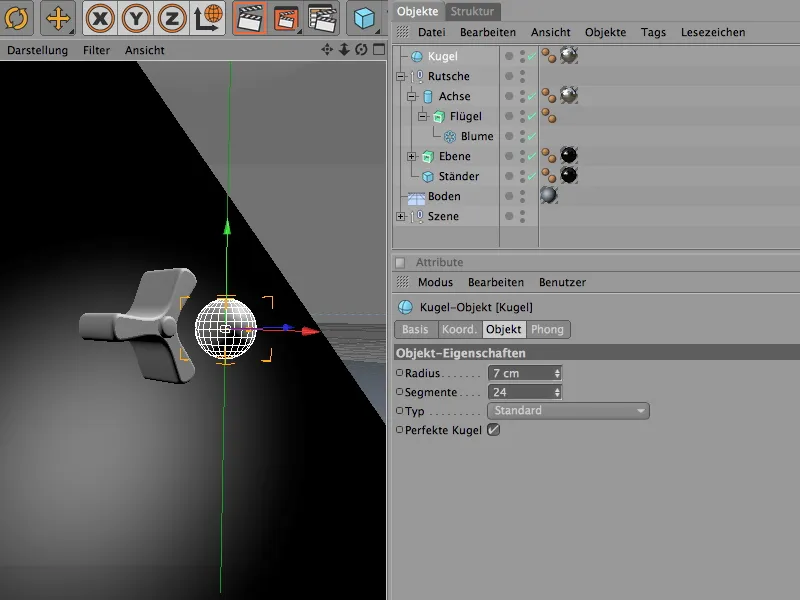
Radiaator luuakse Lille-Splaine-Objekti ekstrusiooniga Ekstrude-NURBS-generaatoriga. Ratta kolme tiiva jaoks vähendati "Lehtede" arv vastavalt. Siseraadius on piisavalt suur, et sisse torgatud telg (lihtne Silindri-Objekt) leiaks piisavalt ruumi.
Kes soovib, võib julgelt katsetada ka nelja või isegi viie tiivaga.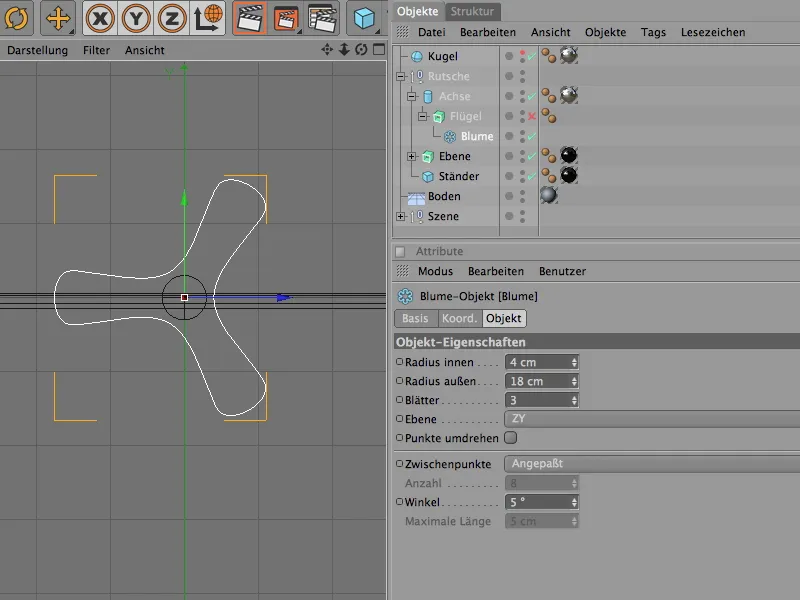
Ekstrude-NURBS-generaator loob kolmemõõtmelise vormi määratud Lille-Spline-Objektist. Sügavusratas on määratud Nihutusparameetri abil.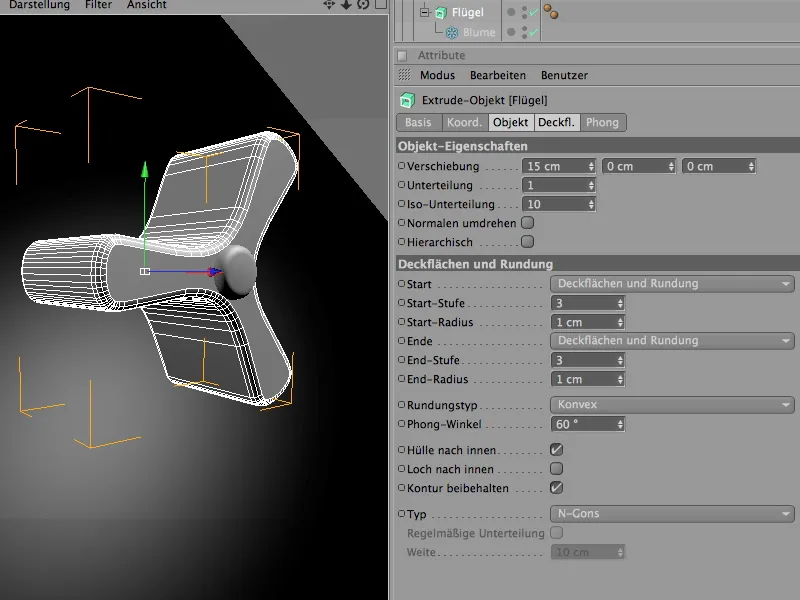
Radiaatori ülestruktuuriks on juba mainitud Silindri-Objekt. See toimib hiljem Dynamics pöörlemis teljena Konnektorile.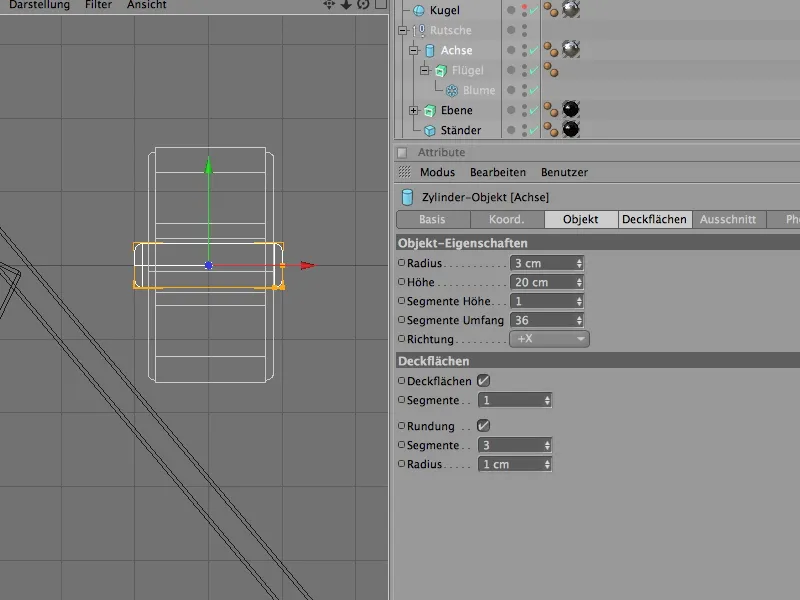
Lõpuks jõuame ka pinna juurde, mis on tegelikult ka Ekstrude-NURBS-Objekt, mis muudab antud Lille-Spline (antud juhul L-Spline) ekstrusiooni abil kolmemõõtmeliseks objektiks.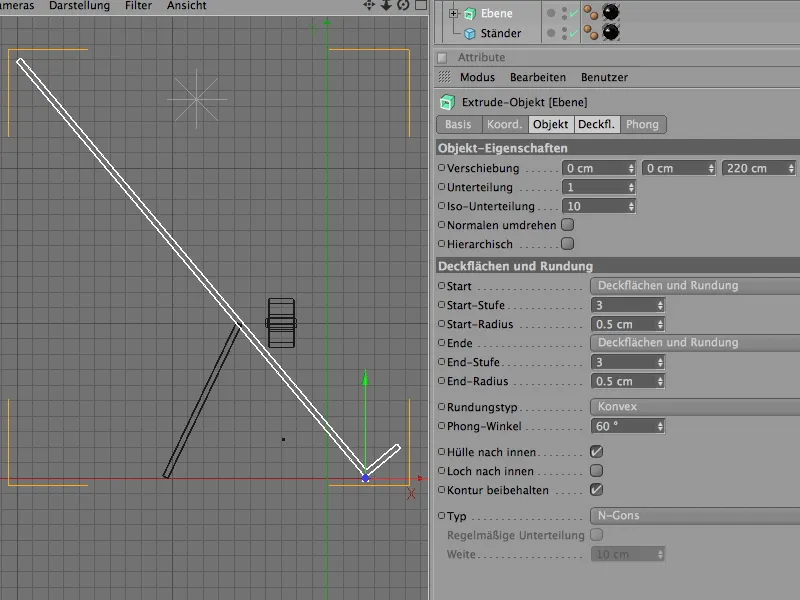
Nii palju stseeni ehitusest. Alustame radiaatoritest ja kasutame selleks MoGraphi, et saaksime piisava hulga koopiaid või Kloone meie pinnale.
Võtame siis Klooni-Objekti Menüüst MoGraph.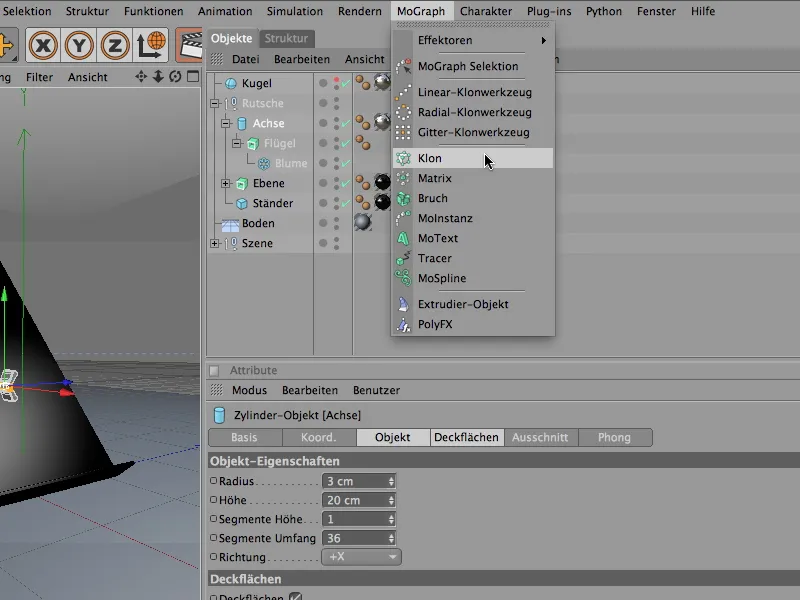
Klooni-Objekti sätete dialoogis muudame esmalt režiimi Võrgustikuks.
Vastavates parameetrites saame nüüd määrata Kloneerimiste arvu ja suuruse lõpliku võrgustiku jaoks. Kuna võrgustik koosneb ühest kihist x-Suunas, jätame selle kopeerimise arvuks 1, y-suunas valmistame ette 6 või 5 klooni soovitud suurustega.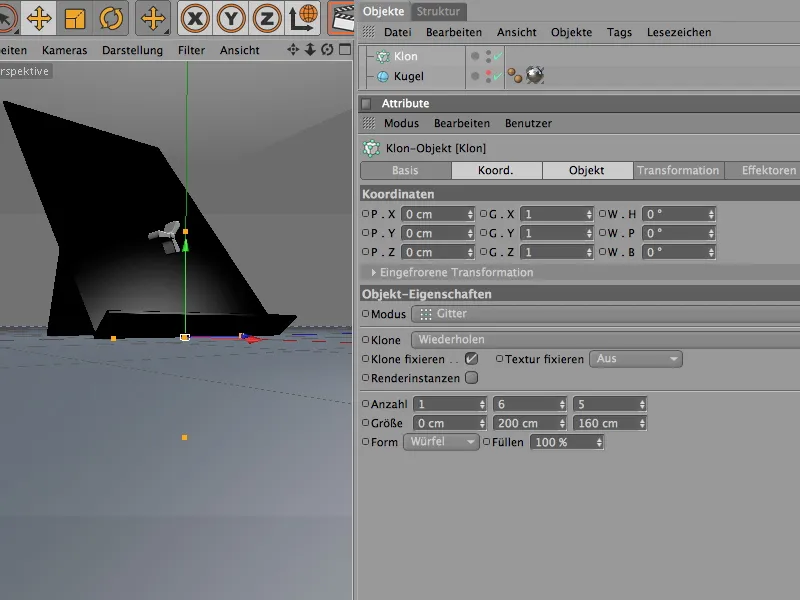
Et kloon-objekt teaks, milliseid objekte kopeerida, lisame radiaatori täieliku hierarhia Objektihaldurisse Alamobjektina kloonobjekti sisse. Nagu soovitud, toodab kloon-objekt meile radiaatorid võrgustiku kujulises korralduses.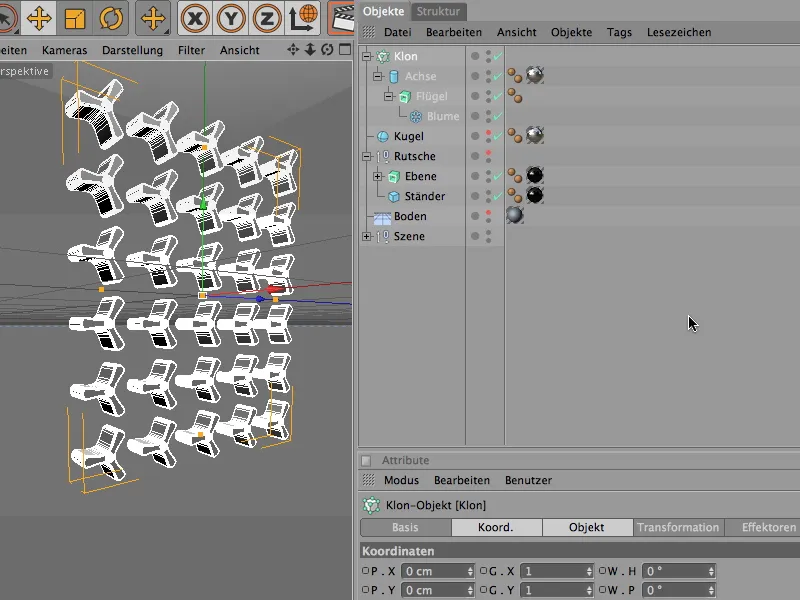
Nüüd paigutame kopeeritud radiaatorid pinna peale. Kuna pinna Pöördenurk on 40°, võtame selle väärtuse ka Klooni-Objektile, siin kui Panga-Nurk - 40°.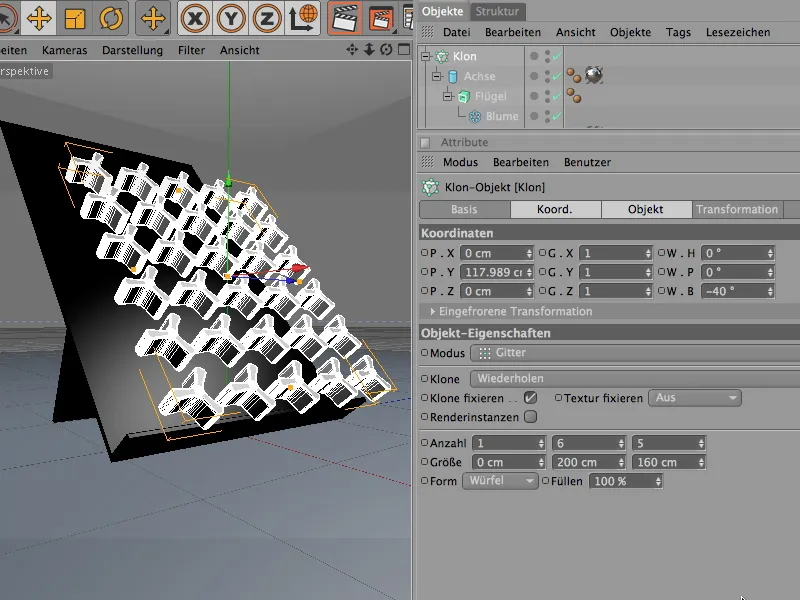
Et klooni-võrgustik radiaatoritega täpselt pinnale asetada, läheme parem Küljevaatesse, lülitame sisse Globaalse Teljejoonduse ja nihutame radiaatorid mööda oma Telge lähedale pinna peale. Kuna radiaatorite telg ulatub veidi tahapoole, saab see probleemideta pinna sisse vajuda.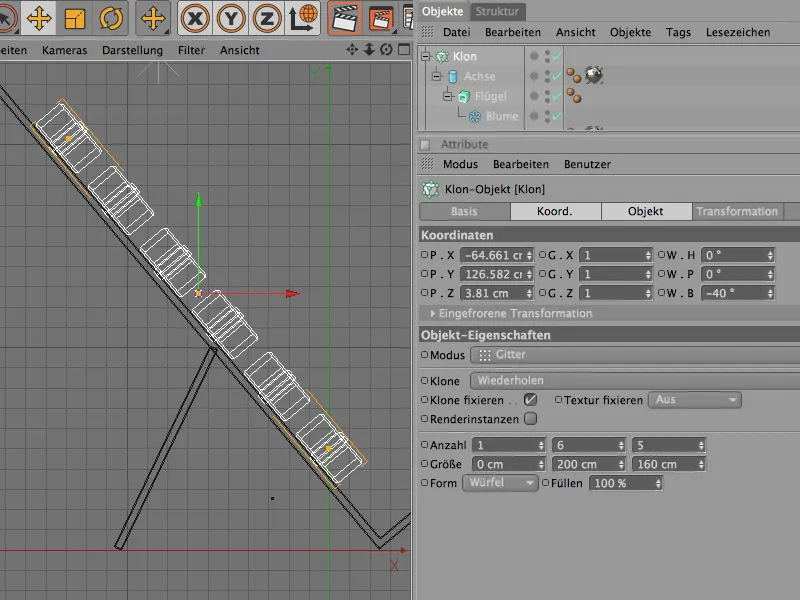
Radiaatorid on nüüd paigaldatud ja saavad minna "Liuglemise" gruppi tagasi Alamobjektina. Hetkel segab pisut liiga täiuslik ja täiesti sama radiaatorite suund. Selle ühetoonilisuse lõpetamiseks integreerime juhusliku efekti.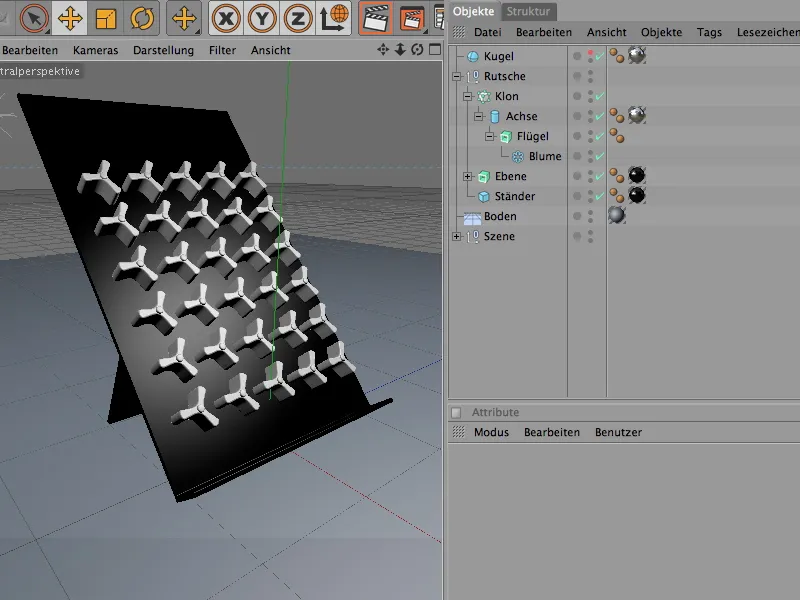
Leiame selle MoGraph>Efektorid menüüst ja toome selle oma stseeni. Enne Juhusliku efektori kutsumist valime Kloon-objekti objektihalduris ning seejärel määratakse see Efektorile automaatselt.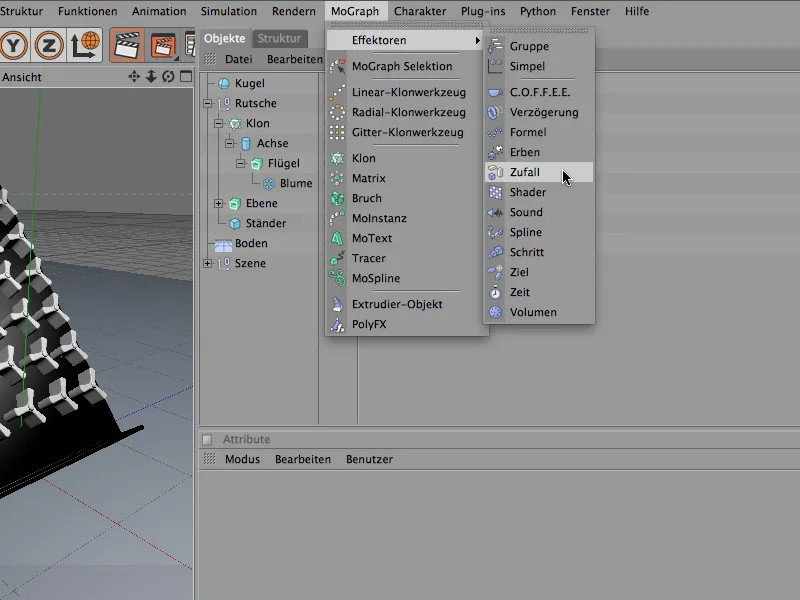
Seadistusdialogis teeme esmalt algseadistuse Juhusliku efektori pöörlemise jaoks. Selleks avame Transformeerimise välja ja lükkame avama Parameetrite osa, et lubada valikut Nurga jaoks Transformatsioonis. Et pöörata ratast selle Pitching-nurga ümber, määrame väärtuse siia. 60° nurga väärtus annab ratastele piisavalt mänguruumi pöörlemisel.
Kuna me soovime edaspidi kasutada Juhuslikku efektorit ka rataste värvimiseks nende Materjalis, avame lisaks Värvivälja ja lubame Värvirežiimi. Juhusliku efektori ülemistel parameetritel saab katsetada juhuslike väärtustega Algusväärtuse kaudu. Sellest rohkem hiljem.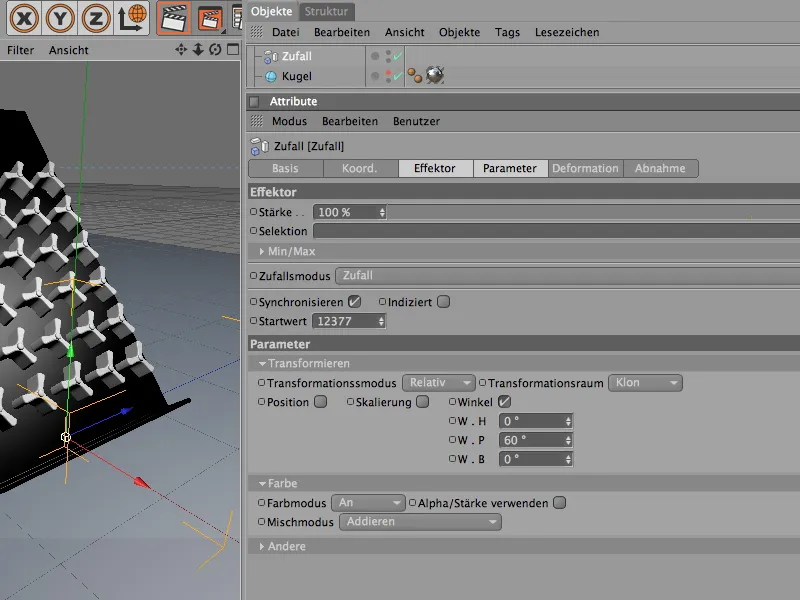
Redaktorivaates on Effektori muudatused tavaliselt kohe näha. Eeldusel, et Kloon-objektile on selle loomisel vastav Juhuslik efektor määratud. Kui ei, siis saame selle kiirelt ka järele teha Kloon-objekti seadistusdialogis Effektorite alajaotuse kaudu. Objektihaldurist lohistame siia kõik Effektorid, mis peaksid või tohiksid mõjutama Kloon-objekti.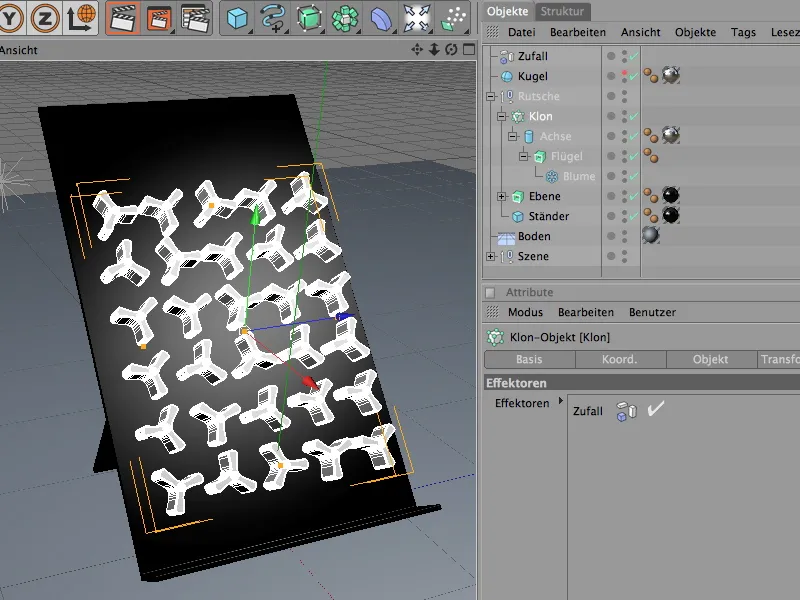
Scenet saab elavdada, lastes ratastel olla erinevalt värvilised. Siin säästab meid Juhuslik efektor palju tööd. Esmalt loome aga uue Materjali, kas menüükäsu kaudu Materjali haldurist või topeltpuutega vabal alal halduris.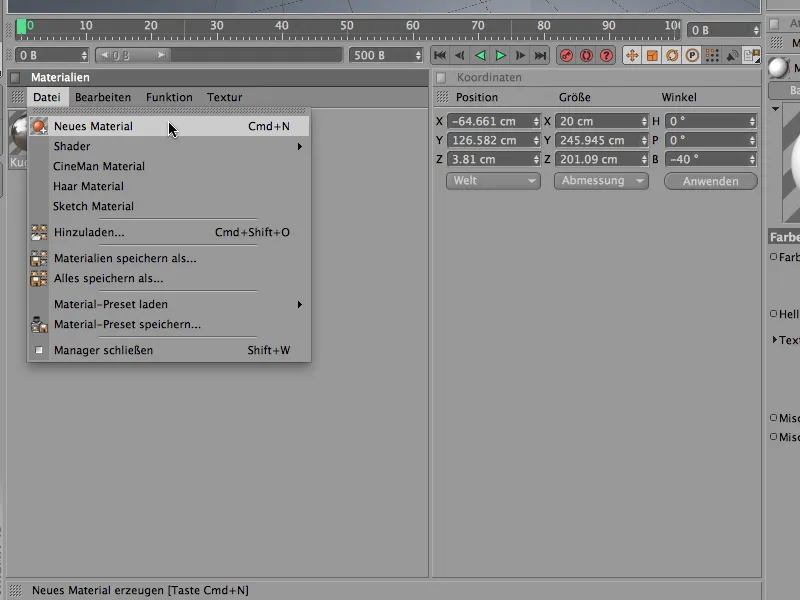
Et Juhuslik efektor saaks mõjutada värvi Värvikanalis, lisame sinna Värvi-šedööri menüügrupist MoGraph tekstuurimenüüst.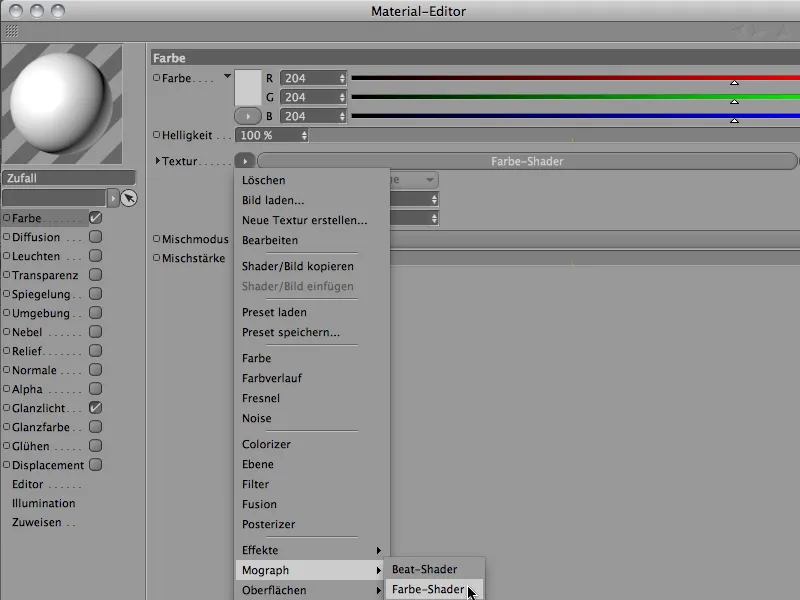
Pärast Värvi-šedööri nupule klõpsamist jõuame väga ülevaatlikku Värv-šedööri seadistusdialogi. Veendume siin, et Kanali valikuks on antud Värv.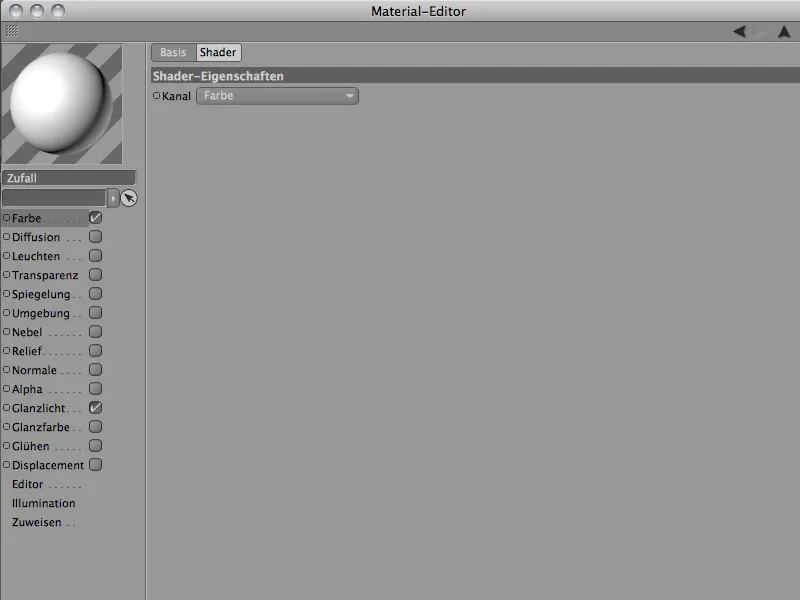
Nüüd peame ratastele ainult Materjali määrama Väljaulatuva-MURUROKL-Objektile. Selleks lohistame selle Materjali haldurist ratta objekti (flügel) objektihalduris.
Kui rataste värvikombinatsioon siiski veel ei meeldi, saab Juhuslikus efektoris muuta Algusväärtuse parameetrit, kuni juhuslikult valitud värvid meeldivad.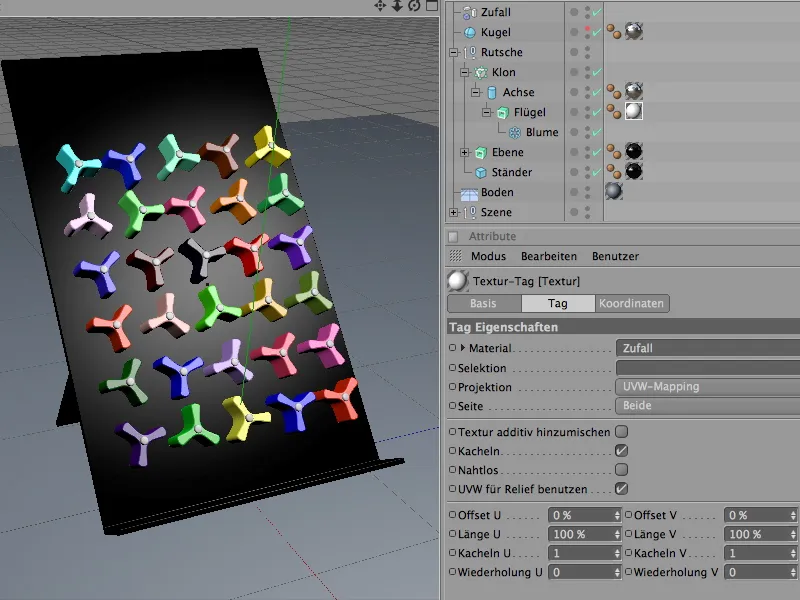
Dünaamika süsteemi ülesehitus kokkupõrkeobjektide ja jäikade kehadega
Nüüd on stseen ettevalmistatud nii kaugele, et saame stseenis osalevad elemendid intégreerida dünaamika süsteemi. Alustame puhtalt Kokkupõrkeobjektidega, objektidega nagu tasapind ja põrand, mis ei ole dünaamilised, vaid osalevad ainult süsteemi kokkupõrke tuvastamises.
Menüü kaudu Simulation>Dünaamika määratakse mõlemad käsuga Loo kokkupõrkeobjekt Kokkupõrkeobjektideks.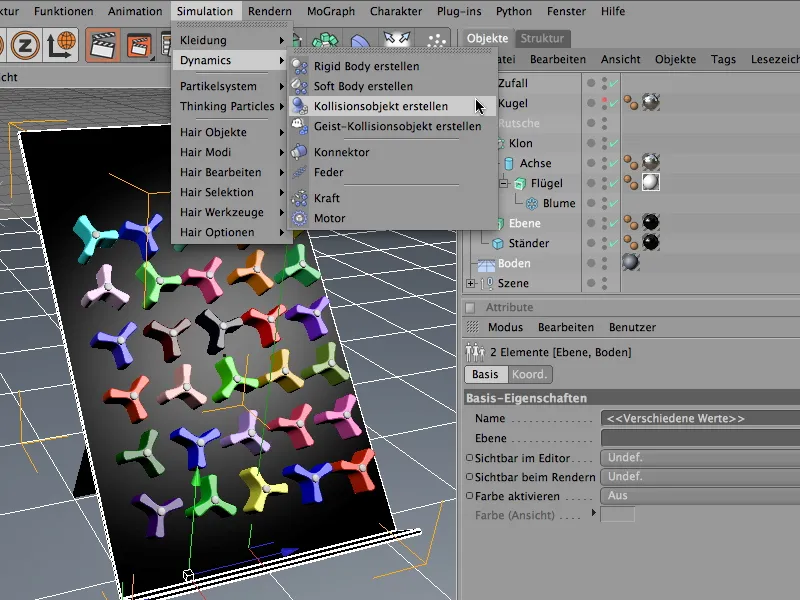
Käsuga said valitud objektidele määratud Dünaamika kere silt, mille seadistusavale oli juba automaatselt määratud dünaamiline funktsionaalsus deaktiveeritud ja Kokkupõrke tuvastamine aktiveeritud. Alajaotuses Kokkupõrge seame Elastsuse ja Hõõrdumise 30%-le, et põrkuvad keraad ei hüppaks tahtmatult üles, vaid veereksid aeglaselt edasi.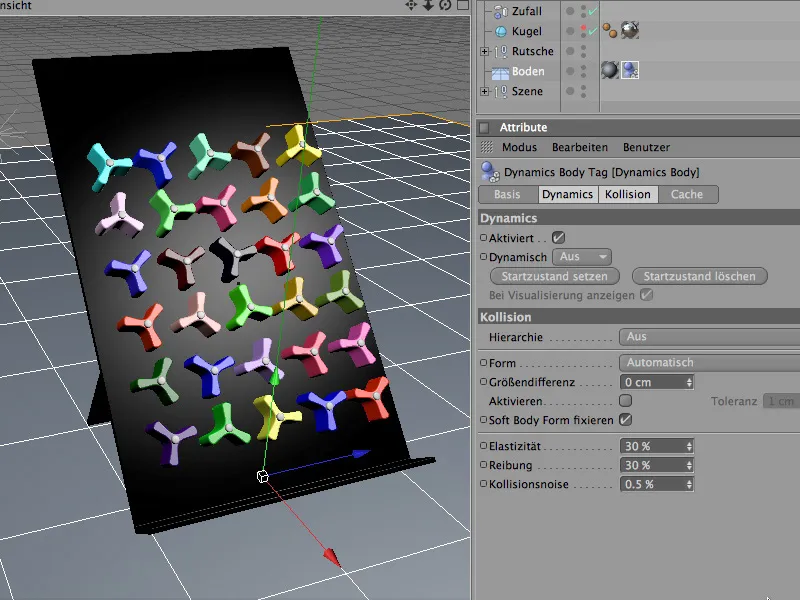
Teisel Kokkupõrkeobjektil, liumäe tasapinnal, on olukord natuke teistsugune. Siin vajame osas Kokkupõrget statiilset võrku Kokkupõrkekujuks. Liumäe L-kontuuri tõttu tagatakse nii, et objekti kuju kasutatakse kokkupõrke arvutamisel õigesti. Hõõrdumise parameetrit võib tasapinnal julgelt pisut tõsta, et hiljem ei veereks kuulid liiga kiiresti läbi ratta-rajast.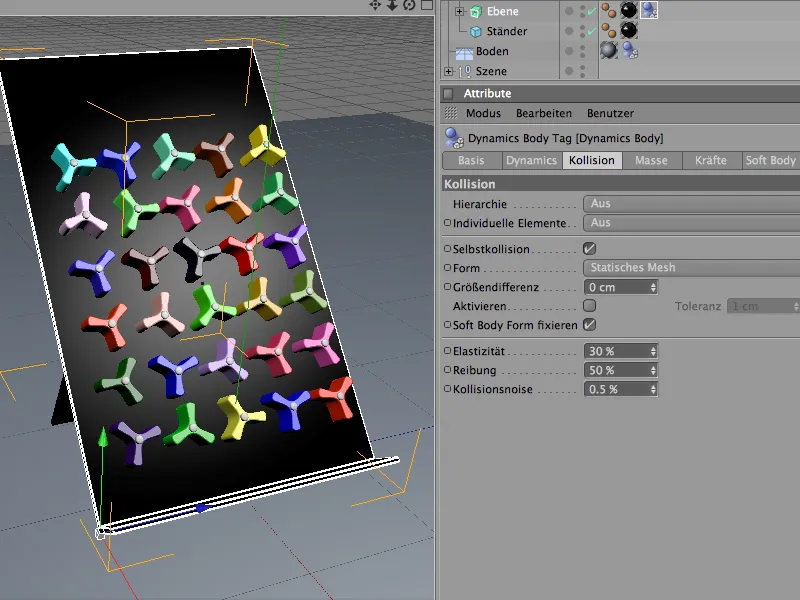
Erinevalt puhtalt Kokkupõrkeobjektidest osalevad rattad aktiivselt dünaamilises protsessis. Kuna need on samal ajal ka jäigad kehad, määratleme need Jäikade Kehadena. Selleks valime flügeli-objekti klooni ülesehituse hierarhiast ja määrame selle käsuga Jäike keha looja menüüst Simulation>Dünaamika.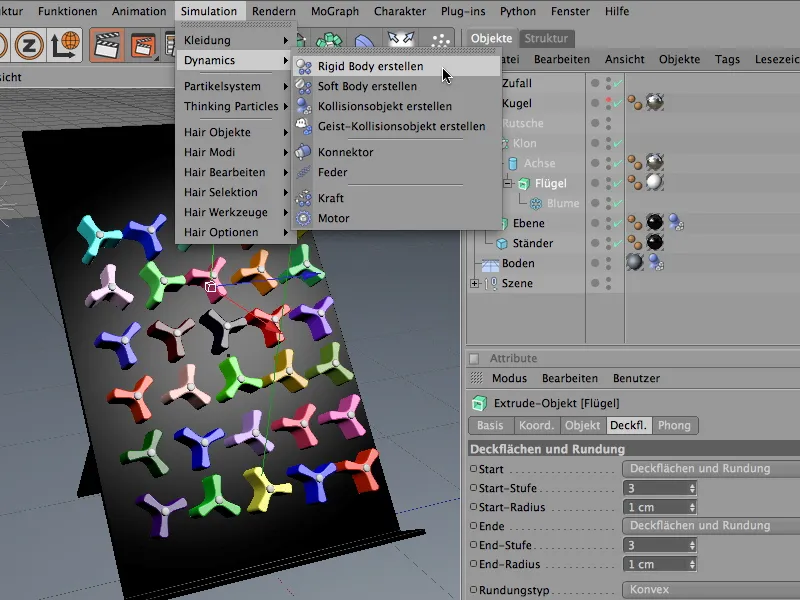
Kolbaaride käitumine kokkupõrke korral on erinev. Et kloonivõresse liigne segadus ei satuks enne tõelist kokkupõrget, seadistame Dynamics Body Tagi seadistusaknas dünaamilise omaduse löögil Kokkupõrge.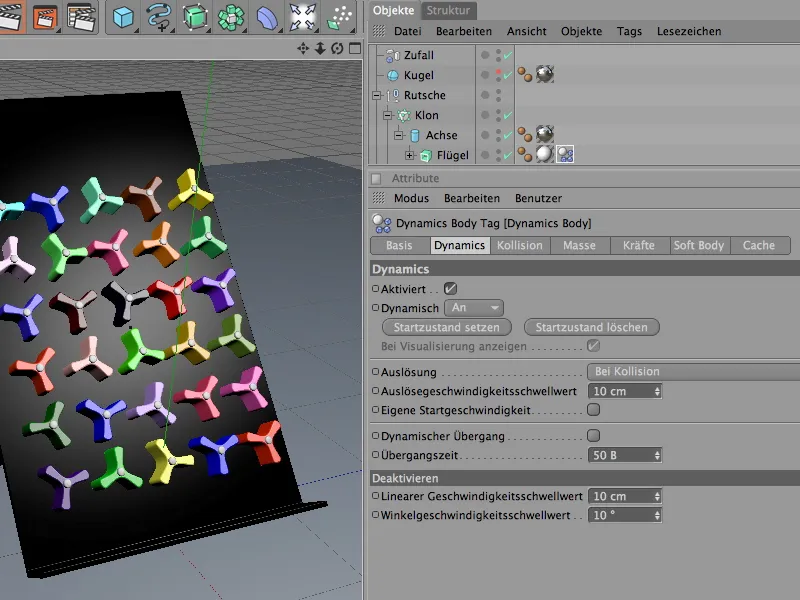
Kokkupõrge-lehekülg keskendub kokkupõrkeomaduste täiustamisele. Siin tagab Automaatne kollisioonivorm, et pöörlevate rataste erilise kuju jaoks kasutatakse parimat võimalikku kokkupõrkekestust. Et kokkupõrkejärgselt kuulid kaugele ei põrkuks, vähendame Elastsust 20% -ni. 80% -line Hõõrdetegur tagab ka selle, et kuulid kaotavad energiat igal puutel ratastega.
Oma massi kasutamine on alati soovitatav, kui tuleb kohandada kokkupõrkuvaid objekte erineva massiga. Kuna kuulid erinevad ratasrindest mastaabis, kuid massilt oluliselt, määratleme siin oma massi 8-ga. 80% -line Rotatsioonimass muudab rataste pööramise veidi lihtsamaks.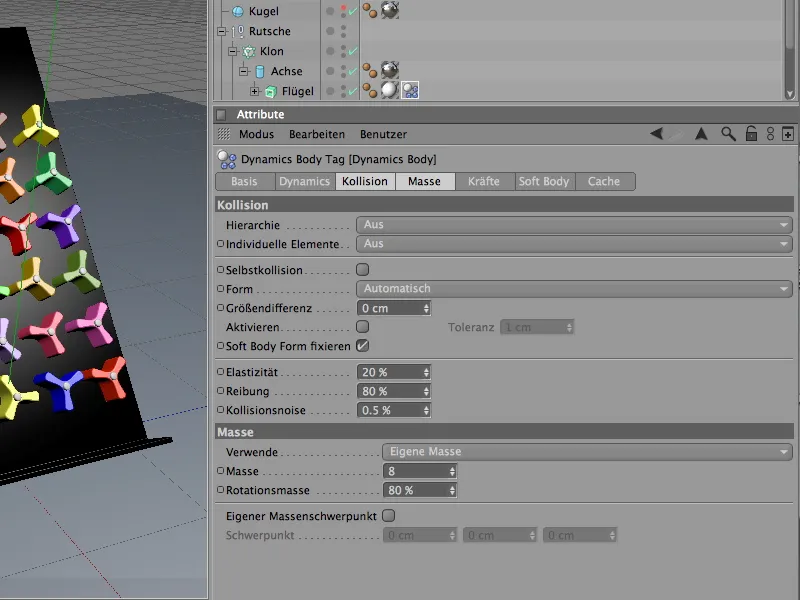
Et natuke rohkem mõjutada domineerivat energiat ja saavutada simulatsioonis mõistlik ajaperiood, summutame ratastel olevaid jõude täiendavalt.
Jõude-leheküljel määratakse ratastele lineaarne summutus 60% -ni ja keeramise summutus 80% -ni. Kuigi kuulide tugevast põrkest hoolimata rataste rahunevad üsna kiiresti tagasi.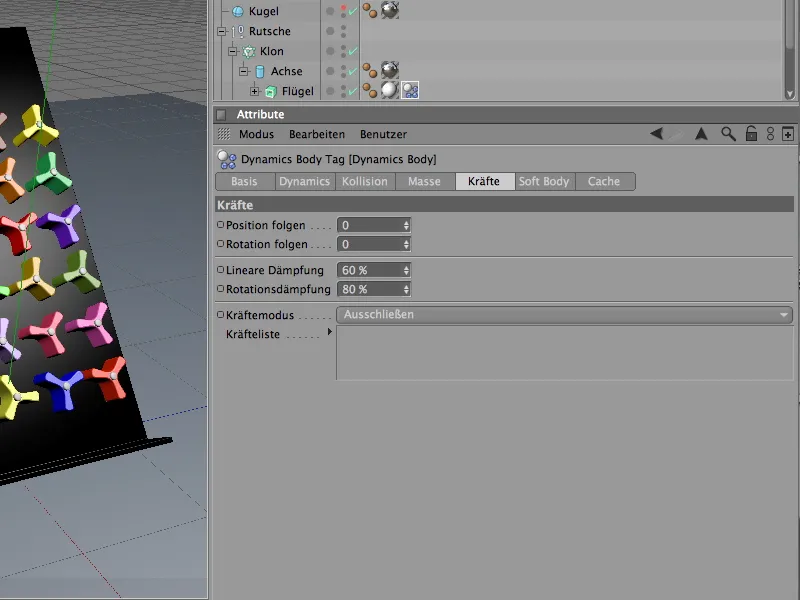
Rataste funktsionaalne laiendamine konnektorite abil
Kui hakkaksime simulatsiooni käivitama klõpsates esitusnupule, kukuksid ja libiseksid rattad esimese kokkupõrke korral muretult tasapinnal alla. Kuigi nende telg visuaalselt kinni jääb tasapinnale, ei mängi meie simulatsioonis teljed veel mingit rolli. Et luua ühendus pöörlevate ratasarvede ja telje vahel, kasutame nn Konnektorit. Leiame need menüüst Simulation>Dynamics.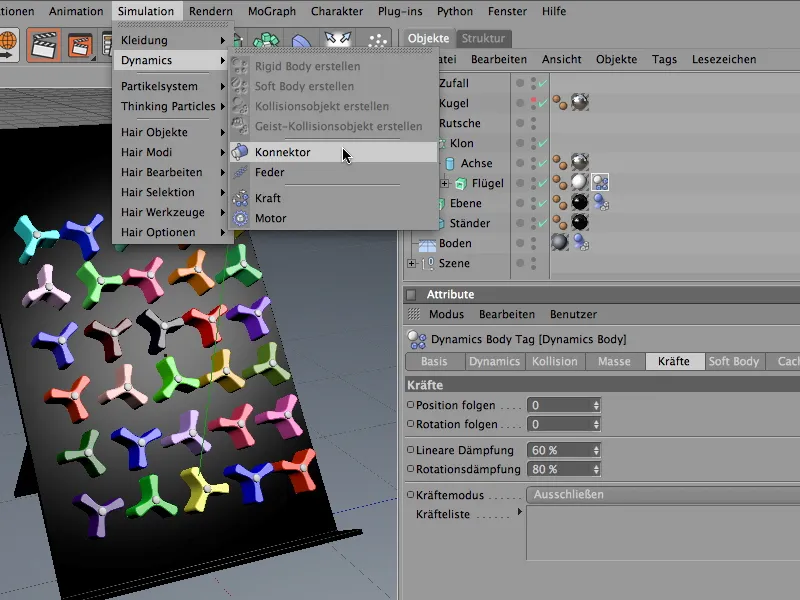
Põhimõtteliselt on Konnektorile ükskõik, kuhu ta elementide või hierarhiate haldamiseks Objektihalduris paigutatakse. Kuid meie stseenis loogika säilitamiseks ühendame selle funktsionaalselt õigesti Silindriobjektiga Telje. Konnektori integreerimise selgema ülevaate saamiseks keelame ajutiselt kloonide tootmise Objektihalduris.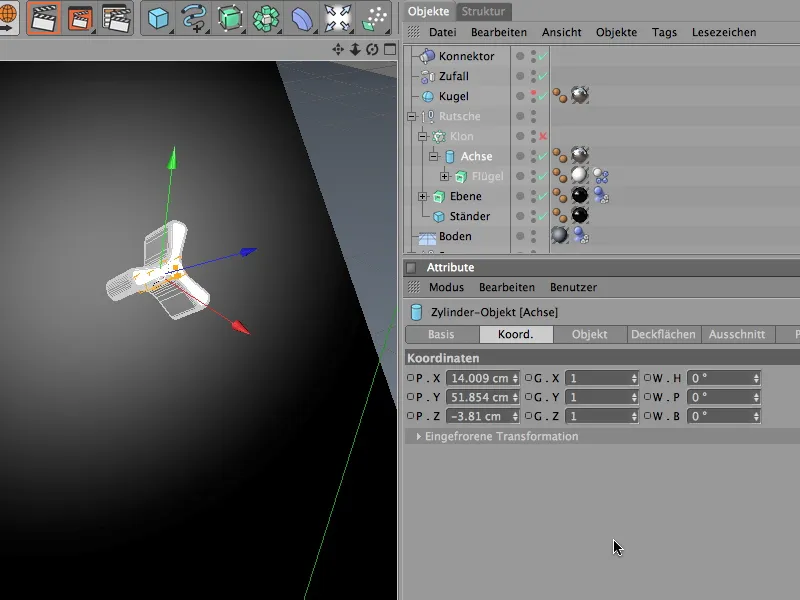
Kui Konnektor peaks endale võtma pöördtelje rolli, vajab ta esialgu õiget Positsiooni ja Suunamist, meie juhul siis silindrilise Telje Koordinaadid ja Nurk. Seda protsessi lihtsustab meile käsk Üle võtma menüüst Funktsioonid, mille me konnektori valitud korral kutsusime esile.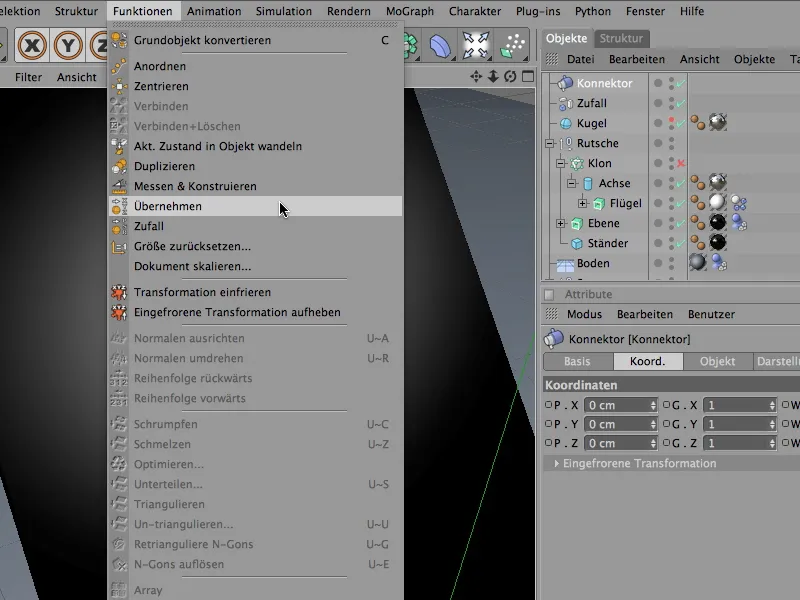
Ülevõtmise tööriista seadistusaknas määrame esmalt Silindriobjekti Teljeks andmiseks andmeallikaks. Loeme selleks objekti Objektihaldurist vastavasse välja Ülevõtmine koos. Kuna fineerimine toimub otse konnektori juures, laseme sel hetkel kõik parameetrid üle võtta nupu Määra abil.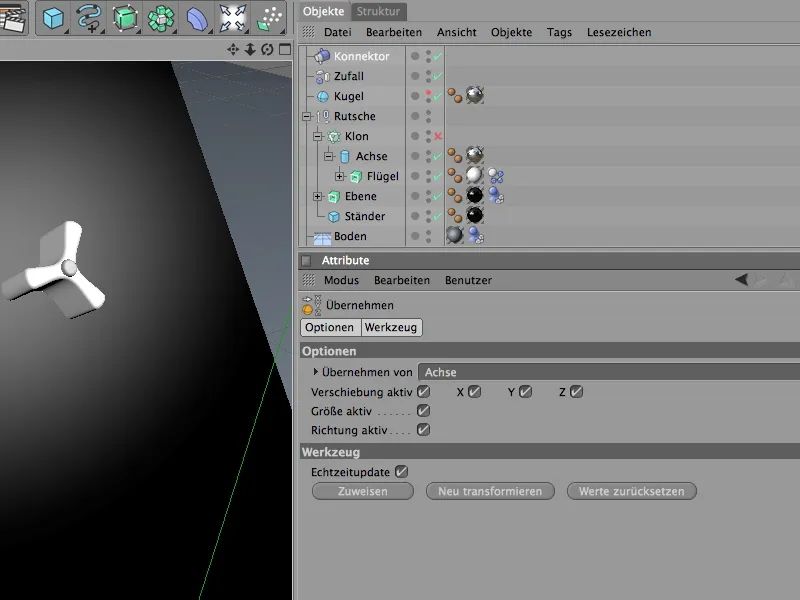
Valime Konnektori objektihaldurist ja kohandame selle Suundumust ratta järgi. Nagu alloleval pildil näha, tuleb Kalduvusnurk pöörata – 90° ja Kaldenurk (tasapinna kalde järgi) 40°. Kujutamise leheküljel saame Konnektori suurust vähendada, et see paremini rattale sobiks.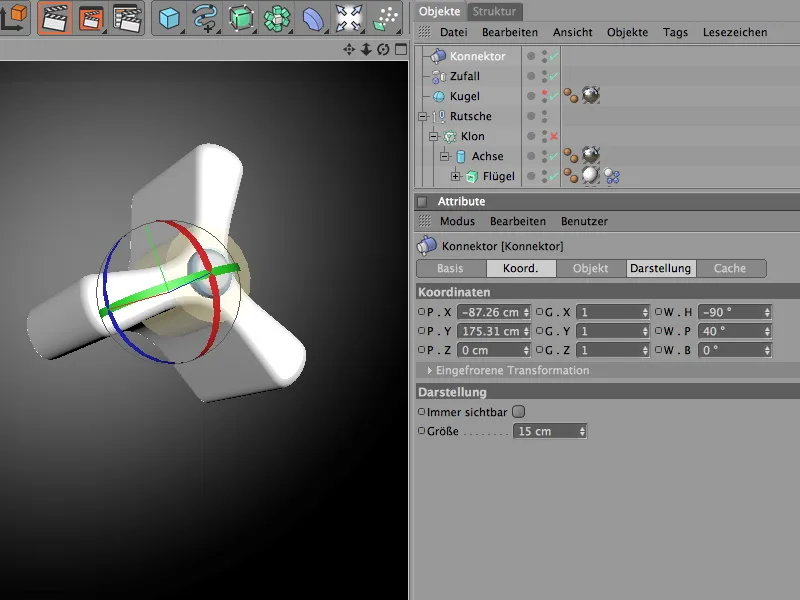
Konnektori tegelik funktsionaalsus määratakse kindlaks seadistusakna Objekti leheküljel. Tüüp Hinged hoiab ühendatud objekte teljel kinni ja lubab ainult pööramist ümber ettenähtud viiteselja. Kuna meie näites olid tiivik ja telg sama telje, võinuksime olla ka koonuselt tasuv, kuid täpsema orienteerumise jaoks on soovitatav töötada võimalikult täpselt, eriti keerukamate stseenide korral, et kõike hiljem veel jälgida saaks.
Kui ühenduse objektiks on Objekt A, loome sellest ohvriobjekti objektihaldurist vastavasse Välja. Kuna liikuma peaks X-telje ümber, valime selle telje viiteseljaks. Objekti B-na kasutame tiivikuobjekti koos identse viiteseljaga. Konnektori juures pole sel hetkel muud tähelepanu pöörata.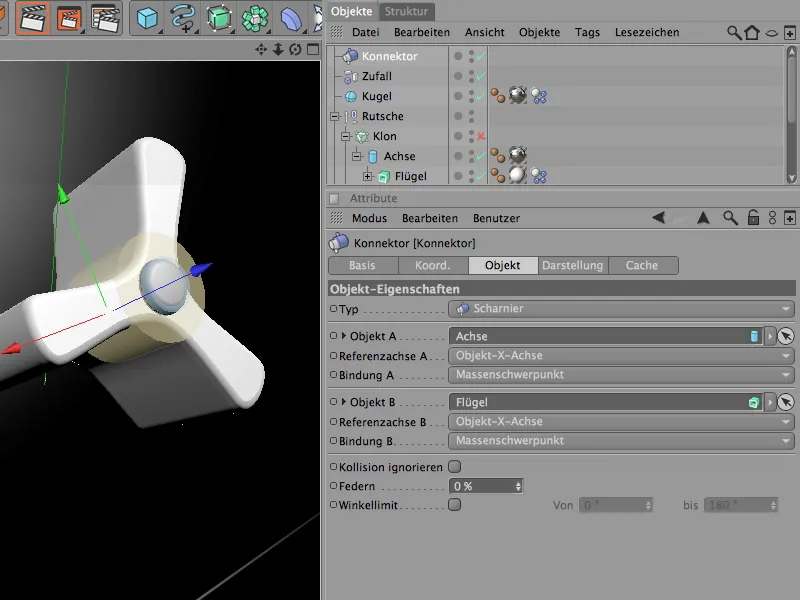
Pärast konnektori tegeliku funktsiooniga tegelemist määratleme selle pöörderaami telje alamobjektina. Kuna telg on funktsionaalselt seotud konnektoriga tiivikratas, on konnektor siin hästi hoitud.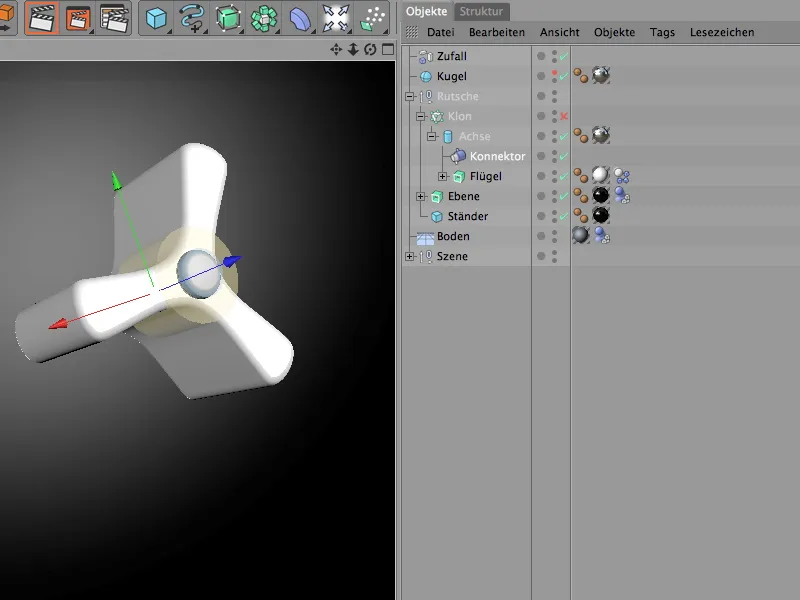
Dünaamiliste kuulide tekitamine osakesüsteemiga
Mänguasi on täielikult varustatud ja funktsionaalne, nüüd vajame ainult kõikkuulid dünaamiliste omadustega, mida saame lahti lasta. Ühe kuuli oleme juba stseeni lisanud. Et mänguasi korralikult käivituks, laseb meie osakesüsteem välja veel kuulid. Kuid enne anname kuulile soovitud dünaamilised omadused, et see saaks üldse simulatsioonis osaleda.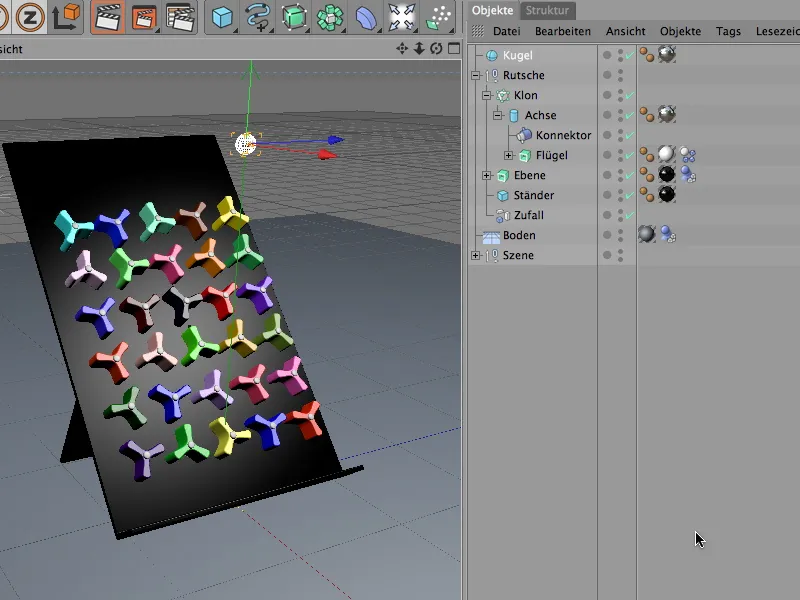
Selleks vajab kuul dünaamika keha silti aktiveeritud dünaamiliste omadustega. Seega määrame kuul-i objektile sobiva sildi käsu Rigid Body loomine menüüst Simulatsioon>Dünaamika.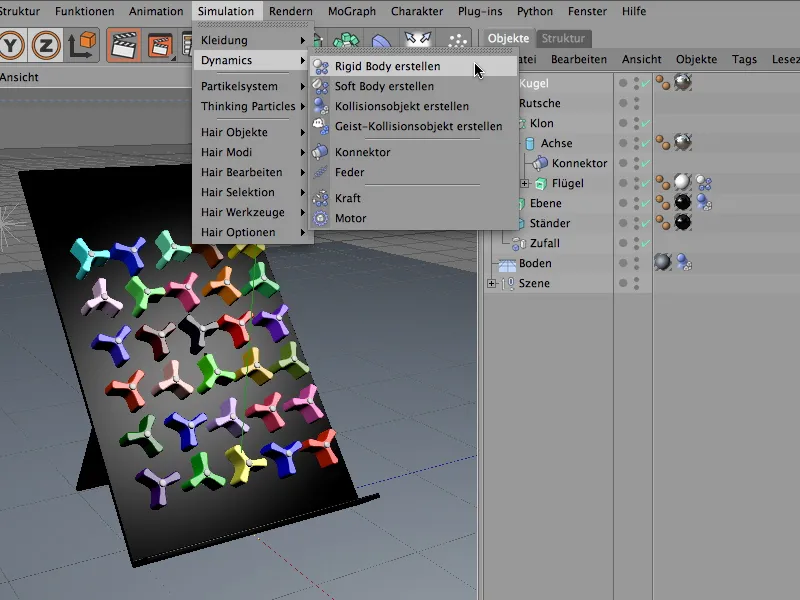
Dünaamika keha sildi seadistusaknas dünaamika lehel leiame koondatud põhiomadused. Seame siin resolutsiooni väärtuseks kohe, et kuulid saaksid stseenis kohe pärast ilmumist tegutsema hakata.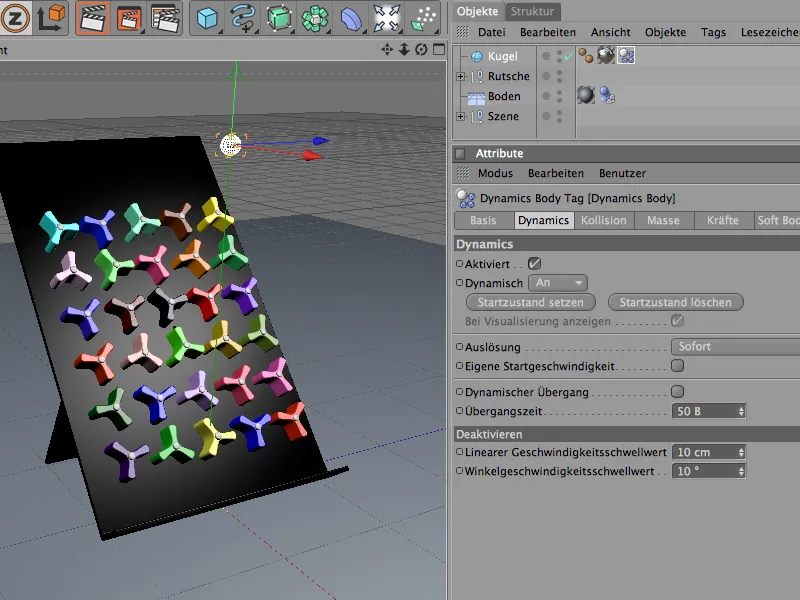
Vaatame põrkehaldusomadused põrkeleheküljel. Kui arvesse võtta palli kollisiooniarvutust, siis siin töötab automaatne tuvastus. Palli elastsus ja hõõrdumine jäävad keskmiste väärtuste piiresse. Kui pallid hiljem kokku põrkavad, ei põrku nad nii kaugele tagasi.
Massi leheküljel tehtud seaded mõjutavad pöörderaamide seadistusi. Seal oli meil kera oma massiga 8. Et kera mass liiga jäme poleks ja ei lööks raskelt vastu pöörderaame, seabime kera mahuks ligikaudu 5.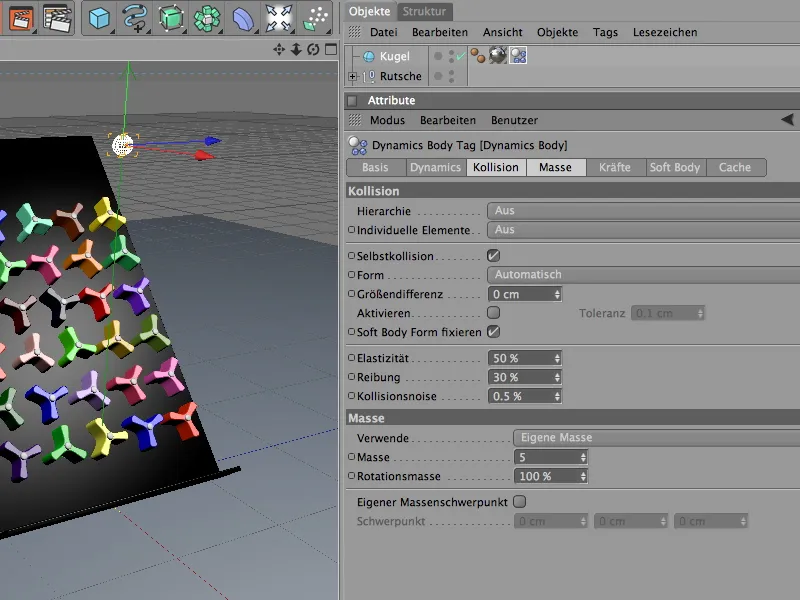
Et ka kuulid (sarnaselt pöörderaamidega) saaksid pärast läbimist suhteliselt kiiresti rahuneda, määrame dämpingu jõudude leheküljel. Lineaarseks dämpinguks ja pöörlemispidurdamiseks piisab 20% väärtusest, et kuulid ei veereks liiga kaugele.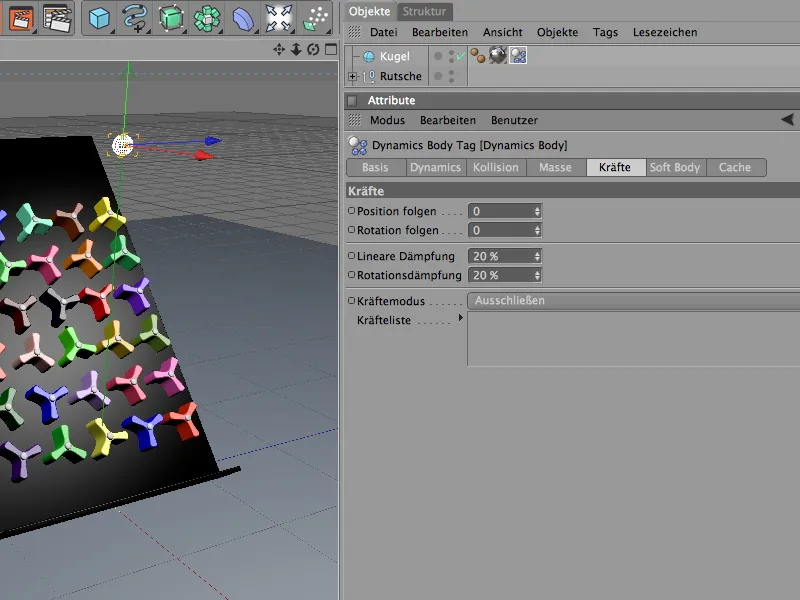
Kuulil on nüüd dünaamilised omadused, kuid ta on endiselt üksinda. Rohkemate sama tüüpi kuulide tootmiseks kasutame neid osakestena osakesüsteemis. Selleks kandideerime emiteerijana, mis toodab ja vabastab osakesed. Leiame selle osakesüsteemi objektide paletist.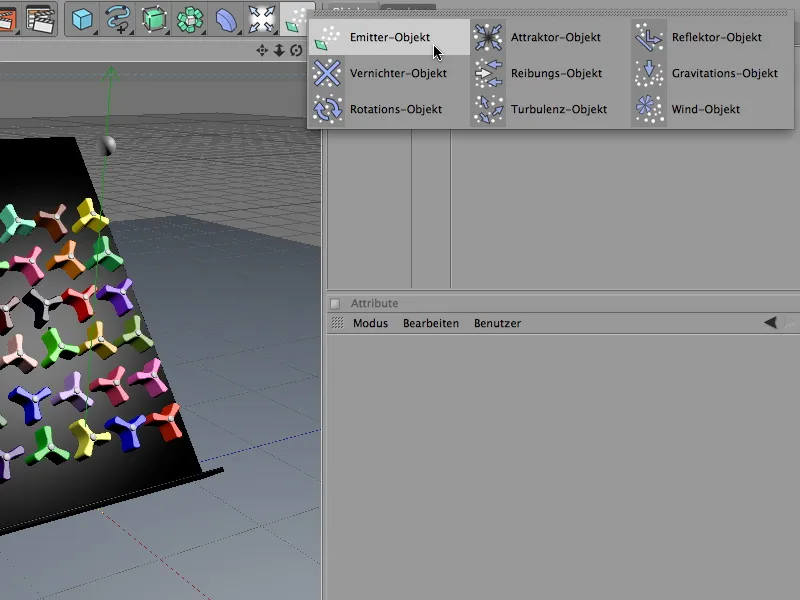
Osakeste emiteerija seadistusaknas saame täpselt määratleda, kui palju kuule millisesse kohta ja millise aja jooksul toodetakse. Et mänguasi ei ülekoormataks, olen valinud sünnimäära milleks on kaks osakest (sekundis). Kuulide emissioon algab koheselt ja lõpeb kaheksa sekundi pärast, ehk stseeni 200. pildil. Piisavalt kõrge osakeste eluiga on oluline, et kuulid ei kaoks stseenilt enneaegselt.
Emiiteri leheküljel seadustame emiteerija kuju ja suuruse. Kuna emiteeritavad kuulid peaksid ära kasutama peaaegu kogu mänguasja laiuse, kasutame X-pikkuseks 145 cm. Juurdepääsuks kitsad 10 cm Y-suunas tagavad, et kuulid lastakse peaaegu horisontaalselt ja mitte liiga kõrgelt alla.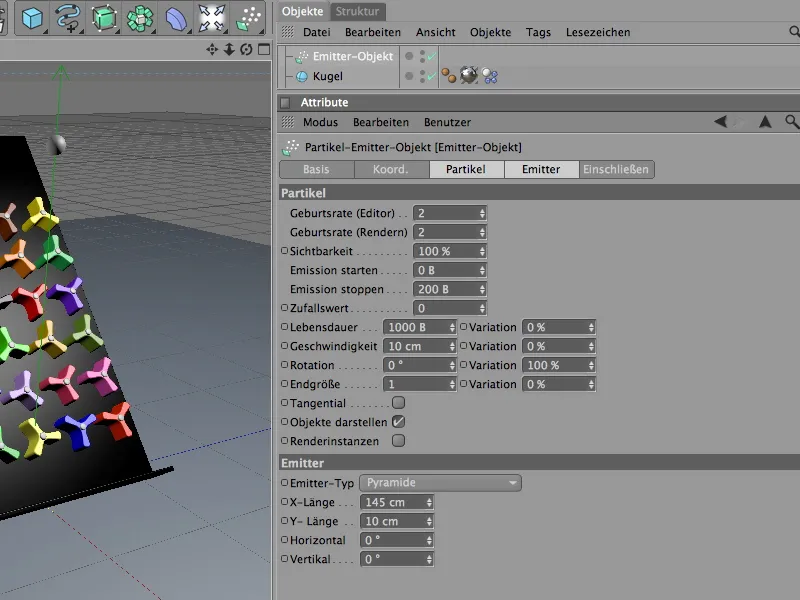
Lõplikuks osakeste emiteerijaks saame kuuli osakeseks määratleda selle lihtsalt objektihalduris allolevaks. Tegelik kuuli objekt on nüüd editorivaates kadunud ja ilmub ainult emiteeritud osakeste kujul.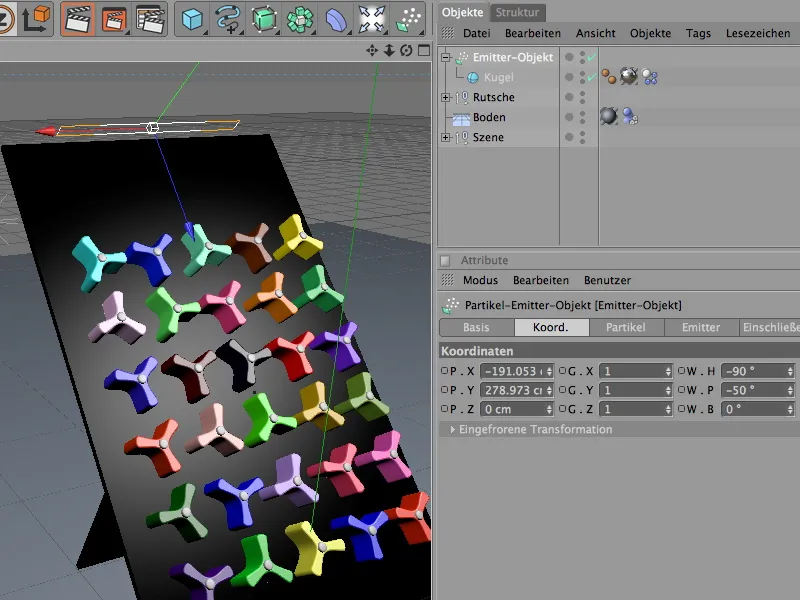
Globaalsed dünaamika seaded
CINEMA 4D-s valitseb vaikimisi maakera meenutav raskusjõud. Need ja rohkem seadeid leiate dokumendi-eelistustest dünaamika leheküljel.
Ekspertleheküljel saab veel mõnda vaikesätet muuta, et kohandada kollisioonituvastust eriliselt simulatsioonis osalevate elementidega. Meie puhul on mõistlik skaleerida 10 cm ja hoida kollisioonitaluvus võimalikult madalana.
Kõik ettevalmistused ja seaded on tehtud, nii et ühe klõpsuga saame käivitada Dynamics-simulatsiooni esitusnupule vajutades.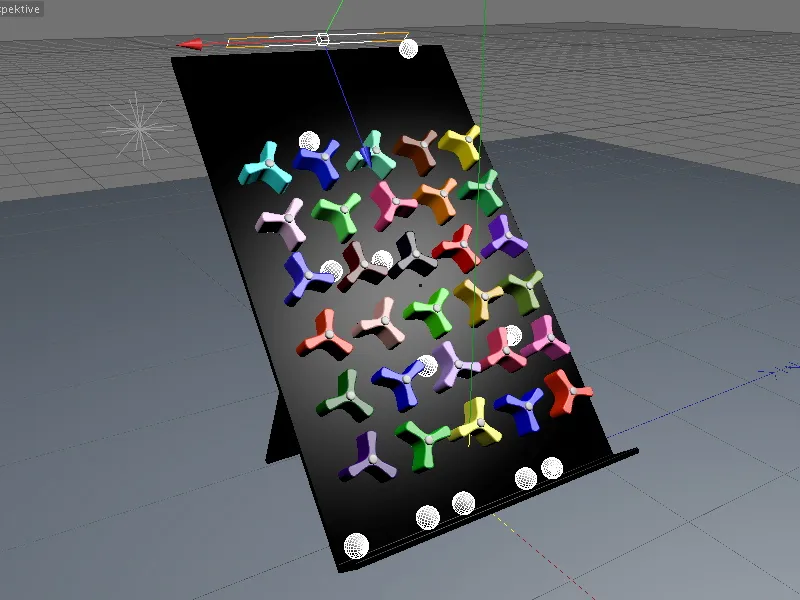
Selle valmis näite abil saab hästi uurida Dynamics-omaduste mõjusid. Teiste massi-, hõõrdumis- või summutusväärtustega üksikutes Dynamics Body siltides muutuvad elemendid väga kiiresti täiesti erinevateks.
Head katsetamist!


