Kujundusmallid Adobe InDesignis on tõhus viis kujunduste järjepidevaks ja professionaalseks loomiseks. Need võimaldavad sul määratleda ja rakendada korduvaid elemente nagu lõigete vormingud, märgendid, värvid, lehtede kujundused ja stiilid keskselt erinevates projektides. Olgu selleks ajakirjad, brošüürid või esitlused - mallidega saad aega säästa ja tagada ühtlase disaini. Selles juhendis näitan sulle samm-sammult, kuidas luua, hallata ja tõhusalt kasutada kujundusmallideid oma projektides. Alustame ja optimeerime sinu tööprotsessi!
Objektvormingud
Objekti sagedasti kasutatavate omaduste mugavaks ülekandmiseks teistele objektidele samuti nagu märgendite ja lõigete vormingutega pakub InDesign analoogselt ka Objektvormingute tööriista.
Seal salvestatud omadused saab ühe klõpsuga teistele objektidele kanda. Selleks kutsutakse tööriistakast menüüst Aken>Vormingud või otsetee Ctrl+F7.

Objektvorminguid saab importida ka juba olemasolevatest dokumentidest. Selleks kasutad tööriistaakna ülaosas paiknevat Paletimenüüd kirjega Objektvormingute laadimine. Seejärel vali algdokument. Pärast seda, kui sellele tehakse topeltklõps, avaneb impordidialoog, kus kuvatakse selles sisalduvad vormingud.
Normaalselt on kõik aktiveeritud; kui soovid importida ainult valitud, klõpsa kõigepealt nupule Deaktiveeri kõik ja seejärel pane linnuke soovitud objektvormingu kasti. Samuti on veerus Konfliktid olemasoleva vorminguga samanimelised vormingud kajastatud. Need on peamiselt vaikimisi vormingud nagu Lihtne graafikaraam ja Lihtne tekstraam, mis tuleks deaktiveerida.
Kui dokumendis on samanimelised vormingud, tuleb otsustada vastava rea klõpsuga, kas olemasolev vorming peaks üle kirjutatama (kui sisulised erinevused eksisteerivad, siis vastavad objektid vastavalt ümber vormindatakse) või vastupidi. Sel juhul võimaldab InDesign allääres veel üksikasjalikku võrdlust olemasolevate ja laaditud vormingute definitsioonide vahel. Kui soovid mõlemat jätkuvalt kasutada, tuleks üks neist esmalt vastavalt ümber nimetada.
Tavaliselt formateerid objekti kõigepealt soovitud viisil ja seejärel lood uue objektvormingu nupuga Uus vorming loo objektide vormingu tööriistaakna allosas.
See sisaldab juba märgistatud objekti omadusi. Topeltklõpsatades uuel kirjeil objektvormingu tööriistaaknas avad Objektvormingu valikud.
Grundatribuutides saab detailsemalt määrata pindala, kontuuri, nurkade valikuid, kontuuride juhtimist ning kõiki tekstiraamiga seotud omadusi, sealhulgas lõigete vormingute määratlemist.
Allpool olevas osas Effektid tuleb kõigepealt määratleda Objekt, kontuur, pindala või tekst, millele efekt rakendatakse.
Edasi saab - nagu efekti kaudu Effektide tööriistaaknast - häälestada soovitud efekte diferentseeritult.
Kõik objektvorminguga tähistatud objektid saavad tulevikus samad omadused. Muudatused objektormingu seadetes kajastuvad seega ka kõigil sellega varustatud objektidel.
Tükeldised
Kui oled loonud mõningad objektid oma InDesigni dokumendis, mida soovid hiljem võib-olla kasutada ka teistes dokumentides, saad need hõlpsasti salvestada nn Tükeldistena.
Lihtsalt vali objekt, vali käsk Fail eksport (Ctrl+E), määra sihtkataloog, anna nimi ja vali Failitüübiks rippmenüüst InDesigni tükeldis (idms).
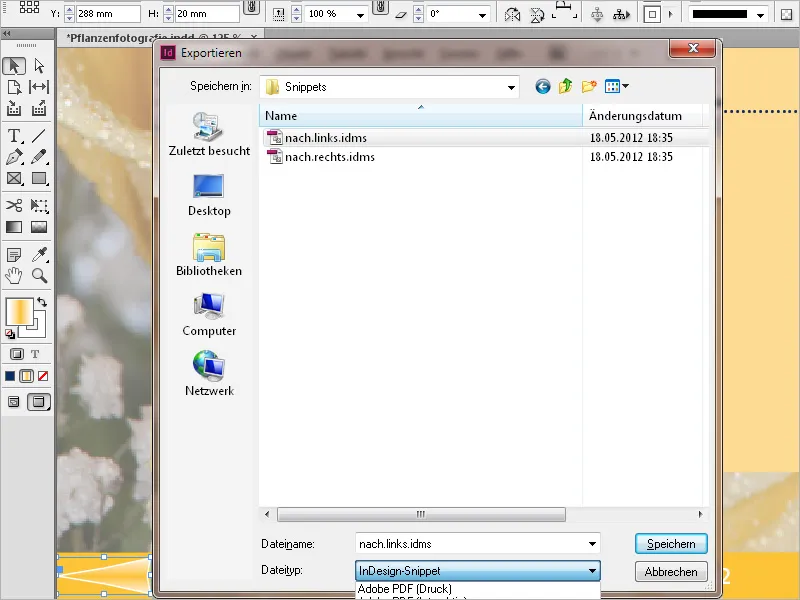
Failis on kõik objekti omadused, mitmeste korral nende suhteline asend üksteise suhtes ja isegi paiknemine trükipoogil salvestatud. Selle disainielemendi hilisemaks kasutamiseks teistes dokumentides saad selle paigutada (Ctrl+D) nagu pilti.
Intuitiivse töömeetodit armastavad inimesed saavad lühendatud objekti nimega Tükeldisena ka InDesigni dokumendist minibriki, failihalduri või lihtsalt töölauale lohistada. Siinjuures on puuduseks see, et InDesign annab failile nime, ning kes teab paar nädala pärast veel, milline suurepärane objekt peitub tagasihoidlikus märgenduses Tükeldis_305BD541B.idms. Need peaksid siis faili mõistlikult ümber nimetama.
Vastupidi toimib Tükeldise paigutamine sarnaselt pildi või graafikaga Ctrl+D abil või lihtsalt trükipoogile või avatud kausta lohistades.
Sagedasti kasutatavaid tekstilõike saab sarnaselt paigutada Tükeldistena ja hiljem kasutada teistes dokumentides. Kuna Tükeldised on endaette väikesed failid, on võimalik neid jagada ka teistele isikutele ja näiteks meili teel saata.
Reeglina sisestatakse Tükledised kursori asukohale. Kui soovid neid paigutada samale kohale nagu algdokumendis, tuleb eelistustes Failikäitlus vahekaardil Paiknemine menüüst Algupärane paik valida.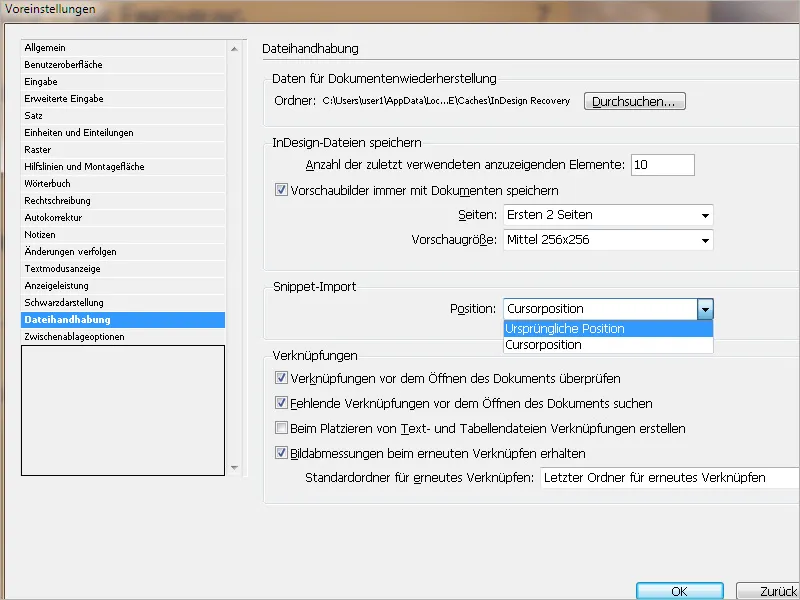
Objektiraamatukogud
Eriti ajakirjade või kataloogide koostamisel kasutatakse sageli korduvaid paigutuselemente, mis tuleb asetada samadele kohtadele. Kuna suure hulga proovilehtede puhul võib ülevaade kaduma minna, pakub InDesign objektiraamatukogude abil veel üht geniaalset töövahendit paigutustöödeks.
Nende abil on võimalik süstemaatiliselt korraldada sagedamini kasutatavaid graafikuid, tekste ja lehti. Lisaks saab raamatukogule lisada jooni, ruudustikke, joonistatud kujundeid ja gruppeeritud pilte. Geniaalseks teeb selle asjaolu, et raamatukogus olevad objektid salvestavad lisaks oma vormile ja omadustele ka täpse positsiooni trükikandjal ja üksteise suhtes. Neid saab hiljem lihtsalt paigutada teistele samas dokumendis olevatele lehtedele või teistesse dokumentidesse.
Kui lisad objektiraamatukogusse lehe elemendi, näiteks graafiku, säilitatakse kõik imporditud või rakendatud atribuudid (näiteks efektid, lõiguformaadid jne). Graafika puhul salvestatakse ka seostamisinfo. Kui faili hiljem kõvakettal muudetakse, saab graafikat värskendada.
Uue raamatukogu saab luua menüüst Fail>Uus>Raamatukogu (mitte otsetee Ctrl+N) ja salvestada selle enda valitud kausta. Failile lisatakse lõpposa indl InDesigni raamatukogu jaoks.
Avaneb ujuv tööriistariba, mida saad ekraanil oma vajadustele sobivaks kohandada ja hiljem integreerida ka paremale ekraaniservale nupuribale.
Elemendid raamatukokku lisamiseks paiguta need mõistlikult olemasoleva trükikandja kõrvale. Nüüd pead otsustama, kas raamatukogu objektid, näiteks teksti- või graafikaraamid koos sisuga, tuleks raamatukokku lisada või ainult kohatäited. Viimasel juhul (mis ilmselt on pigem reegel) tuleb sisu kõigepealt kustutada.
Nüüd tuleb kaaluda, kas salvestada ainult üksik objekt või kohe rühm objekte nende praeguses paigutuses. Siis tuleks objektid kõigepealt grupeerida (st need mitu korda valikuga Shift+klõps märgistada ja seejärel otseteega Ctrl+G grupeerida).
Et see objekt või rühm nüüd raamatukokku lisada, lohista see (need) vajutatud Alt klahviga Raamatukogu paneelile. Pärast lohistamist avaneb Objekti nime ja Objekti info redigeerimise dialoogiboks.
Objekti nime välja all on üks Objekti tüüp valdkond. InDesign tuvastab ja valib selle kontekstipõhiselt – vajadusel saab ka teisi valida rippmenüü abil.
Komplekssete raamatukogude puhul hõlbustab kirje Kirjeldus hilisemat määramist.
Nüüd lisatakse objekt ühe klikiga raamatukokku, kus see ilmub pisipildina. Isikliku maitse järgi saab vaate muuta Paletimenüü abil ka suurtele pisipiltidele või Loendivaatele minimalistidele.
Nii võid oma raamatukogu järk-järgult täita.
Objektiraamatukogu elemendid saab märkide, pealkirjade või lisamise kuupäeva abil otsida ja tuvastada. Lisaks saad raamatukogu objektide sorteerimise ja allobjektide kuvamise abil raamatukogu kuvamist lihtsustada. Näiteks võid kõik objektid peale PDF-failide varjata. Nupp Rohkem valikuid võimaldab lisada ja kombineerida vajaduse korral mitu parameetrit.
Elementide hilisemaks kasutamiseks teises kohas piisab paremklõpsust soovitud objektil ja valikust Objekti(d) paiguta.
Kui soovid raamatukogu kasutada uues või teises dokumendis, ava see kõigepealt dialoogis Fail>Ava (Ctrl+O). Vajutades Shift klahvi saab valida mitu raamatukogu objekti ja klõpsata need paigutamiseks.
Et InDesign saaks objekte teistesse dokumentidesse täpselt samale trükikandjale paigutada, peab uuel dokumendil olema samad mõõtmed kui algse dokumendil. Samuti mängib rolli asukoht mitmeharulise dokumendi vasakul või paremal küljel. Vajadusel saab seadistada vasaku ja parempoolse dokumendilehe jaoks erinevad objektiinfoelemendid, mille järgi saab hiljem objektiraamatukogu vaadet filtreerida.
Kuna raamatukogud on iseseisvad, algsetest dokumentidest sõltumatud failid, saab neid, samuti nagu killukesi, teistele inimestele jagada ja näiteks meiliga saata. Siiski tuleb meeles pidada, et objekti sisu, nagu graafikud, ei salvestata raamatukogus, vaid ainult seostamisinfo. Pilte tuleks vajaduse korral eraldi anda.


