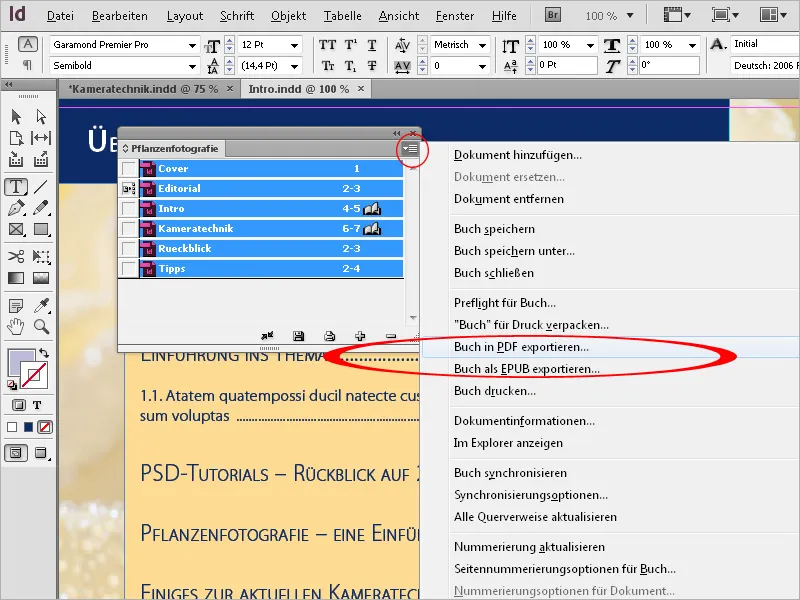Eriti ulatuslike dokumentide puhul töötab osaliselt mitu inimest erinevatel peatükkidel ja nende järjestus kujuneb sageli alles töö käigus.
Nii tekivad algselt erinevad üksikdokumendid, mida lõpuks tuleb kokku võtta üheks tervikdokumendiks. Just selleks pakub InDesign raamatufunktsiooni. Selle funktsiooni kutsumiseks kasutage menüüd Fail>Uus>Raamat muidu tühjas programmiliideses.
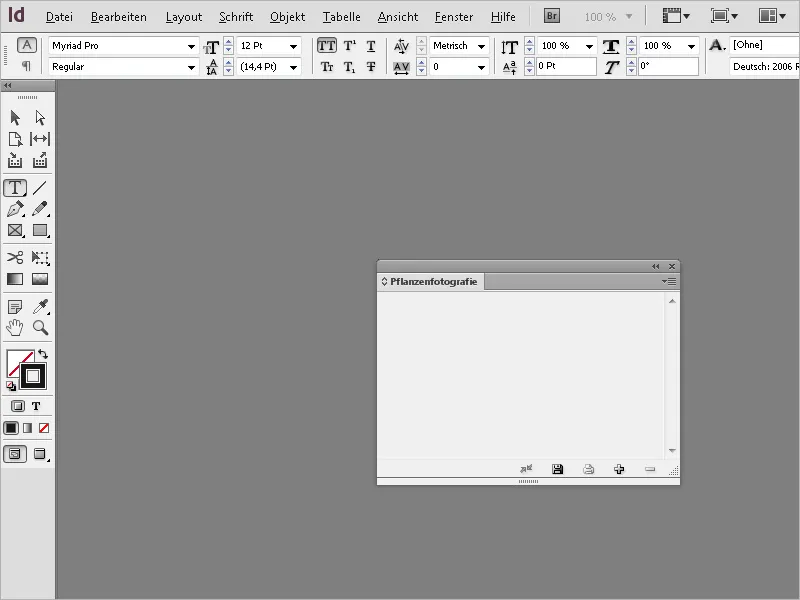
Seda saab nagu tavaliselt vabalt liigutada või kinnitada paleti ribale. Järgmisena tuleb importida failid, millest raamat koostatakse. Selleks klõpsake raamatu paneeli allosas olevat väikest pluss-sümbolit ja valige failid failibrauserist.
Failid kuvatakse seejärel raamatu paletis.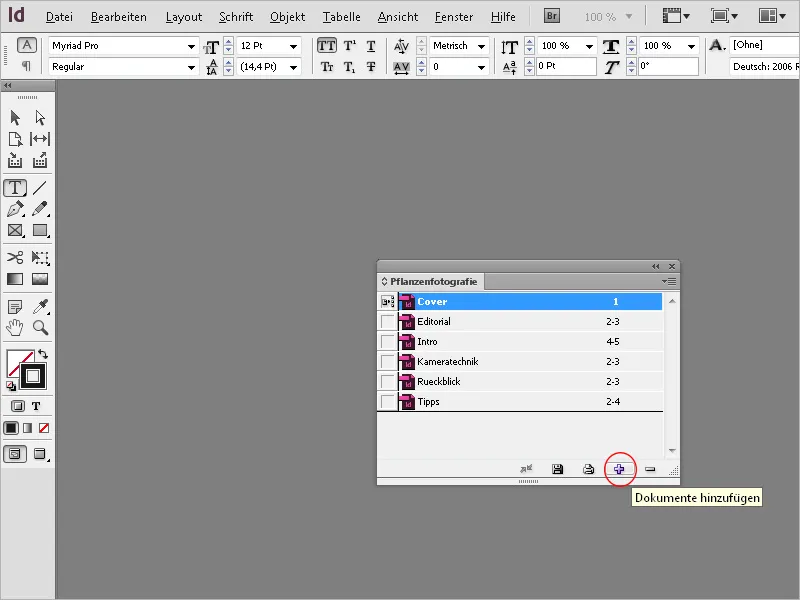
Siin juhtub, et lehekülgede nummerdamine ei ole järjestikune. Seetõttu avage järgmine dokument topeltklõpsuga raamatu paleti sissekandele. Seejärel valige menüüst Layout nummerdus- ja jaotusvalikud või ka raamatu tööriistariba menüüst valik dokumendi nummerdamisvõimalused.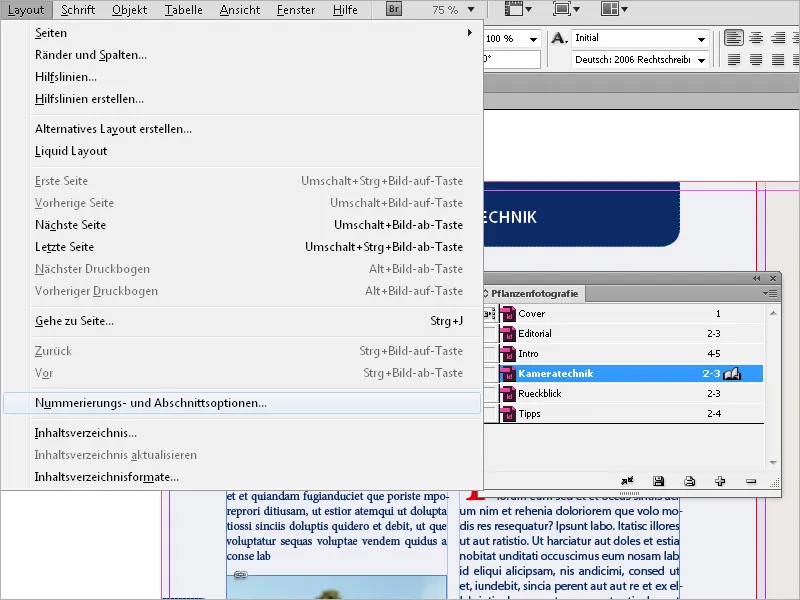
Nüüd tuleb seadistada Automaatne leheküljenumber. PärastOK klõpsamist nummerdab InDesign dokumendi eelnevate dokumentidega seoses järjestikku. Kõik dokumendis loodud leheküljenumbrid ajakohastatakse automaatselt. Vajadusel tuleb see seadistus sisse lülitada ka teistes dokumentides. Nüüd nummerdatakse kõik raamatu dokumendid jätkuvateks.
Nummerdatud lõikude korral põhineb nummerdamine lõiguvormi määratlusel numbrite loendis.
Uusim dokument saab vaikimisi selle austus, kuid seda on väga lihtne muuta, klõpsates mõne muu dokumendi ees olevat märkeruutu. Ainuüksi selle märgistamisega ei muutu midagi. Sünkroonimine toimub alles pärast klikki raamatu paleti all olevale väikesele topeltnoolele. Sünkroonitav dokument (võib olla ka mitu) tuleb eelnevalt märgistada. Kui ühtegi dokumenti pole märgistatud, sünkroonitakse kõik raamatu peatükid vormiallikaga.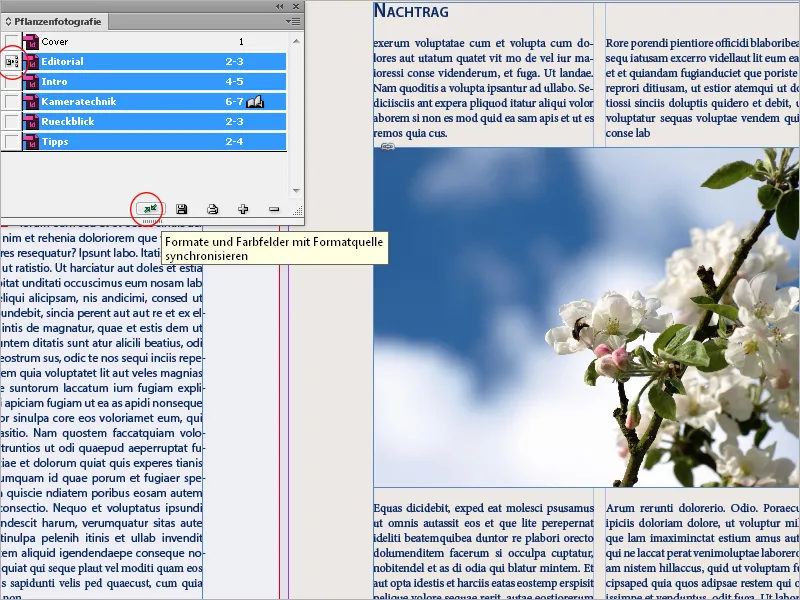
Juhul kui see klõps hiljem kahetsetakse: Muuda>Tagasivõtmine tühistab muudatused ainult nendes dokumentides, mis olid sünkroonimise hetkel avatud.
See funktsioon on võimas tööriist ja tuleks sellega väga ettevaatlikult ümber käia. Erinevused sama nimega vormingute vahel, nt erinevates dokumentides paragrahvi vormingu sättetes, võivad põhjustada erinevaid reavahetusi ja võimalik, et isegi leheküljelõike jm.
Seetõttu tuleks enne sünkroonimist veenduda, et vormiallikana kasutatav dokument sisaldab kõiki vajalikke vorminguid õigete sätetega, vastasel juhul võib tekkida segadus.
Kindlasti on sellel tohutu eelis: näiteks kui hiljem soovitakse muuta värvi või kirjastiili, saab selle muudatuse vormiallikas ühe klõpsuga üle kanda kõikidesse teistesse dokumentidesse. Muudetud vormingud salvestatakse siis dokumentidesse – raamatudokumendist sõltumata.
Veel kord täpsustamiseks: märgistatud dokumentide sünkroonimisel vormiallikaga juhtub järgmist:
• Samanimelistel vormingutel kirjutatakse sihtdokumendi omad vormingud üle vormiallikaga.
• Kui elemendid vormiallikas puuduvad sihtdokumentidest, lisatakse need sinna.
• Elemendid, mis puuduvad vormiallikas, jäävad sihtdokumendis alles.
• Ainus, mis ei sünkroniseerita, on mallilehed.
See on vaikeseadistus. Saad seda seadistust vajadusel muuta. Ava selleks sünkroniseerimise suvandid paletimenüüst.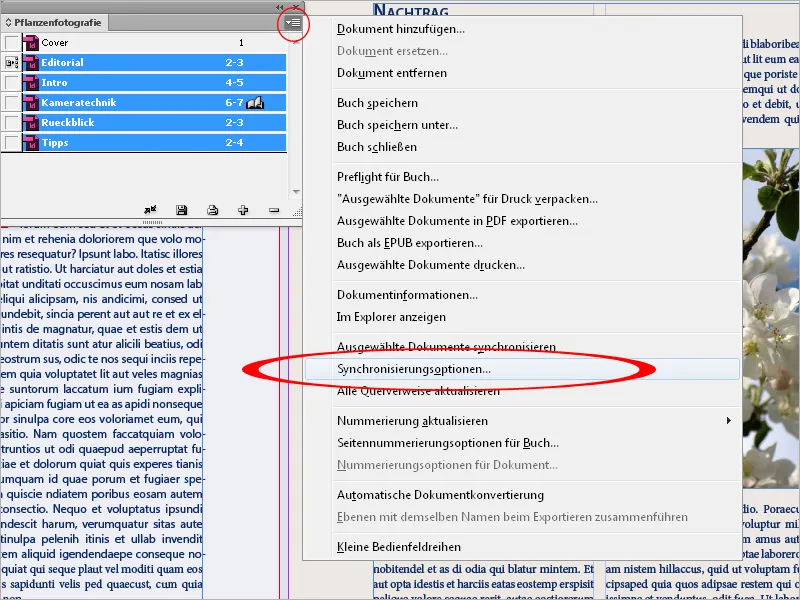
Siin saad nüüd üksikuid vorminguid sünkroonimisest välistada. Märgi aga, et kõik vormingud, mis teiste vormingute definitsioonides esinevad, on valitud. Näiteks objektistiil võib sisaldada lõigu- ja märgivorminguid, mis omakorda võivad omada värvivälju.
Sünkroonimiseks ei pea üksikud raamatudokumendid olema avatud. InDesign avab suletud dokumendid, teeb vajalikud muudatused ja salvestab ning sulgeb dokumendid uuesti. Sünkroonimise ajal avatud dokumendid küll muudetakse, kuid ei salvestata.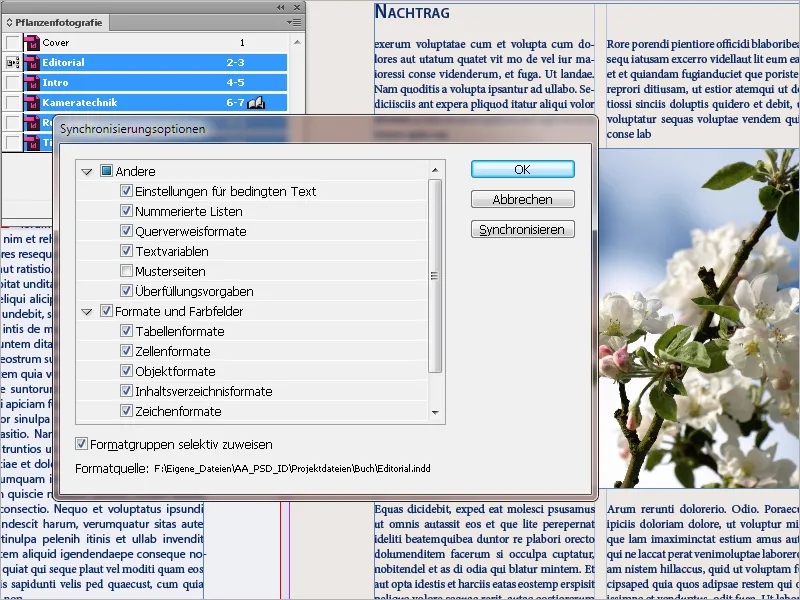
Üksikud peatükid (dokumendid) raamatust avatakse topeltklõpsuga raamatu paletis. Nad saavad avatud raamatu sümboli ja kuvatakse InDesigni aknas registrikaartidena nende failinimedega. Muudatusi dokumentidesse ei salvestata raamatufailis.
See sisaldab ainult dokumentide korraldust, järjestusvalikuid ja vormiallikat. Nende parameetrite muutmine salvestatakse raamatufailis klõpsuga salvestasümbolile raamatu paleti allosas.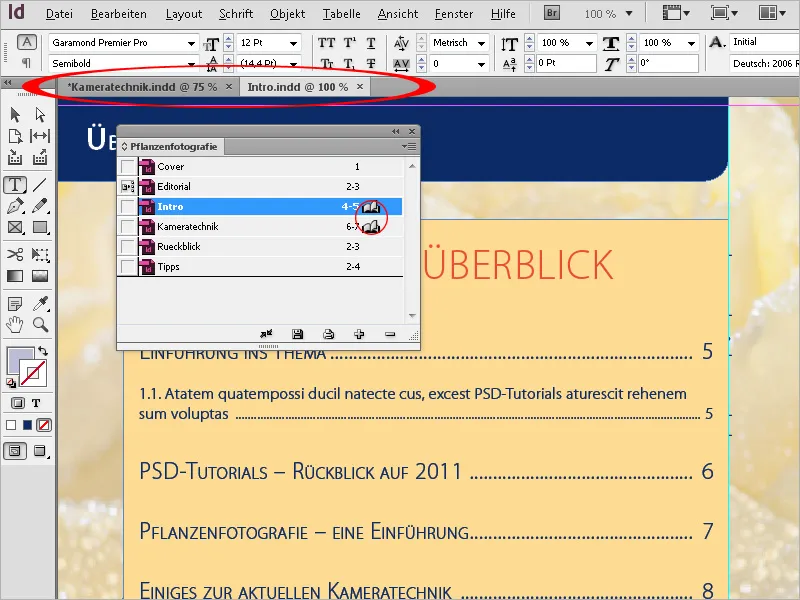
Et raamat lõpuks välja trükkimiseks vormistada, märgi kõigepealt kõik peatükid raamatu paletis ja vali Paletimenüüst valik Ekspordi raamat PDF-iks. Järgmises ekspordidialoogis saab siis kohandada detaile PDF-ekspordiprofiilide abil.
Lisaks PDF ekspordivalikule saab valida ka EPUB (e-raamatute lugemiseks) või pakkida kogu raamatudokumendi koos kõigi dokumentide ja graafikaga InDesigni failina trükkimiseks, et see trükikojas või teisel arvutil uues kaustas edasiseks töötlemiseks salvestada.