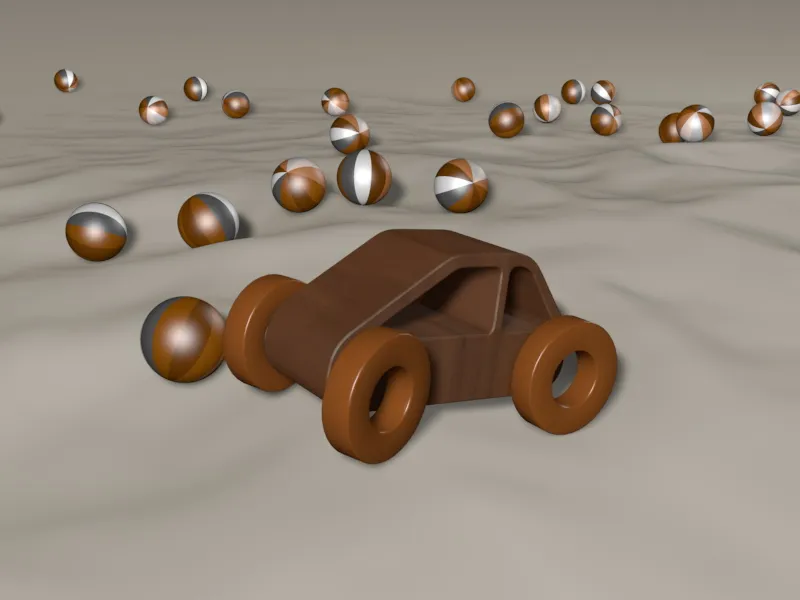Selle õpetuse tulemuste ülevaate saamiseks vaadake kindlasti seda sellega seotud videot.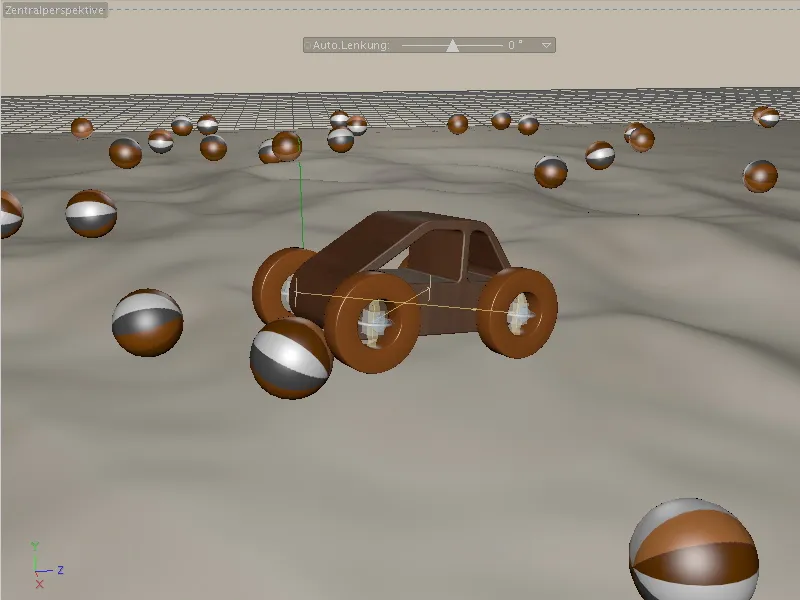
Tööfailis PSD_C4D_R12_Dyn_Motor_Auto_Start.c4d on stseeni olulisemad elemendid juba ette valmistatud, nii et saame kohe dünaamikaga tööle asuda. Alustame väikese mänguautoga, mistõttu on stseeni kõik häirivad elemendid ajutiselt välja lülitatud Objekti halduri lambilülitite kaudu.

Stseeni ülesehitus
Laseme pilgul heita stseeni koostamisele. Lisaks autole on seal ka Kuul-objekt, tulevane takistus, HyperNURBS-objekt koos integreeritud Maastiku-objektiga, samuti Põrand, Taevas ja Valgusobjektid keskkonna ja valgustuse jaoks stseenis.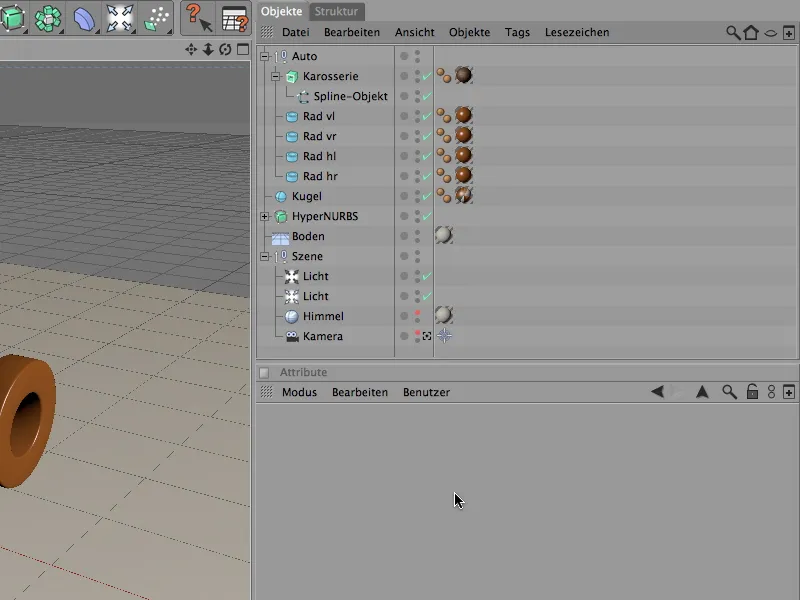
Sõiduki ülesehitus võimalikult lihtsaks ja jälgitavaks muutmiseks koosneb auto ainult kereosast ja neljast rattast. Ratastena toimivad kokku neli Toruobjekti, mis on suunatud positiivsele X-teljele ja paigutatud auto määratud kohale.
Lihtsustamaks hilisemat Konnektorite ja Mootorite lisamist on igale rattale lisatud nende asukoht lühendatult (vl = vasak ees).
Kere genereerib Extrude-NURBS-objekti Spline'st. Loomulikult võite kasutada ka teist autot või keret; oluline on hiljem ainult nende korrektne lisamine Konnektori või Dünaamilise Kroptägi kaudu.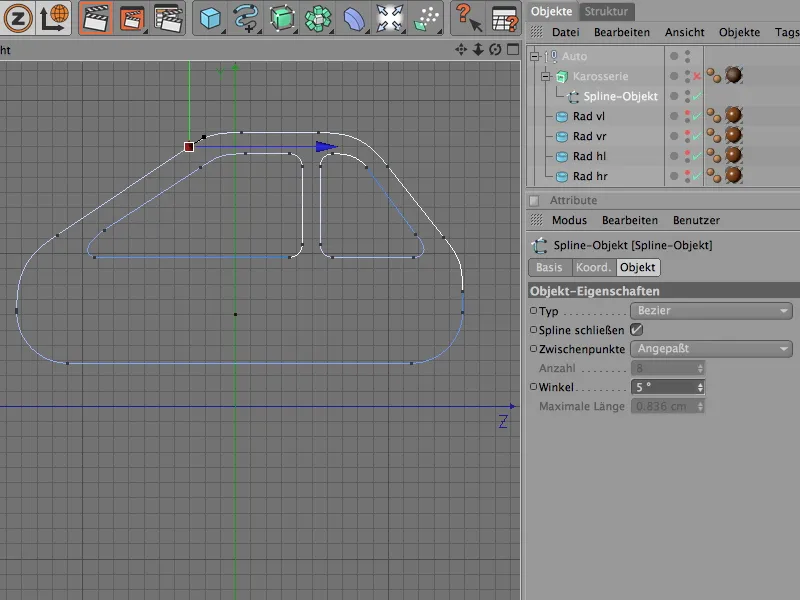
<
Dynamic-märgiseadme Seadete dialoogis laseme ka auto jaoks vahetu aktiveerimise algusest peale.
Kokkupõrke lehel peame arvestama meie sõiduki hierarhiaga, et kere üldse tuvastada saaks. Selleks seame hierarhia Koondatud kokkupõrkevormile ja valime parima vormi kas kõverkuhila või liikuva võrgustiku.
Ülejäänud kokkupõrkeomadused võivad jääda samaks; lõppude lõpuks seisab sõiduk peamiselt nelja rattaga ja ei pruugi tingimata ümber minna.
Tagamaks, et sõiduki raskuspunktiks kasutatakse ka kindlasti meie soovitud telge, peame lülituma Massi lehele.
Siin lülitame sisse valiku Oma massikeskus - kuna me ei soovi siiski määratud teljest kõrvale kalduda, jäävad X-, Y- ja Z-nihkeväärtused 0-le.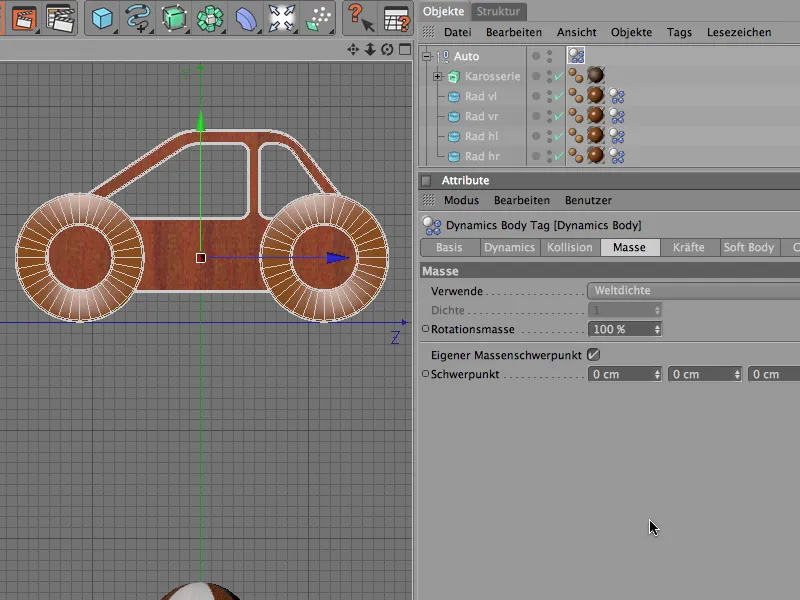
Kui käivitaksime animatsiooni praegu, vajuks meie sõiduk lihtsalt kokku. See pole eriti üllatav, sest oleme määratlenud ainult viis Dynamic Body't, CINEMA 4D ei tea (veel) konstruktiivseid seoseid.
Seame selle muutuse sisse Ühendajatega. Nendega kinnitame ühelt poolt rattad sõidukile, teiseks võimaldame pööret ratta telje ümber ja kolmandaks realiseerime samal ajal mõistliku ratta vedrustuse maastikul liikumisel.
Võtame esimese Ühendaja menüüst Simulatsioon>Dynamic.
Igal rattal on oma ühendaja. Alustame esimese vasaku esirattaga ja nimetame uue loodud Ühendaja kõigepealt sobivalt ümber. Et ühendaja võtaks üle ratta asukoha, aktiveerime Üle võtmise tööriista menüüst Funktsioonid ja tõmbame Vl ratas üleandmise Objekti välja.
Määramisnupule klõpsamist asub ühendaja samas kohas kui antud ratas.
Samamoodi loome järgmise ühendaja; seekord parempoolse esiratta jaoks. Määratleme ka selle ühendaja läbi vastava ratta positsiooni üleandmise Üle võtmine käsuga.
Enne tagumiste ratastega jätkamist viime esirataste ühendajad õigesti välja. Valime ühendaja ja pöörame selle Peasuspositsiooni kollase hingestusosaga väljapoole Atribuutide halduris. Parempoolse esiratta jaoks tuleb nurga suuruseks 90°, vasakule esirattale -90°.
Sama meetodiga saate nüüd varustada õigete positsioonidega ka kaks tagumist ratast koos ühendajatega ja õige pööramisega. Allpool oleval pildil on näha neli paigutatud ühendajat ülaltvaates.
Kuvamise lehel. lihtsalt valige valik Igavesti nähtav. Kohandage ühendajate Mõõt veidi väiksemaks, nii sobivad need paremini sõidukiga.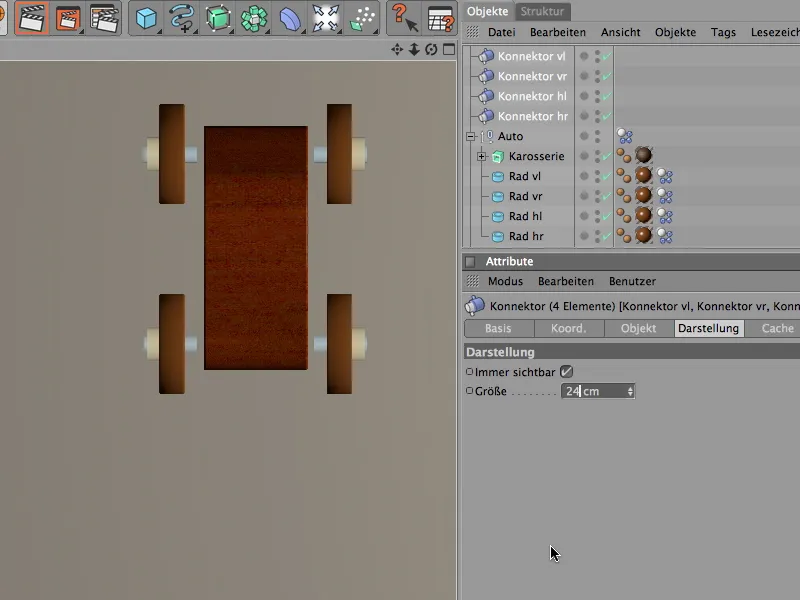
Nüüd peaksime lõpuks määrama ühendajatele õige funktsiooni; lõppude lõpuks soovime vedrustatud telgi mitte pöördavate sarvedega autot. See toimub Objekti lehel, kus määrame kõigi nelja ühendaja tüübiks Rattavedrustus.
Veidike jäävad valitud neli ühendajat välja, sest ka järgmised seaded saame teha kõikide nelja ratta vedrustuse jaoks. Esimeseks ühendatavaks objektiks valime ühendajate sidumiseks Automaatne Null objekti kui Objekt A.
Rattavedrustuseks valime väärtuseks 20, vedrude summutamiseks, ehk kiiruse, millega vedrud uuesti taastuvad, võtame väärtuseks 20%.
Me lülitame sisse alumise ja ülemise piirangu Y-suunas, igaüks 20 cm nihkega. Kuigi on ebatõenäoline, et meie sõiduk need piirid ületab, muutub stseen sellegipoolest selgemaks.
Nüüd hoolitseme iga ühendaja või ratta vedrustuse eest eraldi. Ainus kohandus, mille peame iga ühendaja puhul tegema, on teise objekti sidumine. Selleks tõmbame vastava ühendajaga seotud ratta Objekt B väljale.
Kui oleme kõik neli ühendit või vedrustust seadistanud, integreerime need ka sõiduki objekti hierarhiasse. Paigutame need ratastele lähedale alamobjektina "Auto" null-objektis.
Meie mänguautos puudub veel käigukast, et see saaks liikuda iseseisvalt. Maastikul oleks nelikveoülekanne küll soovitatav, kuid meie näites peaksid olema mootorid ainult kahe esiratta jaoks. Kahe mootori kasutamine tagab, et jõuülekanne ratastele toimub füüsikaliselt õigesti.
Ehitage esimene mootor stseeni menüü kaudu Simulation>Dynamics.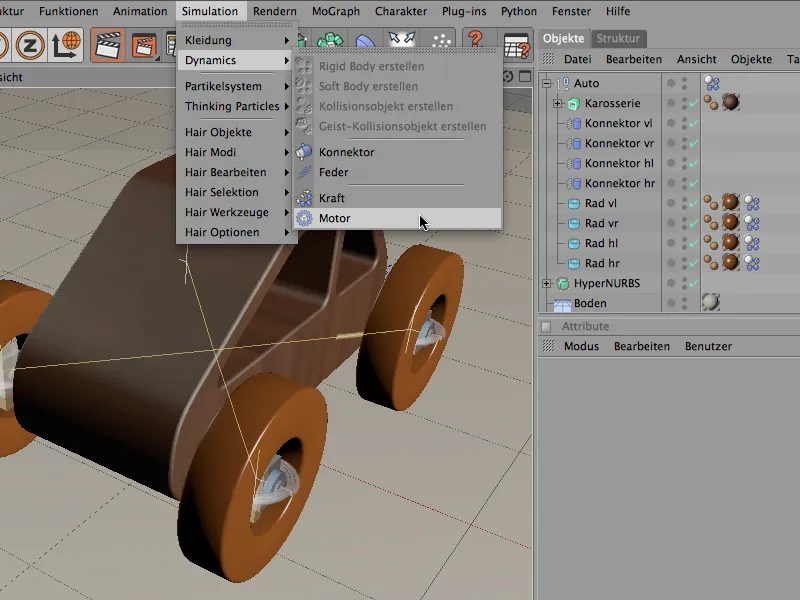
Analoogselt ühenditele nimetame ka mootori vastavalt ülekaantavale rattale ümber. Siin peaks mootor ajama vasaku esiratta.
Kasutades menüüd Functions, laseme mootoril üle võtta ratta positsiooni. Pärast määramisnupule klõpsamist istub mootor soovitud kohale ja seda tuleb vaid õigesse asendisse paigutada.
Seda tehakse Atribuutide halduri kaudu koordinaatide sektsioonil. Pöörame mootori ümber pea nurga 90° võrra, et kollane liikumissuund vastaks ratta pöörlemissuunale.
Mootoriga sidumine toimub selle seadistuste dialoogis objekti väljade abil. Meie juhtumil lohistame esimese vasaku ratta väljale Objekt A. Mootor saab liikumiseks suunamiskiiruseks 400° ja momentaalse pöördemomendi 50.
Samamoodi lisame nüüd veel ühe mootori parema esiratta veole. Nimetame selle vastavalt ümber ja laseme taas ratta asukoha mootorile üle võtta.
Korrigeerime ka teist mootorit Atribuudi halduri kaudu, et tagada õige liikumissuund, ja määratleme seekord esimese parema ratta objektiks A.
Teine mootor saab mõistagi samad parameetrid suunamiskiiruse ja pöördemomendi jaoks.
Nüüd on ka veosüsteem õigesti sõidukisse paigaldatud. Soovitan lisada mootorid alamobjektina sõiduki objekti hierarhiasse, et redaktor jääks ka simulatsiooni ajal selgeks.
Enne kui me oma auto lõpuks sõitma hakkame, peame veel leidma tugeva aluspinnase, sest seni kukuks mänguauto lihtsalt tühjusesse.
Esimese testi ja hilisema aluspinna loomiseks teeme põranda kollisioonobjektiks. Valige põrandaobjekt ja määrake sellele vastav kinemaatilise keha silt menüüst Simulation>Dynamics.
Nagu tavaks kollisioonobjektide puhul, on seadistamisdialoog üsna lihtne. Me huvitume eelkõige hõõrdetegurist. Seame selle väärtuseks 100%, et rattad saaksid kiiresti pidama ja korralikult kiireneda.
Kui vajutame nüüd esitamisnupule, hakkab mänguauto juba iseseisvalt liikuma. Hiljem varustame auto veel väikese juhtimisseadmega; hetkel tegeleme aga esmalt maastikuga.
Stsenaariumi laiendamine Dynamics- ja MoGraph-elementidega
Seni nähtamatu, kuna parametriline objekt Objekti haldur kaudu desaktiveeritud, peaks Maastikuobjekt nüüd olema künkliku maastiku jaoks kasutusel. Sarnaselt Põrandaobjektiga peame kõigepealt määratlema maastiku Kollisioonobjektina. Selleks määrame ülemobjektile HyperNURBS-objektile menüüst Simulation>Dynamics Kineetilise keha sildi kollisiooniobjektina.
Samuti on selle kollisioonobjekti puhul oluline Kokkupõrkeleht seadistusdialoogis. Siin vajame kokkupõrkevormiks stabiilset võrku, et auto hiljem iga ebatasase pinna ära tunneks. Sarnaselt põrandaobjektiga seame siin ka kõrge hõõrdeteguriga 100%.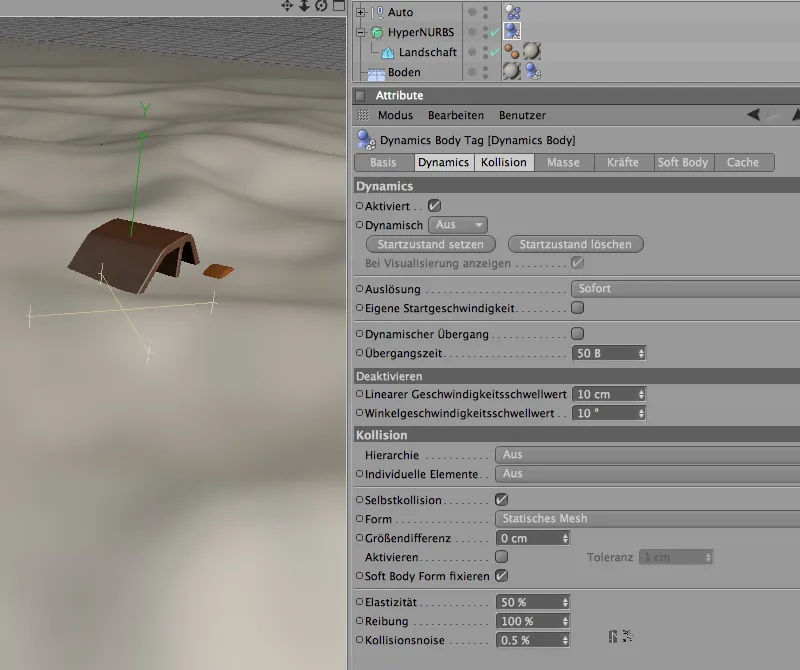
Katsetame kohe, kuidas meie auto saab maastikul hakkama. Selleks liigutame kõigepealt kogu Auto-Gruppe aga Z-koordinaadi kaudu Attribute-Manageris 3000 cm. Nii seisab auto sõidusuunas valmis ja saab energiliselt suunduda maastikule.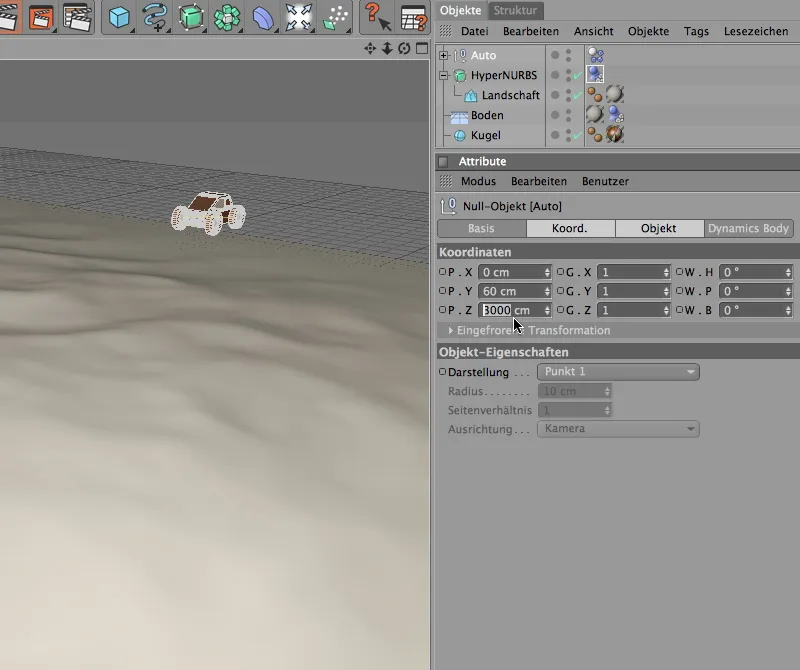
Klõpsates esitusnupul, saame jälgida, kuidas meie mänguauto julgelt liigub oma teed mööda mägismaal. Stseeni veidi elavdamiseks lisame ka täiendavaid takistusi.
Takistuste algse alusena on juba olemas kerakujuline objekt. Et kloonitud kuulid ei seisaks auto ees mitte ainult tee peal, vaid ka neid tagasi lükata, tuleb need määratleda kui Rigid Body. Põhimõtteliselt pole oluline, kas kuul ise või Klon-objekt saab Dynamics Body-Tag'i määratud. Paindlikum olete esimese variandiga, kuna saate iga kloonitud sordi jaoks erinevad dünaamilised omadused määrata.
Määrame seega kerakujulisele objektile vajaliku Dynamics Body-Tag'i Rigid Body'ks; leiame selle nagu tavaliselt menüüst Simulation>Dynamics.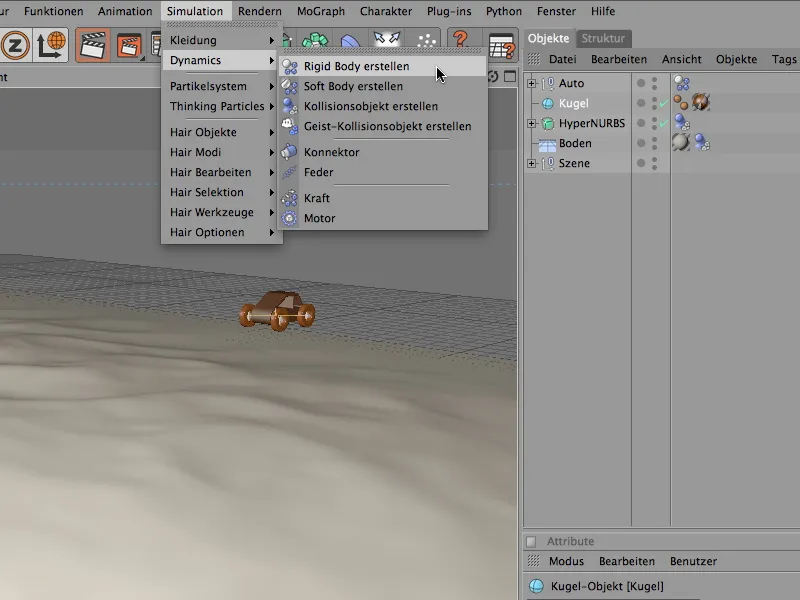
Dynamics Body-Tag'i seadistusdialoogis määrame kerakujulisele objektile Dynamics-Lehel põrkumise Kogu kokkupuute peale. Selle tõttu ei liigu kuulid soovimatult ise, vaid reageerivad alles siis, kui auto või teine kuul põhjustab põrke. Lihtsa objekti kuju tõttu loodame automaatsele kokkupõrke tuvastamisele; 80% lisatud hõõrdumine hoiab kuulid enamasti maas, nii et need veerevad maastikul ilma soovimatu hõljumiseta.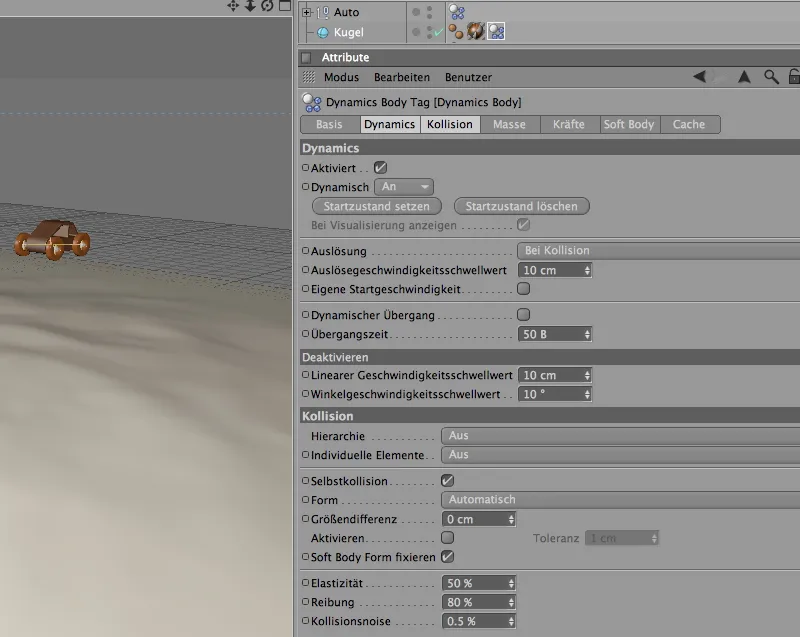
Nüüd on kuul varustatud dünaamiliste omadustega, nii et saame neid üle maastiku hajutada. Selleks kasutame Klon-objekti menüüst MoGraph.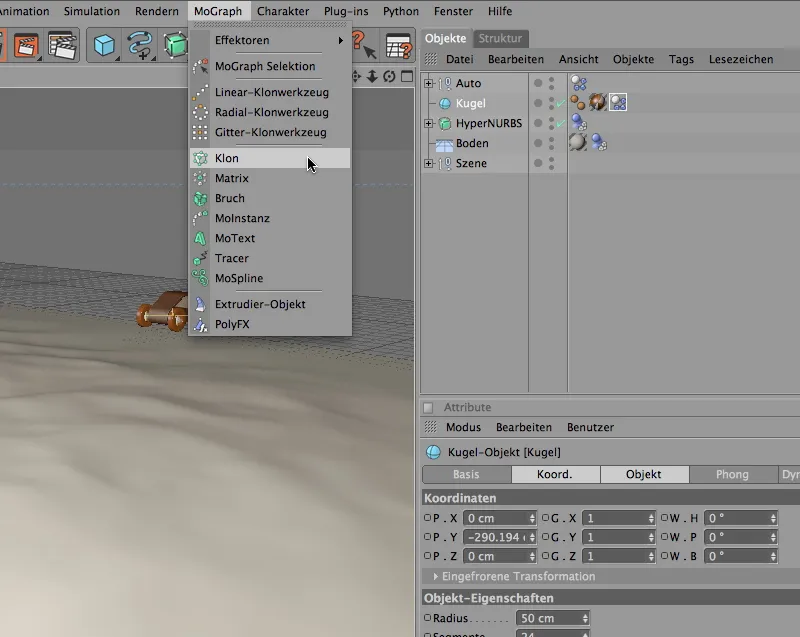
Objektihalduri kaudu määrame Kugel-objekti Klon-objektile klooni alla. Kuna kasutame parametrilist kuuli, mis kasutab keskmise punktina kuuli keskosa, tähendaks kuulide paigutamine hetkel, et kõik kloonid jäävad pooleldi maasse. Selle vältimiseks ja kuulid vastavalt raadiusele üles liigutamiseks leiame seadistusdia
loogi Transformatsiooni-lehelt võimaluse määrata nihke. Liigutame kuulid Z-suunas 50 cm võrra, ehk raadiuse võrra kuuli.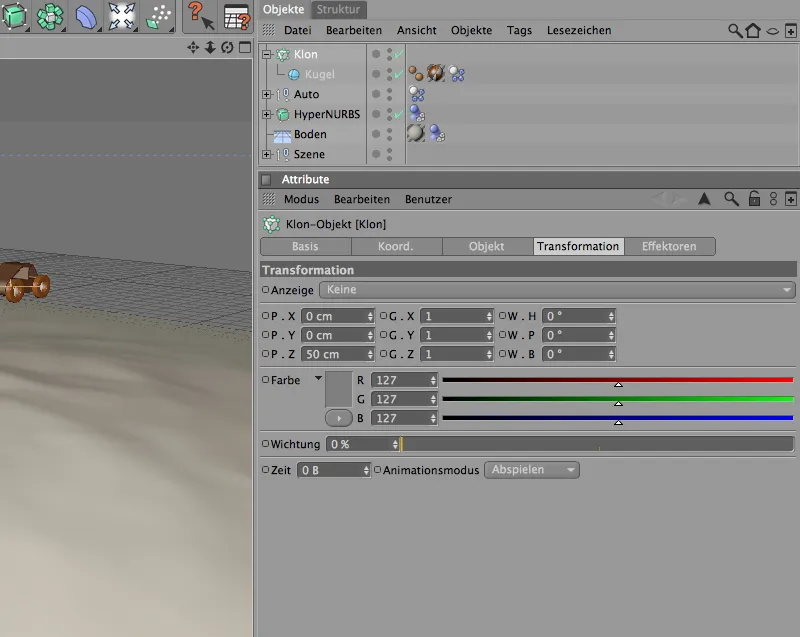
Dublifitseerimise ja klonimise seaded võtame ette seadistusdialoogi Objekti-lehel.
Alguses valime Objekti režiimi; lõppude lõpuks soovime kasutada Landschaft-objekti kloneerimiseks. Nimetatud Landschaft-objekti lohistame seejärel ettenähtud väljale Objekt.
Kloonide jaotamine peaks toimuma objekti pinnal, kogust võite muidugi ise määrata. Selleks, et auto ei peaks liiga palju kuulide eest ära tõrjuma, oleks soovitatav mitte rohkem kui 80 klooniga.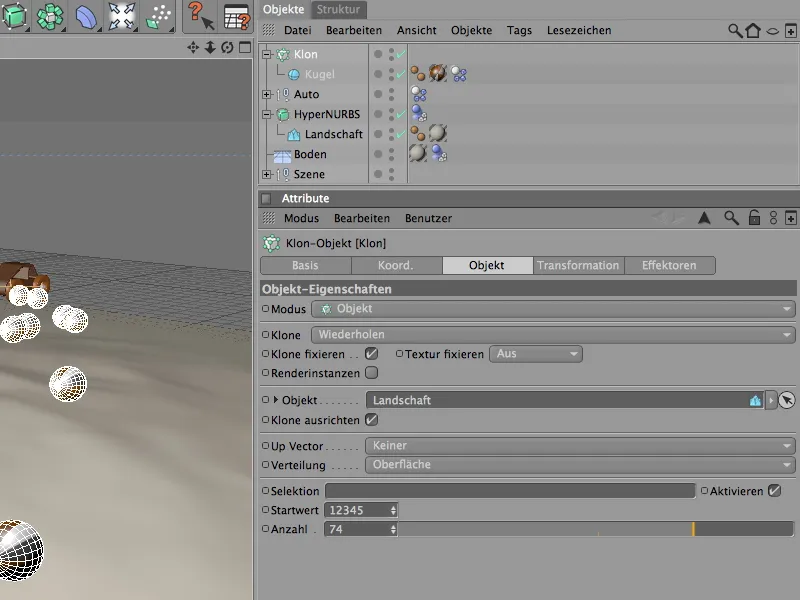
Allpool oleval pildil näete hetkeolukorda renderdamisel. Kuulid on küll hästi Landschaft-objektil jaotatud, kuid kõik näitavad endiselt samas suunas. Selle väikese probleemi lahendamiseks on Juhu-Effektor'i abil kiire lahendus saadaval.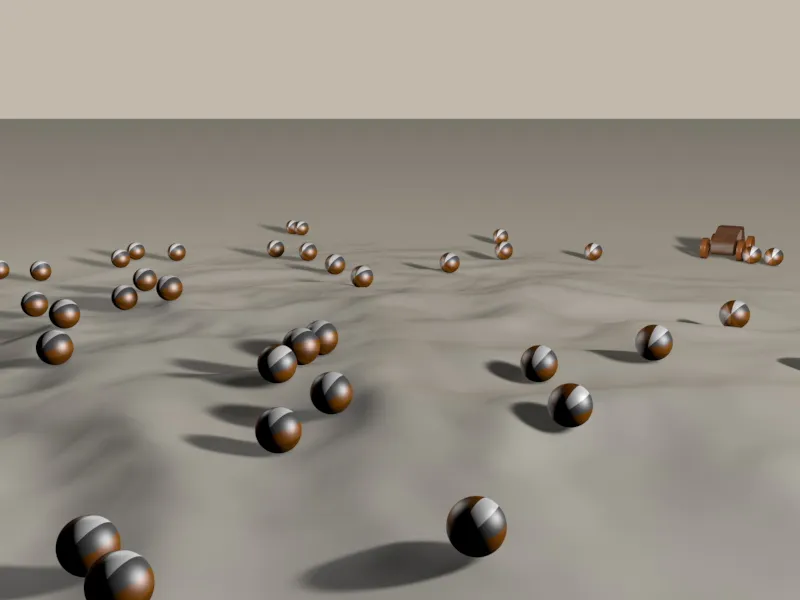
Et saaksime Juhu-Effektori kloon-objektile stseenis kohe töötamiskohana määrata, valime Klon-objekti Objektihalduris, enne kui toome Juhu-Effektori menüüst MoGraph>Effektorid.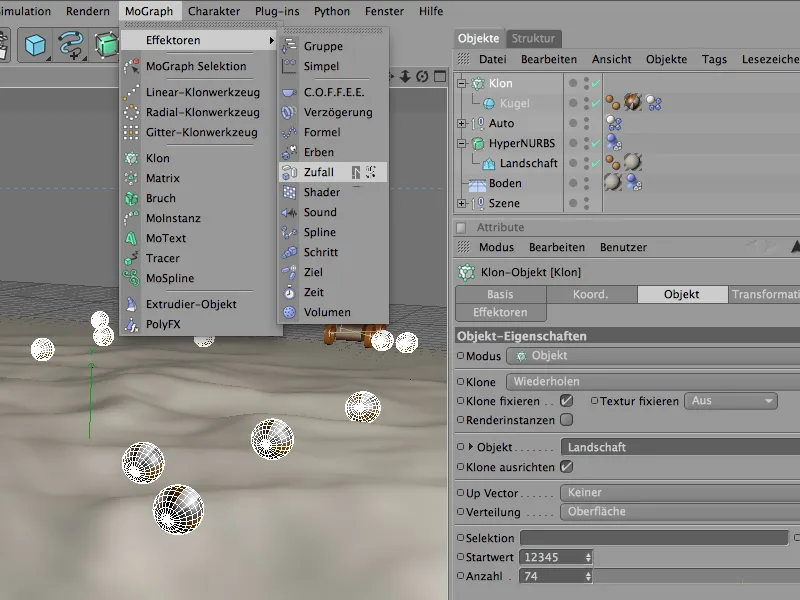
Effektori seadistusdialoogis leiame Parameetrilehelt transformatsiooniparameetrid. Kuna kuulid peaksid pöörduma lihtsalt kõigile telgedele, vajame muudetud nurkade parameetreid. Isegi 90° suurune nurk piisab, et pakkuda palju ruumi erinevateks pööreteks.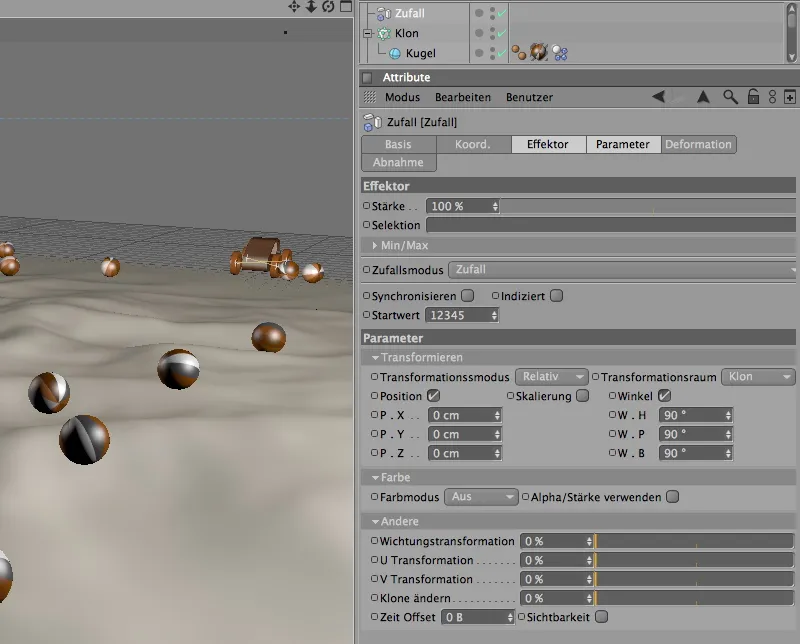
Testrenderdus näitab, et tänu Juhu-Effektorile on kuulid nüüd täielikult juhuslikult maastikule jaotatud.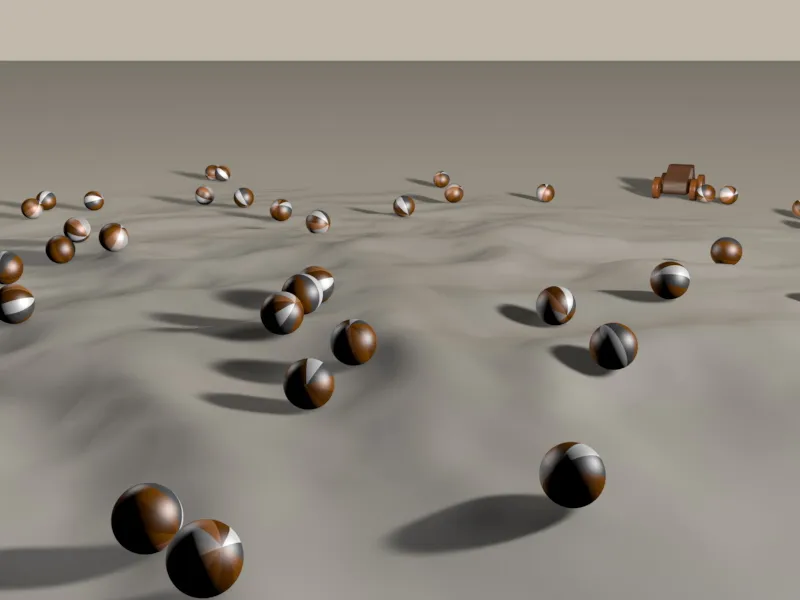
Nüüd on kõrge aeg lasta meie mänguasjaauto takistustele. Kuna tulevikus peame arvestama veidi rohkem kokkupõrkeid, tasub sõltuvalt takistuste suurusest või skaleerimisest heita pilk ka dünaamika-eelkonfiguratsioonidele dokumendi eelsetetes,
kuna kuulide, rataste ja ka mänguasjaauto suurus on väga lähedal etteantud skaleerimisele ning tulevad hästi toime kollisioonitaluvusega, pole minu näites siin kohandusi vaja.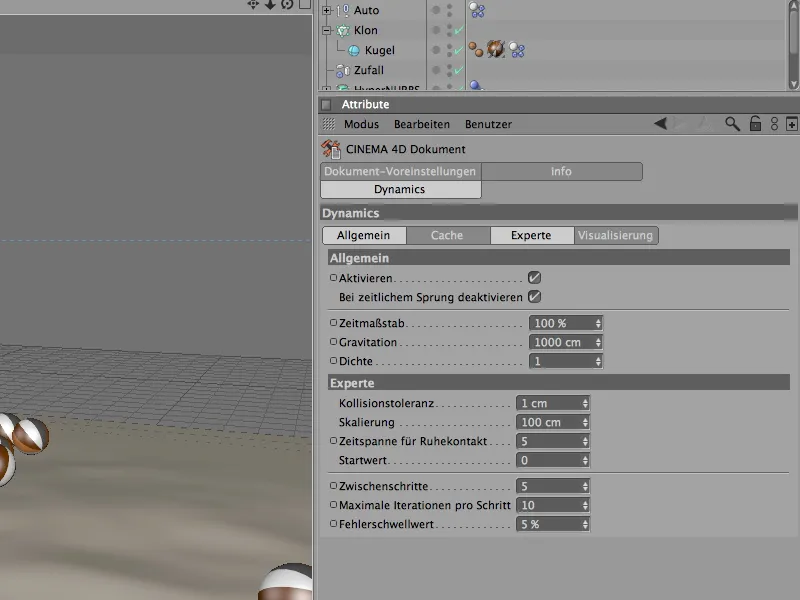
Et mänguasjaauto ei kaoks pärast algust lihtsalt silmist, leiate stseeni elemendid avades objekti haldurist ka sihtkaamera, mis suunab end automaatselt autole. Tema suunamise avaldises on sätestatud, et ta ei tohi objekti Auto silmist kaotada.
Aktiveerime selle, klõpsates objekti halduris valge suunajuhi ikoonit.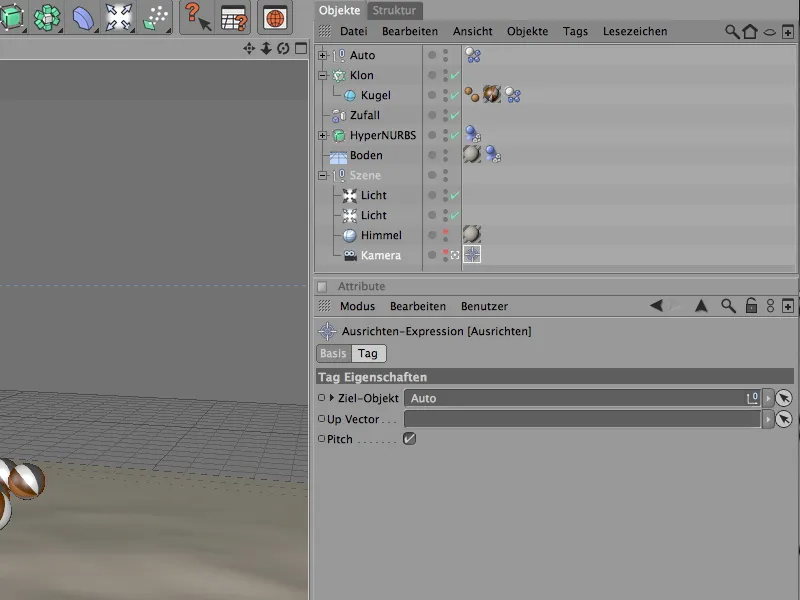
Nüüd saate vajutada esitusnuppu ja jälgida auto sõitu takistusterohkes maastikus.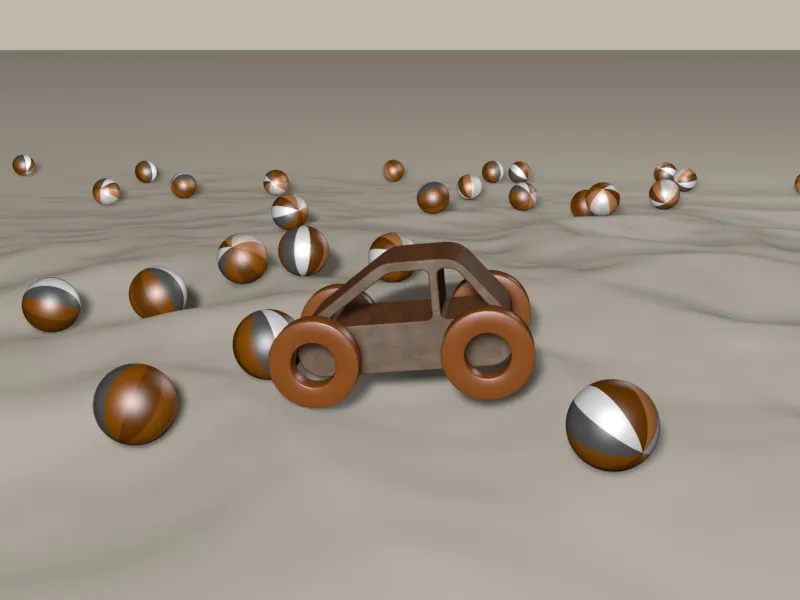
Auto lihtsa juhtimise lisamine XPresso abil
Oleks ilusam, kui auto lihtsalt ei sõidaks maastikul sirgjooneliselt, vaid kui kasutajana oleksime ka juhtimisvõimaluse.
Meie näite jaoks piisab lihtsast keeramisvõimalusest vasakule või paremale liuguri abil. Kuigi me peaksime tegelikult juhtima kahte objekti (rattad või konnektorid), kuid soovime ainult mugavat juhtnuppu, integreerime lihtsalt oma enda juhtparameetri kasutajadateni.
Selleks valime Auto grupi ja lisame kasutajadateni kaudu Atribuudihalduris menüüst Kasutaja vajalikud kasutajadateni.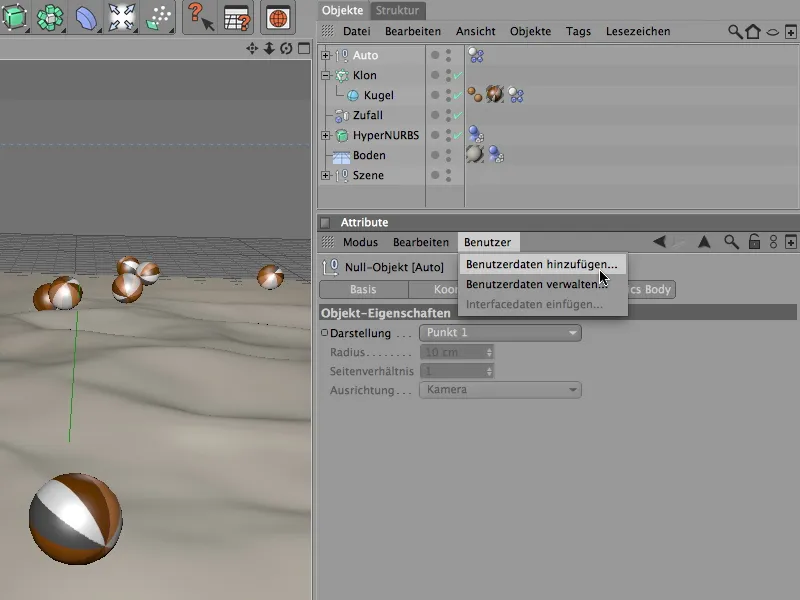
Avaneb kasutajadateni haldamise aken. Siin leiate kõik kaasasolevad individuaalsed kasutajadateni kuuluvad parameetrid. Uue lisatud sissekande nimetame sobivalt ümber suunamiseks ja määratleme Atribuudihalduri kaudu, milline peaks olema parameeter.
Valime liidese jaoks ujuklüliti ja taadetuna kraadideks. Selleks, et meil oleks lihtsam, valime sammu 1°.
Et ennetada rataste liiga suurt ülevändumist ja nende põrkumist sõidukiga, piirame minimaalse kaldenurga -30°-le ja maksimaalse kaldenurga 30°-le. Vaikimisi määratud väärtus 0° tagab, et rattad on alguses sirged.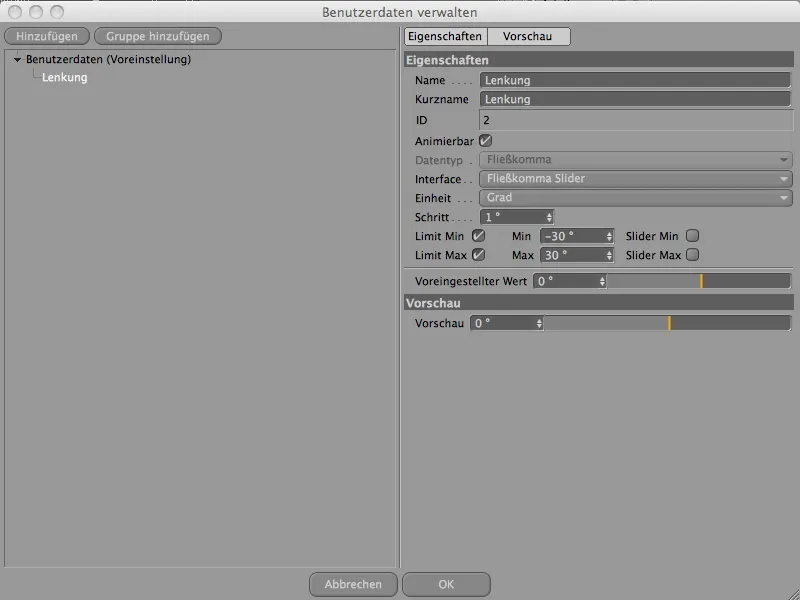
Kui oleme dialoogi OK klikkinud ja kasutajadateni on loodud, leiame meie auto kasutajadateni lehelt loodud suunamise parameetri, nagu soovitud liugurina.
Nüüd oleme loonud võimaluse juhtida oma parameetrit. Nüüd peame selle lihtsalt õigesse kohta oma sõidukikonstruktsioonis läbi viima.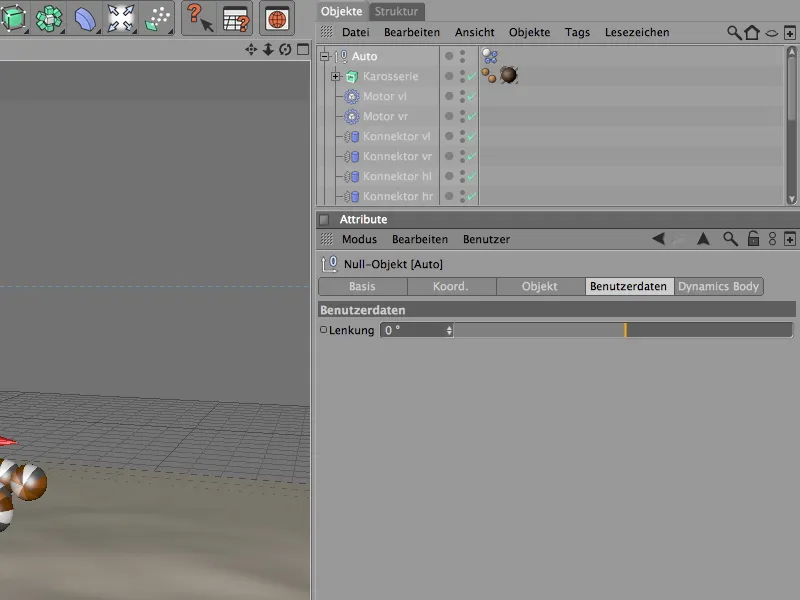
XPresso. jaoks ülesanne. Selleks vajame kõigepealt XPresso-sorterimist, mille saame kõige lihtsamini hõlpsalt määrata parema klõpsuga kontekstimenüüs alammenüüs CINEMA 4D Sildid.
Selle avaldise jaoks sobib muidugi suurepäraselt meie Autogrupp.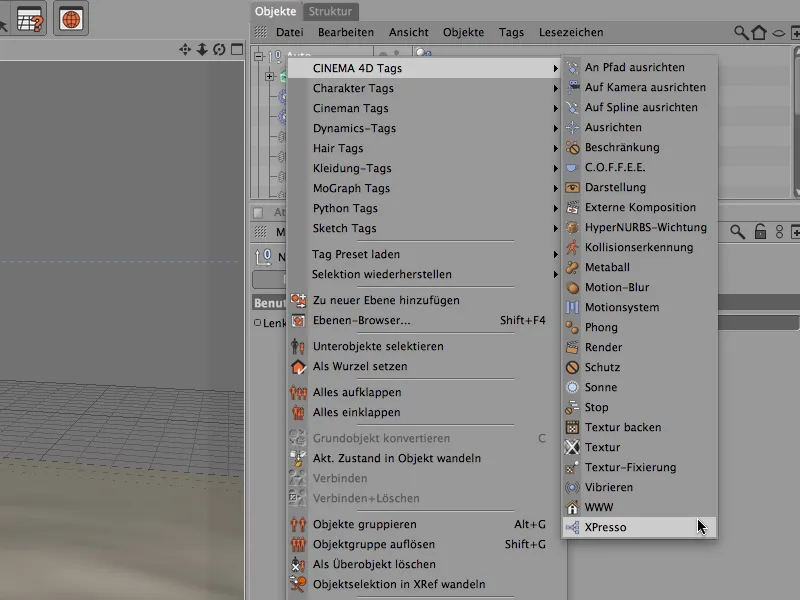
Kaks korda klõpsates XPresso-sildil avame XPresso-redaktori. Esimese sissekande ehk sõlme (Node) jaoks veame null-objekti Auto objektihaldurist XPresso redaktoriaknasse.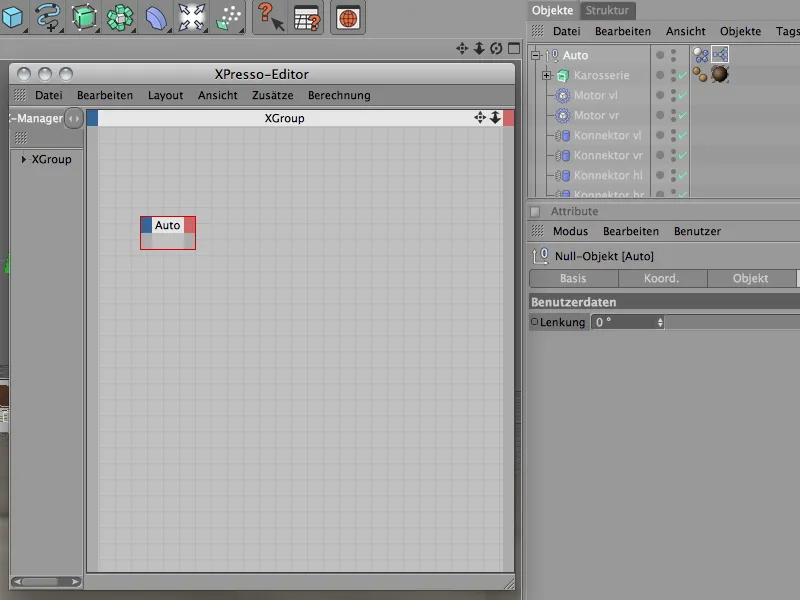
Oma loodud parameetri jaoks porte pakkumiseks klõpsame väljundisadama punast nuppu ja valime suunamise sadama alammenüüst Benutzerdaten. 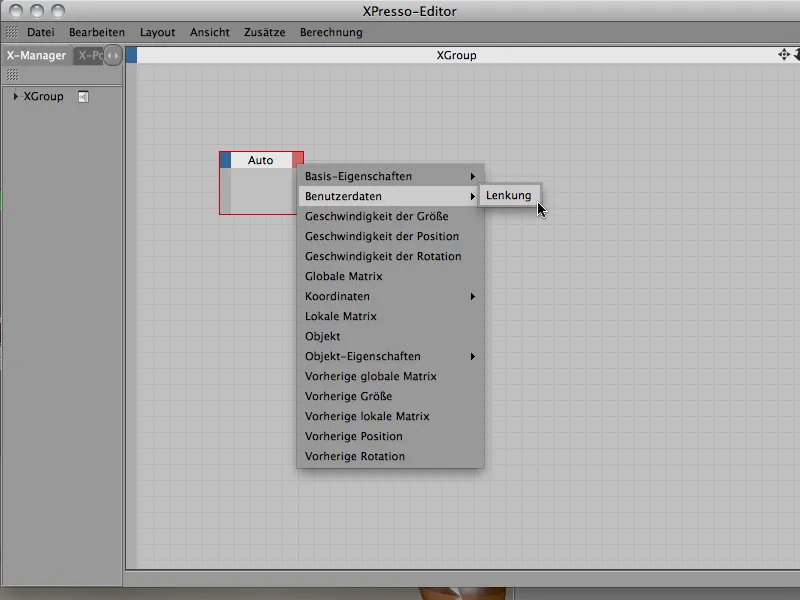
Suunamisega parameetri Lenkung abil soovime mõjutada steerimisnurki rattavedrustuse konnektorite juures. Nende parameetritele XPresso-redaktoris juurdepääsuks otsime objektihaldurist parema ja vasaku esiratta konnektorid ning tõmbame mõlemad objektid samuti XPresso-redaktorisse.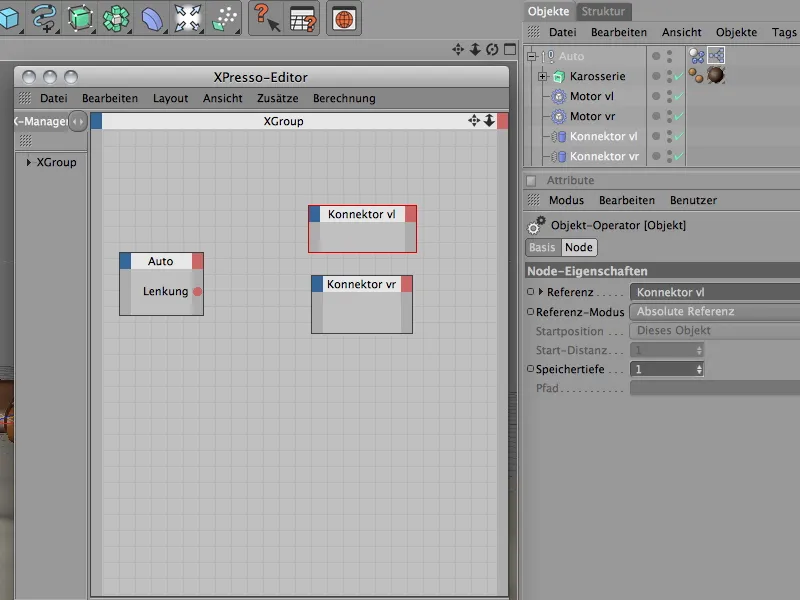
Kuna soovime edastada ühe väärtuse mõlemale konnektorile, vajame juhtnurka sisendsadamas. Selleks klõpsame konnektorite sissepääsuportide sinisele nupule ja valime alammenüüst Objektomadused igaühele Juhtnurga sadama.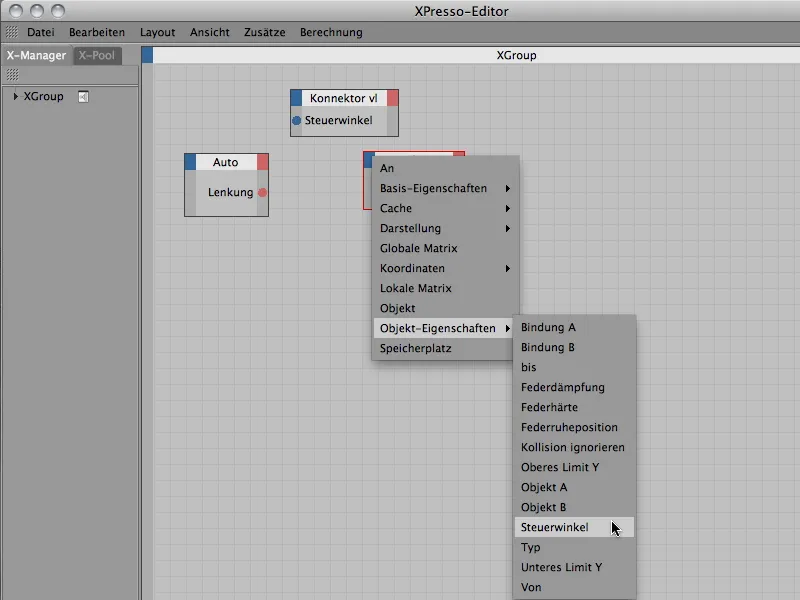
Nüüd peame lihtsalt ühendama autol asuva rooli klapikahe võnkestega. Selleks tõmbame lihtsalt hiireklahvi vajutades ühest klapikahest teise.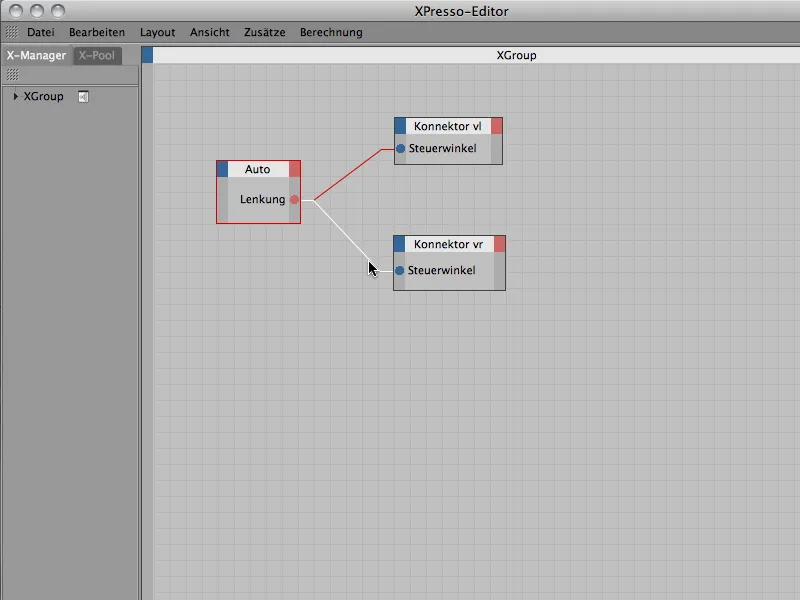
Meie lühike ekskursioon XPressosse on kahjuks juba lõppenud, seega saame sulgeda XPresso redaktori. Et autot juhtida, pole vaja pidevalt otsida nullobjekti ja selle kasutajateabe sisseteostust, lihtsalt integreerime liugurjuhtimise peamenüüdis (HUD) redaktoriaknas.
Selleks paremklõpsake parameetri sisestust roolis atribuudihalduris ja valige kontekstimenüüst käsk Lisa HUD-i.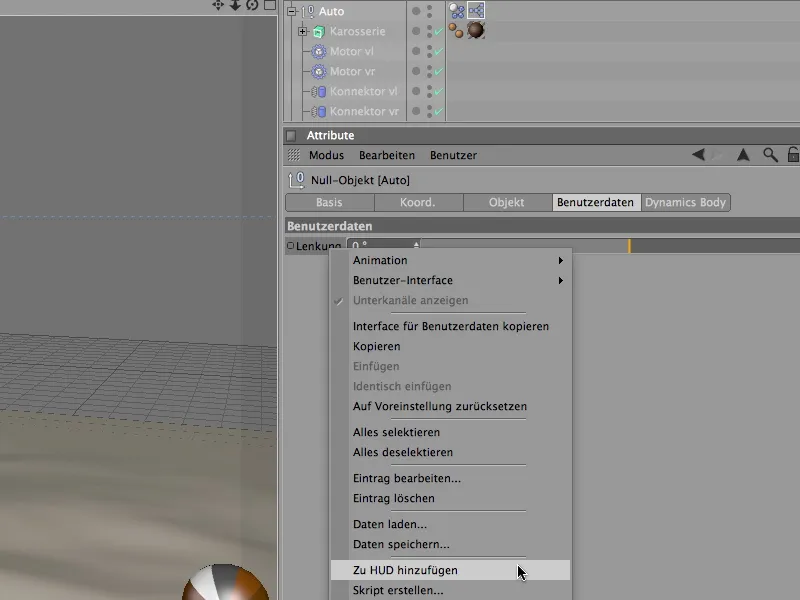
Hallake HUD-sisestust redaktoris lihtsalt, hoides hiireklahvi all (Ctrl)- või (Ctrl)-klahvi, ja paigutage see sobivale kohale hiire abil.
Et HUD-element poleks nähtav ainult siis, kui meie sõiduk on valitud, paremklõpsake sellele vastava kontekstimenüü abil ja valige menüüst Kuva valik Alati.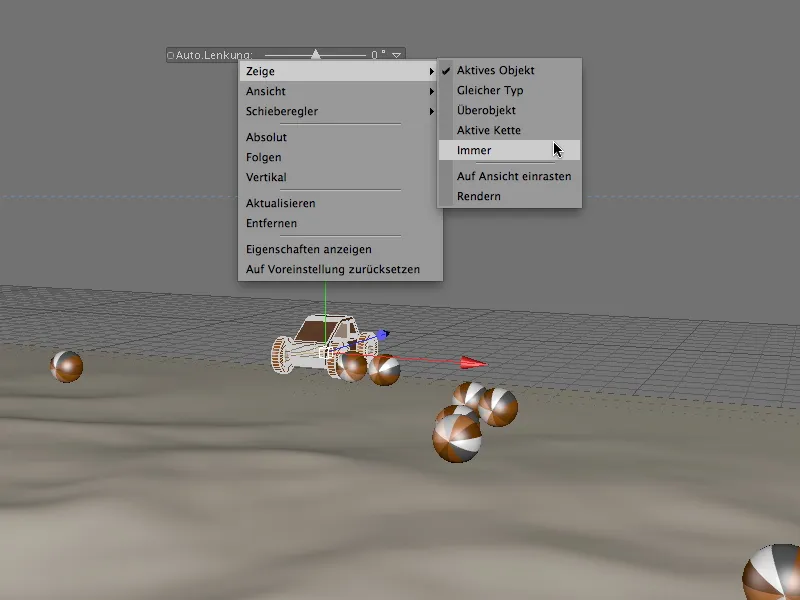
Nüüd saate klõpsata esitusnuppu ja saata auto libisema läbi maastikul paikneva liuguri abil. Olge tähelepanelik, et iga sõidu alguses taastaksite rooli, et auto ei üle keeraks.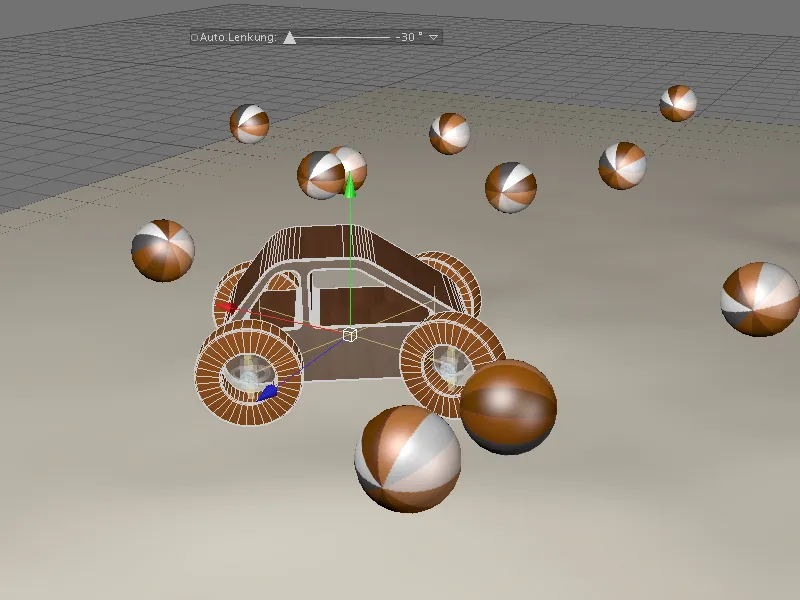
Kui soovite hiljem seiklusliku sõidu muuta animatsiooniks, salvestage lihtsalt olulised juhtimispunktid raamidena vastava rooli väärtusele. Nautige lõbusat sõitu mööda maastikku!