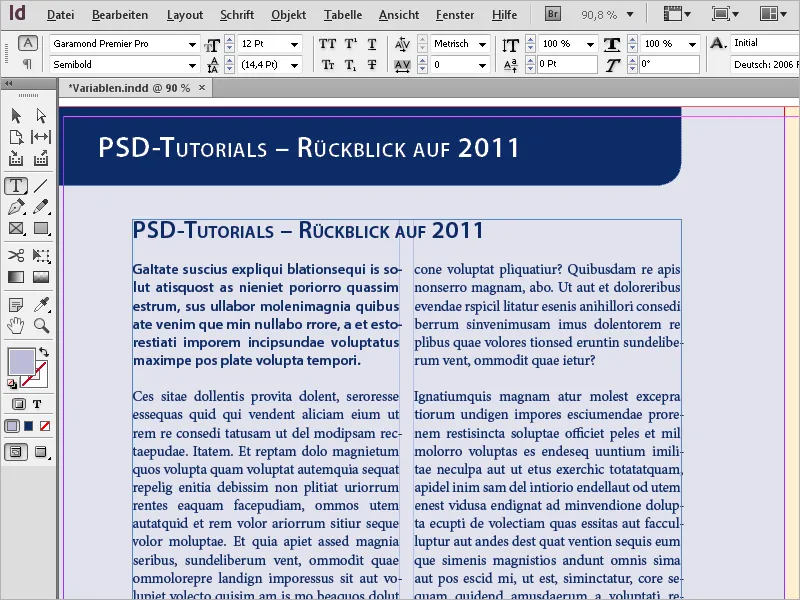Muutujad ja elavad veerunimetused Adobe InDesignis on võimsad tööriistad, mis võimaldavad sul luua oma paigutisse dünaamilisi ja automatiseeritud sisusid. Muutujad võimaldavad sul automaatselt lisada korduvaid infosisu nagu failinimed, lehenumbrid või peatüki pealkirjad. Elavad veerunimed värskendavad ennast automaatselt vastavalt lõikvormingutele, tagades nii ühtsed ja efektiivsed kujundused, eriti mahukates dokumentides nagu raamatud või ajakirjad. Selles juhendis näitan sulle samm-sammult, kuidas töötada muutujate ja elavate veerunimetustega, et muuta oma kujundused professionaalseks ja paindlikuks. Alustame!
InDesigni failide paigutamine
Lisaks piltidele, tekstidele ja graafikutele saab dokumendis paigutada ka teisi InDesigni dokumente või üksiklehti. Võib-olla vajad mõnda üksikut lehte erinevatest failidest, et luua uus dokument.
Seega alusta uue dokumendi loomisest vajaliku lehtede arvuga. Menüüst Fail>Paiguta või klahvidega Ctrl+D otsi nüüd dokumendi paigutamiseks vajalik InDesigni fail. Vali ruut "Näita importimise valikuid" ja kliki nupule "Ava".
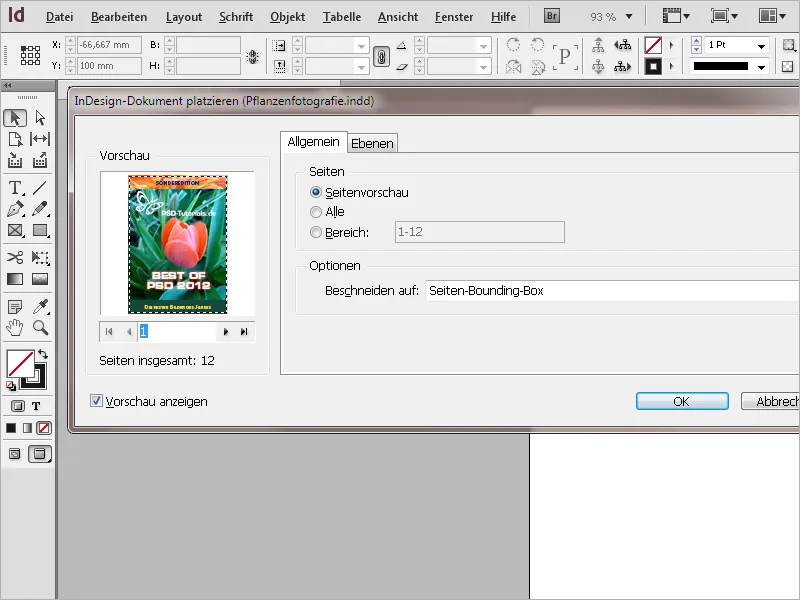
Järgmises impordidialoogis saad valid ithe dokumendi lehe, mida paigutada, väikeste nooltega. Eelvaates saad orienteeruda lehe sisus. Saad paigutada ühe lehe asemel ka kõik lehed või mõne kindla lehevahemiku. Võimalik on valida, kas lehed tuleb paigutada koos või ilma lõikega "Lõika suurusele".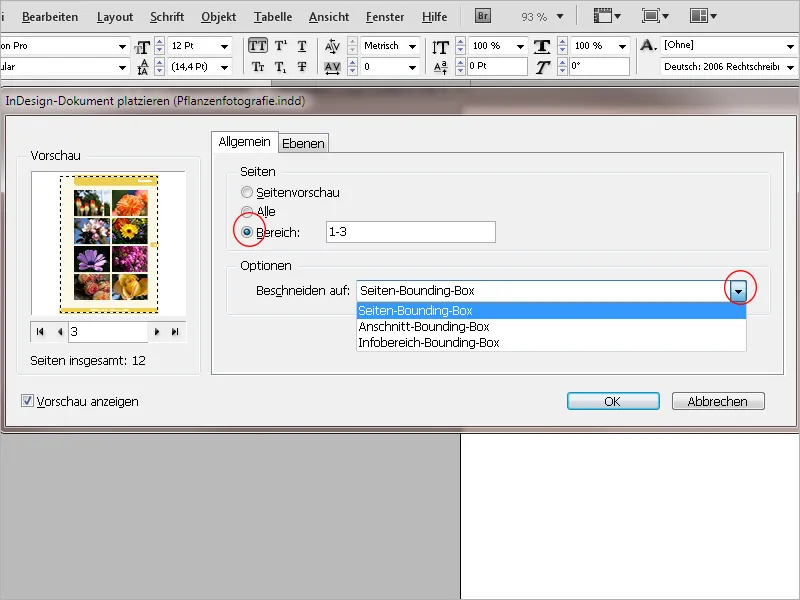
Sakil Kihid on loetletud paigutatavas dokumendis sisalduvad kihid ja neid saab vajadusel keelata ja seeläbi impordist välistada. Eelvaates kuvatakse selle tegevuse mõju.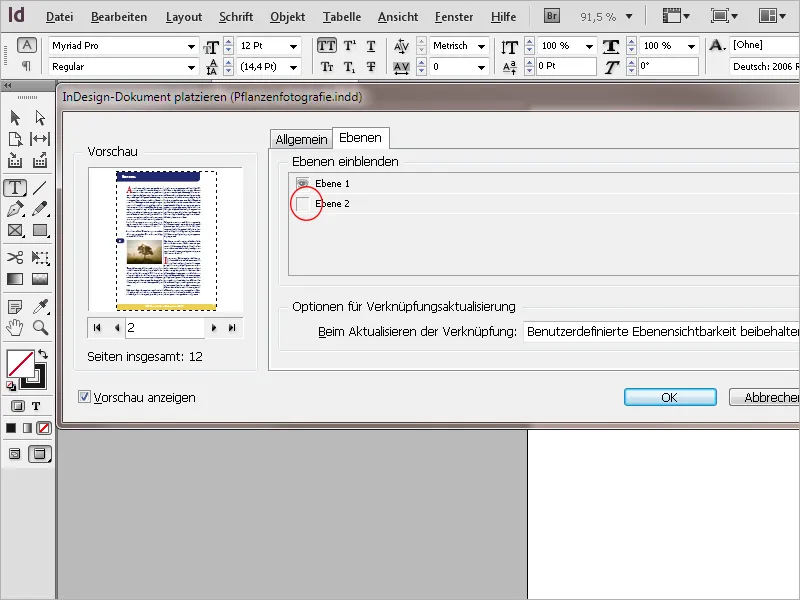
Klõpsates nupul OK laaditakse fail kursorisse ja saab seda nüüd klõpsates paigutada ülemisse vasakusse nurka täitma lehekülge. Võid ka hiirega tõmmata raami, mis on proportsionaalne laaditud lehe mõõtmetega, ja paigutada lehte nii. Kui oled määranud importimiseks mitu lehekülge, ilmub kursori otsa järgmise lehe pisipilt, mis paigutatakse samuti mujale.
Paigutatud faili vaade näib algul kvaliteedinõuetega. Kvaliteetse vaatamise aktiveerimisega menüüs Vaade>Ületrükkimise eelvaade kuvatakse fail täispikslahutuses ja pikslid ning trepiastmed kaovad.
Paigutatud failid käituvad objektidena ega ole muudetavad. Neid käsitletakse Seostega menüü paneelis nagu pilte ja graafikafaile. Muudatust allikafailis hoiatatakse kollase hoiatustrikiga lehekülje ülaosas. Lisaks seatakse kuvatav jõudlus Tavaliseks.
Klõpsates hoiatustrikile Valimistööriistaga värskendatakse seost ja ka kuvatav jõudlus seatakse tagasi kõrgele kvaliteedile.
Seotud faili saab redigeerimiseks avada Seosed- menüü paneelis. Seda saab teha klõpsates kande parema hiireklahviga ja valida "Redigeeri algset" Kontekstimenüüst. Samuti kuvatakse selles menüü paneelis kasutatavad pildid algfaili. Selleks klõpsa seotud lehe ees olevale noolele.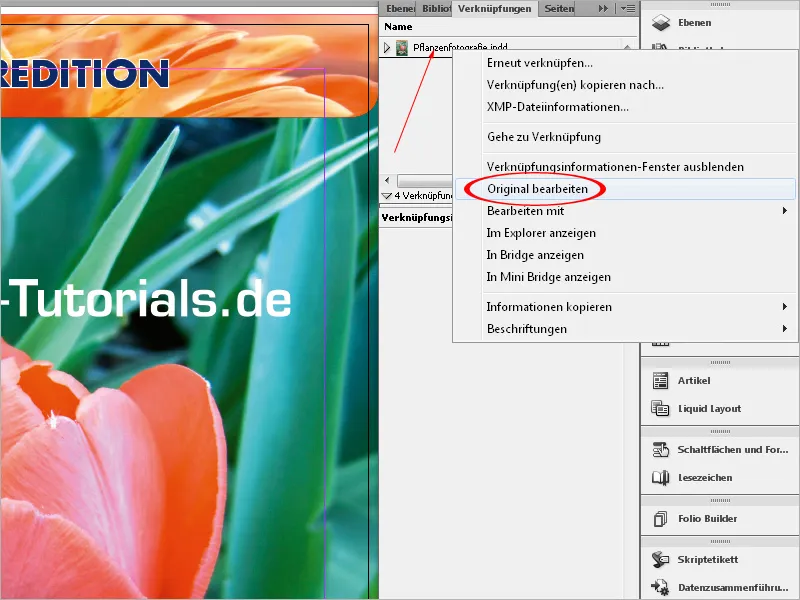
Nii on võimalik erinevatel töökohtadel töötada erinevate dokumentidega, mis on võrgu kaudu ühendatud ja koondatud uue dokumenti. Piisab, kui need üksikud dokumendid on seal alles. Interneti teel saate seda lahendada ka Dropboxiga. Üksikdokumente tuleb siiski ka seal hoida.
Faili trükiks pakkimisel salvestatakse kõik seotud InDesigni failid koos nende sisalduvate piltide ja graafikuga eraldi kausta. Sarnaselt InDesigni failidele saab paigutada ka PDF-faile.
Töö muutujatega
Teatud korduvate elementide lisamiseks dokumendis saate kasutada muutujaid. Need võivad olla kuupäev või lehenumber, aga ka kasutajamääratlusega tekst. Kui mingit nime kasutatakse korduvalt, saate lihtsalt luua muutuja selle tekstiga ja lisada selle hiljem teksti Kontekstimenüü abil.
Alustuseks oma tekstimuutuja loomiseks klõpsa menüüs Tekst>Muutujad>Määratle.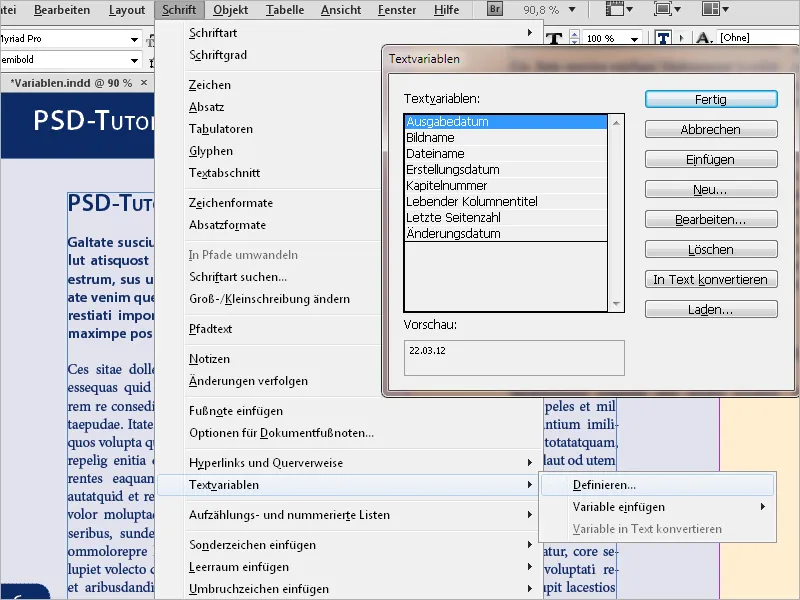
Siin klõpsa nupule Uus.
Määra kõigepealt sellele nimi ja vali rippmenüüst Liik kirje Kasutaja määratud tekst.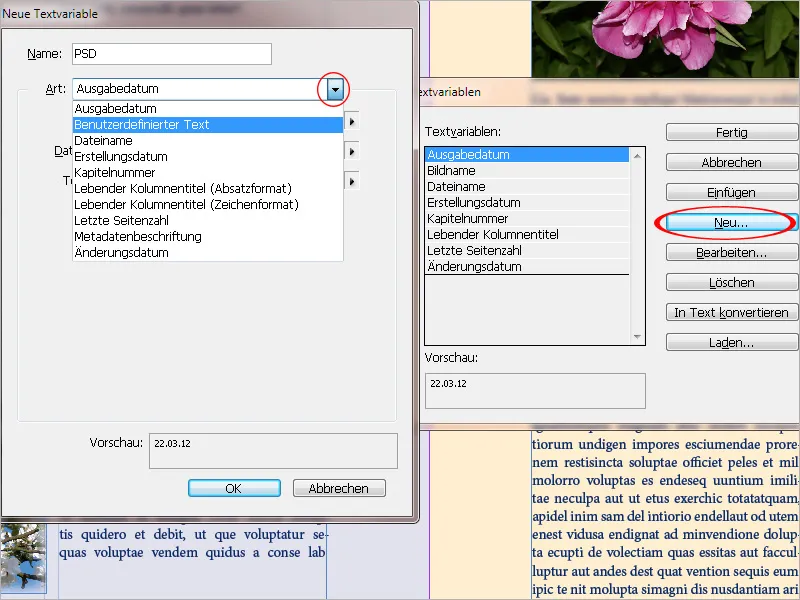
Väljale Tekst sisesta soovitud nimi või tekst või mis iganes. Kui seda tuleb hiljem teksti vahel kahe sõna vahel lisada, saate kohe lisada ka tühiku lõppu; see säästab teie hilisemat käsitsi lisamist.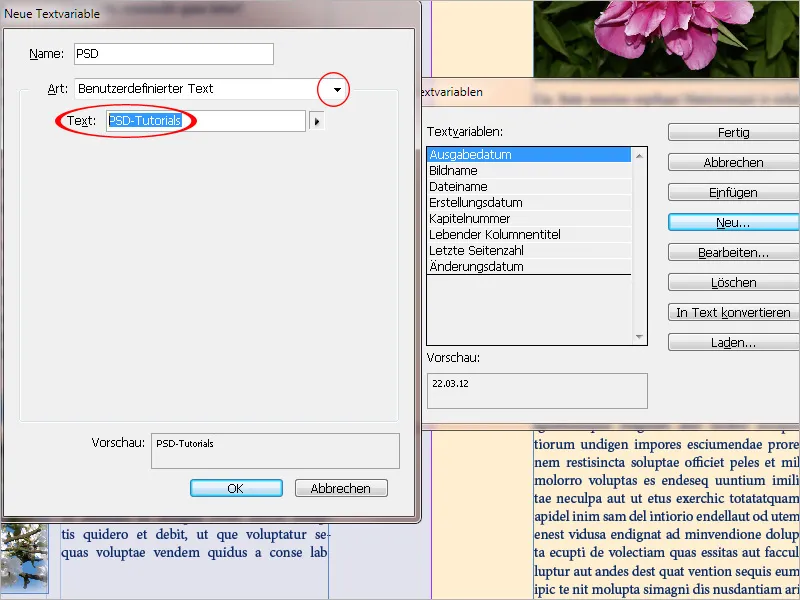
Pärast seda on eeltööd tehtud OK ja Valmis. Nüüd saate muutuja igasse tekstikohta lisada läbi Kontekstimenüü (Muutuja lisamine> Minu muutuja). Vormindamine kohaneb praeguse Lõiguvorminguga. Kui soovite hiljem muutujat muuta (jälle läbi menüü Tekst>Muutujad>Määratle, valige kirje ja klõpsake nupul Muuda), siis kõik muutub ka dokumendis kõigil kohtadel.
Elavad veerunimetused
Eriti ajakirjade ja ajakirjade puhul tuleb lugejale lehekülje sisu kohta kohe pealkirjaribal ülal suunis anda. Selleks sobib suurepäraselt eriline muutuvate elementide vorm: elav veerunimetus.
Siinkohal loetakse tekst välja määratletud lõiguformaatist ja lisatakse dünaamiliselt pealkirja- või ka jalusele. Tüüpiliselt kasutatakse siin pealkirjades lõiguformaati, kuid see võib olla ka muu suvaline.
Kõige lihtsam on määrata muutujad otse koopialehtedele. Siis kantakse automaatselt igale lehe sisuleheküljele sisse esimese (või viimase) pealkirja tekst. Muutuja luuakse jälle nagu eespool kirjeldatud menüü kaudu Font>Tekstimuutujad>Defineerimine. Sel korral valige rippmenüüst Tüüp aga Elav veerunimetus (lõiguformaat).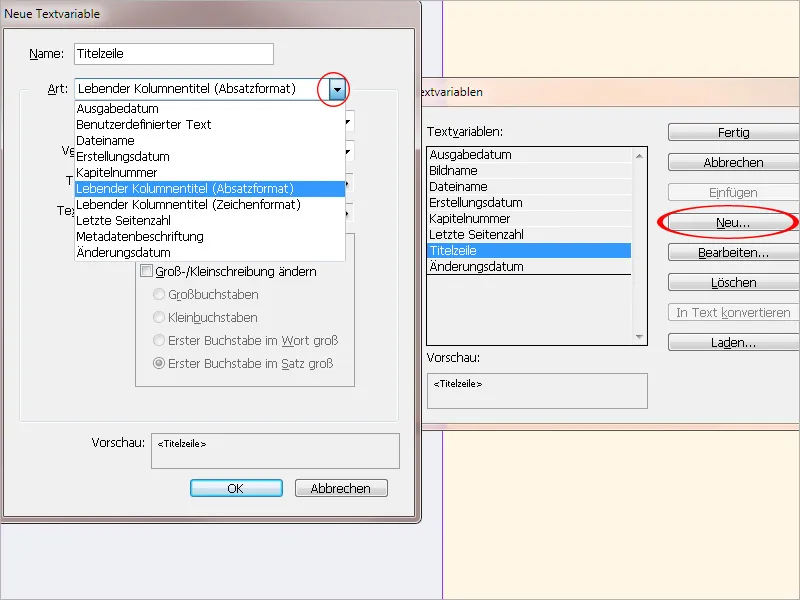
Väljal Vorming tuleb nüüd valida välja loetava pealkirja lõiguformaat. Kasutamise korral saate valida esimese või viimase sellel lehel vormindatud lõigu vahel (tavaliselt esimene).
Vajadusel saab ka enne või pärast teksti sisestada.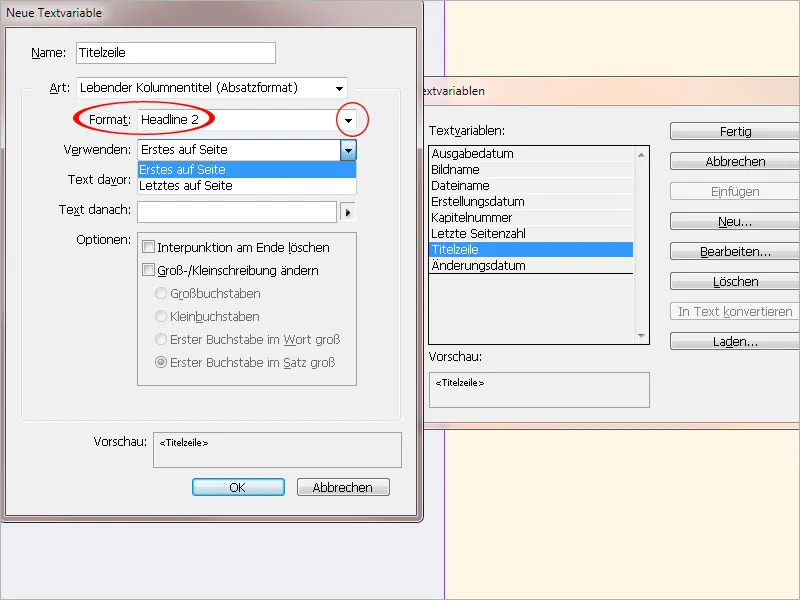
Nüüd, kui olete teinud vajalikud ettevalmistused OK ja Valmis, võite muutuja sisestada pealkirjariba tekstiraami kontekstimenüü kaudu (Muutuja sisestamine>Minu veerunimetused) – ideaalis otse koopialehtedele. Kui lehekülje pealkiri muutub, muudetakse nüüd automaatselt ka pealkirjariba – kuid selleks peate enne pisut vaadet skaleerima.