Tööfailis "PSD_C4D_R12_Dyn_Motor_Fliessband_Start.c4d" leiate stseeni põhjastruktuuri, et saaksime kohe tööle asuda MoGraphi ja dünaamikaga. Selle hulka kuuluvad lisaks Põrand ja lintpandla raam hõlmab ka esimest rullikut hilisemaks lindiks.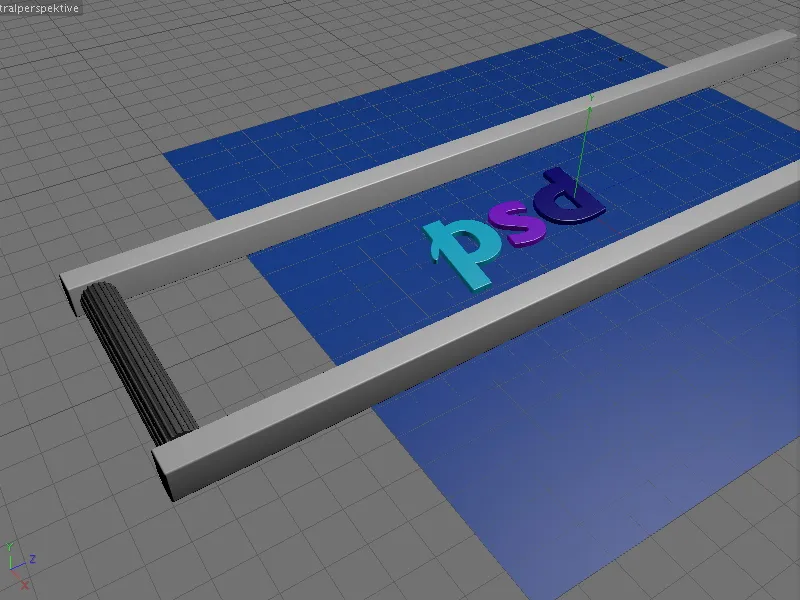
Lintpandla transpordimaterjaliks on minu näites kolm tähte p, s ja d. Loomulikult võite kasutada mis tahes muud objekti - peaasi, et see lintpandlale mahub…
Lisaks leiate stseenist juba eelinstallitud Kaamera. Stseeni töötamise ajal on see kaamera deaktiveeritud (must vaatepildi ikoon Objektihalduris) ja lisaks on see nähtamatu, et see redaktoris ei segaks.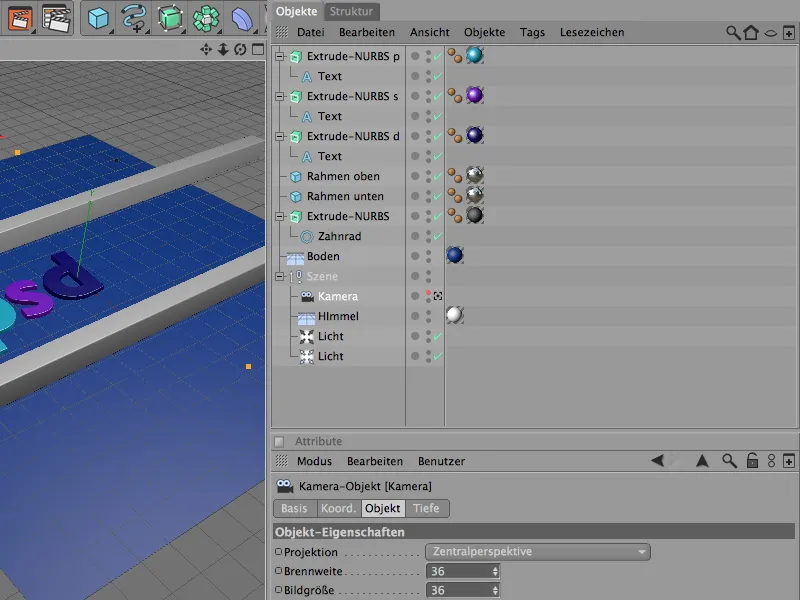
Tähti olen loonud lihtsate Tekst-Splineobjektidega, mis asuvad Extrude-NURBS-objektis. Kes soovib teisi tähti või sümboleid, saab selle hõlpsasti teha Tekstiobjekti seadistuste dialoogi või muu Spline-objekti kasutamise kaudu.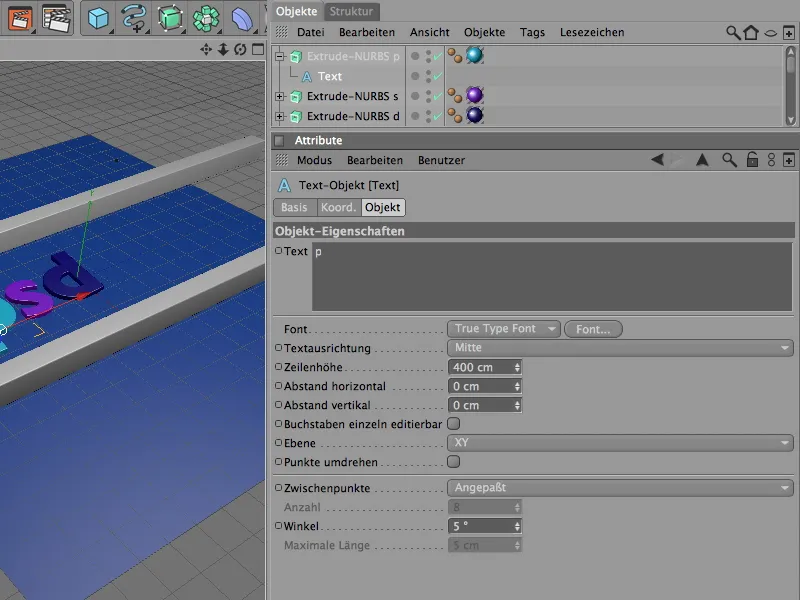
Extrude-NURBS-generaatori seadete dialoogikasti kaudu on tagatud, et lisaks kaanelahendustele on ka kerge Ümarus.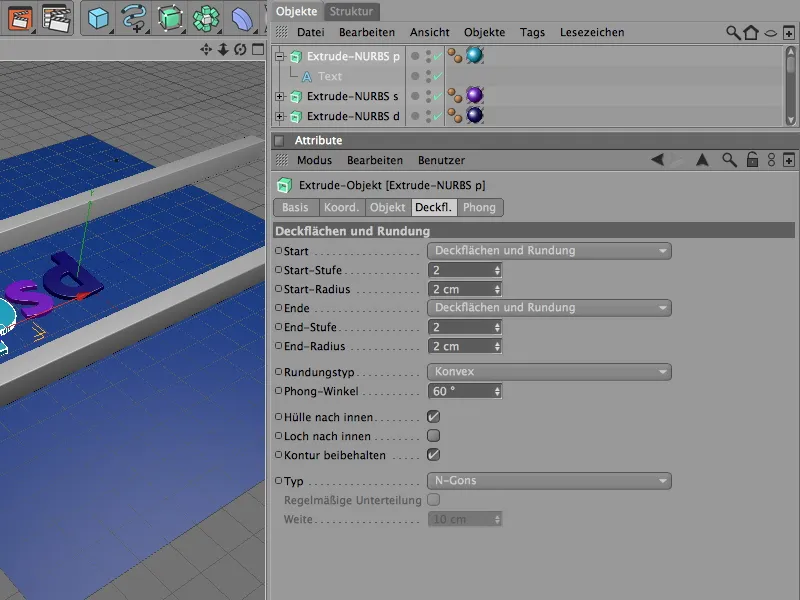
Lintpandla raami jaoks on stseenis kaks Kuubiobjekti. Kes vajab pikemat lintpandlat, suurendab lihtsalt vastavalt Kuubiobjektide Z-suurust.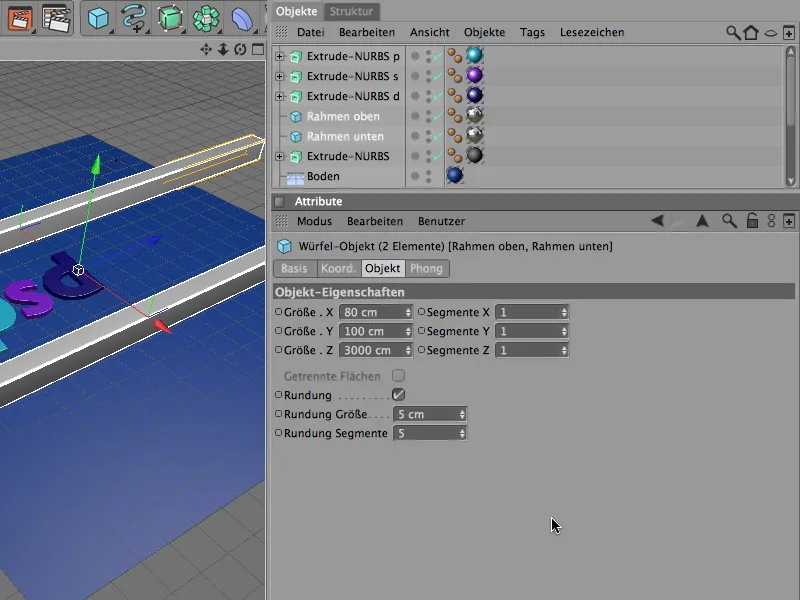
Lintpandla vedeliku jaoks piisab meile algkomplektis ühest rullikust, mida hiljem lihtsalt MoGraphi abil vajalikus koguses kloonitakse. Et rullikud oleksid haaratavad, on Extrude-NURBS-objektil kontuurina Hammasratta-spline koos vastava väikese Radiaalse vahega ja kõrge Faasiga.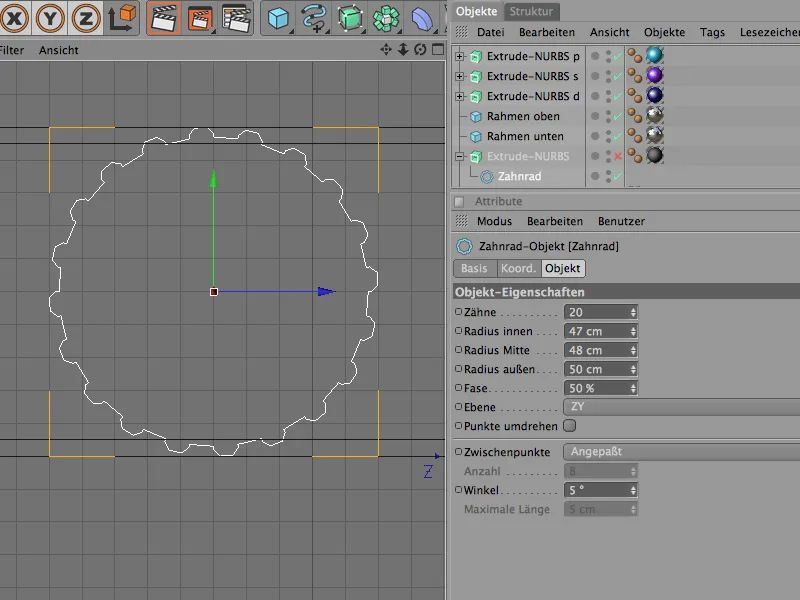
600 cm X-suunas nihutuse abil genereerib Extrude-NURBS-objekt sobiva vedeliku rulli lintpandlale. Hammasratta kontuuri filigraanne olemus tähendab, et Ümarusraadius jääb vastavalt väikeseks.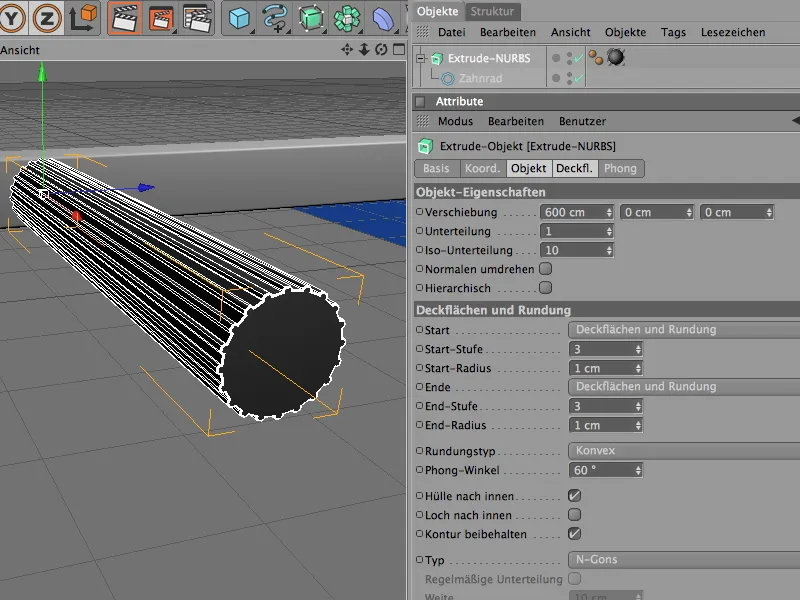
Lindi vedamine mootori ja ühendajaga
Vedelikuga peaks nüüd hakkama saama ka Dynamicsis tehtud töö. Parema ülevaate saamiseks muudame kolm tähte ajutiselt nähtamatuks Objektihalduris.
Modellitud vedeliku vastu võtmine Dynamicsist nõuab selle seostamist Dynamics Bodyks. Kuna see osaleb aktiivselt tegevuses, määrame menüü Simulation>Dynamics kaudu sellele Dynamics Body-tagi kui Tahkekehaks.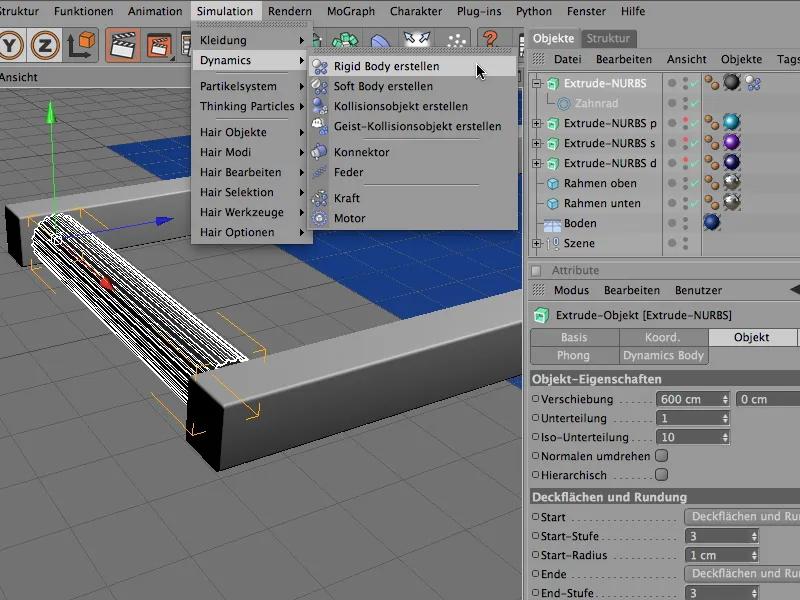
Dynamics Body-tagi seadete dialoogis muudame ka kohe vedeliku rulli jaoks dünaamilised parameetrid. Kuna rulle tuleks edasi liigutada ilma hilinemiseta, alustame viivituseta.
Vedeliku rull on praktiliselt silinderjate kujuga ja see pole Dynamicsi automaatses Kokkupõrkevormide tuvastamises probleem. 50% Elastsusväärtus tagab, et põrkuvad kloonid ei hüppa liiga kõrgele, 100% Hõõrdumine hoiab kloonid libedalt vedeliku rullidel.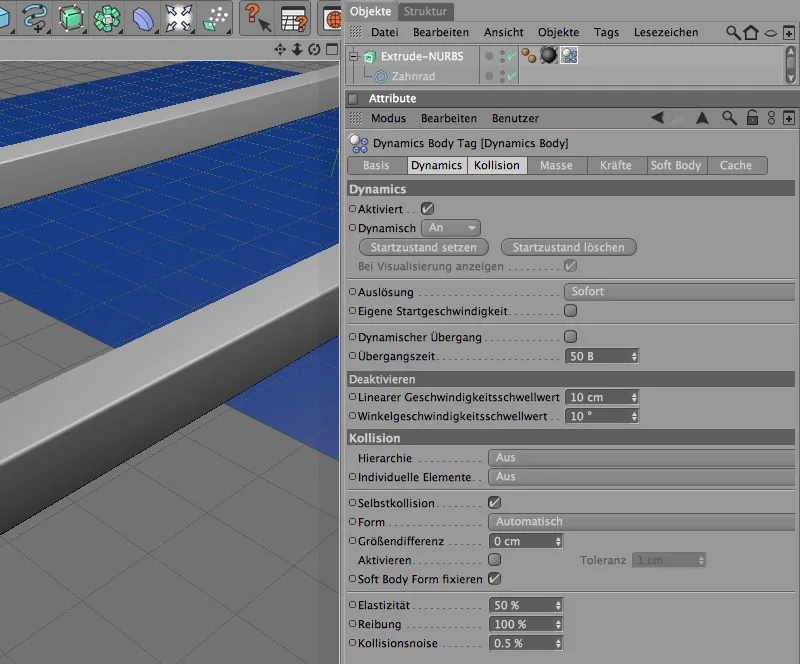
Extrude-NURBS-objekt vedeliku rulli jaoks on vaid funktsionaalse üksuse osa, mille hiljem kloonime lindiks. Lisandub veel Ühendaja ja Mootor, et rulli käivitamine toimiks nagu tahame.
Koondame need kolm osa Tühja-objektis, mis annab meile samal ajal tema telje tugipunkti. Võtame selle menüüst Objektid oma stseeni.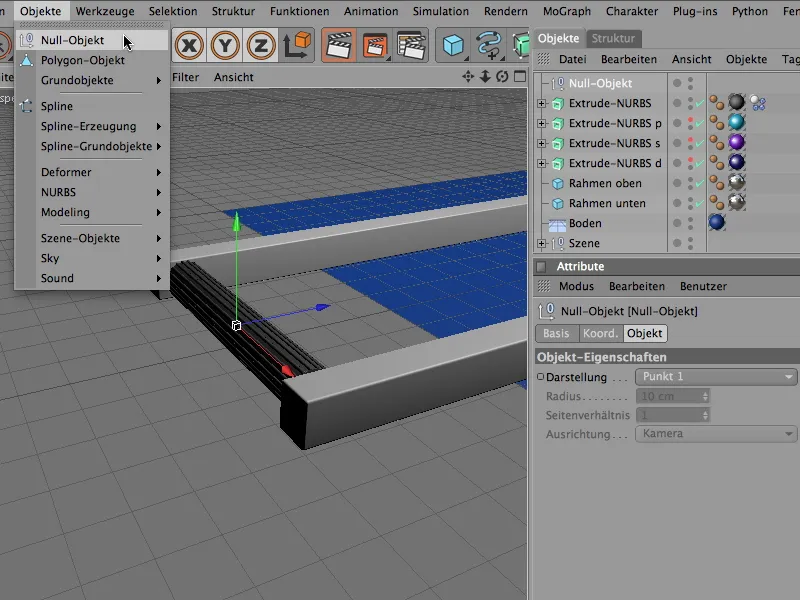
Tühja-objekti Positsioon on Y- ja Z-suunal rulli keskpunktis; samal ajal paikneb see otse X-teljel. Neid väärtusi saame kiiremini mõõtkavamänedžeri või atribuudihalduri kaudu Tühja-objekte omistada.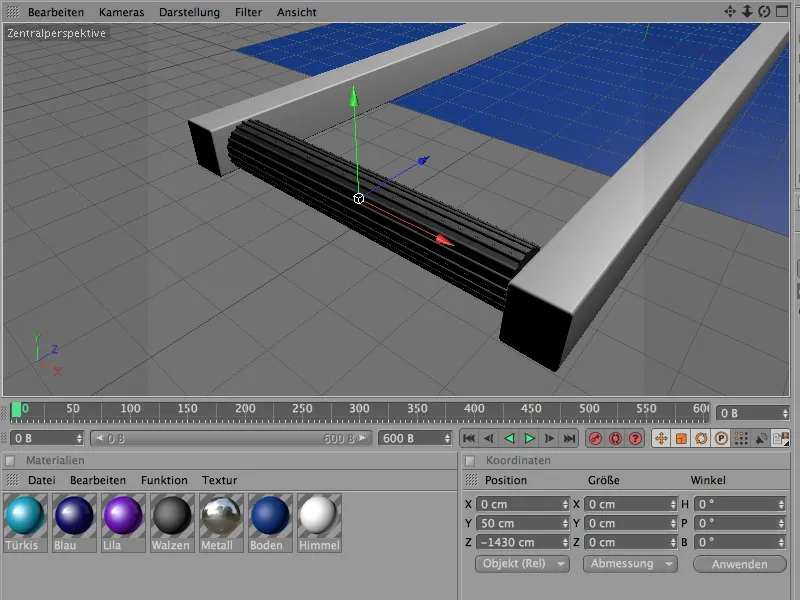
Pärast vedeliku rulli Extrude-NURBS-objekti paigutamist Objekti-Managerisse tühja-objekti jaoks funktsionaalse üksuseks loome läbi menüü Simulation>Dynamics Ühendaja. Selle ülesandeks on hoida rulli sellel Positsioonil kinni ja lubada ainult pöörlemist selle X-teljel.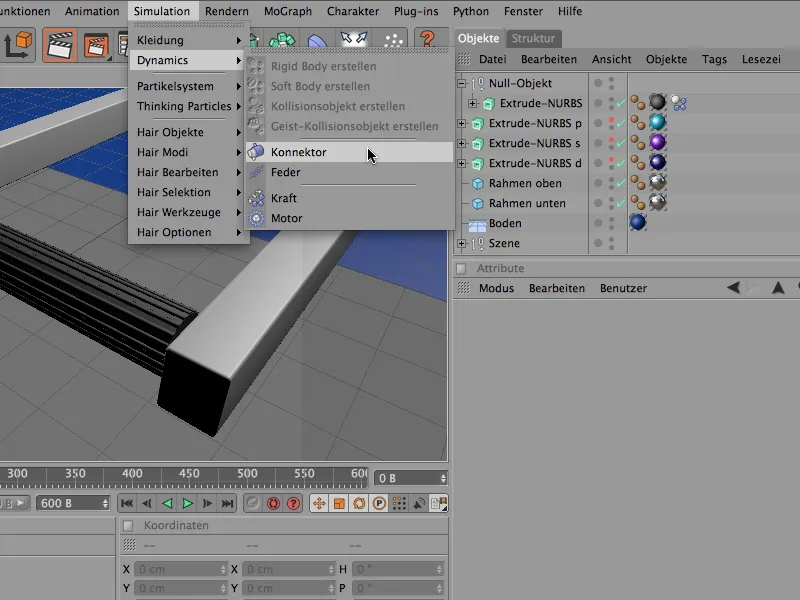
Kuna ka ühendaja kuulub meie funktsioonühikusse, lisame selle samuti alamobjektina null-objektile veorulliga. Ühendaja täpne paigutus on nüüd lihtne, sest kuna see on null-objekti alamobjekt, peame seadma kõik asukohaväärtused 0, et asukoht null-objektiga vastavusse viia.
Tagamaks, et ühendaja töötab õiges suunas, seadke selle peakingel -90° abil üle atribuut- või koordinaatide halduri. Reguleerime paigutusaknas ühendaja suuruse 50 cm-ni, et see sobiks paremini meie veorulliga.
Kuna standardtüübiks ühendaja kasutab CINEMA 4D hingavat lüli - seda me ei pea muutma. Objekti seadistusaknas loome nüüd kindla ühenduse null-objekti ja veorulli vahel, lohistades vastavad objektid objektihaldurist ühendaja seadistusakna sobivatele väljadele.
Referentsteljeks on meil selleks null-objektis X-telg ning veorulli puhul ekstrude-nurbs-objekti väljundi joondamise tõttu Z-telg.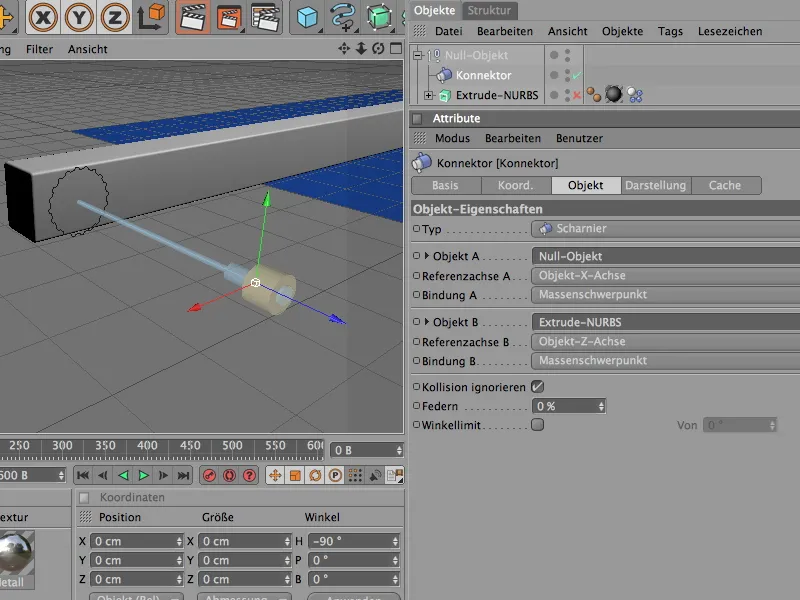
Funktsioonirühma viimase elemendina integreerime tegeliku veorulli pööramisele kaasa aitava ajami. Võtame selleks ajami-objekti menüüst Simulatsioon>Dünaamika.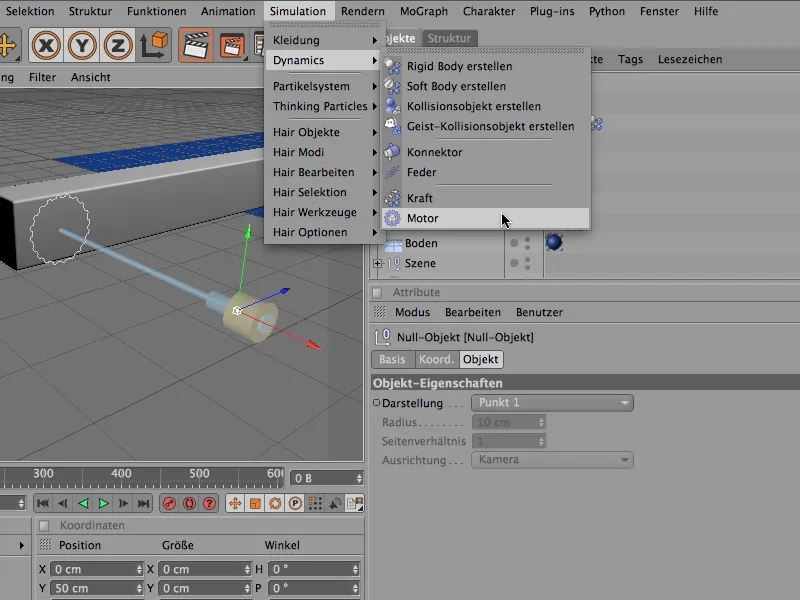
Ajami-objekt kuulub samuti veorulli-elementide rühma. Reguleerime ka siin asukoha, lihtsalt seades koordinaadi 0 ja pöörates ajami suuna peakingli abil 90° õigesse suunda. Ajami pöörlemissuuna puhul on oluline kollane noole suund, samas kui sinine noole suund sümboliseerib vastupidist jõudu.
Ajami-tüübi puhul on nurga funktsioon juba õigesti seadistatud, jättes selle ajami jõu objektile A juhatama veorulli ekstrude-nurbs-objekti.
Parameetritega nurgaga sihtkiirus või pöördemoment reguleerime ajami ja seega ka veorulli kiirust. Pöördemoment on jõud, mis on saadaval antud sihtkiiruse saavutamiseks.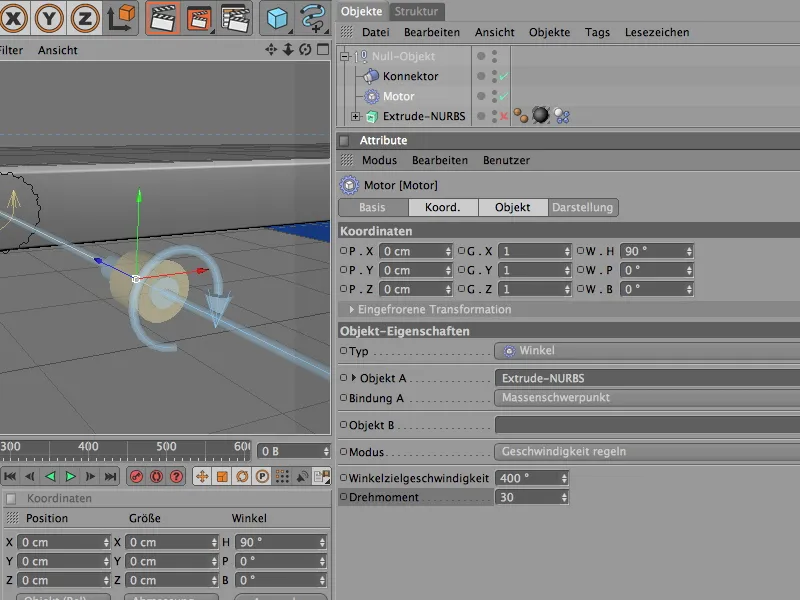
Nii on üksik veorull täielikult valmis. Vajutades esitamisnupule, saab rulli funktsiooni veatult testida. See täielik üksus tuleks nüüd kloonide abil kopeerida kogu veorullialale.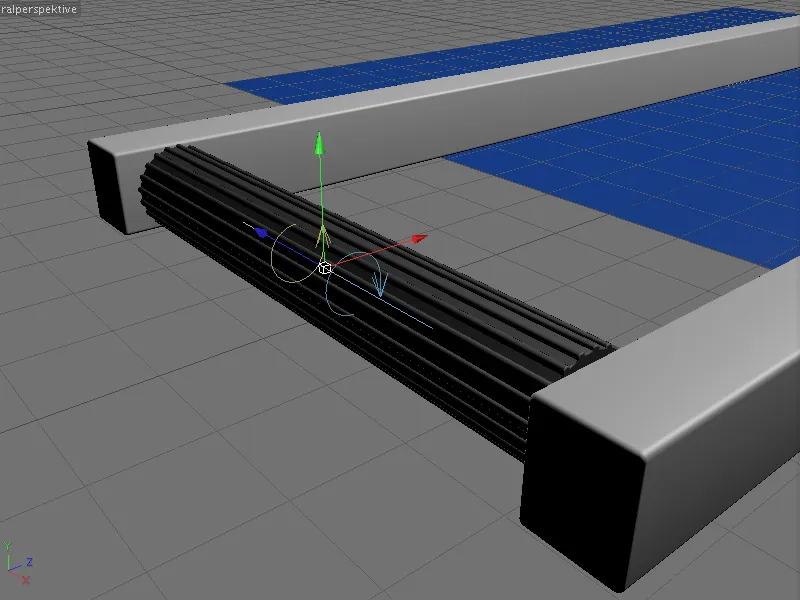
Kloonide loomine veorullide vöö jaoks
Kui tegemist on kloonidega, ei saa MoGraph olla kaugel. Esimese veorulli paljude koopiatega vaevanäoliselt tegelemise asemel laseme selle töö lihtsalt täielikult kloon-objektil. Leiame selle MoGraph menüüst.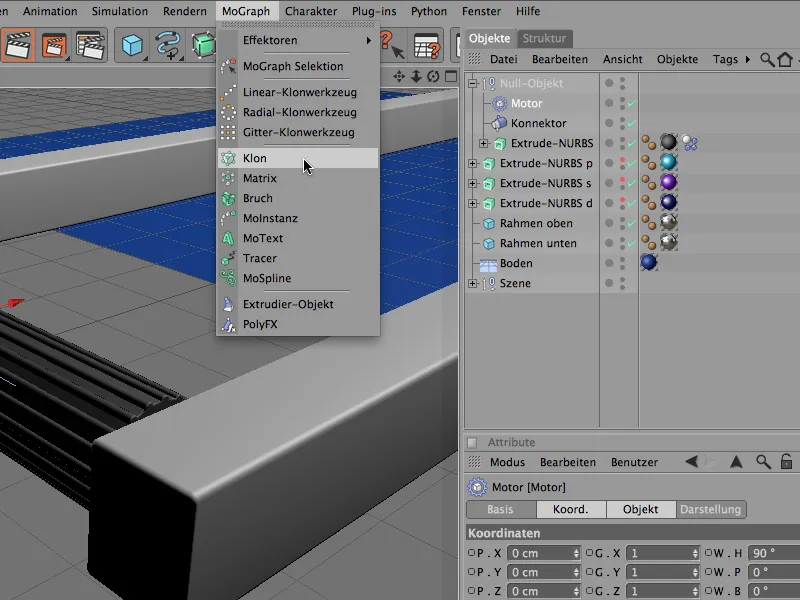
Kloon-objekti seadistusaknas hoolitseme kõigepealt klooni generaatori õige paigutuse eest, sisestades lihtsalt esimese veorulli tuntud positsioonandmed koordinaadi-lehel.
Objekti lehel käib tegelik kloonide valmistamine. Siin vajame lineaarset duplikaatide loomist. 27 klouni, mis on vastastikku paigutatud 110 cm kaugusel iga sammu korral, täidavad meie liinilise raami piisava arvu veorulle.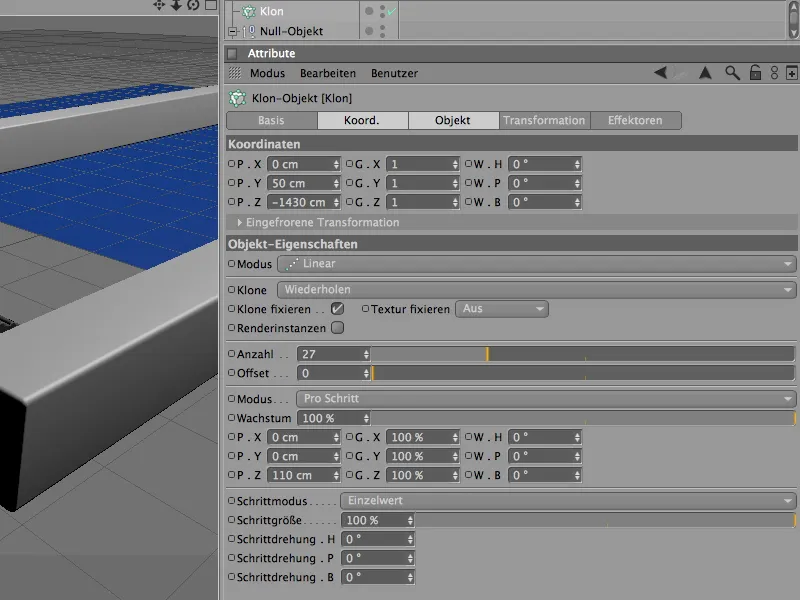
Pärast seda, kui kloon-objekt tunneb kõiki vajalikke parameetreid, loome veorulli funktsioonirühma kloon-alamobjektina objekti halduri kaudu. Nüüd oleme soovitud veorullide vöö täies pikkuses valmistanud.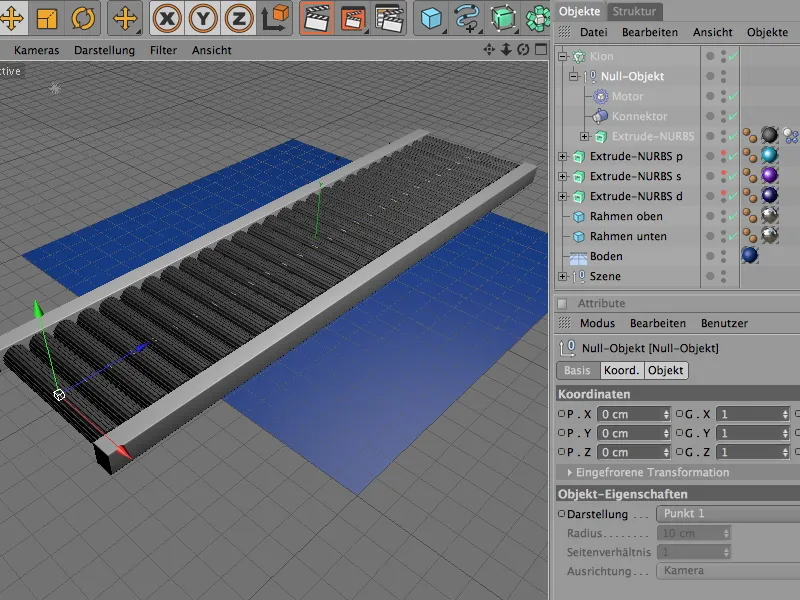
Järgmiste dünaamikaelementide loomine
Iga üksik klooneeritud veorull on juba integreeritud meie dünaamikasimulatsiooni. Nüüd vajavad põrand, raami elemendid ja tähed sobivaid dünaamikaomadusi.
Alustame põrandaobjektist, mis peab olema vaid pinnas või kokkupõrke jaoks kättesaadav. Seetõttu määratleme sellele dünaamika keha-sildi menüü kaudu Simulatsioon>Dünaamika kui kokkupõrkeobjekti.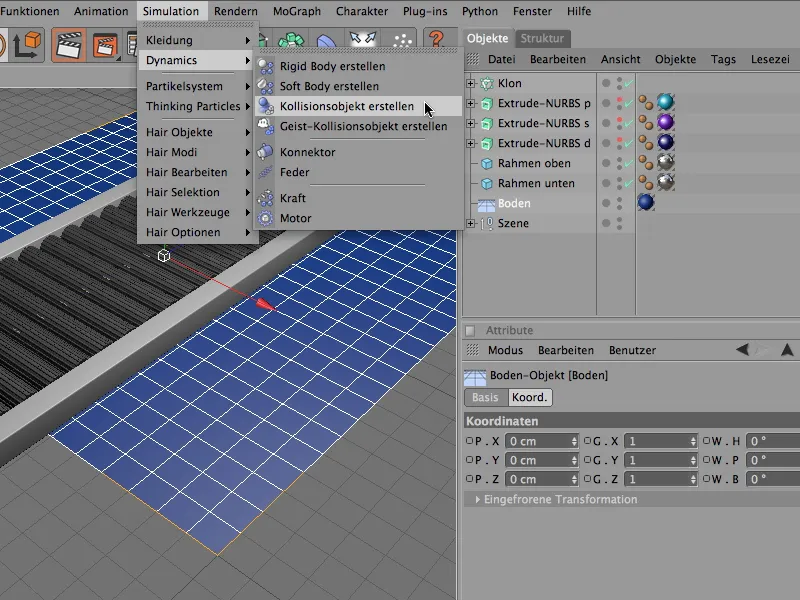
Dünaamika keha-sildi seadistusakna põrandaobjekti osas on vastavalt vähemalt. Kokkupõrkelehel saame elastsuse- ja hõõrdetegurite abil veorullist allakukkuvaid tähti natuke aeglustada. Põhimõtteliselt piisavad siin täiesti tavapärased väärtused.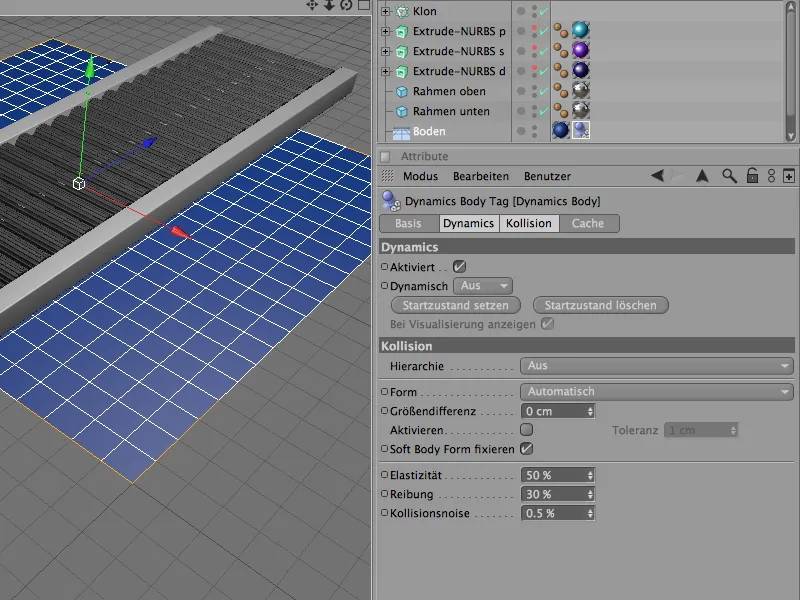
Mõlemad konveieriraami kuubikobjektid saavad menüüst Simulation>Dynamics käsuga Loo kokkupõrkeobjekt määratud igaüks Dünaamilise keha märgendi, et toimida kokkupõrkeobjektina.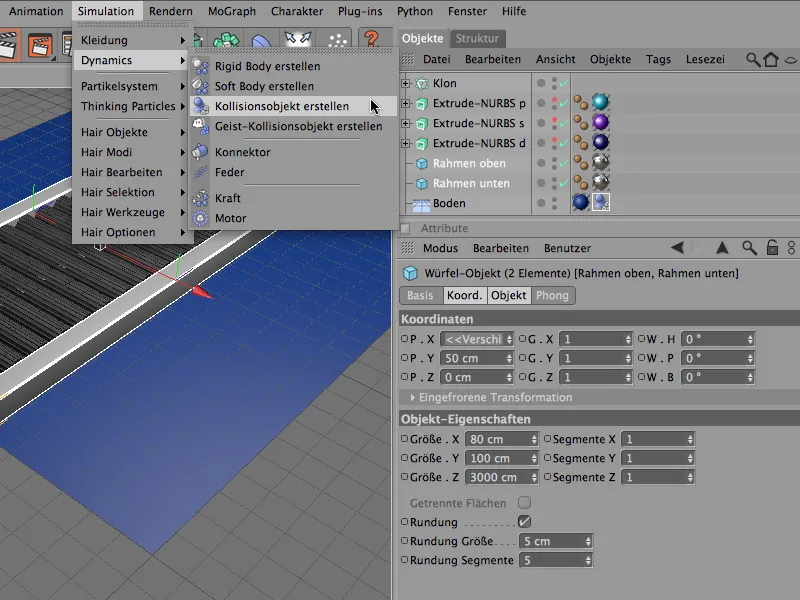
Analoogiliselt Dünaamilise keha märgendile põrandobjektis saame raamiobjektide puhul automaatselt genereeritud parameetrid Loo kokkupõrkeobjekt võtta üle ilma täiendavate muudatusteta.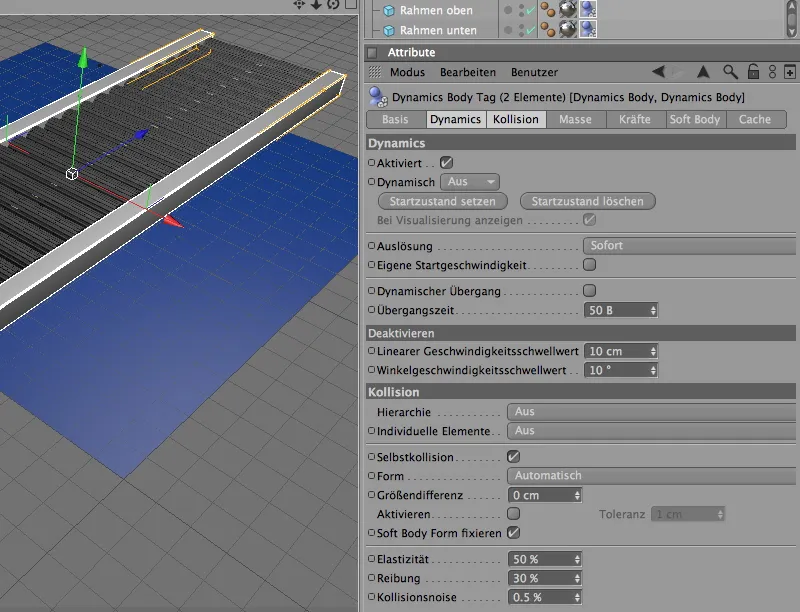
Ainus asi, mis meil nüüd puudu on, on tähed, mis hetkel seisavad konveierilindi keskel, kuid peaksid tegelikult töötama osakesetena emitteri sees. Parema ülevaate saamiseks keelame tootmise rullkonveieri kloonide üle Objekti halduri kaudu.
Enne kui oleme kolm tähemärki määratlenud osakestena, määratleme neile vajalikud omadused dünaamikasimulatsiooni jaoks.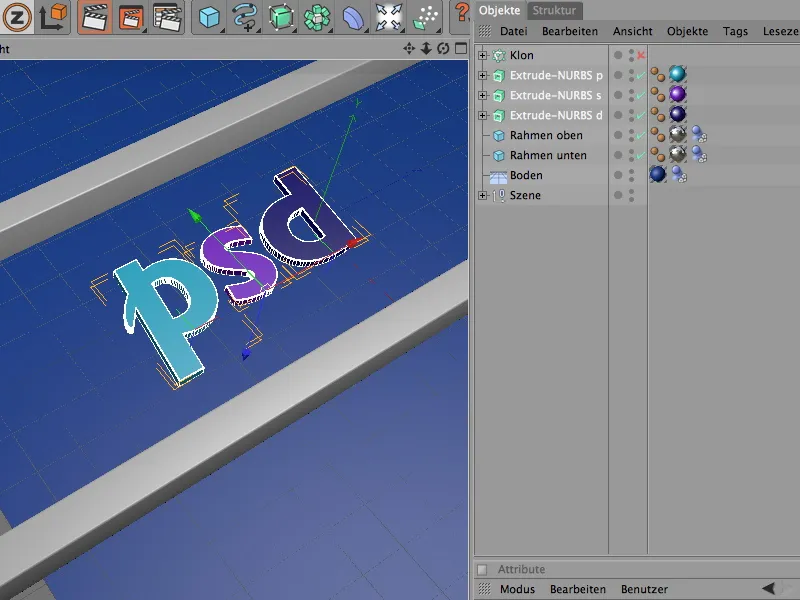
Et saaksime kõiki kolme tähemärki korraga muuta, valime kolm Ekstruudi-NURBS-objekti Objekti haldurist ja määrame need käsuga Loo jäik keha menüüs Simulation>Dünaamika kui Jäik keha, seega kui dünaamiline tahke keha.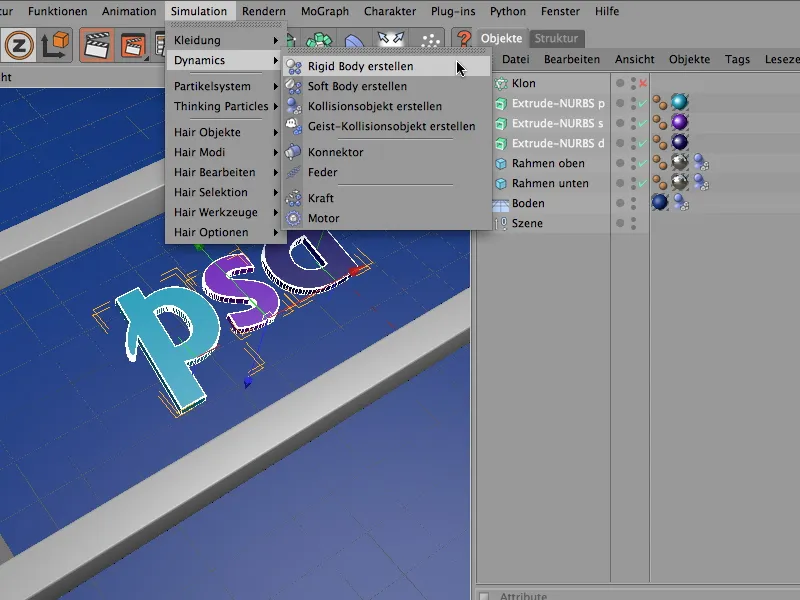
Tähemärkide kolme Dünaamilise keha märgendi sätete dialoogis saame Dünaamika vaikeseaded üle võtta välja arvatud Kokkupõrkesätted. Ka siin piisab Kokkupõrkekuju automaatsest tuvastamisest.
Elastsussusväärtus 50% tagab tavapärase tähemärkide väikese põrkumise, suurenenud Hõõrde 80% koos rullkonveieri kõrge Hõõrdeväärtusega tagavad kiire pidurduse konveieril.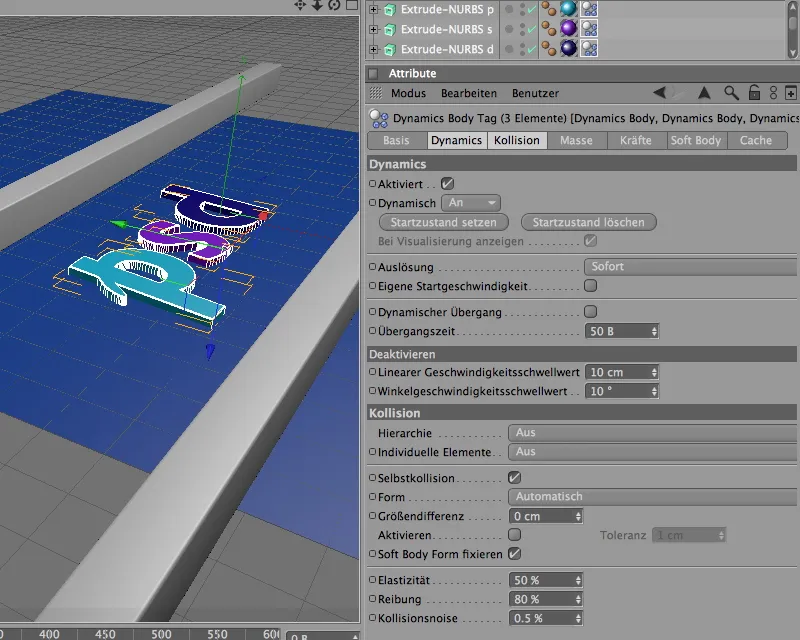
Tähemärkide seadistamine osakestena
Pärast seda, kui tähemärgid on varustatud dünaamiliste omadustega ja saavad simulatsioonis osaleda, seome nad osakestena ühte osakesüsteemi. Lõppude lõpuks ei piisa vaid kolmest tähest konveierilindil - mida rohkem tähti konveieril ransportida, seda parem.
Selleks toome stseeni Paleti Osakestesüsteemi objektide hulgast Emitterobjekti.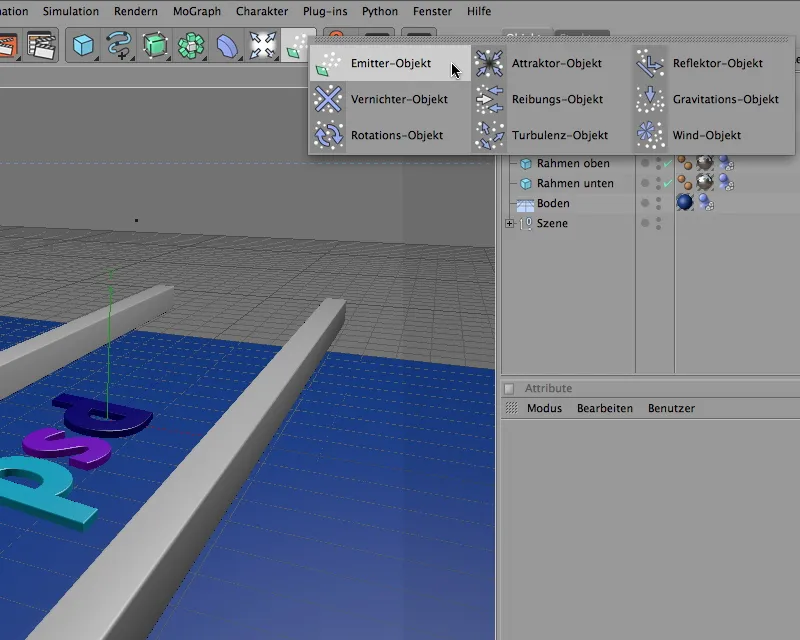
Emitterobjekti seadete dialoogi kaudu kohandame esmalt Positsiooni ja Suurtust meie vajadustele vastavaks. Koordinaatidelt on näha, et Emitter on X-suunas veidi allpool. Siin tuleb veidi katsetada - sõltuvalt sellest, kus emitter hiljem osakesed välja laseb, langevad need rullkonveierile.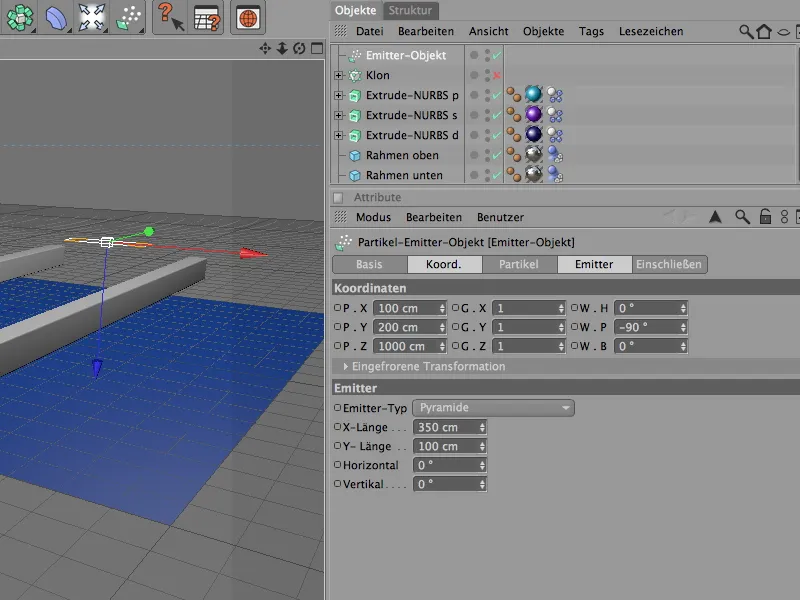
Nüüd jõuame Emmitteri kõige olulisema punktini, osakeste eraldumiseni, mis tuleb määrata Osalemise Partiklilehe osas. Sõltuvalt konveierilindi kiirusest viib liiga suur osakeste Sünnikiirus kiiresti tähtede kuhja. Minu seaded näitavad ühe tähe tootmist sekundis. Partikli eraldumine algab pildil 0 ja lõpeb pildil 500.
Juhusliku väärtuse abil saab osakeste eraldumist veidi mõjutada - siin on ka vaja natuke katsetada, kuni leitakse optimaalne konveierilaiusele sobiv partiklite tootmine.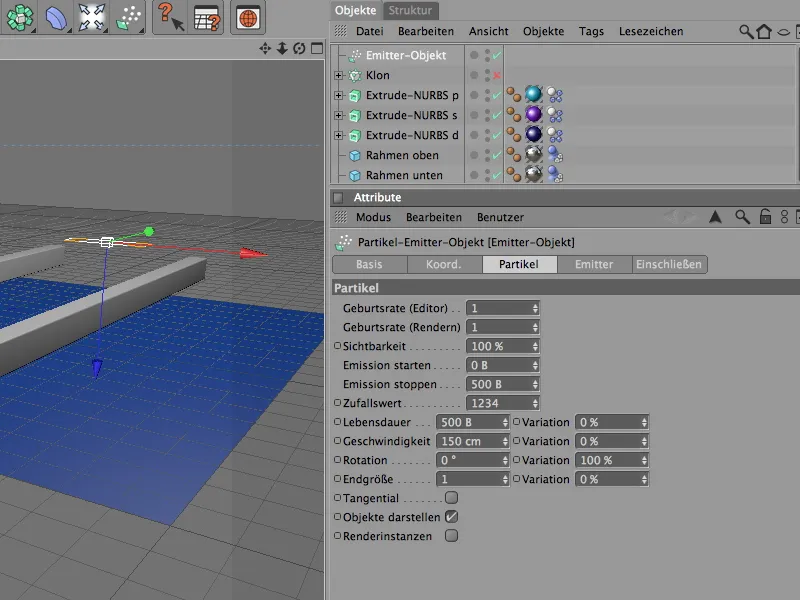
Järgmine pilt näitab Emitteri Positsiooni üle konveierilindi. Kui kasutate osakestena muid objekte peale tähtede, peaksite testima Partikli eraldumist, et veenduda, et Emitter tabab kindlasti konveieri.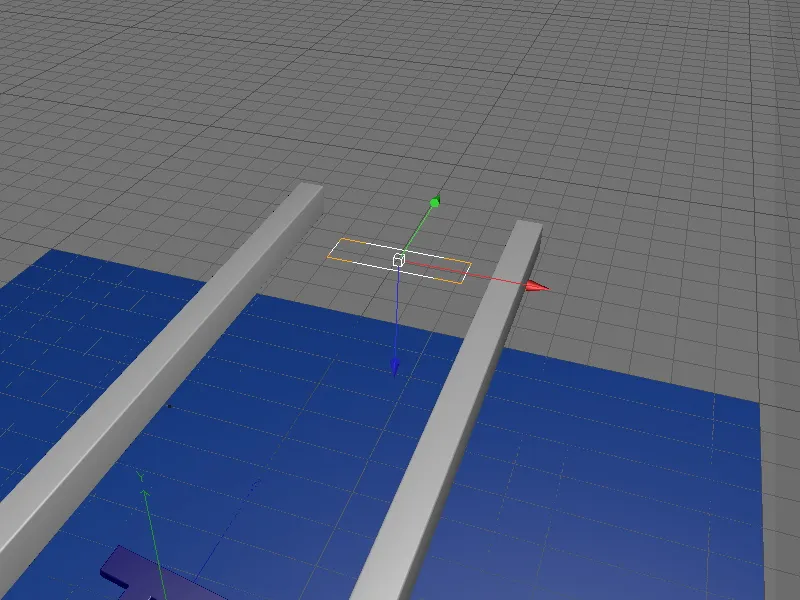
Selleks, et Emitter kasutaks kolme tähte osakestena, peame määrama need kolm Ekstruudi-NURBS-objekti Objekti halduri alla.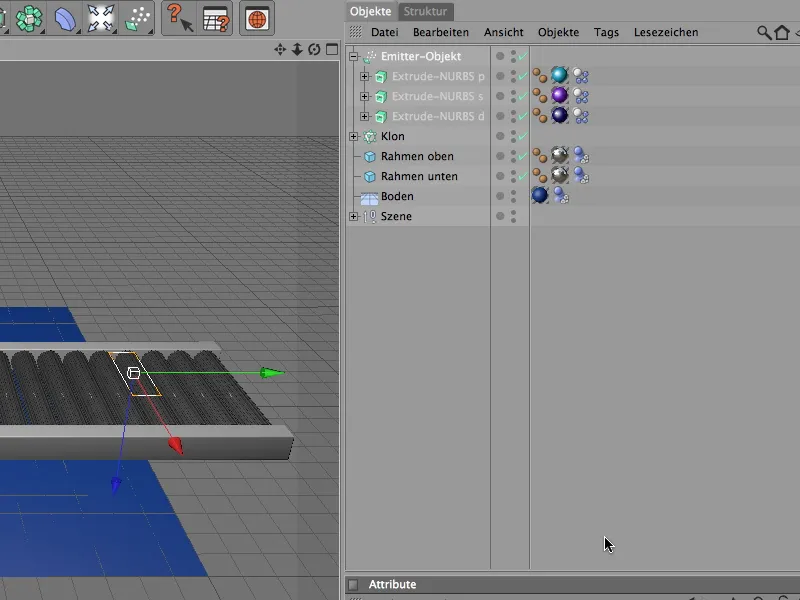
Nüüd on kolm tähte kadunud ka Toimetaja vaatest ja ilmuvad uuesti ainult osakestena stseenil.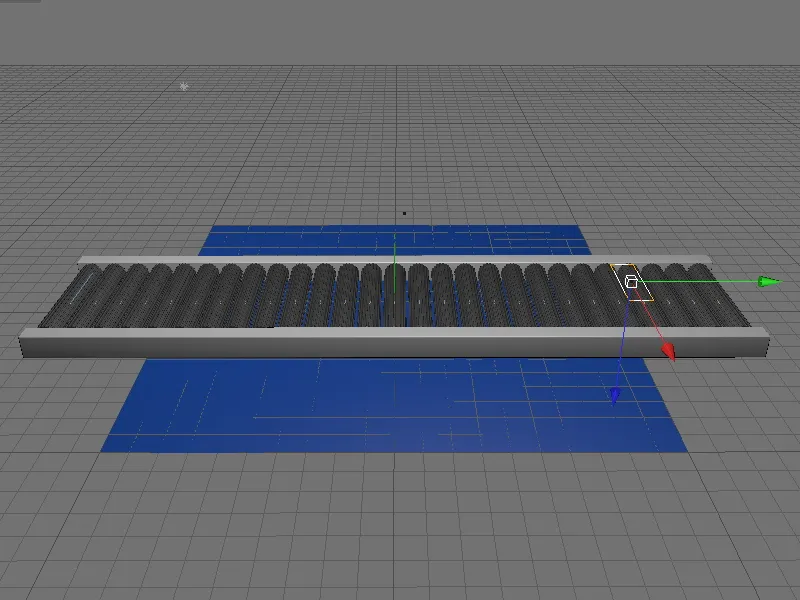
Rullkonveieri kiiruse juhtimine
Kes on animatsiooni juba testinud, märkab, et konveierirullid hakkavad kohe pöörlema ilma alglaadimiseta. Selleks et vedurullid hakkaksid täis kiirusel liikuma alles pärast lühikest aega, reguleerime lihtsalt rullide kiirust – täpsemalt öeldes rulli mootori kiirust. Tänu Klooniobjekti kasutamisele ei pea me juhtima 27 mootorit, vaid ainult vedurulli funktsioonigrupis sisalduvat Moto-objekti.
Nagu mainitud, vastutab Pöördemoment jõu edastamise eest; seetõttu tuleb seda animeerida. Selleks seame algselt praeguse aja punktile 0, sisestame Pöördemomendiks väärtuse 0 ja lisame lõpuks parema klõpsuga parameetrile Key hinna.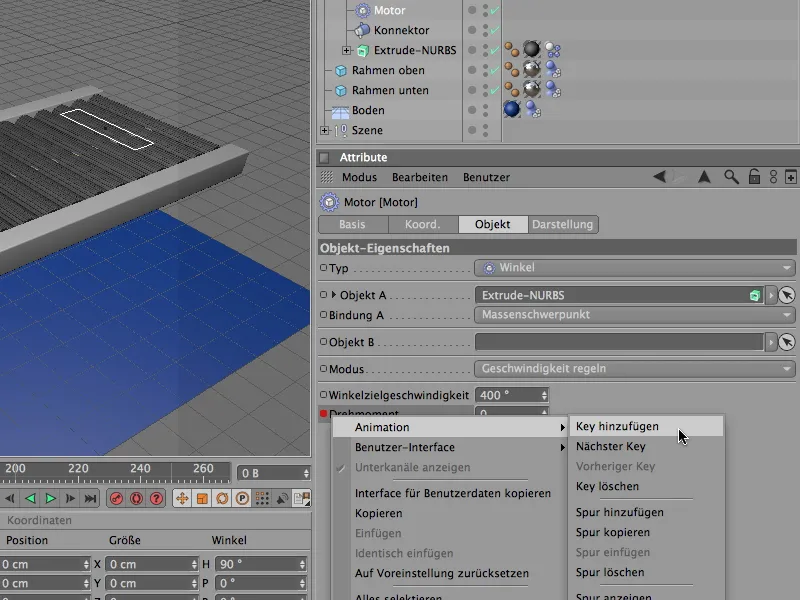
Alates pildist 25 peaks Pöördemoment olema 30. Selleks seame pildi 25 kui praeguse aja punkti, sisestame Pöördemomendi väärtuse 30 ja nagu eelnevalt pildi 0 puhul, lisame parema klõpsuga Key punkti.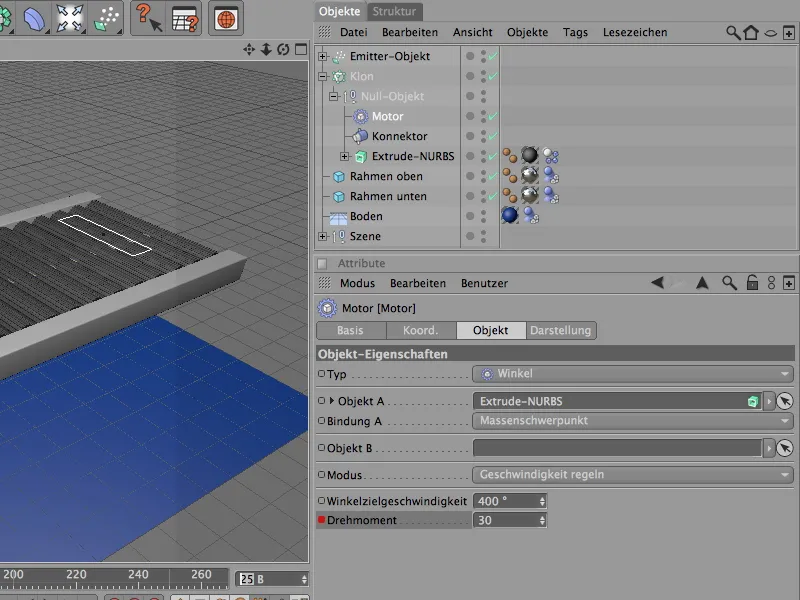
Enne simuleerimise lõppu tuleb vedurullid uuesti aeglustada ja lõpuks peatada. Selleks peame esmalt kirjutama Pöördemooli jõusumma ajal toimivasse Keyframe'i. Seame selleks praeguse aja punkti pildile 565 ja kirjutame nagu varemgi Keyframe'i juba olemasolevale Pöördemomendi väärtusele 30.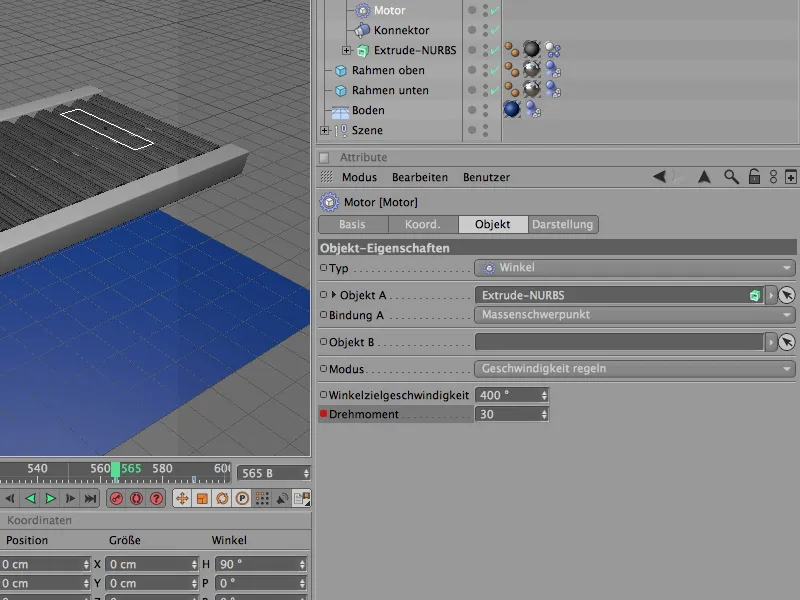
25 pilti hiljem, st pildil 590, seame Pöördemomendi 0-le, et konveier seiskuks. Veel ühe Keyframe'i abil lülitame Pöördemomendi sellel ajahetkel täielikult välja. Ülejäänud kümnel pildil kuni simuleerimise lõpuni laseme konveil paiknevad täheosakesed liikuda, et need veidi järelmõjuma jääksid.
Liikudes Dokumendi eelseadistustesse Dünaamika lehel on olulised põhiseadistused dünaamika simulatsiooni jaoks. Minu näites saame hakkama Standardeadistustega; kui peaksite konveierile laskma märkimisväärselt väiksemaid või suuremaid Rigid Body osakesi, võib olla vajalik skaleerimist vähendada või Vahesamme arvu veidi tõsta.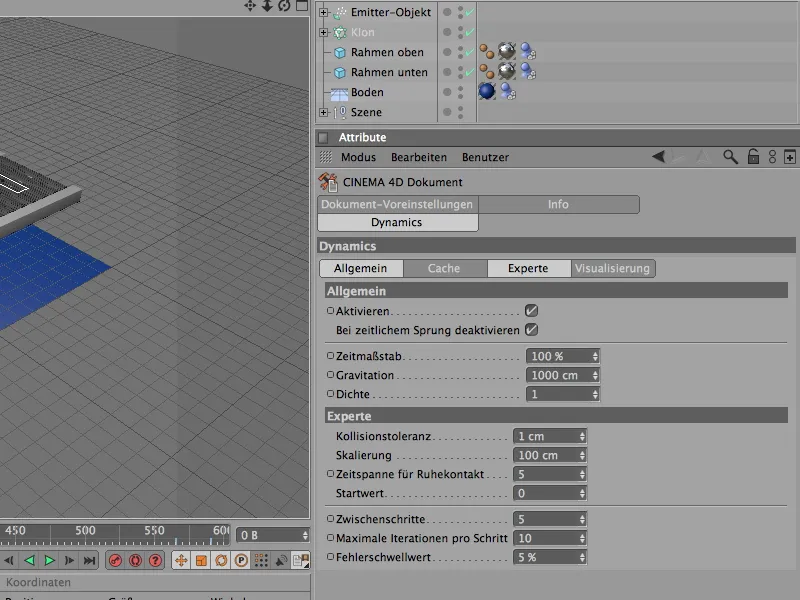
Üleminek renderdamisele
Kui olete simuleerimise tulemusega rahul, saame viimasena sammuks liikuda juba alguses mainitud Render-kameral.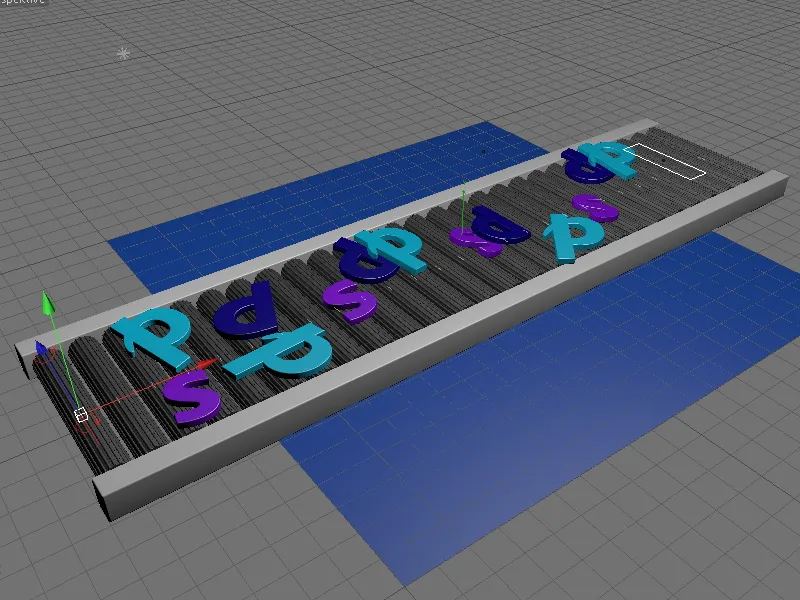
Selleks klõpsame kas Otsijasümbolil kaamera Objekt-Administratsioonis, et see muutuks valgeks ja lülitaks kaamera sisse, või valime redaktoris vaates Kamerad>Stseeni kaamerad soovitud kaamera.
Nüüd on meil õige vaatenurk meie Dünaamika simulatsioonile. Head katsetamist!

