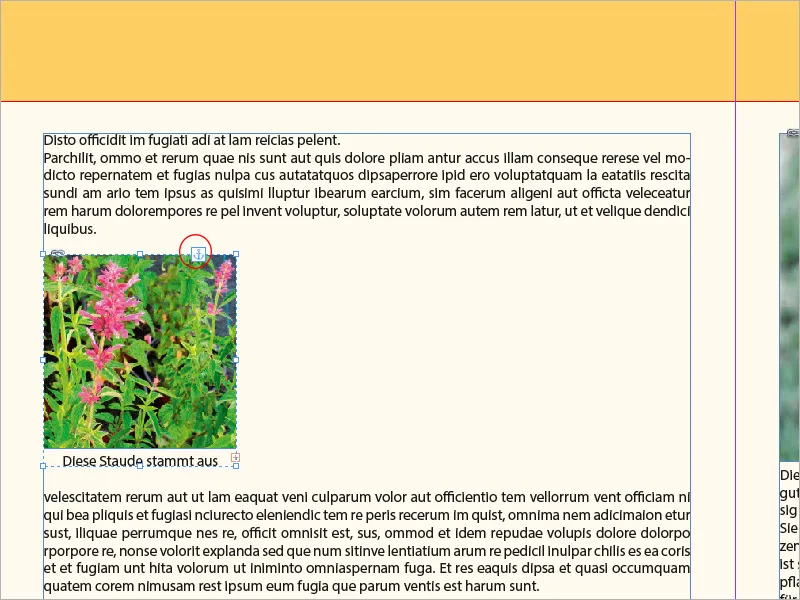Pildiallkirjad on paljude paigutuste oluline osa, et täiendada pilte informatiivsete või selgitavate tekstidega. Adobe InDesignis saate luua pildiallkirju automaatselt, manuaalselt lisada ja paindlikult kohandada. Õigete tööriistade ja vormindamisega saab allkirju sujuvalt disaini integreerida. Selles juhendis näitan samm-sammult, kuidas luua, kohandada ja professionaalselt kujundada pildiallkirju, et anda teie paigutustele täiuslik segu esteetikast ja funktsionaalsusest. Alustame!
Digikaameratega tehtud piltidel on palju metainfot, mis salvestatakse failidesse juba kaamera poolt. Selle ülevaate leiad Adobe Bridge'is.
Seda metainfot saab vajadusel kasutada pildiallkirjade jaoks. Selleks hiire parema klahviga klõpsake paigutatud pildil ja valige Kontekstimenüüst kirje Kirjeldus>Kirjeldus määrata.

Nüüd saate rippmenüüst Metadaten otsida soovitud rubriigi. Sellel peab muidugi olema ka teavet, et seda välja tuua saaks. Kui soovite välja tuua mitme rubriigi teavet (nt Suurus, värviruum ja ICC-profiil), klõpsake igaühe paremal küljel olevat plussmärki. Seejärel luuakse uus rida, kuhu saate sisestada järgmise soovitud rubriigi.
Positsiooni ja formaadi alaosas määratakse tekstiraami asukoht üleval, all või pildi kõrval ning soovitud nihkekaugus. Selle kõrval määrake kasutatav Lõiguvormingu teksti pildiallkirjale või looge vajadusel uus.
Allpool saate määrata ühildumise konkreetse dokumendis kasutatava kihiga. Lõpuks saate linnukest valida pildiallkirja tekstiraami koos pildiraamiga grupeerida, et liigutades mõlemad liiguksid koos. Klõpsates nupule OK, on allkiri määratud.
Et pildile lisada allkiri, valige märgitud pildi Kontekstimenüüst kirje Kirjeldus>Staatilise kirjelduse loomine.
Lisaks nendele staatilistele metainfodele võib pildiallkirju varustada ka ise koostatud failiinfodega. Selleks tuleb uuesti minna läbi Adobe Bridge'i. Märgistatud pildifaili Kontekstimenüüst valige kirje Failiinfo.
Siin saate vabalt muuta välju nagu Pealkiri, Autor, Kirjeldus, Märksõnad jne. Tegelikult on selle abil võimalik pildifailide põhjalik hooldamine.
Seda infot saab nüüd kasutada ka pildiallkirjade jaoks. Sellega saate mitte ainult pildi pealkirja, vaid isegi põhjaliku kirjelduse lisada ning loodud tekstiraam kohaneb sisuga.
Menetlus on sama nagu eespool kirjeldatud (seega hiire parema klahviga klõpsake paigutatud pildil ja valige kirje Kirjeldus>Kirjeldus määrata Kontekstimenüüst) - sel korral otsige siiski pealkiri või kirjeldus metainfost.
Staatiliste pildiallkirjade teksti saab hiljem InDesignis vabalt muuta ja tekstiraame kohandada.
Kui soovite pildiallkirjade valikuid muuta, kasutage uuesti dialoogiboksi Kirjeldus määrata. Need sätted kehtivad ainult hiljem loodud, mitte juba olemasolevate allkirjade kohta.
Pildiallkirjade sisestamismeetodit saab kasutada ka lihtsa tekstiraamiga, mis on grupitud pildiga, millele on määratud soovitud lõiguvorming, et sinna saaks käsitsi lisada oma tekste.
Staatilise allkirja asemel saab luua ka dünaamilise. Siin toime on see, et InDesign tuvastab hilisemad pildi- või failiinfode muudatused ja kuvab need muudetud seoseks Lingipaneelil. Värskendamisel kuvatakse pildiallkiri muudetud failiinfo sisuga.
Dünaamiliste allkirjade puhul tuleb siiski märkida, et need kuvatakse muutujana ainult ühel real. Pikemad kirjeldused oleksid üksteise peale kirjutatud ühel real ja seetõttu saab neid lisada ainult staatiliste allkirjadena.
Kui dünaamiline kirjeldus muutuks ühel real olevate märkide lubatud arvu ületamise tõttu loetamatuks, saate selle muuta loetavaks, valides Kontekstimenüüst kirje Kirjeldused>Teisendamine staatiliseks allkirjaks
Alustades Tekstitööriist ülekirjutatud tekstis ja seejärel valides uuesti Auswahlwerkzeug Uuendades tekstiraami ja valik on saadaval üle Kontekstimenüü.
Sellega muudetakse muutuv tekst staatiliseks ning hilisemaid failiinfode muudatusi tuleb muuta käsitsi. Üks piirang, mis allkirjade üldises kasutamises siiski on, on see, et tekstiga ankurdetud objekte ei saa varustada pildiallkirjadega - miks ja kuidas jääb Adobele saladuseks.
Asetage seejärel Tekstitööriist soovitud kohta tekstis ja valige nüüd Kontekstimenüü kirje Kleepida sisse.
Nüüd lisatakse pilt kursori positsioonile ja tekstiga saab seda liigutada. Pildiraam saab teksti ankru väljendina väikese tekstiankri märgi.