Siin tahaksin lühidalt näidata, kuidas luua tekstidele topeltkontuuri, mis peaks jääma muudetavaks. Algses on see üsna lihtne.
Ekraanipildilt näeme ülalpool näidet ja just sellise tahtsin ma nüüd ka teha.
Samm 1
Lisan uue tekstivälja, kirjutan "PSD-Tutorials.de", saan hõlpsalt kõik Ctrl+A abil märgistada ja annan tekstile korraliku laiendi. Suurendan teksti, hoides samal ajal vajutatuna Shift-klahvi, et see suureneks kümne kaupa.
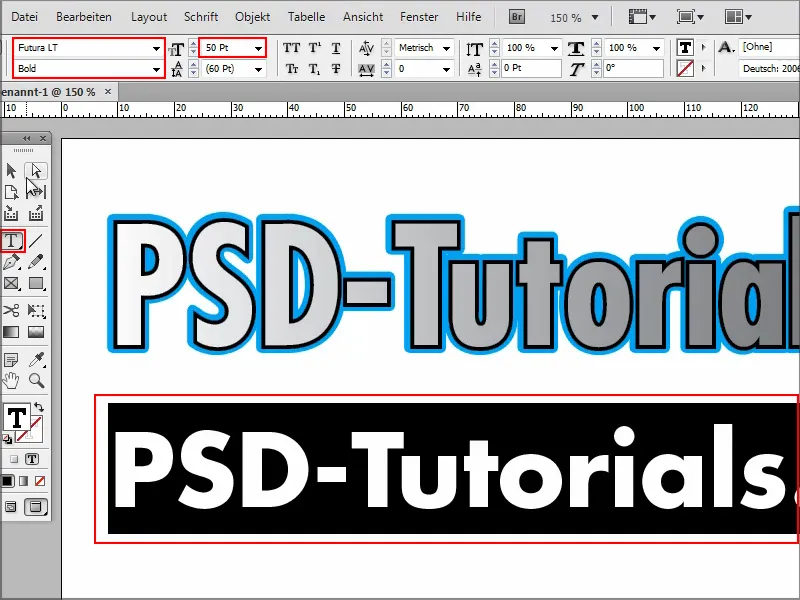
Samm 2
Nüüd võime alustada: Topeltkontuuri loomiseks pean kõigepealt looma tavalise kontuuri.
Märgin teksti ja annan talle värvi, ütleme, et roosa.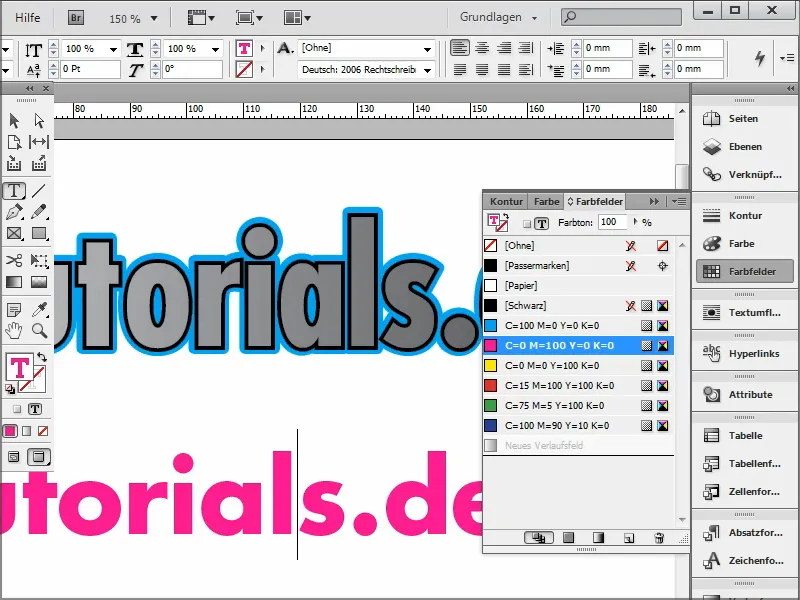
Samm 3
Kui soovin kontuuri omada, pean jälle kõik esmalt märgistama ja seejärel klõpsama üleval kontuuril.
Valin näiteks musta ja juba on mul kontuur olemas.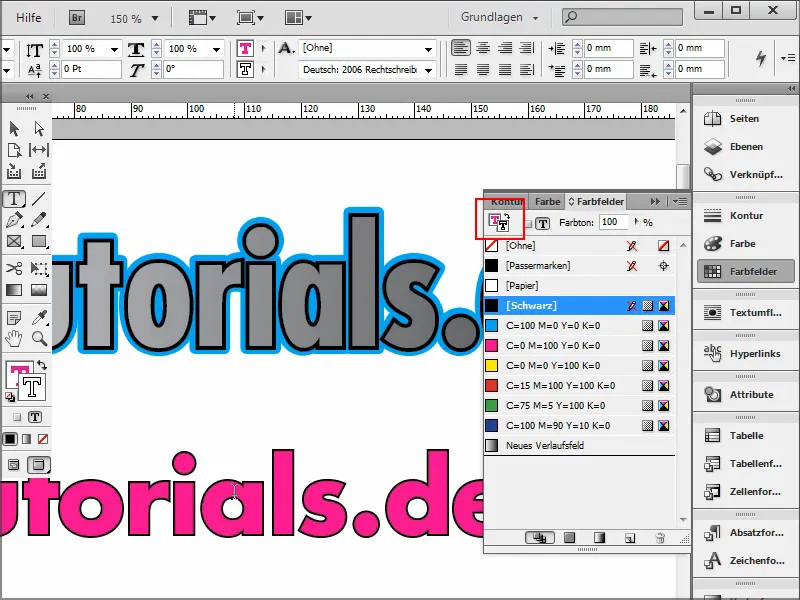
Samm 4
Saaksin kontuuri-paneelis määrata, kui palju piksleid tollel kontuuril soovin.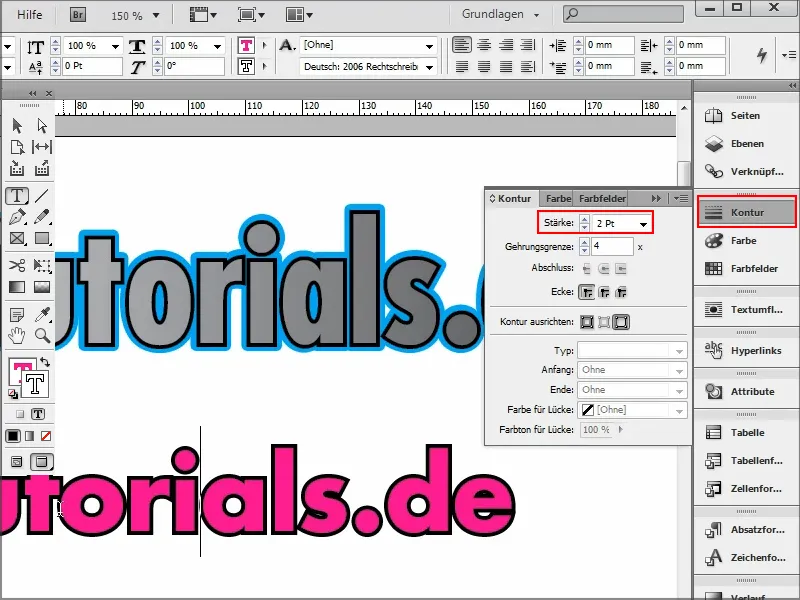
Samm 5
Kuidas see välja näeb, kui ma vajan, nagu selles ülalolevas näites, veel ühte kontuuri?
Selleks lähen lihtsalt efektimenüüsse, klõpsates üleval fx. Valin kiirgus väljapoole ….webp?tutkfid=90090)
Samm 6
… ja see avab seadistusakna. Oluline on, et valiksin Seade: objekti ja määran Režiimi tavapäraseks.
Ma võin värvi otse valida ja kinnitan OK-ga.
Seadistan läbipaistvuse 100%-le.
Mul on praegu kõik väga pehme, nagu vari või tavaline pehme kiirgus. Seetõttu muudan tehnikat pehmest täpseks ja määrin haarduvuseks 100%.
Ja nüüd on mul kontuur. See on minu jaoks veidi liiga suur, seetõttu reguleerin suurust vastavalt vajadusele. Näiteks 1 cm või kui soovin seda väiksemalt, võin sisestada ka käsitsi 0,5 mm.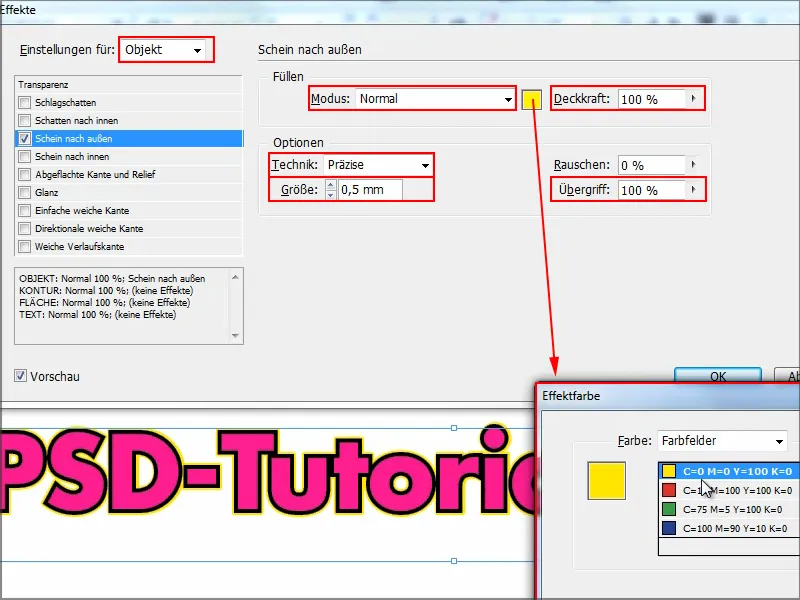
Samm 7
Nii et mul on topeltkontuur ja see kõik jääb alati muudetavaks. Võin muuta kõike tekstis, näiteks ".de" eemaldada, pole probleemi.
Või nagu ülaloleval näitel näha, saaksin lisada värviüleminekut. Selleks märkin teksti (siin: "PSD"), klõpsan värviväljal ja valin uus värviüleminekuväli. Seejärel on mul väike värviüleminek sees.
Kui värviüleminek ilmub kontuurile, tuleb see tagasi pöörata ja eelistatavalt kõigepealt seadistusaknas üleval valida ala ja kontuur.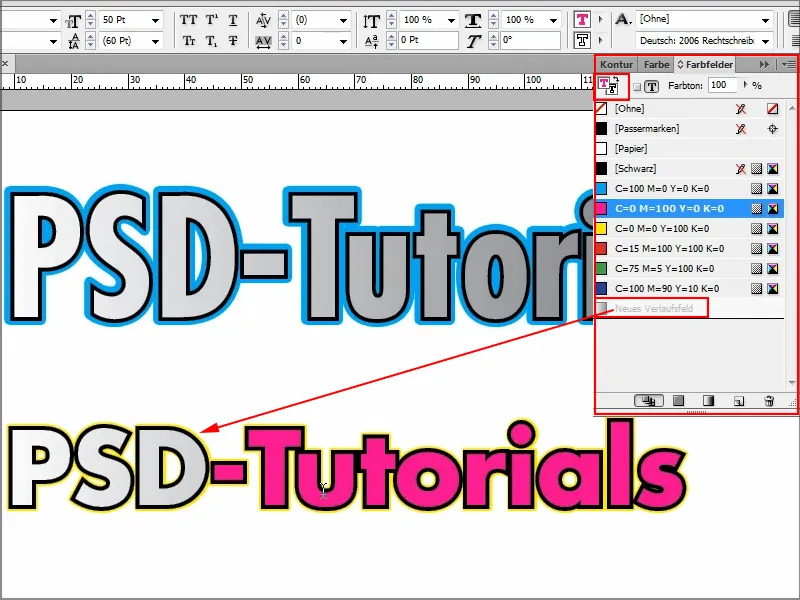
Kõike seda saab omavahel kombineerida ja see on loomulikult lõbus.
Võin alati muudatusi teha. Selleks lähen lihtsalt läbi efektide ja dublilklõpsuga objektil seadistusaknasse. Tahan nüüd hoopis kollase asemel sinist ja natuke paksem võib ka olla. Kinnitan OK-ga ja valmis. Kõik käib kiiresti.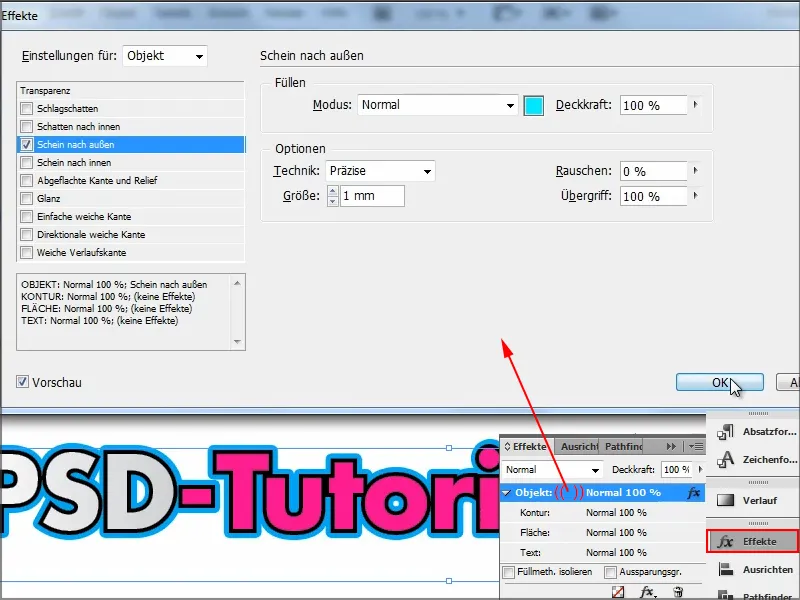
See oli väike vihje selle kohta, kuidas luua topeltkontuur. Kes seda vajab, teab nüüd, kuidas seda teha.


