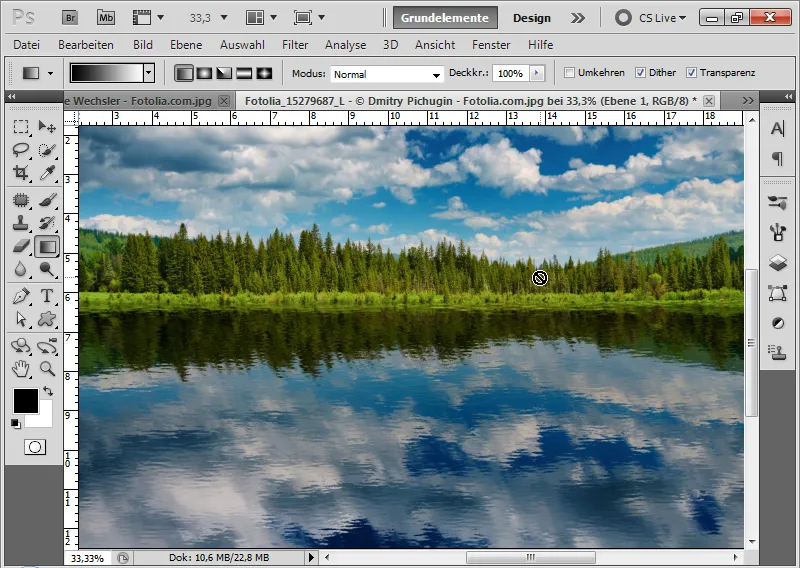Kajastusefektid annavad teie kujundustele sügavuse ja realismi - olgu see siis läikivatel objektidel või täiuslikul veepeegeldusel. Photoshopiga saate neid efekte täpselt rakendada ja luua nii realistlikke kui ka loovaid peegeldusi. Selles õpetuses näitan samm-sammult, kuidas luua erinevatele pindadele kajastusefekte, alates teravatest objekti peegeldustest kuni pehmete veekajastusteni. Alustame ja anname teie kujundustele rohkem mõõdet!
Lihtne ja kiire peegeldus lamedatel objektidel
Esimene näide on filmiribavorming, kus on juba mitu pilti paigas. Kuna vorming on otse joondatud, on mul ideaalsed tingimused peegelduse loomiseks. Filmiriba on nutikas objekt kihtide paneelis.
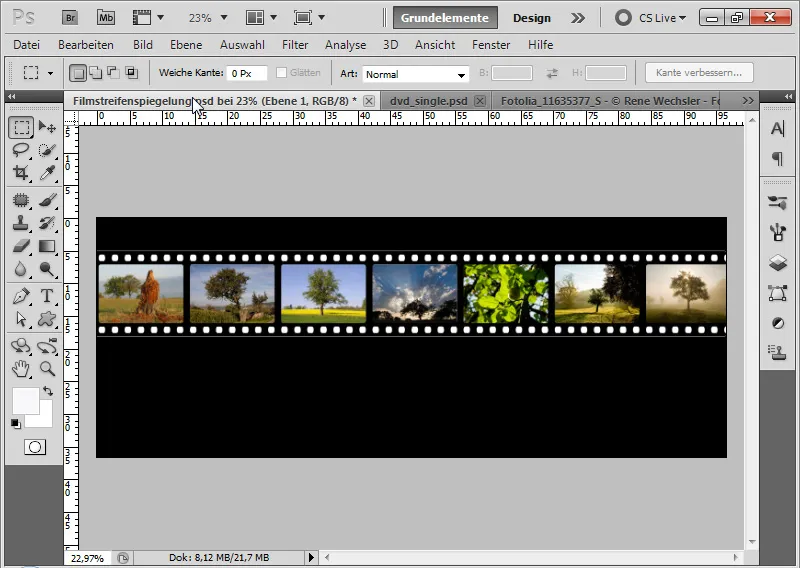
Samm 1: Peegelduse loomine
Kopeerin nutika objekti kihi kiirklahvi Ctrl+J abil ja valin muundamise kiirklahvi Ctrl+T. Ülemise punkti juurest haarates tõmban filmiribavormingu alla, nii et tekiks peegeldus. Või võin valida ka lihtsalt Vertikaalselt peegeldada valiku.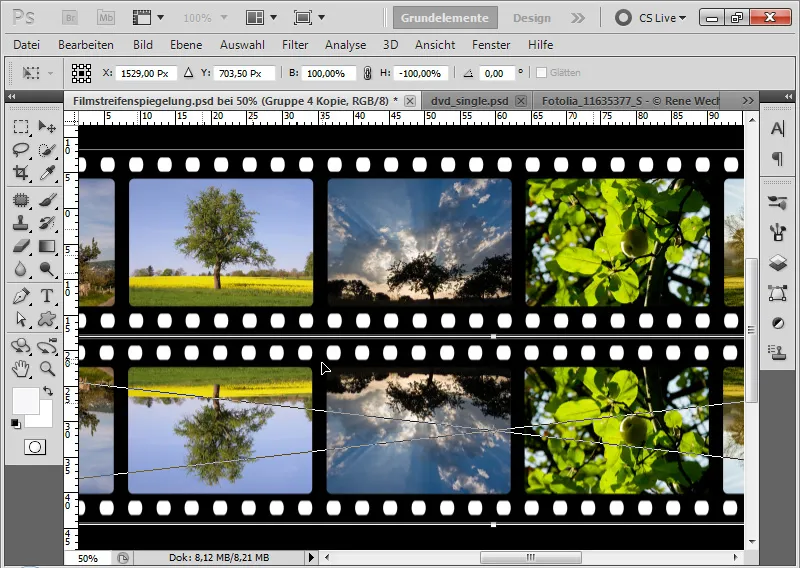
Samm 2: Nähtavuse vähendamine
Vähendan kopeeritud nutika objekti kihi nähtavust 40 protsendini.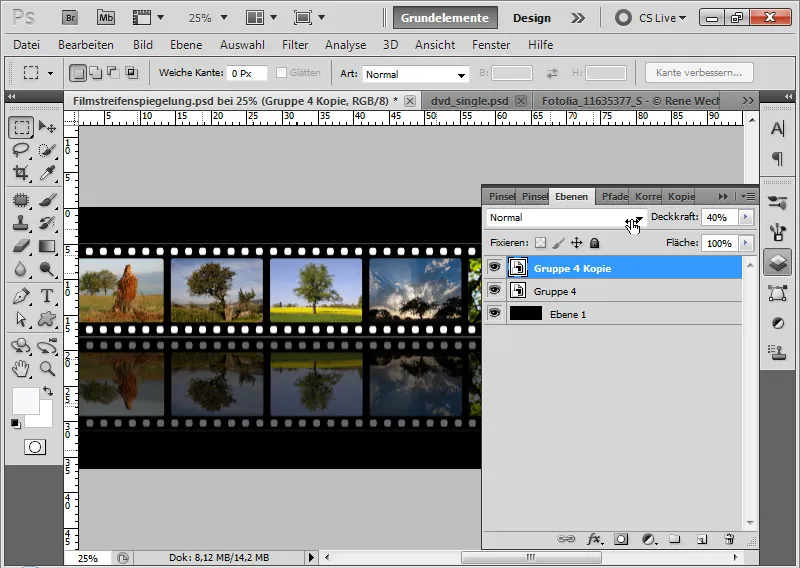
Samm 3: Peegelduse ülemineku maskimine
Lisan oma nutika objekti kopeerale kihi maski ja valin mustvalge ülemineku tööriista. Nüüd maskeerin alumise ala, et tekiks peegelduse pehme üleminek.
Märkus: Sõltuvalt taustavärvist pean kohandama nähtavust ja üleminekut. Valge taust lubab pildiosi palju paremini varjata kui must taust.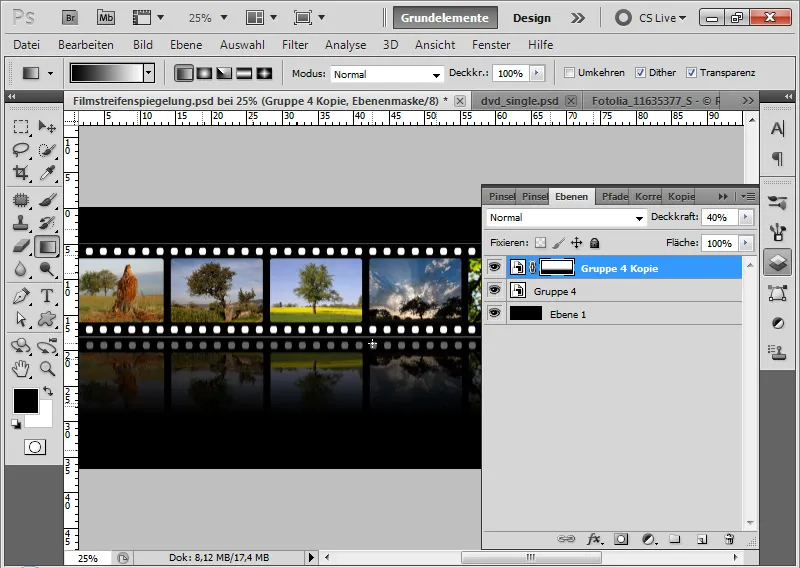
Samm 4: Filmiriba transformeerimine ja pildi vahetus
Kasutades Ctrl+T ja paremklõps, saan valida erinevaid transformeerimise sätteid ja transformeerida oma filmiriba mõlema valitud kihiga. Selle tulemusena pole peegeldus enam täielikult realistlik, kuna seda jätkatakse lihtsalt filmiriba piltide joondamisel. Disainiliselt on aga see peegelsefekt omal kohal!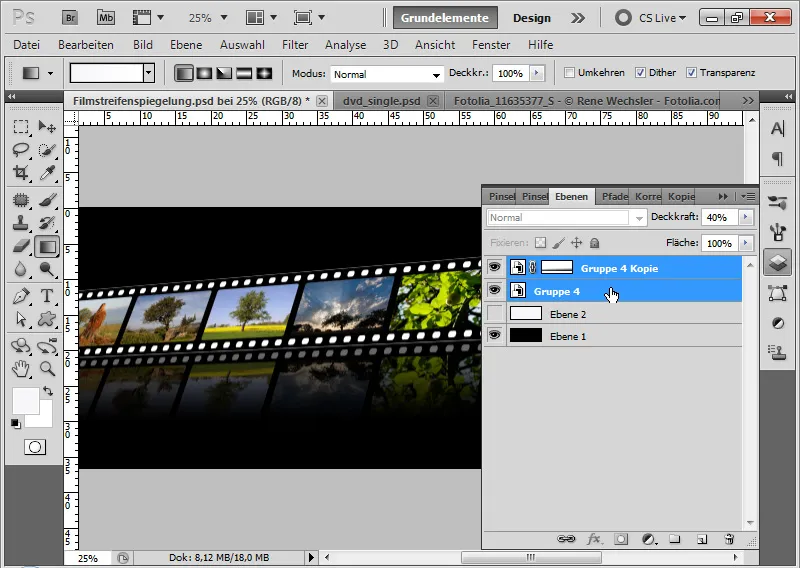
Nüüd tahan oma filmiribal siiski muud pilti, mis on juba muudetud. Seega dubleerin oma filmiriba nutt-objekti pisipildi (mitte peegelduse oma!) topeltklõpsuga ja vahetan pildi välja. Asemel puu pildi, paigutan moonipildi. Kinnitan oma muudatuse Salvesta klahviga.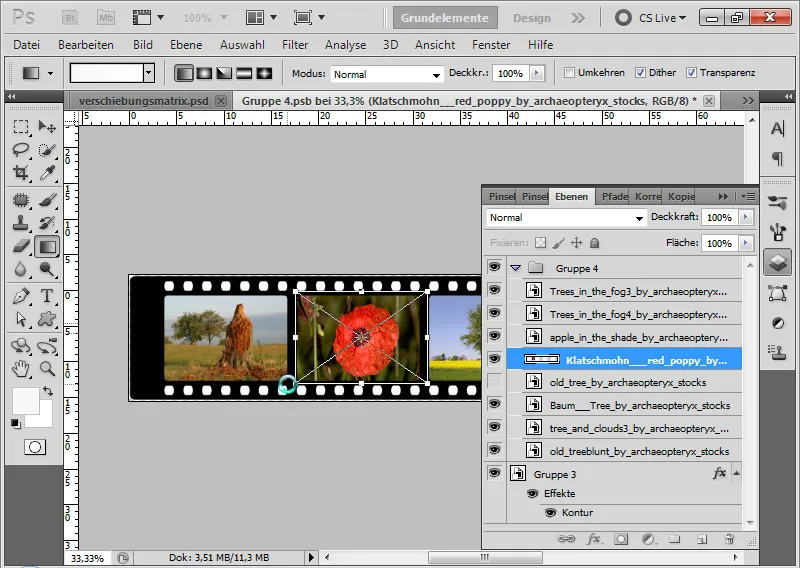
Pildi vahetus toimub arvestades kõiki transformatsioone ja efekte.
Valmis on fotofilmiriba, mida saan lihtsasti muuta. Kõik muudatused kajastuvad automaatselt peegelduses!
Kui ma uuesti oma filmiriba transformeerin, toimub see alati algse PSB-faili baasil uuesti arvutamisel. Seega saan oma pilti muuta ka pärast 20 transformatsiooni ilma arvutuskaotusteta.
Näidatud efekti aluseks on nutt-objekt. Algse nutika objekti dubleerimisega pannakse duplikaadis instants originaali. Seetõttu mõjutavad muudatused originaalis ka peegeldusi. See tehnika sobib eriti hästi kujundustoodetele, mis vajavad regulaarset ajakohastamist/muutmist. Seetõttu tuleks seal, kus võimalik, kasutada peegelduste jaoks nutt-objekte. See hõlbustab tööd märkimisväärselt!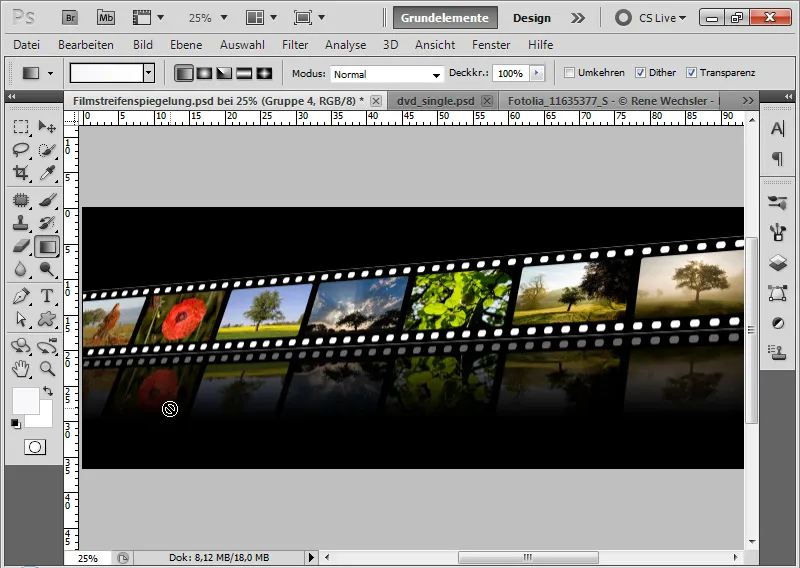
Peegeldus objektidel perspektiivses kaldenurgas
Esimene näide saab loodud peegeldusest lamedal objektil, mis seisis põrandaga risti.
Raskem on siiski siis, kui objekt ei ole täpselt vaatlejale risti ja võib-olla on isegi perspektiivselt muudetud. Sel juhul valisin väljakutseid pakkuvama motiivi, mis paljastab töötlusvead halastamatult: meie Photoshopi töötoad DVD kaas - Basic & Trikid.
Siin on probleemkohad:
• Kaldenurk vaatlejale
• Kaks kihti: eesmine kaas ja tagapoolne ala lisaga
• Motiivil on ankrupunktid, mis peavad igal juhul korrektselt peegeldusse kanduma (elektripost ja juhe)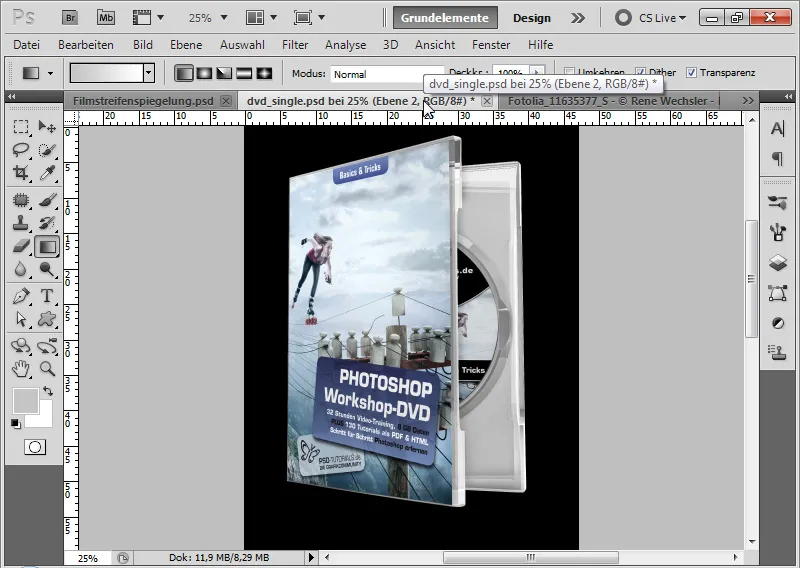
Samm 1: Nutika objekti/grupi kopeerimine ja vertikaalne peegeldamine
Esimene samm on minu nutika objekti kopeerimine ja peegeldamine Ctrl+T>Vertikaalselt peegeldama. Vertikaalse peegelduse asetan dokumendi alumisse serva. Peegelduse kopeerin uuesti ja peidan kahekordse peegelduse esialgu.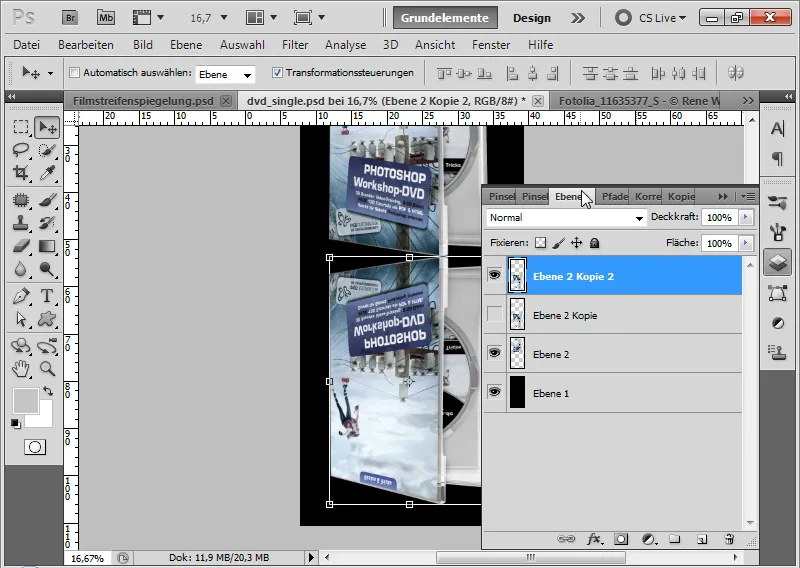
Samm 2: Vabalt transformeerimine
Juba praegu on näha esimene põhiprobleem. Kui mu DVD-kaas peaks olema püsti peegeldaval alusel, siis ei saa ma vaatenurka lihtsalt tähelepanuta jätta, kuna muidu valitseb täiesti vale nurk.
Peegelduse võimalikult täpseks objektiga ühendamiseks transformeerin oma peegelduse koos aktiveeritud liigu tööriistaga Ctrl+Shift vasakust nurgast. Tõmban nurga niivõrd ülespoole, et ülemine peegeldusjoon oleks paralleelne alumise kaanejoonega.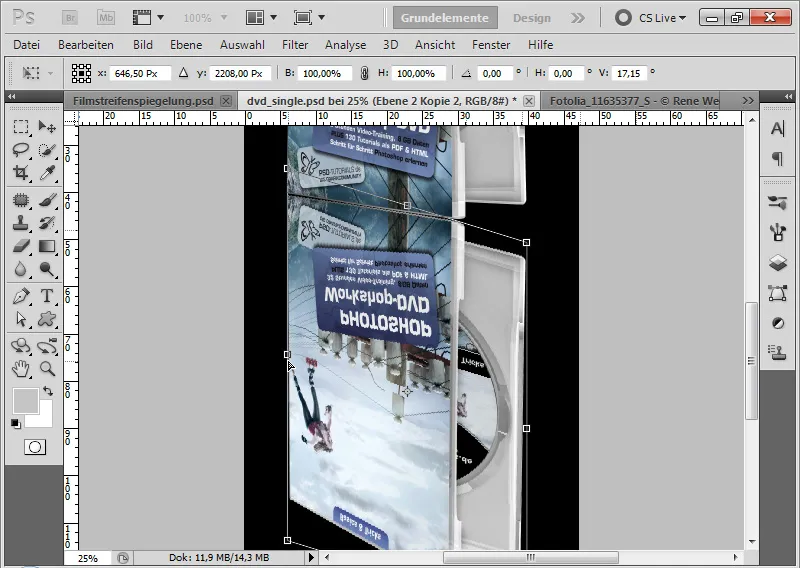
Samm 3: Täiustamine
Kui peegelduses on mõned ühenduspunktid veel täiesti sobimatud, saan peegeldust edasi muundada nurk- ja küljepunktide abil. Vajadusel võin rakendada ka moonutamiskäsk Transformeerimise menüü kaudu Ctrl+T.
Kui esiplaanil olev peegeldus on piisavalt korras, kinnitan oma muudatused Enter klahviga.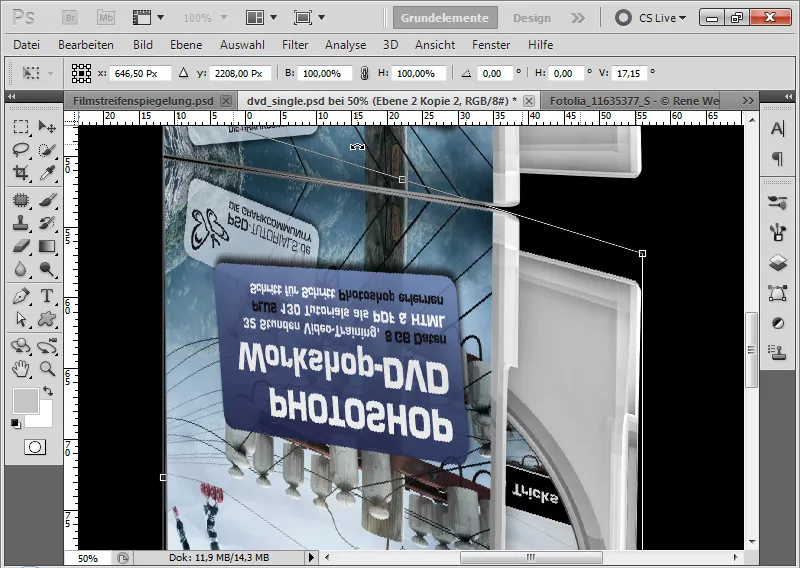
Samm 4: Inlay-kaane ühendamine
Lisan esmalt oma Nutikale Objektile kihi maski ja maskeerin üldjupil Inlay-kaane ülemise ala. Võin sobiva ala valida Kiire valiku tööriistaga ja musta Harjaga joonistada Nutika objekti maskil.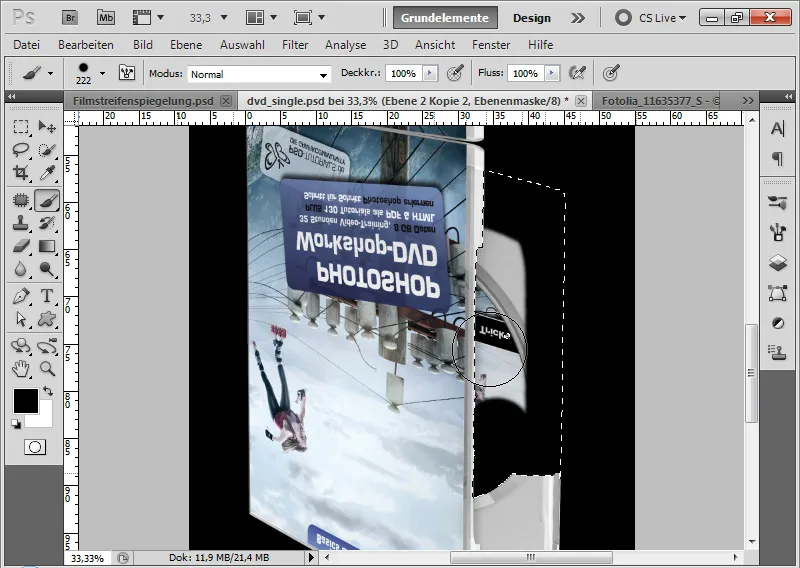
Nüüd lülitan tagasi oma varem kopeeritud peegelduse.
Kuna minu objektil on kaks kihti - üks esikaas ja teine Inlay-kaas -, ühendan Inlay-kaane selles kihis.
Nihutan kihi Inlay ülemise ääre juurde. Kasutades klahvi ctrl+T ja ctrl+Shift vasakule punktile, suurendan oma peegeldusobjekti, et mõlemad jooned oleksid paralleelsed.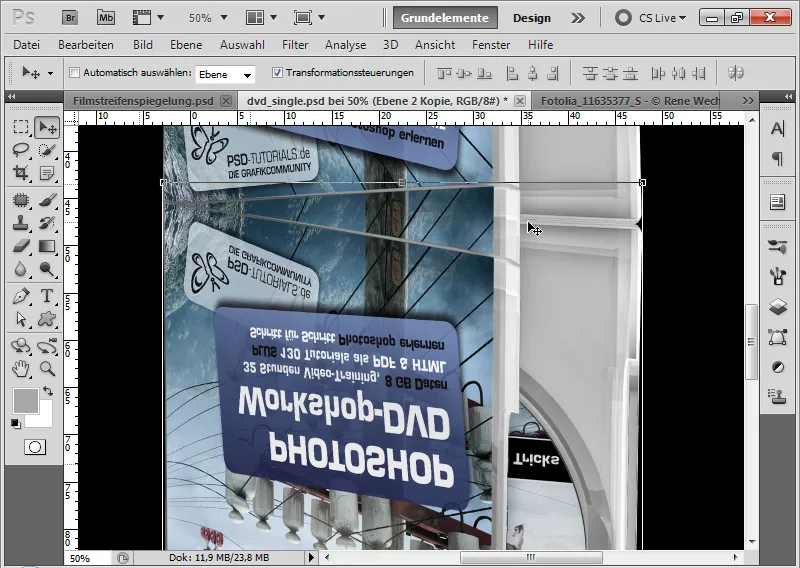
Nüüd pean peegelduskihtide maskides ainult vastavaks seadma mõlemad peegelduskihid, et esilehele kuvatakse ühes ja Inlay kaanele teises kihis. Dokumendi alumist ala saan veidi eirata, kuna see osa asub peegelduse väljuvas osas.
Praegu on näha must taust seal, kus mõlemad esikaaned kattuvad. Loon uue kihi ja asetan selle mõlema peegelduskihi vahele. Aktiveeritud Harja abil saan Alt klahvi abil valida seest kõvaketta halli tooni ja värvida üle musta tausta.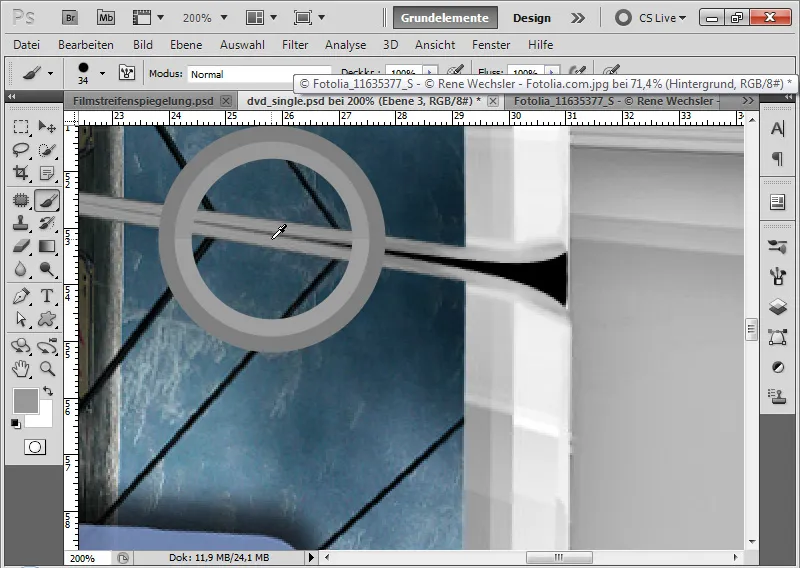
Samm 5: Peegelduse väljajätmine
Mõtlen mõlemad peegelduskihid ja kihi, mis varjab musta tausta ülemineku piirkonnas, ning vähendan neid kihi kiirendusklahvi ctrl+E abil üheks kihiks. Ma seadistan selle kihi Opaalsuse 40 protsendile ja lisasin sellele veel ühe Kihi maski.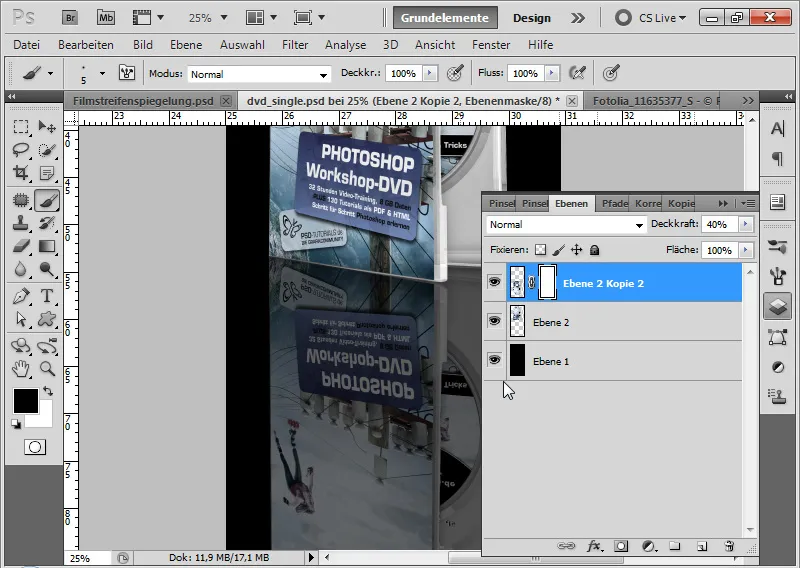
Kihi maskis sisestan must-valge järjekorra, et peegeldus allapoole välja jookseks.
Lõpptulemusena on loodud peegeldus, mis on saavutatud üsna nõudlikust algsätetest.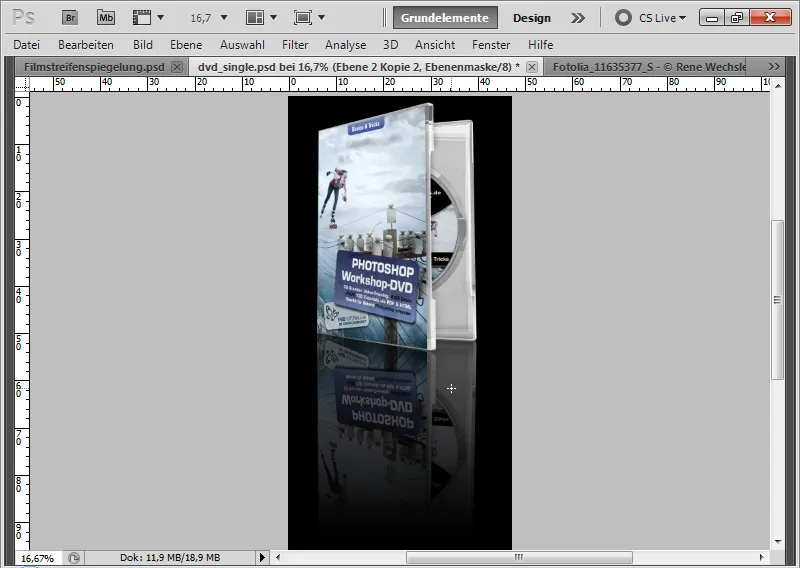
Lõplik märkus: mitte kõiki objekte ei saa lihtsalt peegeldada
Eelmistes kahe näites oli peegeldus endiselt üsna lihtne. Oluline on jälgida, kas ka genereeritud peegeldus sobib selle omaduselt objektiga.
Näiteks võtan järgmise pildi:
(Pildiallikas: Rene Wechsler - Fotolia.com).
Ma mõtlen alljärgnev reaalne täituri peegeldus. Kui ma täituri lihtsalt vertikaalselt Photoshopis peegeldaksin, ei saaks ma näha sule alumist vaadet. Seega oleks minu peegeldus ebatõeline.
Lihtne veespeegelduse efekt seisvas vees
Lihtsa veespeegelduse loomiseks saan kasutada sama tehnikat nagu eelnevates näidetes. Selles näites näitan, kuidas metsaniidust saab metsajärv.
(Pildiallikas: Dmitry Pichugin - Fotolia.com)
Samm 1: Valige peegeldusala
Kasutades Valimistööriista, valin pildi ülemise ala kuni piirini, kust minu metsajärv peaks algama.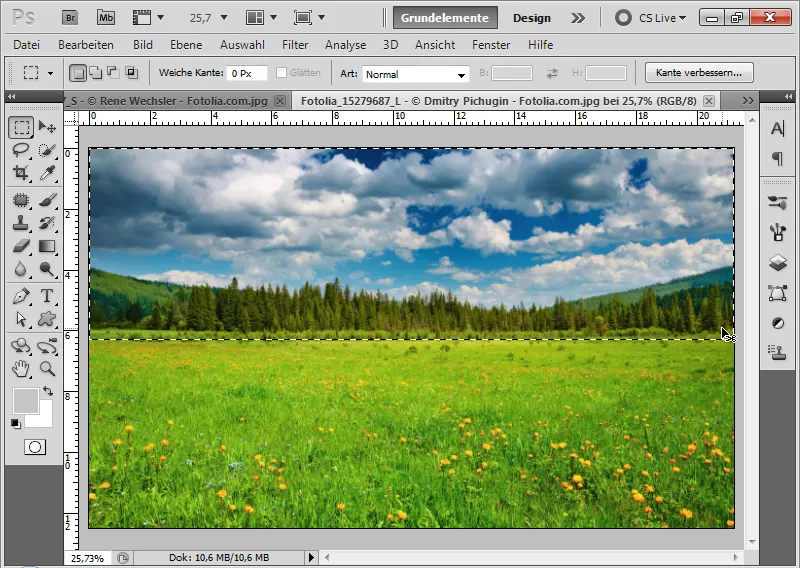
Samm 2: Kopeerige, kleepige ja peegeldage vertikaalselt
Kiirete otseteede Ctrl+C ja Ctrl+V abil kopeerin valitud ala uude kihti minu dokumendis.
Kasutades otseteed Ctrl+T>Vertikaalne peegeldamine, peegeldan oma pildiosa ja paigutan selle alumisse äärde.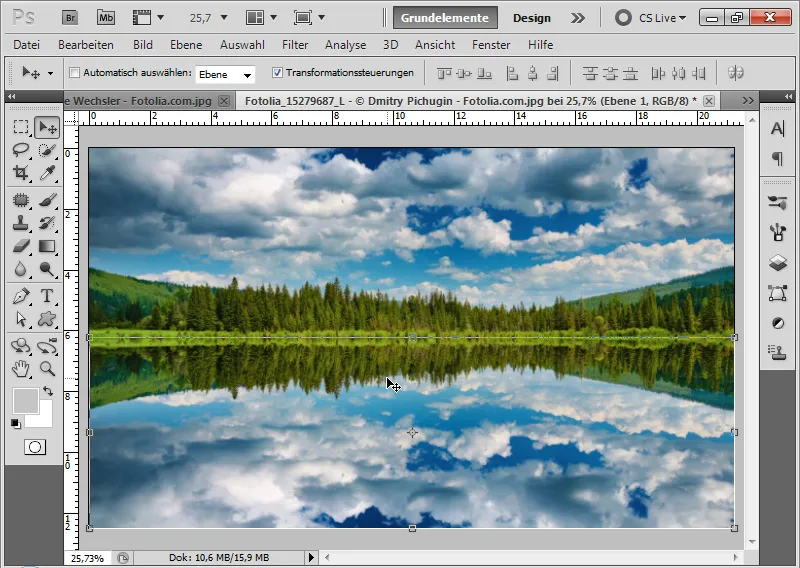
Samm 3: Autentsus
Loodan kohanemisekihi Tonality correction kui Lõikmise maski oma peegelduskihi juurde.
Liugurit nihutan pisut paremale ja valgusti reguleeri nihuta vasakule. Nii saan peegeldusele kerge tumenemise, mis annab efektile rohkem autentsust.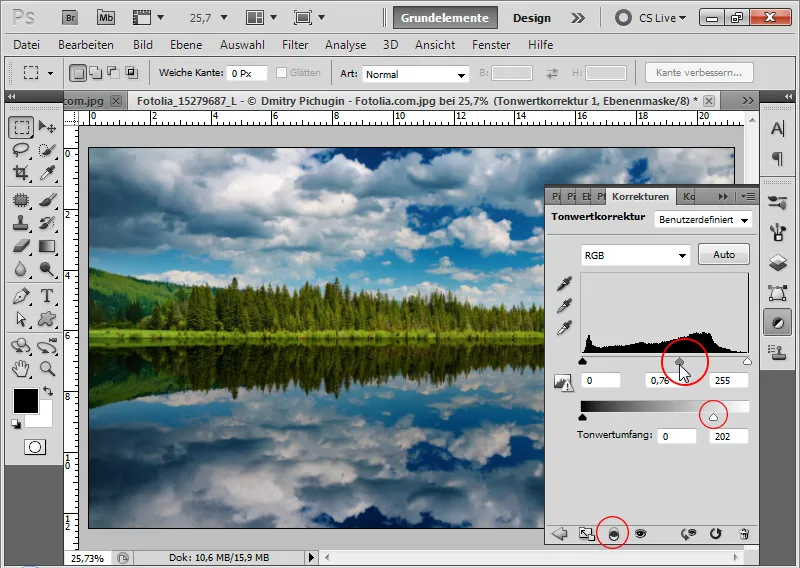
Samm 4: Pehme äärtega üleminek
Lisan oma peegelduskihile kihikatte.
Musta pehme pintsli abil värvun ülemise kihi serva, et üleminek oleks ilusalt pehme.
Lihtne veespeegelduse efekt on valmis!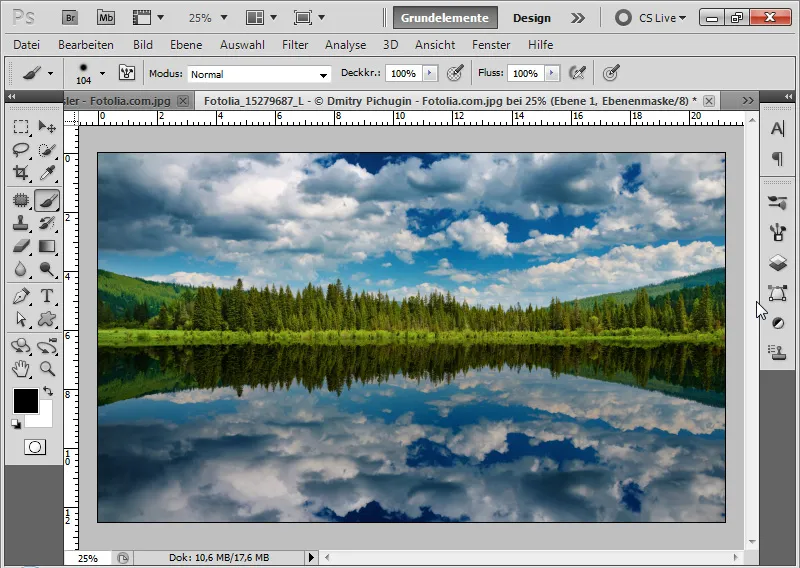
Edasijõudnute veespeegeldus koos nihutusmaatriksiga
Tavaline veespeegelduse efekt on veenev ja täiesti vastuvõetav, kuid toimib täiesti vastavalt põhimõttele: "Järv püsib endiselt vaikne". Kui järvele soovitakse anda veidi liikumist, tuleb veespeegeldust veidi rohkem töödelda. Abiks võib olla Nihutusmaatriksiga arvutamine.
Enne: Kiire alternatiiv – Kortsutamine
Kõigest, mida järgmistes sammudes selgitan, võibin kasutada lihtsalt moonutusfiltri Kortsutamine umbes -100 Tugevusega. See annab veele liikumise ja võib saavutada päris rahuldavaid tulemusi. Kuid vee pinnakonstruktsioon ei mõju veel tõeliselt autentsena.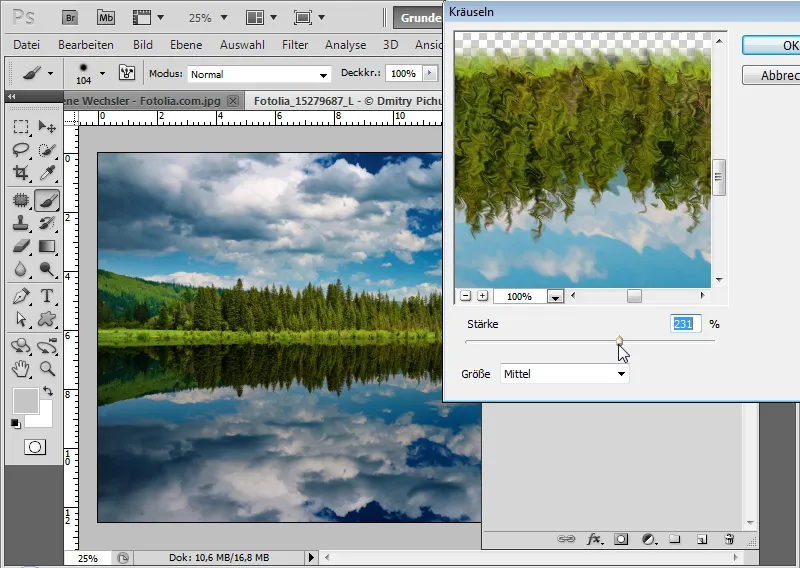
Samm 1: Nüüd aga õigesti – loo uus dokument nihutusmaatriksi jaoks
Seadistan kiirklahvi Ctrl+N abil uue dokumendi suurusega 2000x1000 pikslit.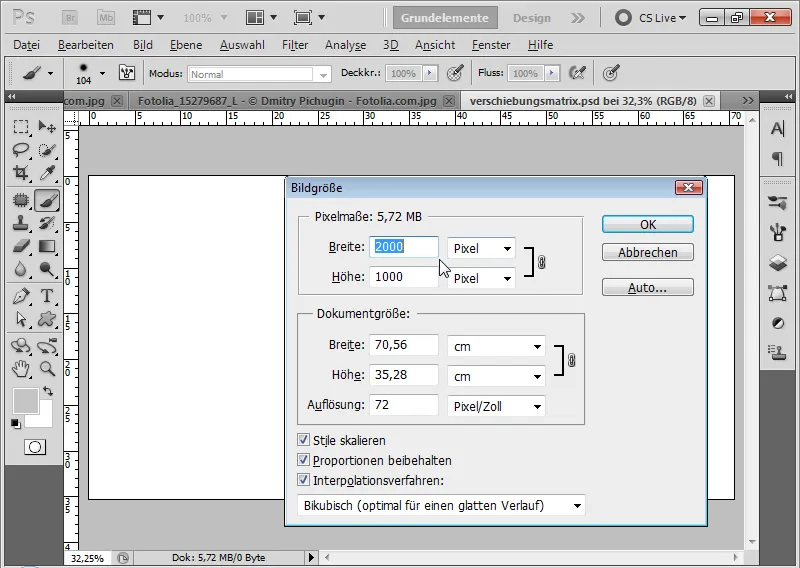
Samm 2: Mürasuodatuse "Müra lisamine" kasutamine
Kaldun menüüs Filter>Mürasuodatuse abil suunama filtri Müra lisamine. Filter käivitatakse järgmiste sätetega:
• Tugevus: 400 protsenti
• Gaussi normaaljaotus
• Monokroomne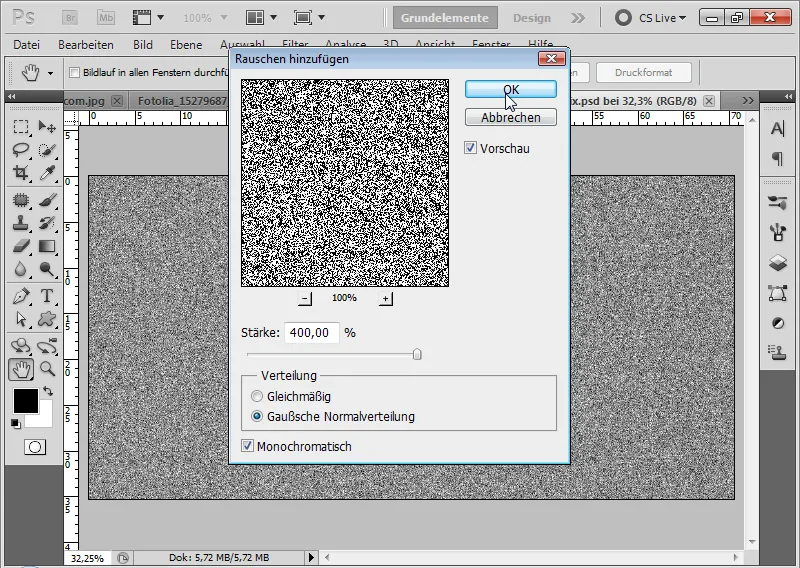
Samm 3: Stiliseerimisfiltri Kõrgenduse rakendamine
Soovitatav on seejärel kiht teisendada Nutikaks objektiks.
Menüü kaudu Filter>Stiliseerimisfiltrid käitan Kõrgendusfiltrit kui Nutikat filtrit järgmiste sätetega.
• Nurk: 90 kraadi
• Kõrgus: 1 piksel
• Stugevus: 500 protsenti
Kõrgendusfilter annab minu pildis müras suurema teravuse.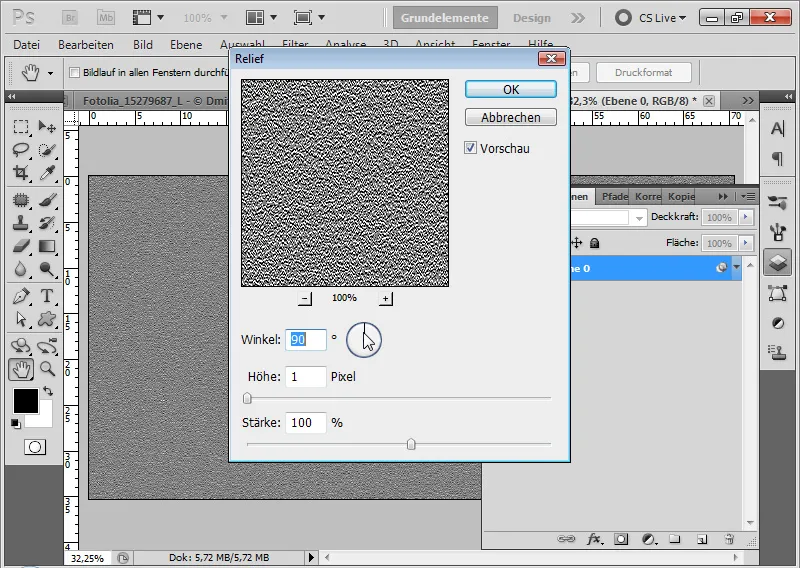
Samm 4: Perspektiivne muundamine
Kuna veeliikumine peaks veespeegelduse loomisel horisondi suunas vähenevalt mõjuma, pean nihutusmaatriksi loomisel arvestama ka perspektiiviga. Kiirklahvi Ctrl+T> Paremklikk>Perspektiivne abil saan muuta maatriksi ühe alumise nurga kaudu veidi ruumilisemaks.
Samm 5: Liikumise udusus
Järgmises sammuks rakendan pehmendusfiltri Liikumise udusus 0-kraadise Nurga ja 25 piksli kaugusega.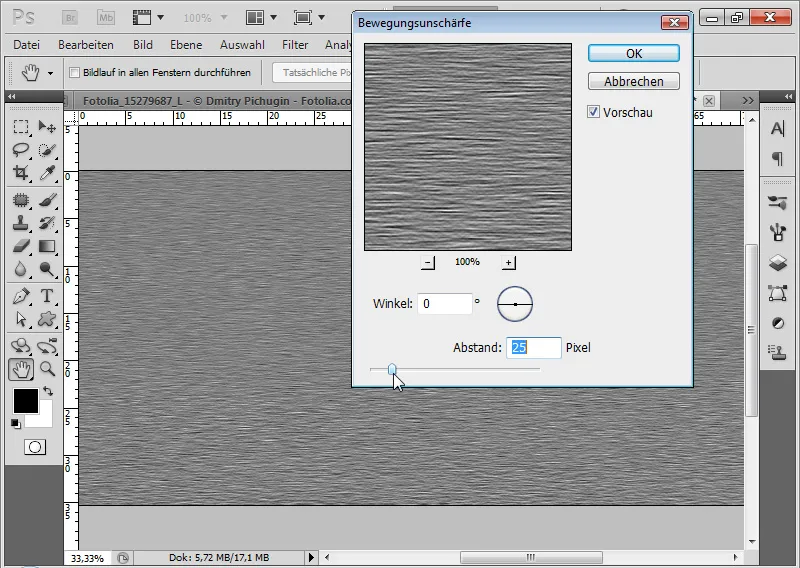
Samm 6: Salvestamine PSD-dokumendina Kuna filtrid rakendati kui Nutikad filtrid, saan neid alati muuta ja seeläbi veepeegelduse lainetust varieerida.
Salvestan oma nihutusmaatriksi PSD-failina.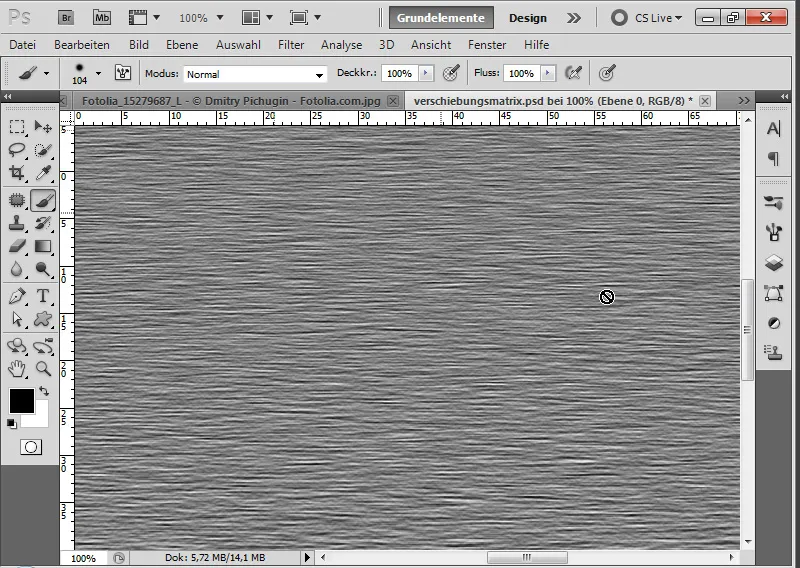
Samm 7: Nihutamisfilter
Kasutan juba olemasolevat kihti vertikaalse peegeldusega. Esimese asjana teisendan ka selle kihi Nutikaks objektiks.
Menüü kaudu Filter>Moonutusfiltrid käivitan Nihutamisfiltri.
Avanevas dialoogiboksis määran järgmise:
• Horisontaalne nihutus: 10
• Vertikaalne nihutus: 20
• Aktiivsed raadionupud: Skaalal valitsemine, Korduvad äärepikslid
Skaala sisend võib ulatuda kuni 100 protsendini. 100 korral tähendab see 128 piksli nihet.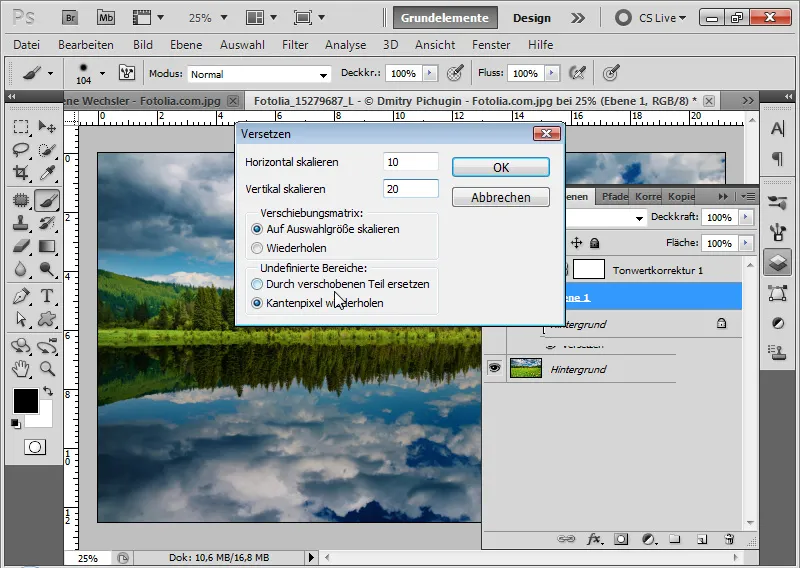
Nihutamisfilter pole kahjuks nii intuitiivne kui teised Photoshopi filtrid. Siiski saan Nihutusmaatriksi kasutamisega esile kutsuda suurepäraseid efekte, mis sobivad eriti hästi tõusude ja mõõnade pinnakonstruktsioonide suhtes.
Nimetatud Nihutusmaatriksiga moonutan põhipilti, selles kontekstis oma veespeegeldust, liigutades pildi osi heleduse erinevuste alusel. Seetõttu loon kõigepealt Nihutusmaatriksi ja kohandan selle helitugevuse liigutuse vastavalt nihkeefektile heledusele.
Avanevas failibrauseris määran oma eelnevalt loodud Nihutusmaatriksi minu Nihutamisfiltriga.
Minu efekt on valmis: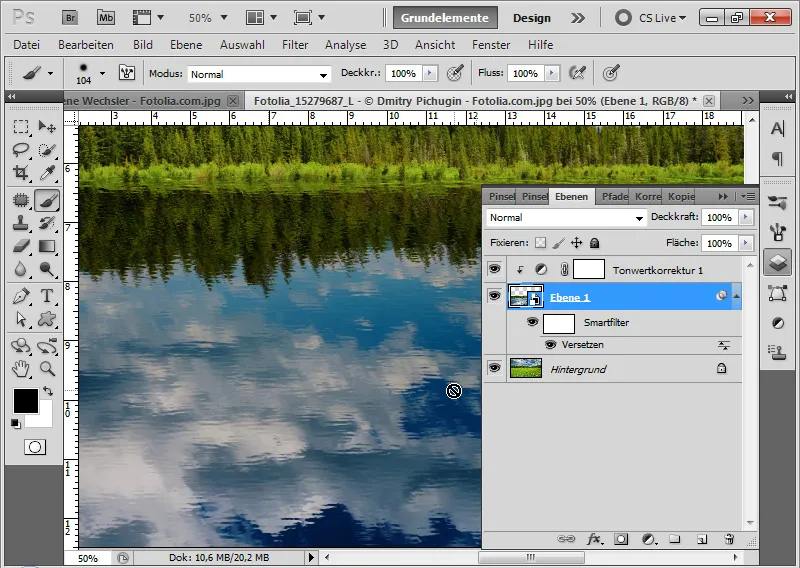
Samm 8: Veespeegelduse täiendamine liikumise udu abil
Veespeegelduse veidi pehmendamiseks määran Liikumise uduse 15 piksli ja 90 kraadise Nurga. Nutikate filtrite hierarhias peab Nihutamisfilter olema üleval! Kui Liikumise udususe filter on üleval, saan selle Lohistamise ja kukutamise abil alla liigutada.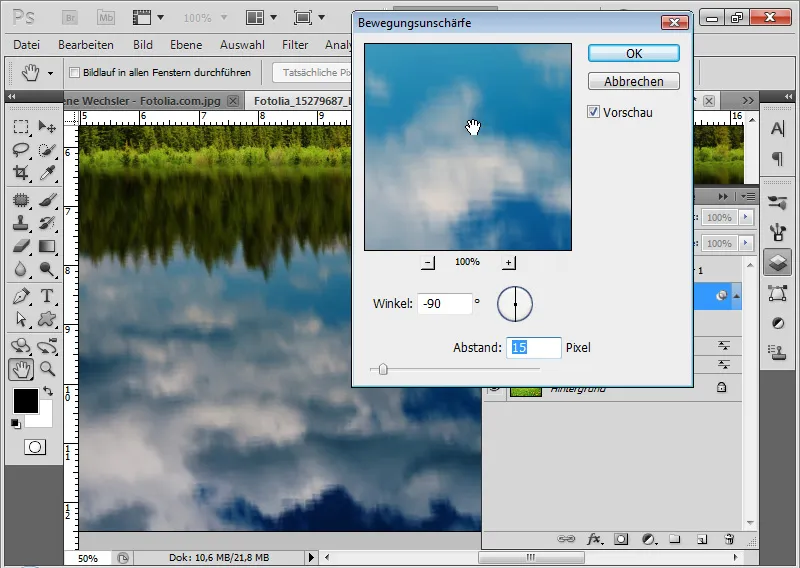
Samm 9: Filtri kuvamine piirata
Selle ülemise filtri ala varjutasin mustvalge varjundusega Arukasutajafilti mask. Nii liigub laineline liikumine peegelduse ülemises osas meeldival viisil edasi.
Olen lõpetanud realistliku veekuma: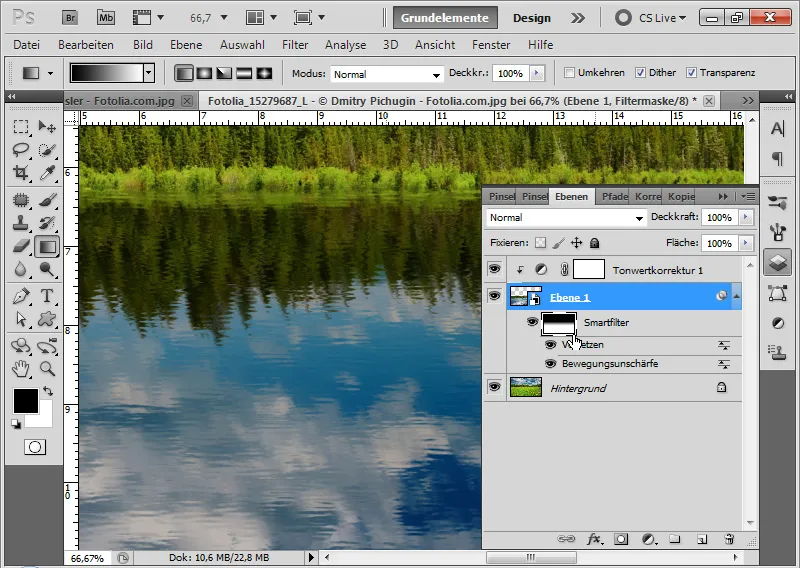
Samm 10: Lainete optika variatsioonid
Kui naasen tagasi oma Nihutusmaatriksi dokumendi juurde, siis saan reguleerida lainete optikat põhiliselt Movementsumeeritud tugevuse kaudu.
Kui soovin tugevamat lokkis lainetefekti, suurendan lihtsalt kõrguse väärtust Arukasutajafiltris Relief. Kui soovin lainete efekti sujuvamalt muuta, piisab lihtsalt Movementsumeeritud tugevamaks muutmisest.
Nihutuse maatriksi PSD-dokumendina ja määran uue maatriksi Nihutusfiltrile. Samuti saan horisontaal- ja vertikaalsuunamist Nihutusfiltris suurendada, et anda oma metsajärvele veidi rohkem liikumist.