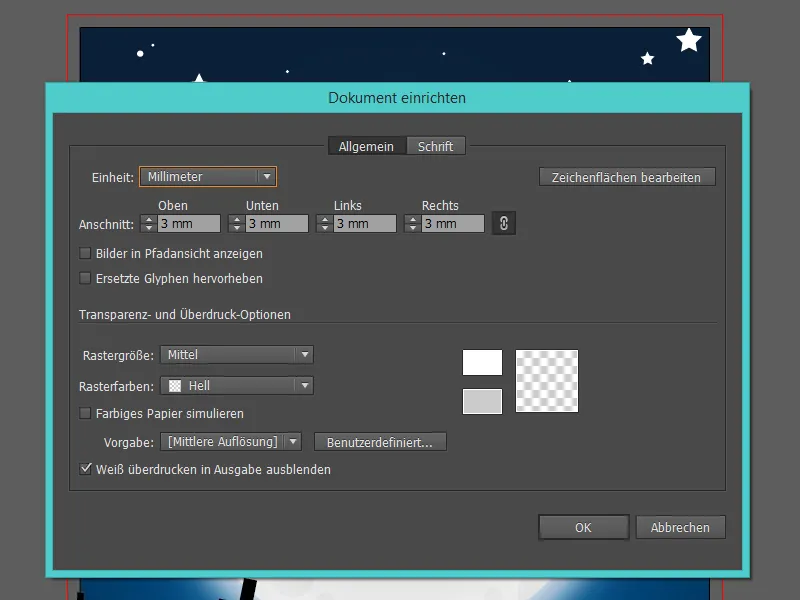Ma näitan teile, kuidas väikese vaevaga ja lihtsate vormide abil luua õõvastav Halloweeni-stiilis kutsekaart.
Enne ametliku õpetusega alustamist seabime enda faili sisse.
Näiteks kasutan DIN-A5-formaati, seega 148 mm x 210 mm, ja faili nimi on "Halloweeni-kutse".
Kuna see prinditakse hiljem, kasutame CMYK-värvisüsteemi.
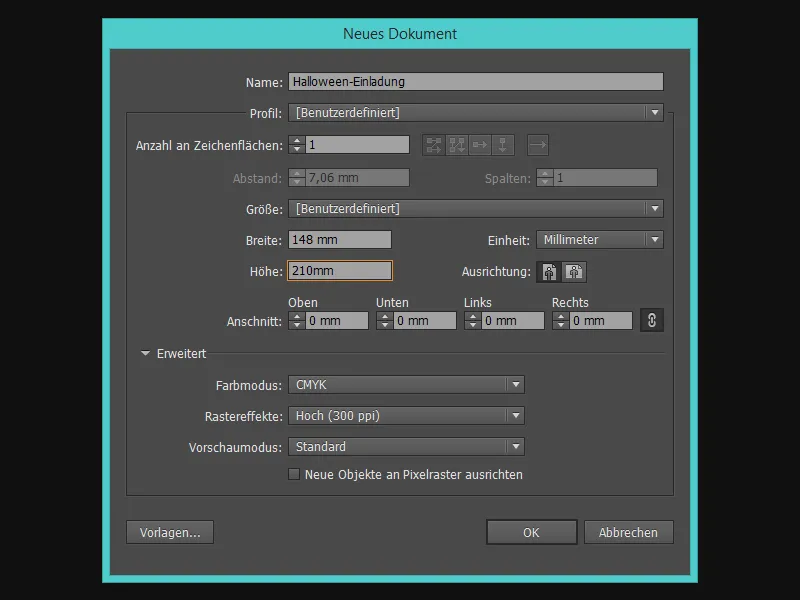
Samm 1 - Süngene taust
Täiusliku hirmuõhkkonna loomiseks vajame tähistaevast - või tähistate pidu päevasel ajal?
Otsin Värviväljalt ilusa tumeda sinise ja teen Rectangle-Werkzeug (M) abil kutsekaardi suurusest ristküliku.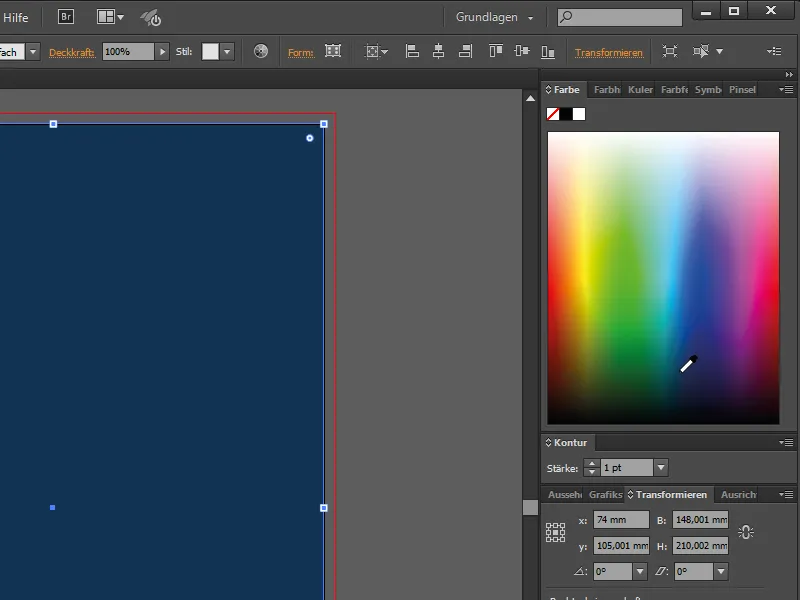
Nüüd loome veel ühe ristküliku ja täidame selle gradientiga.
Gradient liigub mustalt (ääres) valgele (keskel).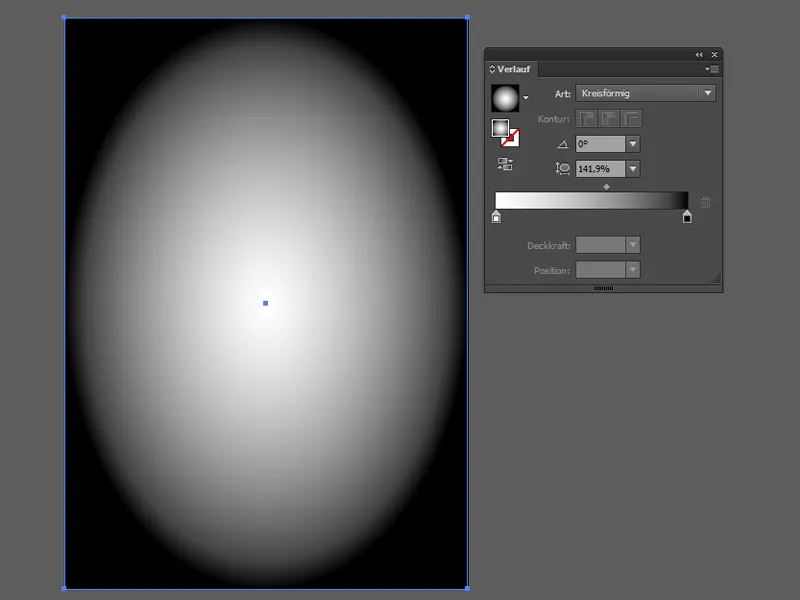
Täheööks vajame veel mõningaid kaardisuurusi ristkülikuid erinevate Fill Methods, et saada need suurepärased värvid.
Illustratori Fill Methods leiate menüüst Window>Transparency.
Edasi muudame kreisikujulise gradient ristküliku Fill Method Multiply-iks ja vähendame Opacity 50 %-ni.
Vältimaks tahtmatut taeva valimist, lukustame tagataustal olevad kõik objektid, minnes Object>Lock>Selection.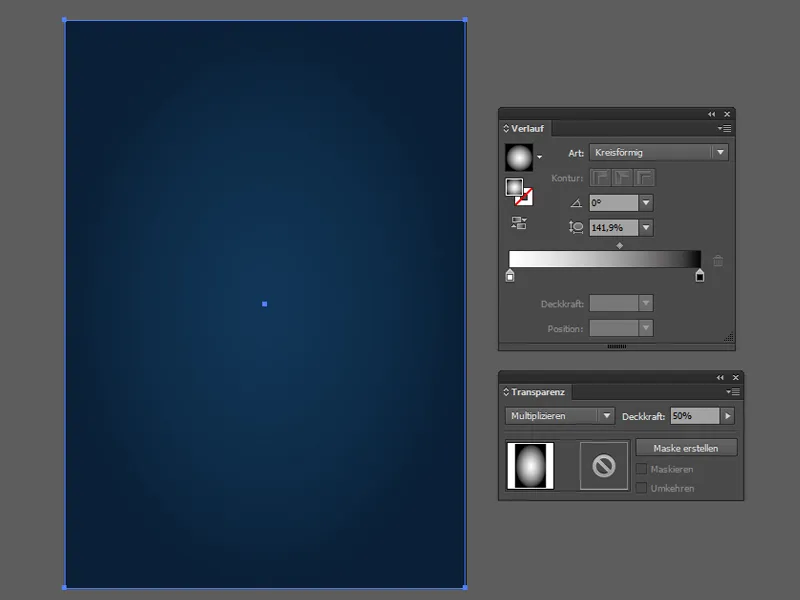
Mis ei tohi nüüd kindlasti puududa? Täpselt, kuu!
Selleks kasutame Ellipse-Werkzeug (L) ja loome ühtlase ringi, hoides all Shift-Taste.
Täidan ringi Gradientiga - see on sama Gradient mis varem, ainult heleda halli asemel mustaga.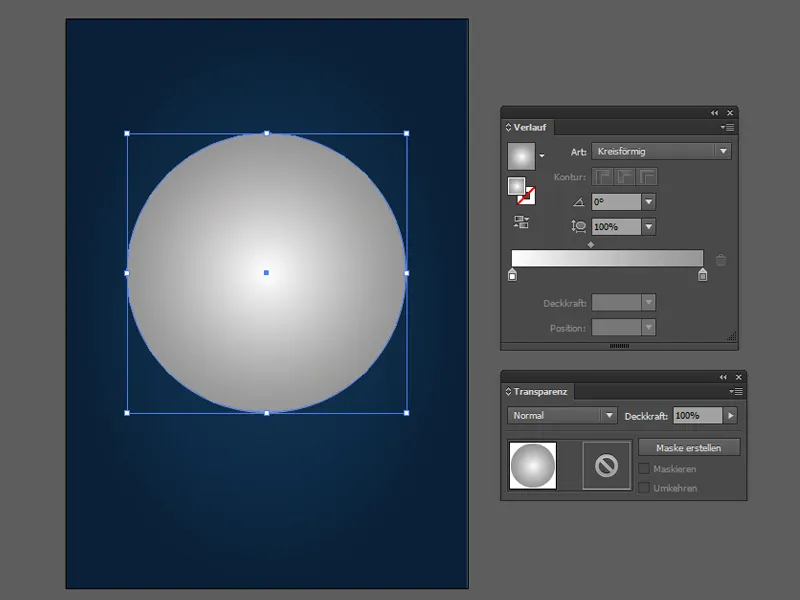
Nüüd jõuame kuu kraatrite juurde: selleks loome lihtsalt Ellipse-Werkzeug-iga erineva suurusega ringid.
Järgmisteks sammudeks vajame Pathfinderit (Window>Pathfinder), et ühendada kõik kraatri-ringid kokku (1).
Pärast seda kopeerime kuu-ringi ja asetame selle kraatri-ringide alla, valime mõlemad objektid ja vajutades all Alt-Tast, lähme ikoonile Intersect Shape (2). Nüüd on meil ainult kraatrid kujutatud kui kuu kuju. Lõpuks vähendame ainult Opacity 30 %-ni.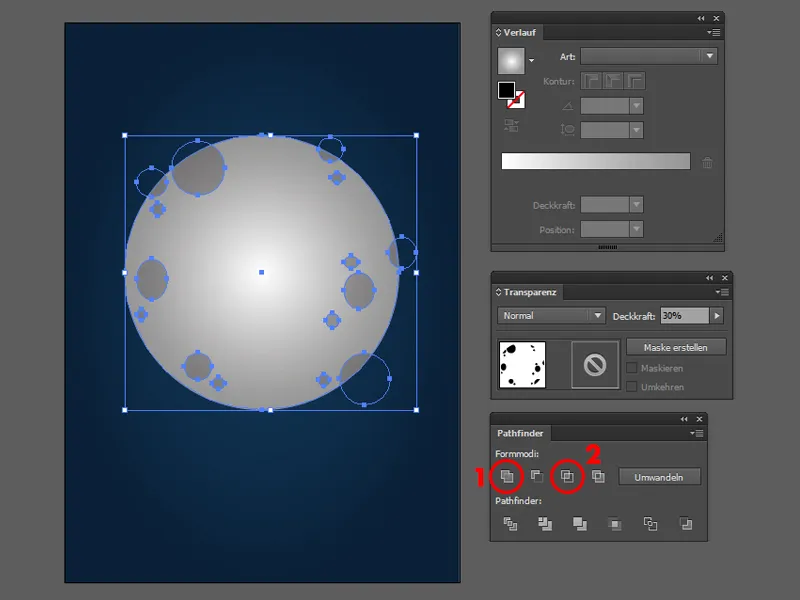
Sädeleva kuu jaoks teen lisan koopia kuuringist, muudan värvi klõpsates valgele Color Field ja asetan selle kuust tagapool Object>Arrange>Send Backward.
Seejärel lähen Effect>Photoshop Effects: Gaussian Blur>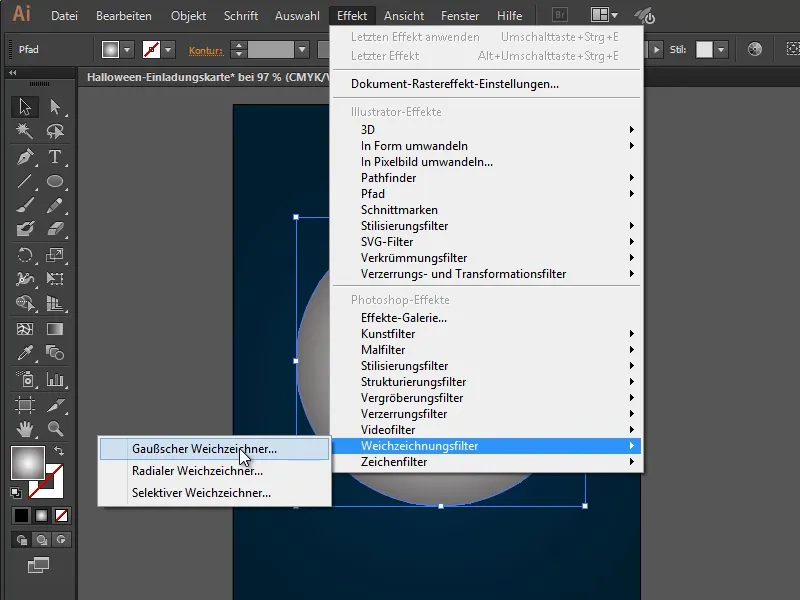
... raadiusega 70 px.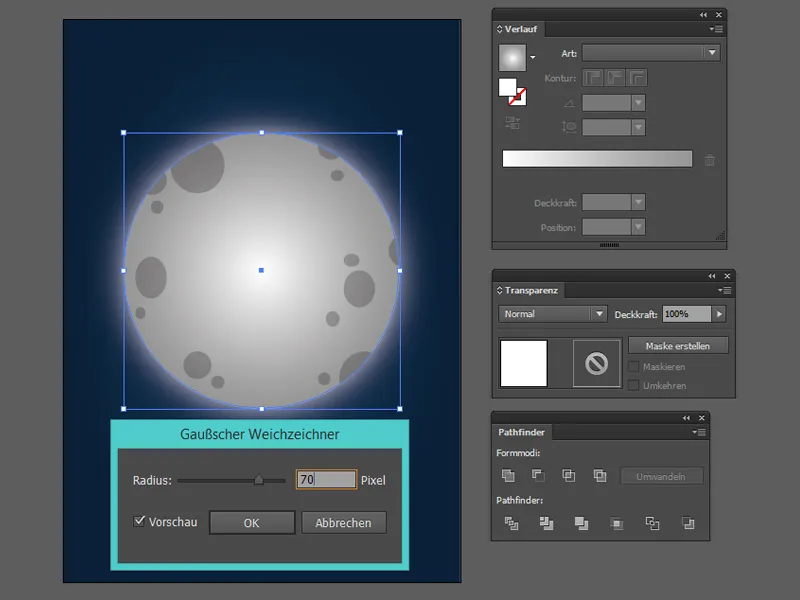
Kuu ees pimedas saame kuuringi valmis.
Selleks teeme uuesti koopia kuuringist ja värvin selle nagu eelmises sammus valgeks. Seejärel loome veel ühe pisut väiksema ringi, hoides all Shift-Tastet, mõlemad ringid valime ja suuname keskele, üleval ribal klõpsates Horizontal Center (1) ja Vertical Center (2). Lõpus läheme Pathfinderisse ikoonile Subtract Shape (3).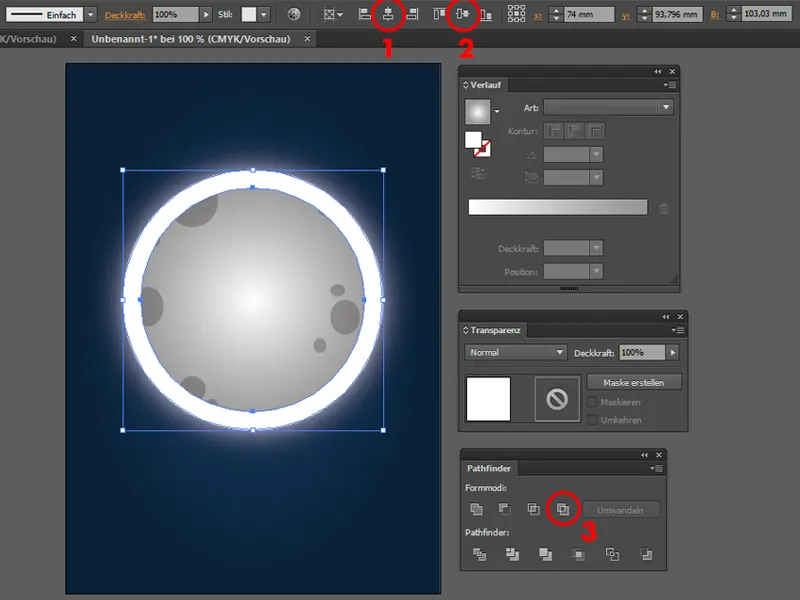
Ringil kordame kuutaseme efekti (tagapool) sama Gaussian Blur ja 70px Radius.
Selleks piisab, kui läheme ülevalt Effect kaudu Apply Gaussian Blur. Seega on kuu valmis!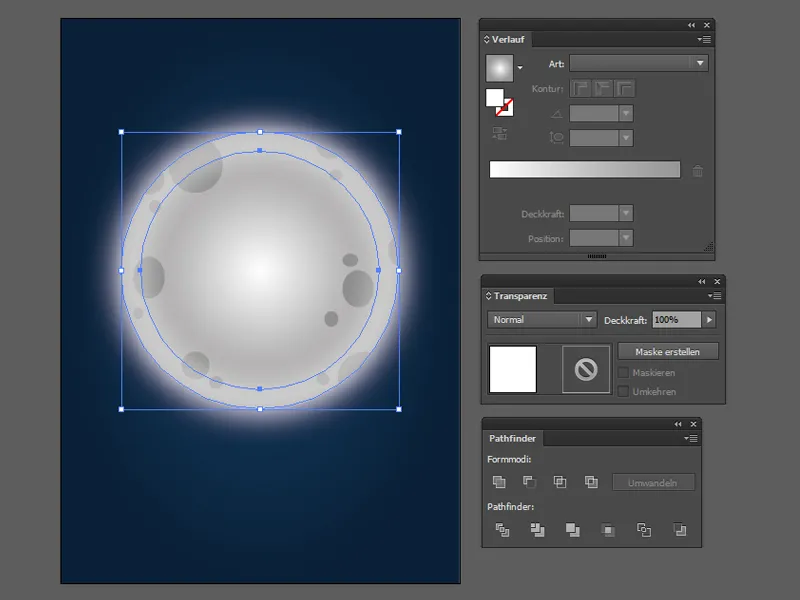
Sädeleva taevaselge taeva jaoks vajame tähti - ja need on kiiresti valmistatud! Õnneks on Illustratoris lisaks Ellipse-Werkzeugile (L) ka Star Tool.
Siin peame looma vaid mõned valged, erineva suurusega ringid ja tähed ning need taevas laiali jagama.
Lisaks oleks kasulik, kui märgistaksime kõik taevalised objektid ja grupiksime need läbi Object>Group (Ctrl + G).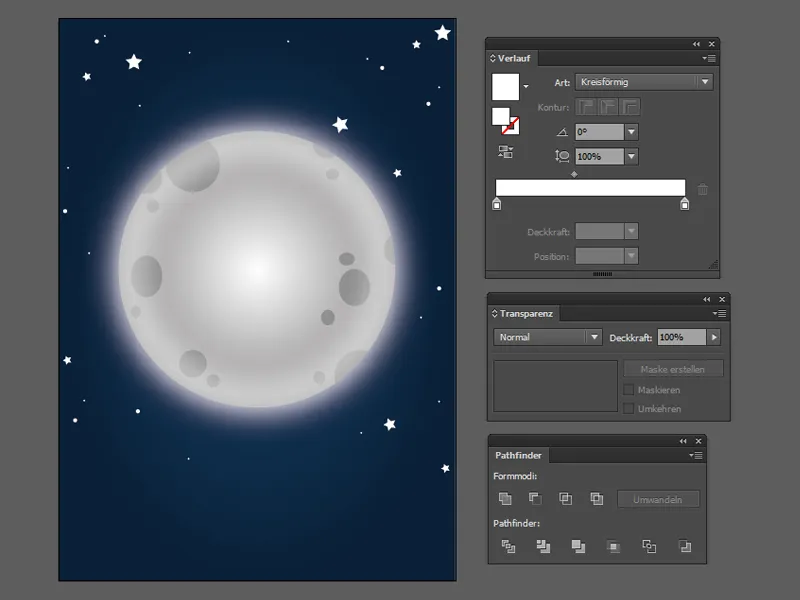
Lõpuks peaks taustapinna alumine osa heleroosalt helendama, teen selleks jälle kaardisuuruse ristküliku ja teen Gradienti helesinisest läbipaistvaks ning seadistan täitmise režiimiks Merge Modes.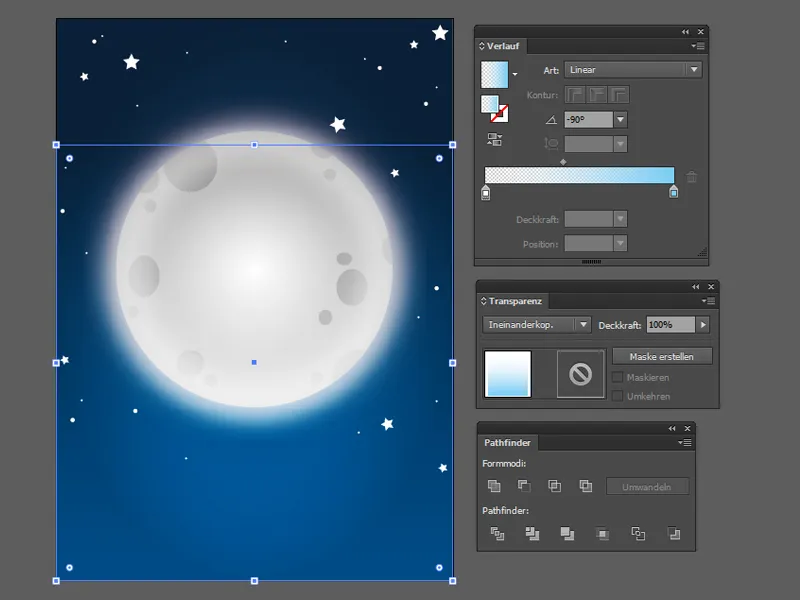
Valge üleminek läbipaistvaks täiendab öö stseeni segunemisrežiimil Kattestamine.
Lõpuks saame kõik märkida, tõmmates Valiku tööriista (V) abil hiireklahvi hoides raami kogu faili ümber ja lukustades kõik, et taust ei segaks, kui me nüüd esiplaani muudame.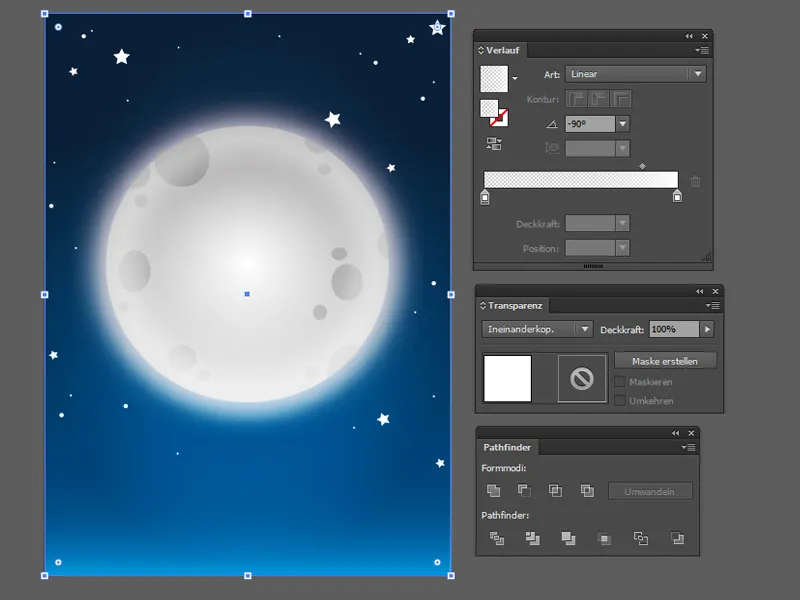
Samm 2 - Õuduse surnuaed
Nüüd on aeg anda meie Halloweeni kutsel ainulaadne koht - kalmistu tuleb just õigeks.
Selleks on meil suuresti vajalik Joonistamistööriist (P), et tõmmata hauakive, riste ja künkaid.
Vajutades Shift-klahvi saame isegi sirgjoontega töötada.
Jagame kalmistu nüüd kolmeks kihiks: Esimene kiht on kõige lähemal ja seetõttu täielikult must.
Grupeerime selle kihi ja seame režiimi Korrutamineks.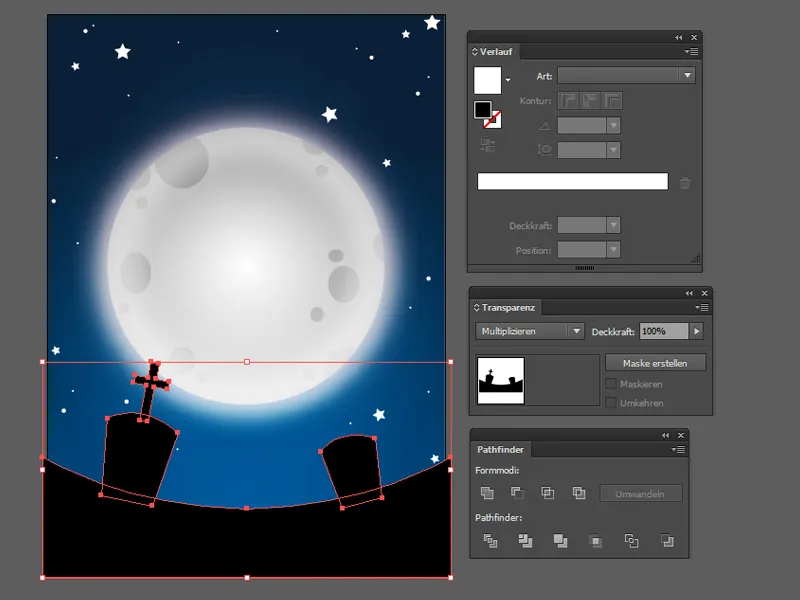
Kuna kõik hauakivid näevad suuresti sarnased välja, lihtsalt kopeerime need ja paigutame need 2. kihil nihkega künkale.
Lõpuks märgistame kõik 2. kihi objektid, klõpsame Lõikuris Ühendamis-ikoonil (1) ja seame täite režiimiks Korrutamine 90% Katvusega.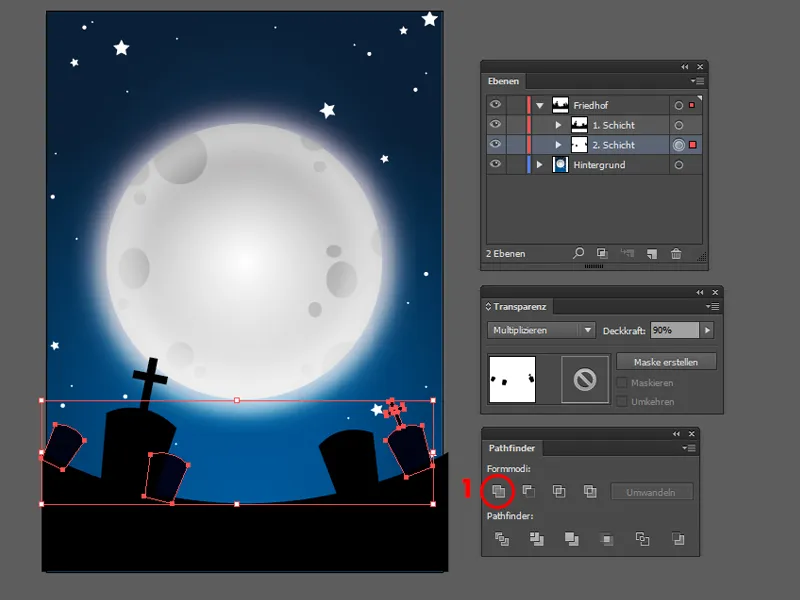
Korrake seda ka viimase kihiga: kopeerige, nihutage, märgistage kõik, liitu ja seadke täite režiimiks Korrutamine vähendatud Katvusega. Nüüd on meil kalmistul palju rohkem sügavust.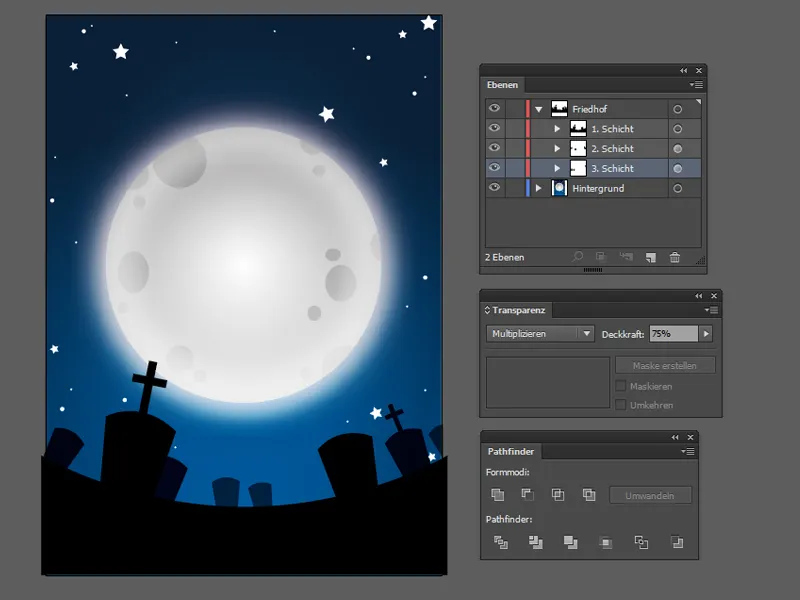
Teate, mis veel puudu on? Väga vana rägastik taras oleks praegu teie kalmistu külaliste tähelepanu keskpunkt!
Voore looteo ilmutamiseks saate kiiresti kokku panna Ristküliku tööriistaga (M). Lihtsalt looge mitu kitsast, erineva suurusega ristkülikut, muutke ja asetage õigesti. Oma töö lihtsustamiseks saate teha ainult ühe poole ja seejärel rühmitada, peegeldada (Objekt>Muuda>Peegelda…) ning seejärel kaardil teisele poole paigutada.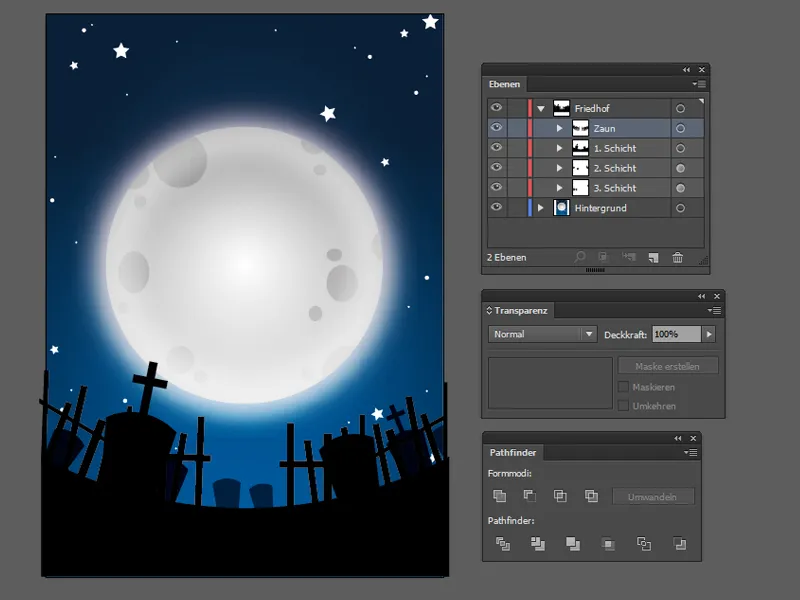
Teate, mis veel? Minu jaoks on kalmistu stseen veel liiga selge ... udu ja mõned pilved kuu ees oleksid praegu suurepärased!
Pilvkuju objekte saate luua koos Ellipsi tööriista (L) ja Joonistamis tööriista (P). Lihtsalt looge mitu valget ringi erinevas suuruses koos vajutatud Shift-klahviga ning seejärel täitke vahevahed Joonistamis-tööriistaga. Seejärel piisab ainult radade ühendamisest Lõikuris ja Katvust veidi vähendamast.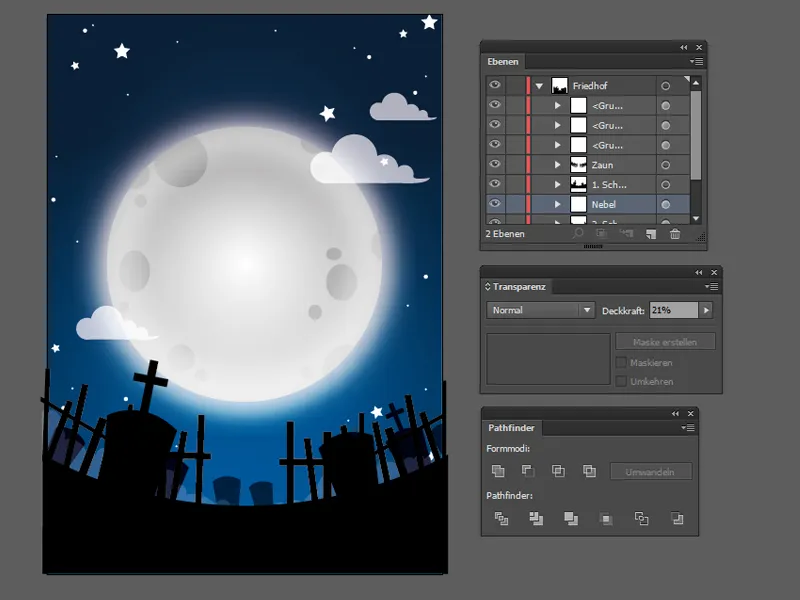
Samm 3 - Kutsutage ilma tekstita ei ole kutsutud
Nüüd on aeg, et kirjutaksime palvekutsele peale! Kuu sobib suurepäraselt pealkirja jaoks - seetõttu kirjutame nüüd "Õnnelik Halloweeni pidu" kuule.
Selleks kasutame Teksti tööriista (T) ja loome uuel kihil kuu kohale raami.
Pealkirja jaoks kasutan fondi LunacyMore kirjasuurusega 65 pt, kus suure algustähe suurus on 75 pt.
Muud teabe andmed (asukoht, kuupäev, aeg ja aadress) on mägede all.
Selleks olen sirutanud koos Joonistamis tööriistaga kaare ja seejärel kasutanud Teksti tööriista; ikoon muutub ja tekst saab kaarele kirjutatud.
Selle tekstivälja jaoks kasutasin fondi Futura LT Pro kirjasuurusega 18 pt.
Naljatamisi saate selleks kasutada ka oma lemmikfondi.
Kui väike silmade püüdja väheb, siis jääb vaid tüüpiline must nahkhiir pealkirja kohale.
Ja nii on teie järgmise Halloweeni peo kutselaukaart valmis!
Lõpuks seadke alles Fail>Dokumendi seadistamine trükkimiseks 3 mm äärist.
Optimaalsel juhul oleksime selle sammu teinud juba alguses, kuid kuna see on vektorfail, saame tausta probleemideta servaga kohandada.