Mina isiklikult töötan väga hea meelega tabelitega InDesignis. Siin ma annan teile mõned näpunäited selle kohta, kuidas tabeleid kiiresti muuta saab.
Kui ma märgin mitu lahtrit, siis näen üleval juhtpaneelil, et mul on mitmesuguseid valikuid saadaval. Näiteks saan teksti joondada vasakule, keskele või üles. See on muidugi väga mugav.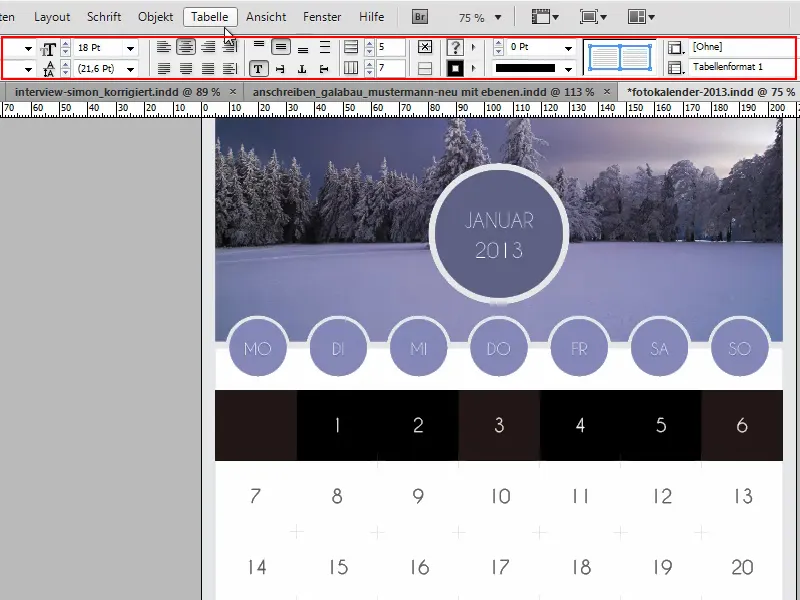
Siiski tuleb meeles pidada, et ei tohiks tähelepanuta jätta tabeli-paneeli, sest see pakub mõningaid kasulikke asju. Kui ma lähen Aken>Tüpograafia ja tabelid>Tabel ning lülitan tabeli sisse, siis on sellest kasu.
.webp?tutkfid=90690)
Kui ma klikin mingisse lahtrisse, siis pole mul üleval enam võimalust muuta tabeli omadusi. Ent tabeli-paneelis on see võimalus olemas ja saan igal ajal muudatusi teha.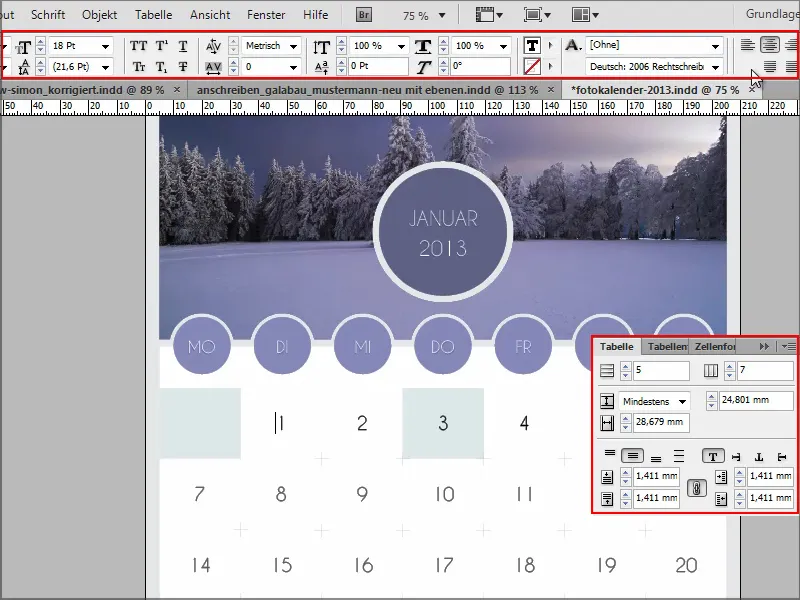
Muudatus lahtris toimub niiviisi ainult siis, kui ma märgin lahtri täielikult.
Võin kas pikalt hiirega vajutada ja seda natuke küljele liigutada, siis on lahtri märgitud ja saan üleval kõike muuta.
Või kui klikin lahtrisse ja vajutan Esc-klahvi, siis on lahtri samuti märgitud ja saan muudatusi teha.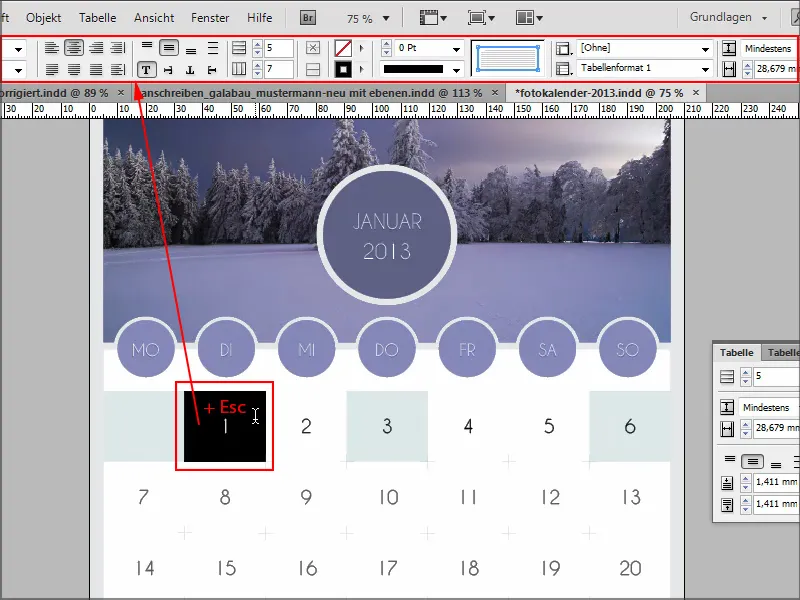
Või nagu öeldud, kui märkin mitu lahtrit, siis see muidugi toimib samuti.
Järgmise näpunäite jaoks loon kiiresti uue dokumendi Ctrl+N, lisan uue tabeli ja suurendan veidi suumiga Ctrl++.
Nüüd soovin muuta ridade kõrgust. Seda saan teha iga joone külge tõmmates, kuid tavaliselt tahan, et see oleks kõigil lahtritel sama.
Seda saab teha lihtsalt hoides all Shift-klahvi ja lohistades alumise joone tabeli lõppu. Nii saab kõik lahtrid kõrgust muuta.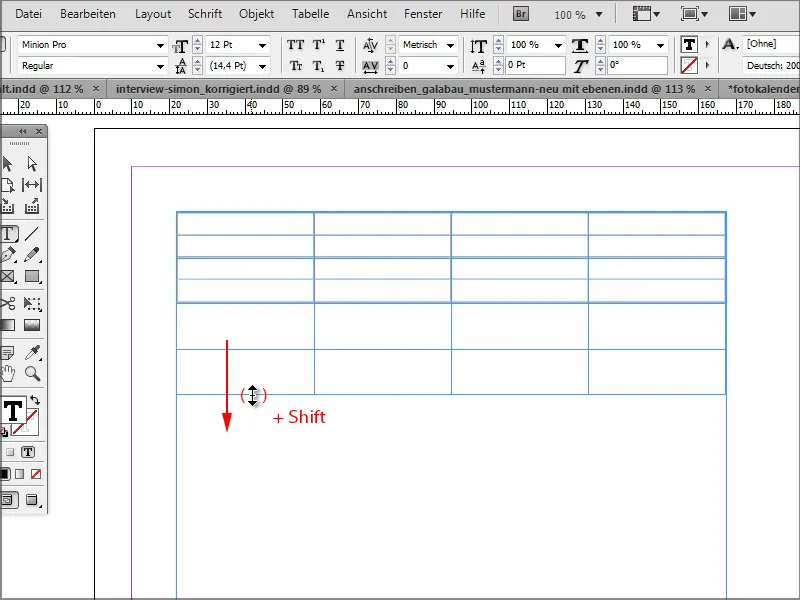
See töötab muidugi ka laiuse puhul. Mitte üksikuna Shift-klahviga, vaid haarates esimese või viimase lahtri välisjoone külge ja lohistades Shifti hoides. Nii saan kõik suuruse poolest ühtlaseks muuta.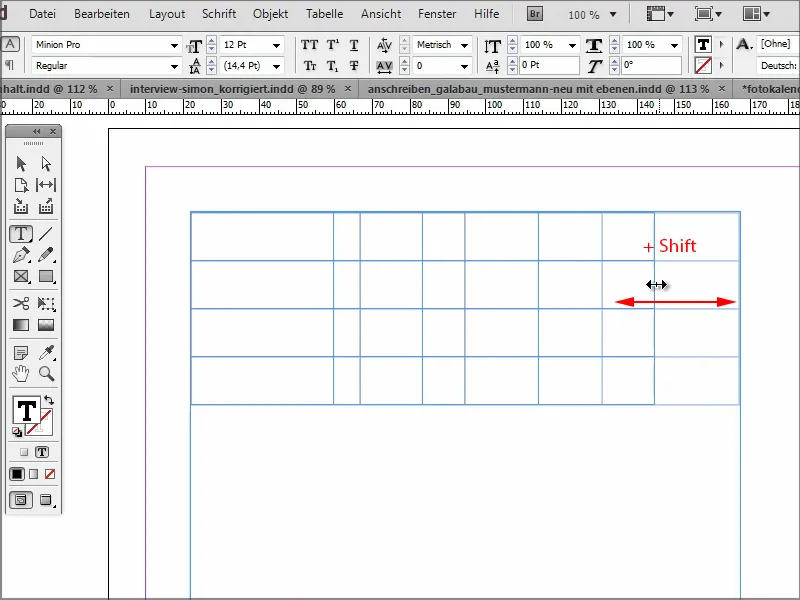
Kui ma allakäiva joont puudutan ja hoian all Alt-klahvi ning lohistan alla, lisatakse samal kõrgusel uued lahtrid. Täiesti geniaalne. Nii ei pea igaks uueks reaks vajutama tabeli klahvi, see töötab ka koos hoidva Alt-klahviga.
Ja see töötab muidugi ka veergude laiuse puhul.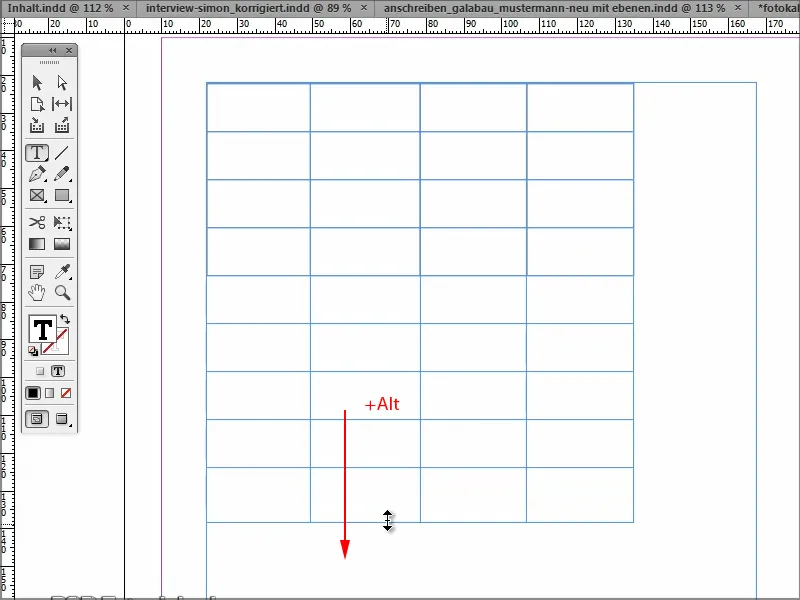
Loodan, et need nipid aitavad teil edasi. Näeme järgmise nipi juures.


