PDF-ekspordi võimalus Adobe InDesignis on viimane samm sinu paigutuse printimiseks või digitaalseks kasutamiseks salvestamiseks. Olgu see siis professionaalseks trükiks, interaktiivseteks PDF-failideks või veebisisuks – InDesign pakub sulle mitmeid ekspordivalikuid, et oma projekti optimaalselt välja anda. Selles juhendis näitan sulle samm-sammult, kuidas salvestada oma dokumendi PDF-failina, valida õiged seaded ja vältida levinumaid vigu. Alustame ja ekspordime sinu projektid täiuslikult!
Enne InDesigni dokumendi väljastamist eksponeeritud PDF-failiks peaksid veenduma, et värvihalduse seaded on korrektsed (see peaks tegelikult juba alguses läbi viidud olema, aga – katsu parem üle).
Ava selleks menüü kaudu Muuda värviseaded ning kontrolli, kas nii ekraanil kuvamiseks (eciRGB v2) kui ka trükiväljundiks (ISO Coated v2 ECI trükitud paberiks) on õiged profiilid ja töövõtmevärvid määratud.
Kontrolli ka läbipaistvusvälja seadet menüü kaudu Muuda, et veenduda, et CMYK-nõudele vastavad. Nii tagatakse, et kattuvad või puutuvad üksteisega kokku läbipaistvused (nt objekti varjutus asetseb läbipaistval pinnal) samuti nagu objektid ise on samas värviruumis.
Kui need seaded on tehtud, saad alustada PDF-eksporti.

Eksporti saad alustada menüü kaudu Fail või kiiremini klaviatuuril kiirklahvi Ctrl+E. Pea lisaks nimele ja sihtkaustale jälgima, et Failitüübiks oleks seadistatud PDF trükkimiseks, sest interaktiivsete PDF-dokumentide elemendid ei ole trükikoja valgustusseadmed tõlgendatavad, rääkimata vaid ekraanile ihaldusväärsest eraldusvõimest.
Pärast vajuta Salvesta avaneb PDF-ekspordi dialoog. Siin tehtavad seaded on väljundtulemuse seisukohalt otsustava tähtsusega. Erinevateks eesmärkideks on vajalikud erinevad seaded.
Et iga kord ei peaks paljude võimaluste hulka uuesti valima vastavalt soovitud väljundeesmärgile (näiteks ekraanile või trükile), pakub Adobe profiile erinevates seadetes PDF-etteantud. Õnneks on seal kaks profiili ka trükiks.
Esmalt muuda väljal Ühilduvus seadistus Acrobat 4 (PDF 1,3). Põhjus selleks seisneb selles, et see Acrobati versioon ei tunne veel läbipaistvusi.
Sama võib öelda ka trükikojades tindipritsija abil faili rasterandmeteks konverteeriva tarkvara kohta, mis ei tea ka läbipaistvusi. Sellest tulenevalt tuleb need eksportimisel vähendada. See muutub võimalikuks alles siis, kui Adobe PDF Print Engine´i järgija, APPE, on trükikodades laialdaselt kasutusel. Ja olgugi, kui fail ka ekraanil kaunis välja näeb – tõeline proovikivi on alati alles valgustis.
Eelduseks, et hiljem saaksid täielikult vabaduse väljundseadetes, ei tohiks kindlasti valida PDF-X-millekski-staandardi.
Registerkaardil Komprimeerimine saab Trükikvaliteediprofiili seaded 70 rasteri jaoks (Offsettrüki standard) pisut kohandada, st. pildid koos 350 dpi-st suurema lahutusega piltide puhul tuleks pakkida 300 ppi-le (rohkem pole vajalik ja suurendab ainult faili) või 1800 ppi-st kõrgema lahutusega joonistuse puhul 1200 ppi-le.
Seda võib näha kiire pilguheituga Seotuse töövahendite paletti, et, kuna pildid paigutatakse paigutusse väiksemasse pildiraami, lahutus suureneb vastavalt ja samuti faili maht ja arvutamisajad trükis.
Komprimeerimine peaks toimuma automaatselt JPEGiga maksimaalse pildikvaliteediga.
Registerkaardil Märgised ja lõik peaks kasutama ainult dokumendi Lõikekalibreeringu seadeid (tavaliselt 3 mm).
Dokumendi lehekesed paigutatakse trükisõlme spetsiaalse tarkvara abil automaatselt lehekülgede järjekorra loogika järgi, arvestades voldiale laiendatud servi brošüüride jaoks trükilehel ning seal varustatakse need vajalike lõike- ja passimärkidega ning värvikontrollembleemidega. Juba PDF-is olevad märgised segavad ja häirivad hiljem ainult.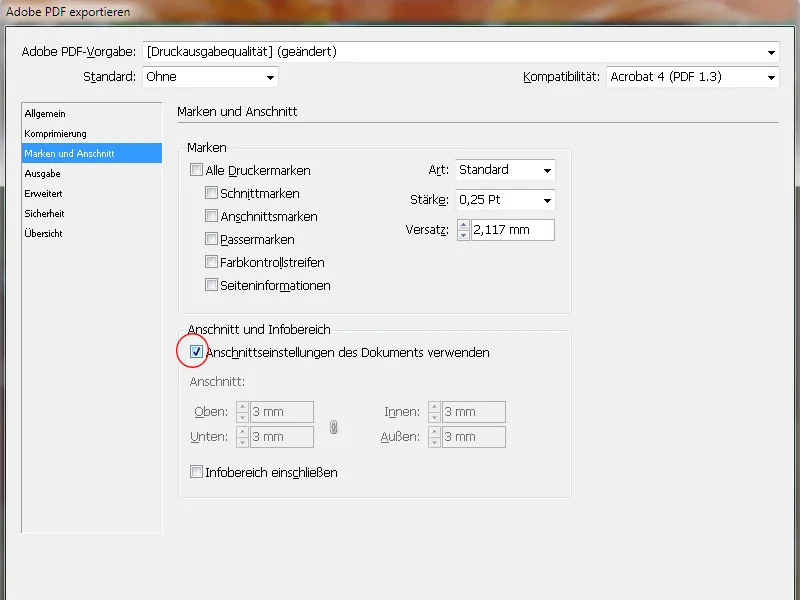
Lehekaardil Väljund peab olema valitud Ümberarvutada sihtprofiiliks (säilitada väärtused) Värvikonverteerimise all. See tähendab, et RGB-pildid teisendatakse sihtvärvi ruumi (CMYK), kuid mitte CMYK-pilte, mis säilitavad oma algväärtused.
Sihtmärk on algselt loogiliselt CMYK-värviruum, täpne profiil sõltub aga trükikorgist. Matt (pilditrüki) paberi jaoks oleks see ISO Coated v2 (ECI) – ajalehetrüki korral hoopis teistsugune.
Kahtluse korral tasub enne trükikoda küsida.
Profiilide kaasamine pole vajalik. Mõnes trükikojas võib see osaliselt põhjustada soovimatuid uusi värvikonverteeringuid, seega sellest ei tohiks kasu saada.
Viimane pilk Trükivärvide haldurisse peaks veenma, et tegelikult väljastatakse ainult trükiks ettenähtud värvikanalid.
Alates InDesign-CS6-st on võimalik eksportida fail ühevärvitrükiks. Vali selleks sihtmärgiprofiiliks nt Dot Gain 15%. PDF-faili ei pea enam keerukate trikkidega halltoon-PDF-ks ümber teisendama.
Lehekaardil Laiendatud tuleb esmalt määrata läbipaistvuse vähendamine režiimile Kõrge resolutsioon. Seejärel teisendatakse endised läbipaistvad objektid piisavas kvaliteedis vektor- ja pildiandmete kombinatsiooniks.
Linnukene selle all olevas ruutus tagab, et InDesigni dokumendi trükiväljal (mida saab InDesigni Lehtede paletis erinevalt trükilehtede puhul määrata) kõrvalekalduvaid seadeid ignoreeritakse.
Tähtis on ka fondide lisamine PDF-dokumendile. 100% vaikeväärtus moonutab tegelikult: sellega ei lisata 100% kasutatud fondidest, vaid ainult siis, kui dokumendis kasutati 100% kõigist vastavates fondides olevatest märkidest. Kuna see juhtub väga harva, tähendab see vastupidiselt, et lisatakse ainult dokumendis kasutatud märgid.
Seega muuda väärtus 20%-le. Nii lisatakse väikeste ja lihtsate dokumentide korral ainult kasutatud märgid ja keerukamate korral terve font.
Lehekaardil Turvalisus ei tohi määrata paroole, kuna muidu katkestatakse töövoog säritis. See tagab, et InDesign teeb seda, mida teha vaja.
Lõpuks salvesta need seaded hilisemaks kasutamiseks kergesti jälgitava profiilinime all ning klõpsa Ekspordi peal.
InDesign hakkab nüüd teisendama, mis võib sulle, sõltuvalt dokumendi mahust, piltide resolutsioonist ja arvuti võimekusest, anda aega, et aknast välja vaadata, minna kohvimasinale või helistada emale.
Ainus väike märk sellest, et InDesign teeb, mida vaja, on väike sümbol menüüribal, mis ilmub ainult selle eksporditoimingu ajal:
Kui õige linnuke on õiges kohas, avaneb kogu eelnevate pingutuste tulemus – PDF-fail.
Küpses töökeskkonnas on nüüd saadaval Adobe Acrobati täisversioon, mis toob kaasa mitu profili loomiseks analüüsi käimasolevale dokumendile trükiplaadibeli tuaalsuse hindamiseks.
Eelnevalt tuleks siiski kontrollida ka lõike. Et saaksid täpselt näha lõikekulgu, tuleb need sisse lülitada. Avamiseks mine Acrobati Eelistustesse (Ctrl+K) ja pane lehel Lehevaade lõigus Lehe sisu ja info ruutu märgis linnuke Objekti-, lõike- ja lõikekastid. 
Nüüd saad täpselt kontrollida, kas lõigatud elemendid ulatuvad piisavalt lõike sisse.


