Selles natuke pikemas õpetuses tahaksin teile näidata, kuidas Commag sündis ja kuidas see paigutati Adobe InDesigni. Ma tahan luua ka erinevaid osi täielikult, alates kaanest kuni sisukirjelduseni. Lisaks tahan teile näidata intervjuu näitel, kuidas ma selle algusest lõpuni kujundan, et näidata teile, et ajakirja kujundamine pole sugugi nii keeruline. Õpetus peaks lihtsalt praktiliselt näitama, kuidas me Commagi loome.
Samm 1
Commag on PSD-Tutorials.de veebipõhine ajakiri. Leiate selle all paremas nurgas ja saate kuvada kõik saadaolevad väljaanded. Commag on nüüdseks olnud olemas 7 aastat ja kui vaatate vanimat väljaannet võrreldes, on seal juba palju muutunud.
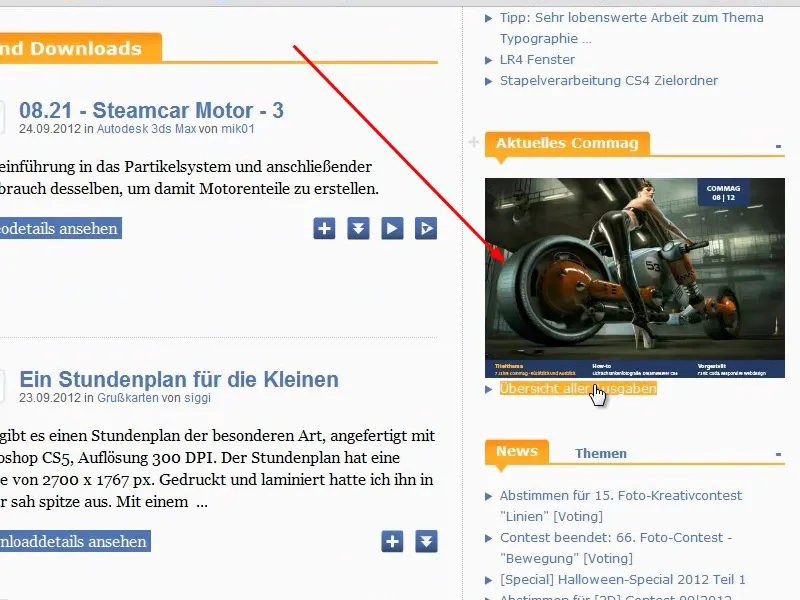
Samm 2
Esimese väljaande augustist 2005 alates loodi Commag veel klassikalise A4-püstformaadina, nagu seda saaks välja printida. Kaanepildi lõi siis MultimediaArts. Tollal oli meil 13 000 kasutajat, nüüd on neid üle veerand miljoni; üsna märkimisväärne kasv.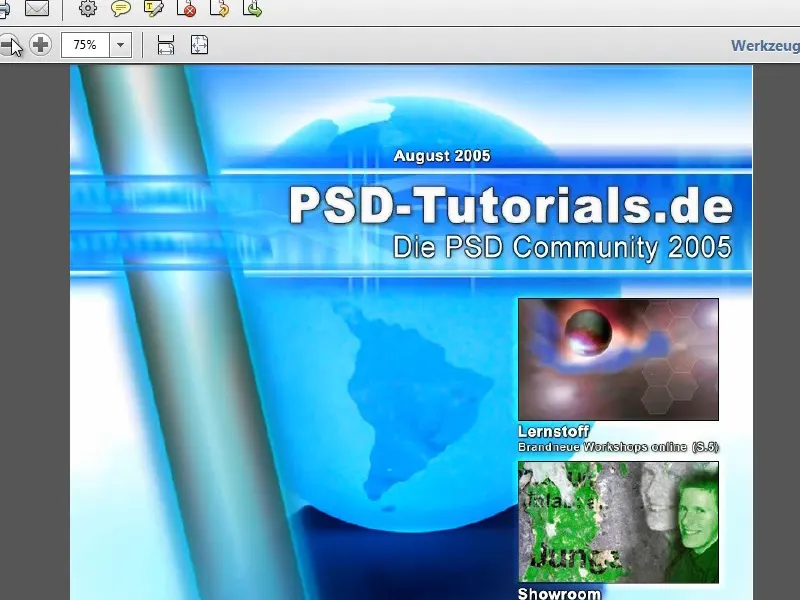
Samm 3
Nagu logost näha, olime sel hetkel veel puhas Photoshopi kogukond. Vahepeal on juurde tulnud õpetused ja videokoolitused paljudes teistes programmides ja valdkondades, nagu näiteks Adobe InDesign, CINEMA 4D, fotograafia jne.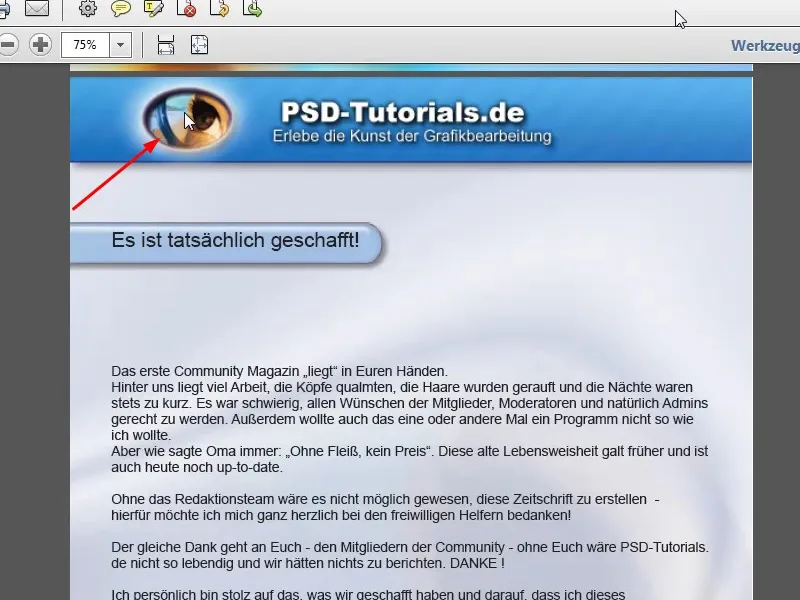
Samm 4
Sisukirjeldus on juba kenasti lingitud, nii et saate alati otse vastavale lehele hüpata. Näitan ka hiljem väikeses töötoas, kuidas seda Adobe InDesignis kõige lihtsamini teha.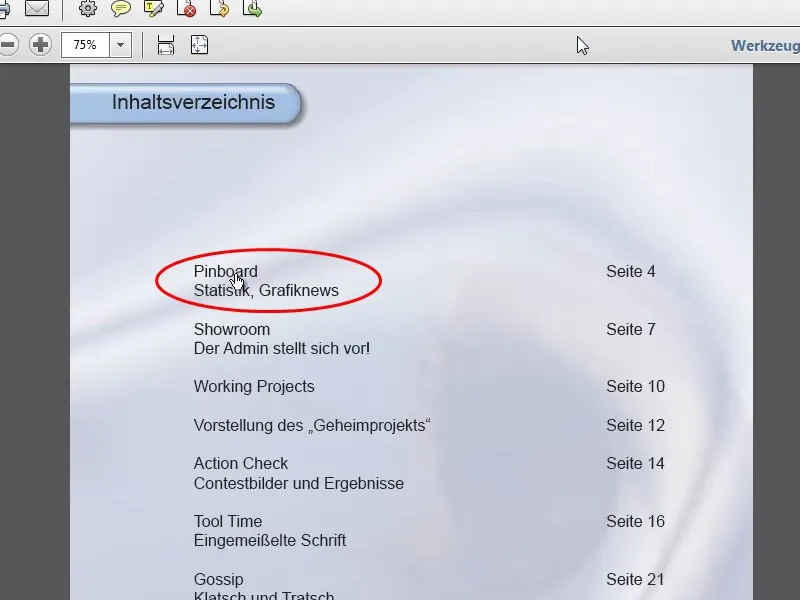
Samm 5
Ka iga lehe lõpus olev aktuaalne lehtede arv on Adobe InDesignis lihtsalt lisatav. Kuidas täpselt, seda näitan hiljem selles õpetustesarjas.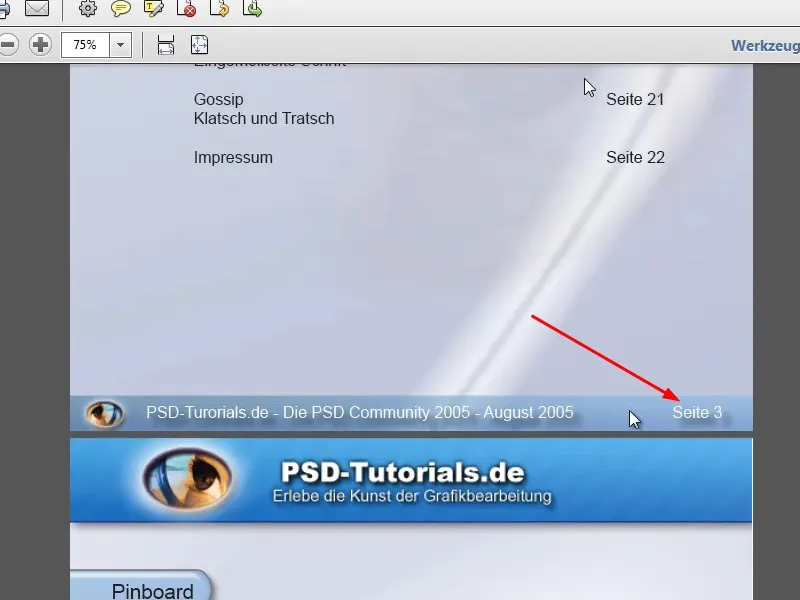
Samm 6
Commag sisaldas tollal ka nimekirja kõigist uutest allalaadimistest ja õpetustest ning uudiseid ja intervjuud.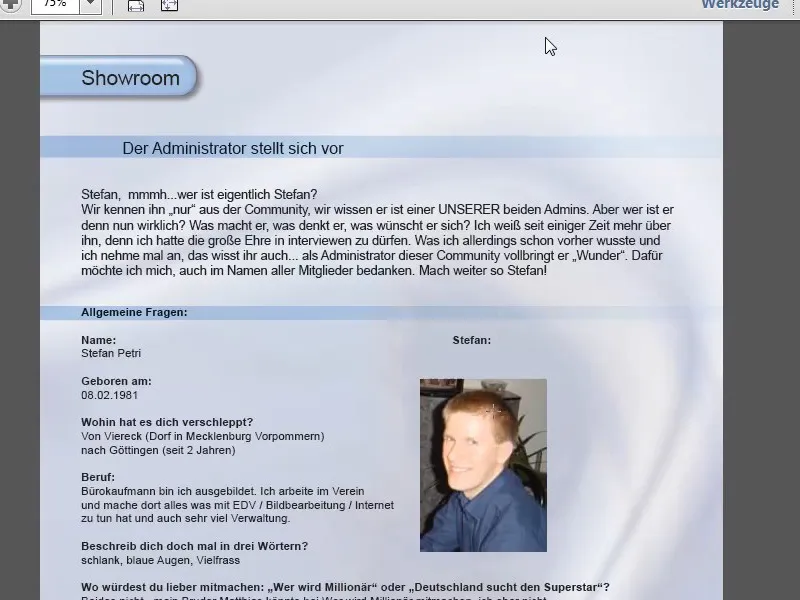
Samm 7
Kujundus ei olnud nii hea, kuid see juhtub sageli, et see, mida varem olete teinud, ei meeldi teile hiljem. Lõpus veel impressum.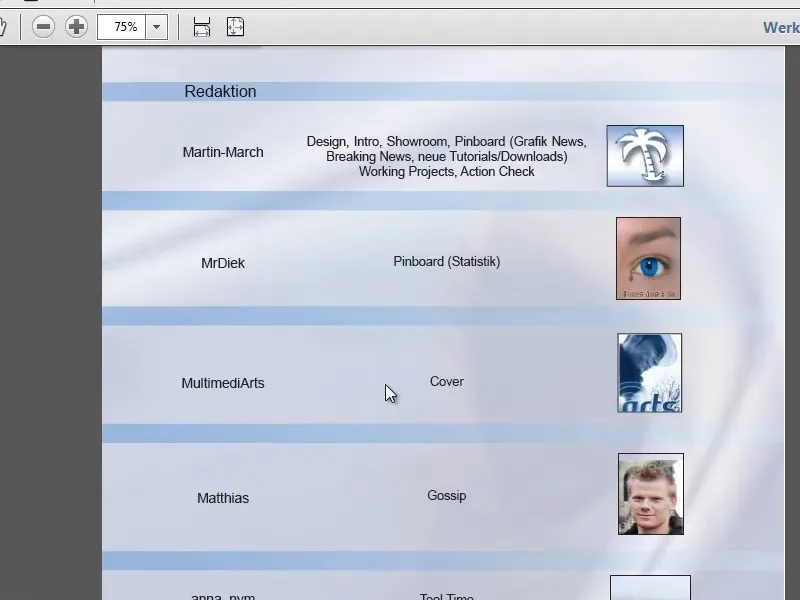
Samm 8
Nüüd võrdleme Commag'i 08/12 PDF-i ja Flash-versiooni. Õpetuses kasutame PDF-versiooni. Esimesena ilmnevad erinevused: ajakiri valmistatakse nüüd laiformaadis.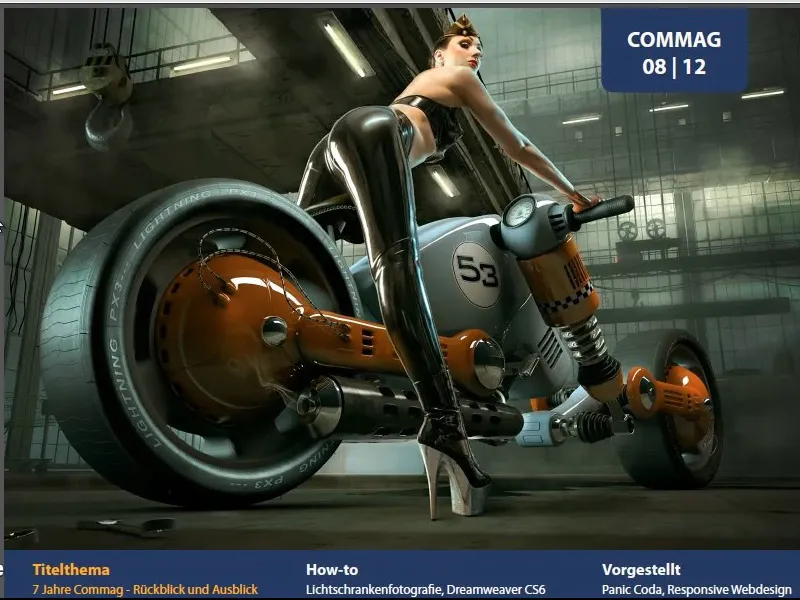
Samm 9
Samuti on ajakirjas teksti paigutus märkimisväärselt erinev. Kasutame erinevaid veerge. Toimetuskirja puhul on see neljas veerus paigutatud, kasutades kirjastiilina Myriad Pro Light, mis on kaasas Adobe Photoshopi või CorelDRAW'ga.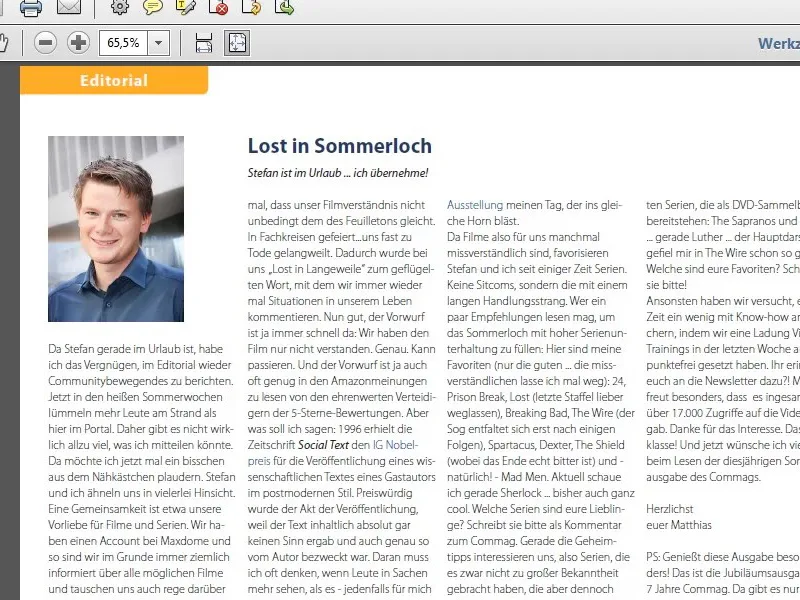
Samm 10
Jätkuvalt on olemas linkitud sisukirjeldus, kuid visuaalselt värskem kujundus, kahe veeruna. Näitan hiljem, nagu juba mainitud, kuidas neid linke Adobe InDesignis otse luua. Loomulikult saab seda teha ka Adobe Acrobatis.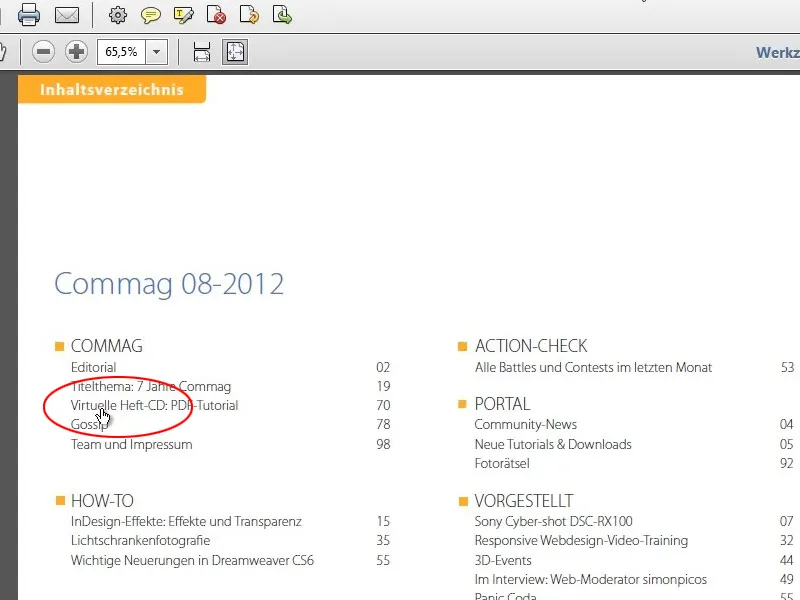
Samm 11
Lisaks on veel uudised uusima DVD esitlusega ja värviliste esiletõstetud linkidega, kolm viimast kuu õpetust ja kõige kõrgemalt hinnatud allalaadimised.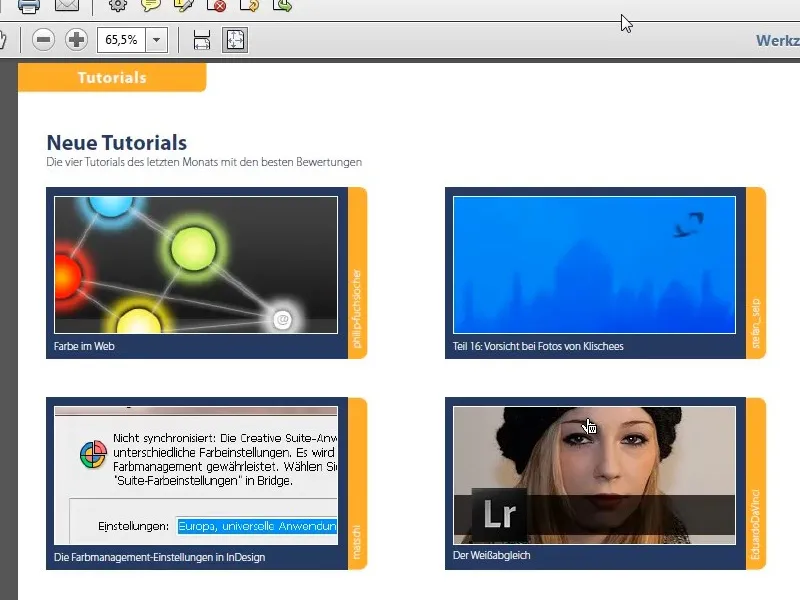
Samm 12
Edasi jätkame testarvustusega, mis on paigutatud kolmes veerus, ja põhitõdede ülevaatega - selles osas Adobe InDesignist - mis on paigutatud veidi voolavamalt vasakul tekstiveerul ja piltidega paremas piirkonnas.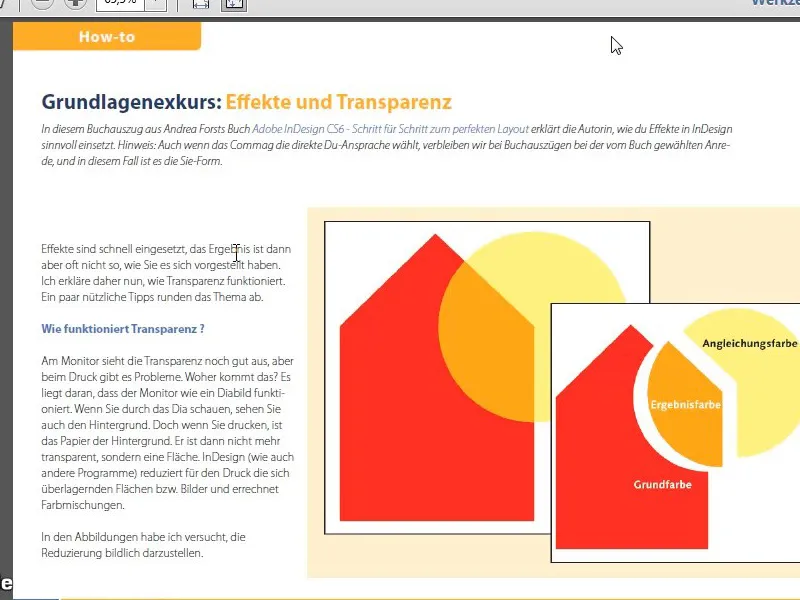
Samm 13
Juubeli puhul on ülevaade senistest Commagi väljaannetest. Seejärel tuleb viide uuele veebiarendajate koolitusele, viide kahele PSD-DVD-le.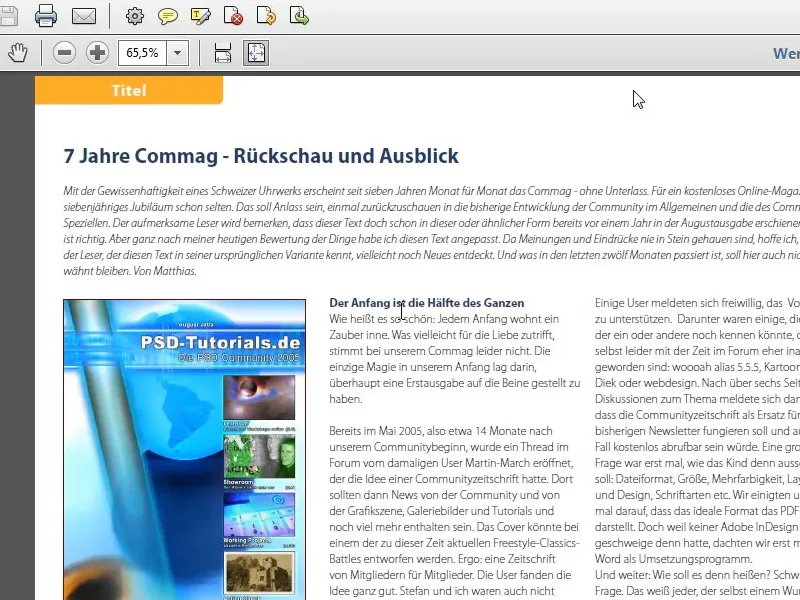
Samm 14
Järgmisel lehel järgneb täissuuruses pilt, mis on järgmise artikli sissejuhatus. Selle jaoks võtsime lihtsalt sobiva foto ja lisasime sellele tekstiriba.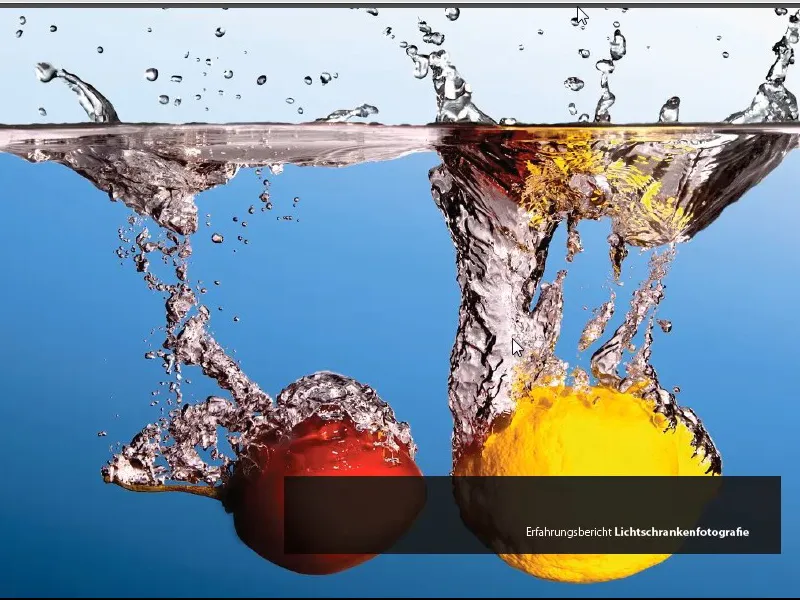
Samm 15
Järgneb vastav artikkel kolmes veeruküljena, mida võib julgelt ka suurte piltidega kaunistada. Pildid võivad ulatuda üle mitme veeru.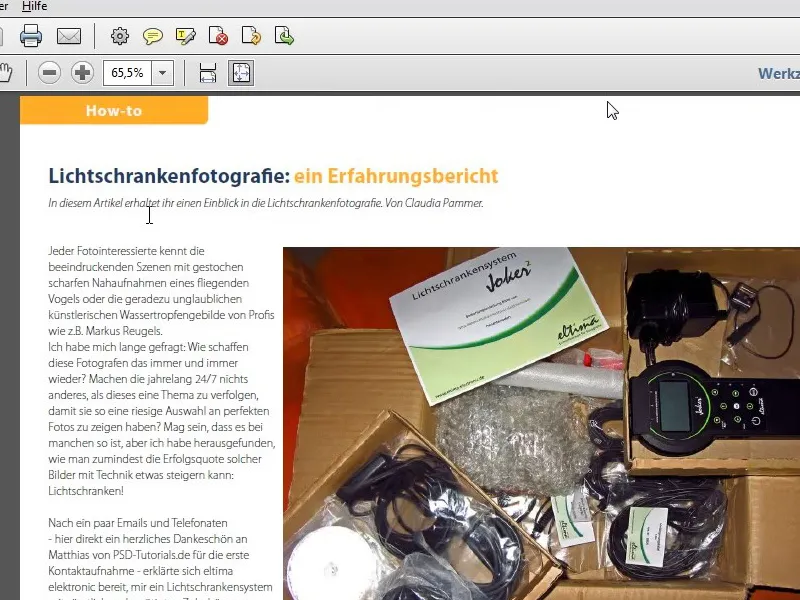
Samm 16
Pärast väikest vaheajareklaami järgneb veel ürituse soovitus ning seejärel intervjuu uue saatejuhiga. Näitan teile töötoa teises osas, kuidas see intervjuu kujundati, mida tuleb sellega arvestada ja kuidas näiteks loodi ruudukujulised punktid iga küsimuse ette. See pole sugugi keeruline, peamiselt on tegemist lõiguformaatide teemaga.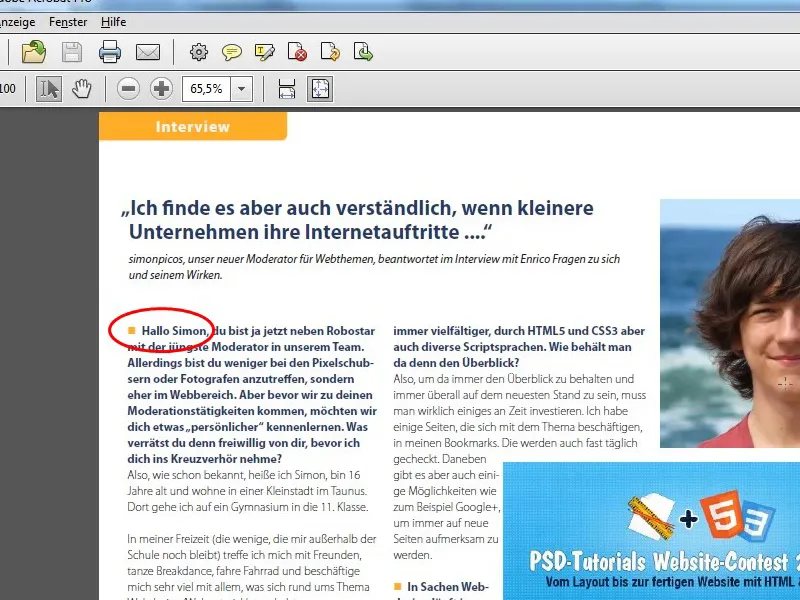
Samm 17
Järgnevad veel programmi tutvustus ja ülevaade Dreamweaver 6 uutest funktsioonidest. Actioncheckis maksime horisontaalset formaati täielikult ära ning näitame uusimate võistluste võidupiltidega lehti koos kommentaaride, mõistatuste ja muuga. Commagi lõpus on veel impressum, statistikaleht ning lõpetuseks reklaam.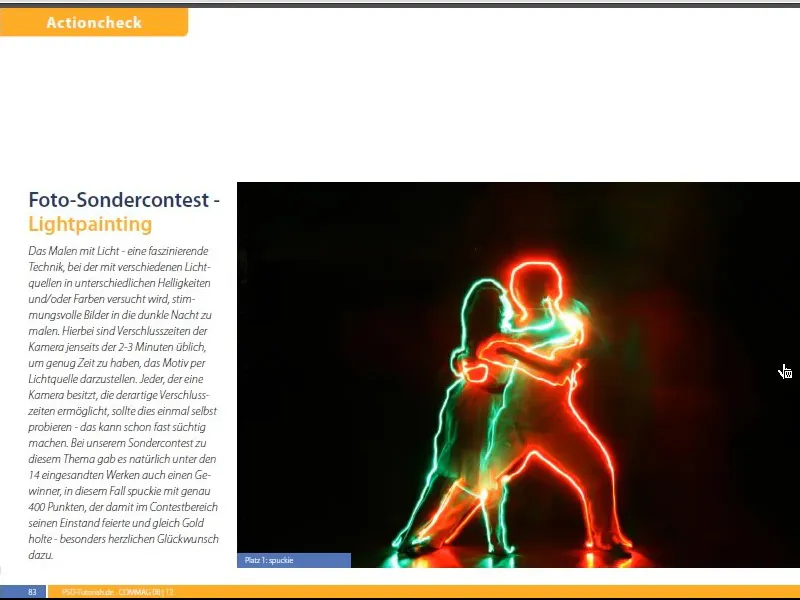
Samm 18
Pika sissejuhatuse järel vaatame, kuidas Commag on üles ehitatud. Esiteks vaatame failid, millest Commag koosneb. Nagu näete, on igale teemale oma fail, mis saab koondada raamatuks eksportimiseks. Olulisim fail on indb-märgisega. See on InDesign raamatufail.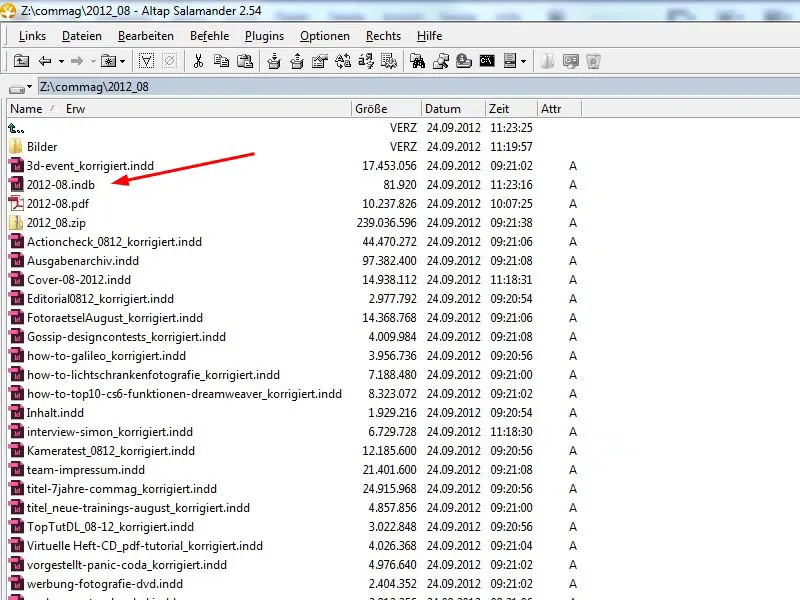
Samm 19
Kui avate raamatufaili, näete tervet raamatut koos kõigi lisatud failidega. Selle faili saate hõlpsasti luua läbi menüü Fail>Uus>Raamat ja seejärel lisada üksikud failid kasutades kas plussmärki või Drag&Drop meetodil.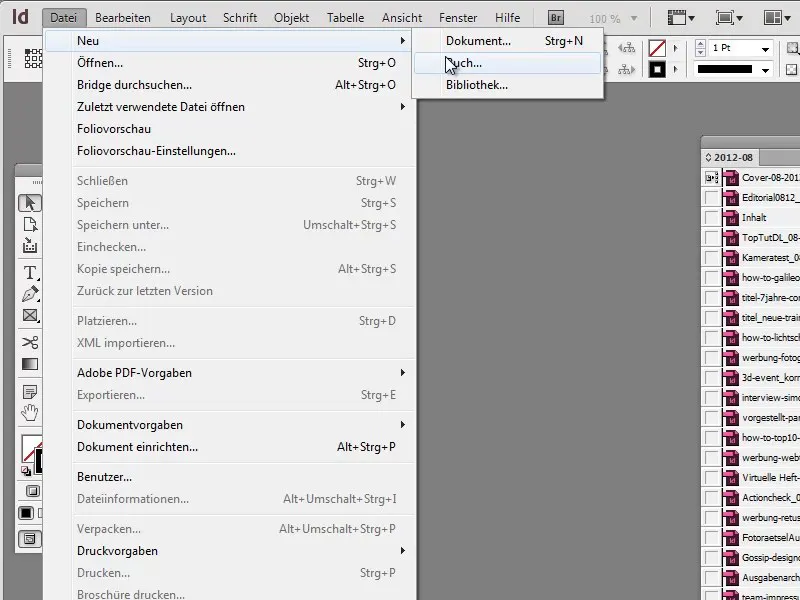
Samm 20
Lõpuks kogu raamatu ekspordi jaoks märkige kõik raamatu osad ning valige menüüst Ekspordi raamat PDF-iks.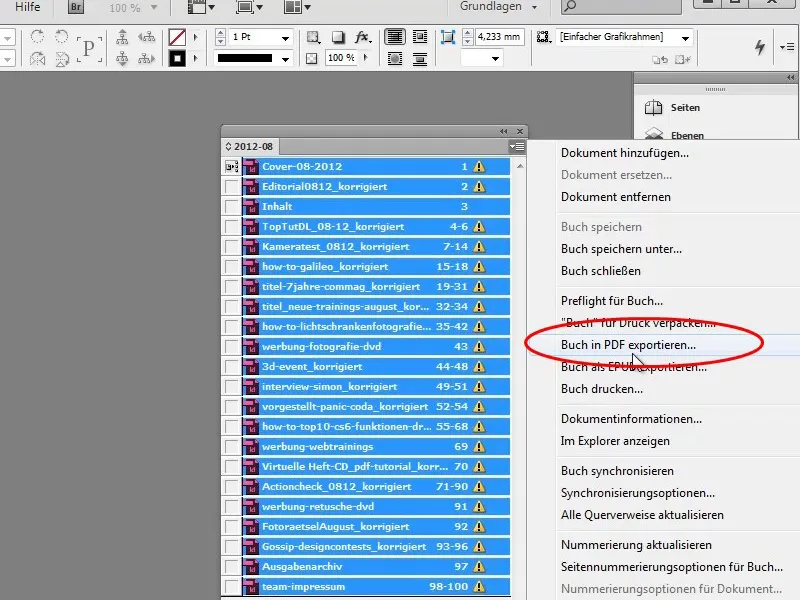
Samm 21
Sel vaatel saate kapitlite järjestust muuta lihtsalt kapitleid lohistades ning Adobe InDesign kohandab automaatselt lehekülgede numbrid.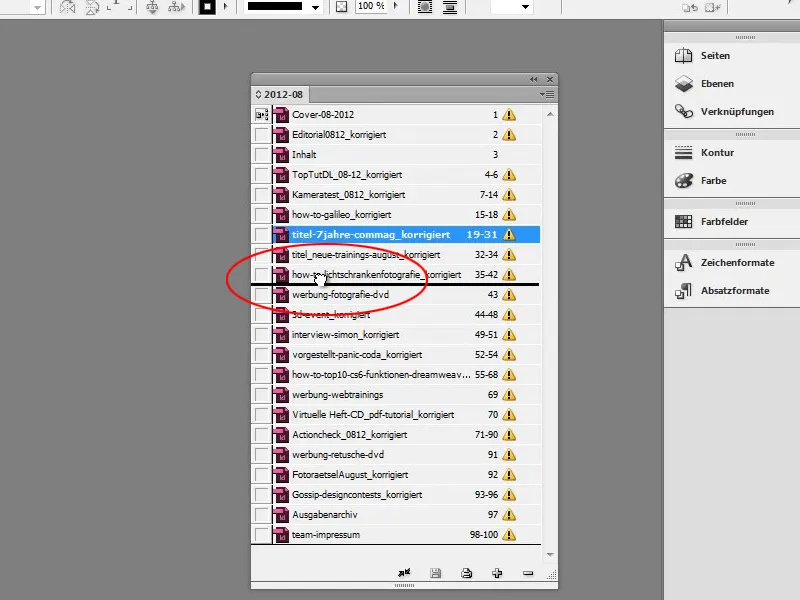
Samm 22
Nüüd läheme esmalt kaanefaili ning saame kohe veateate, et lingitud failid pole enam saadaval. Näitan teile kohe, kuidas seda parandada.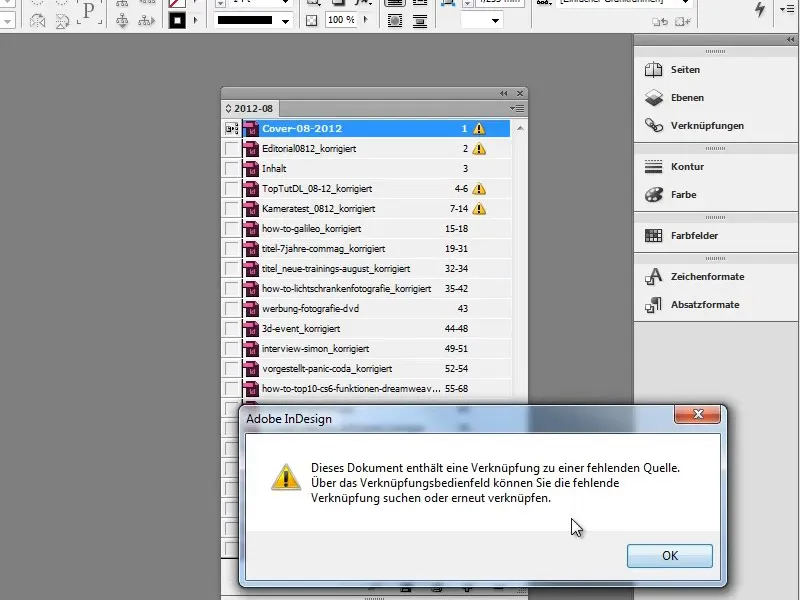
Samm 23
Vaade-nupu abil saate vahetada Tavalise- ja Eelvaate vaate vahel. Kaanel kuvatakse küsimärk, mis teavitab meid sellest, et esinenud on lingivea ehk pildifaili ei leitud.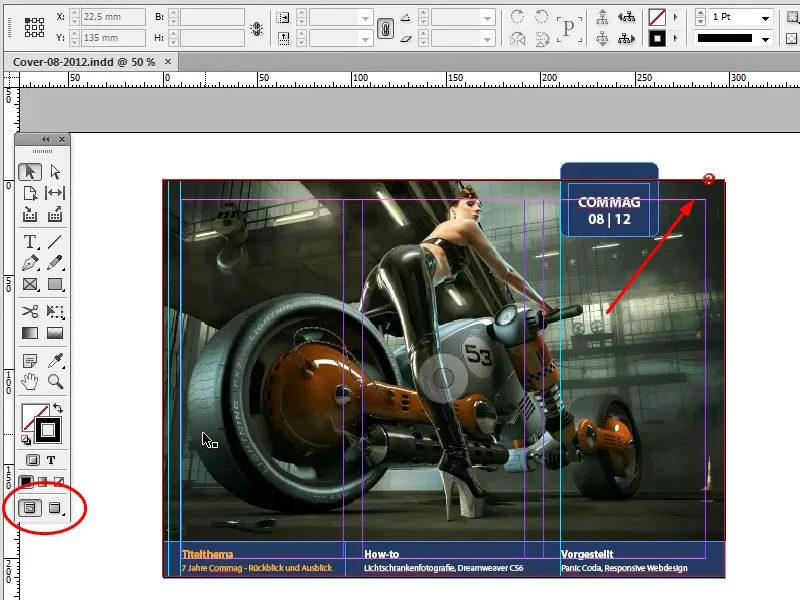
Samm 24
Kui hiirega küsimärgi kohale liikuda, saate väikese infoteate, mis näitab teile, milline viga on tekkinud ja kuidas saate selle parandada.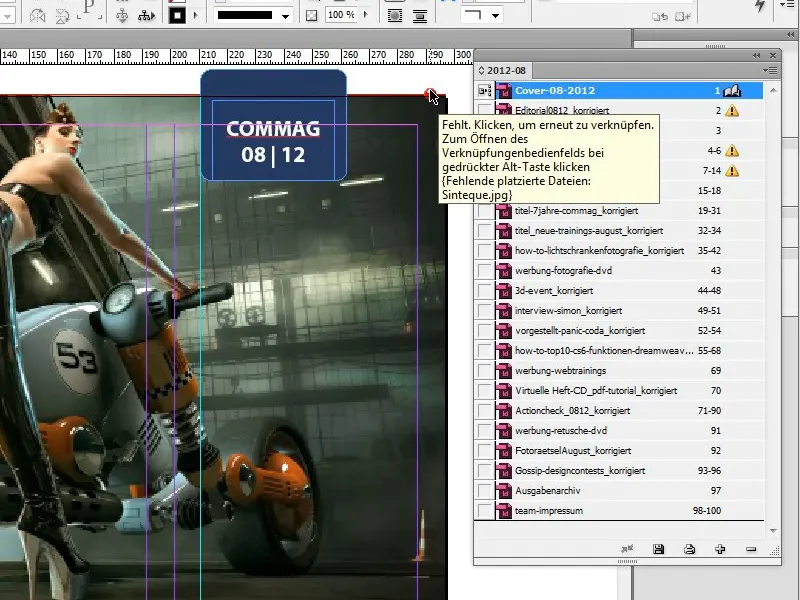
Samm 25
Alt-Klõpsuga avate Lingid-dialoogi ja saate seal parandada faili tee.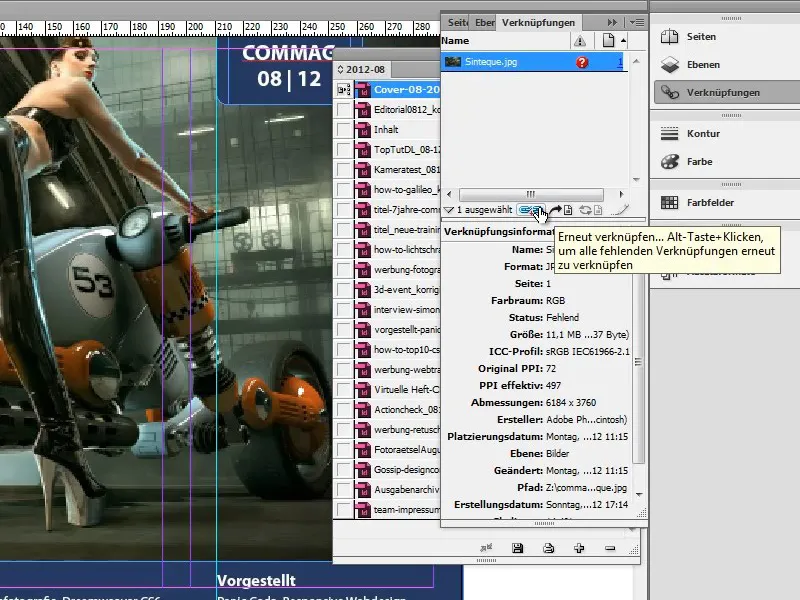
Samm 26
InDesigni töölaual vasakus alumises nurgas näete rohelist punkti, mis sümboliseerib Preflight'i, teatades, et vigu pole.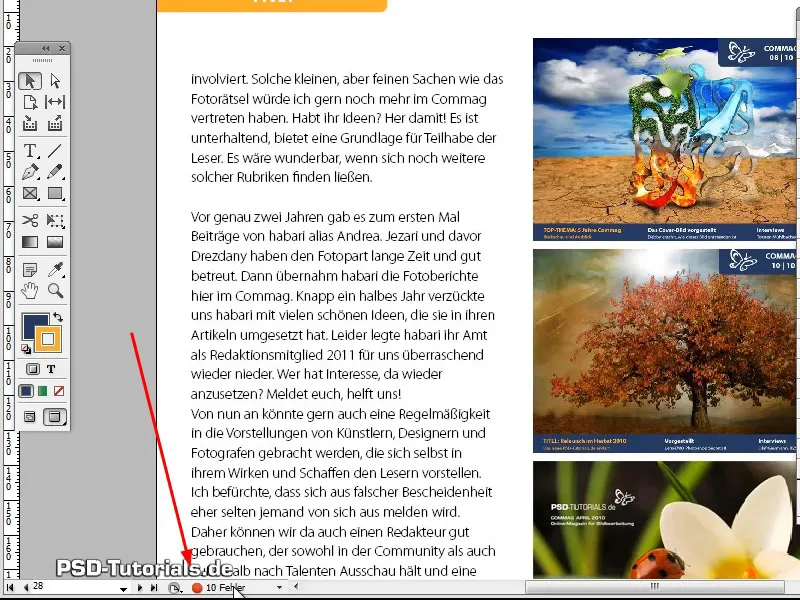
Samm 27
Kui punkt on roheline, on kõik korras, kui see muutub punaseks, on InDesign dokumendis leitud vigu, mida saate vaadata lihtsalt punktile Topeltklõpsu tehes.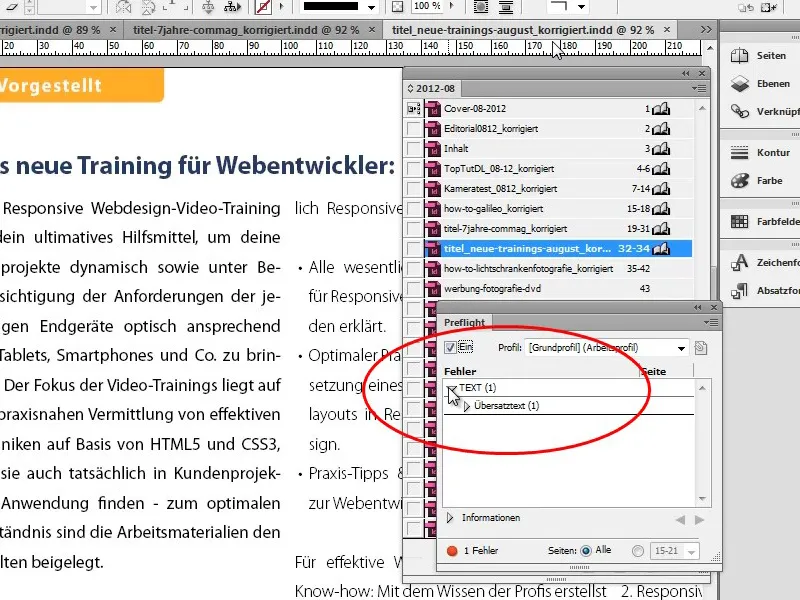
Samm 28
*Topeltklõps* vigal viib teid otse probleemsesse piirkonda. Kui, nagu uue koolituse uudises, avastatakse tekstikastis täiteliigend, saate rikkumise kõrvaldada, tehes vigal *Topeltklõpsu* ja minnes otse tekstikasti, laiendades raami või lühendades teksti vastavalt.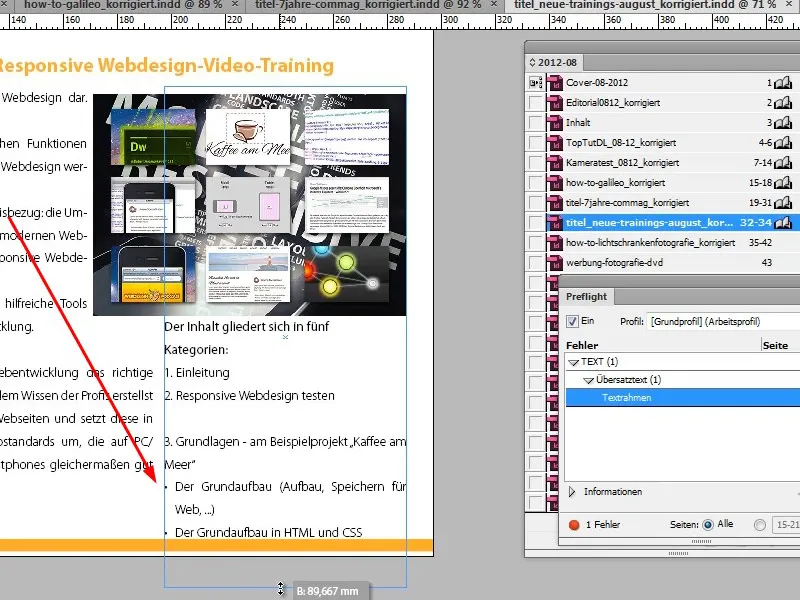
Samm 29
Adobe InDesign on ka nii intelligentne, et see tuvastab, kui mitu pilti on samasse kausta teisaldatud. Kui korrigeerite esimest seost, kohandab Adobe InDesign automaatselt kõiki teisi seoseid.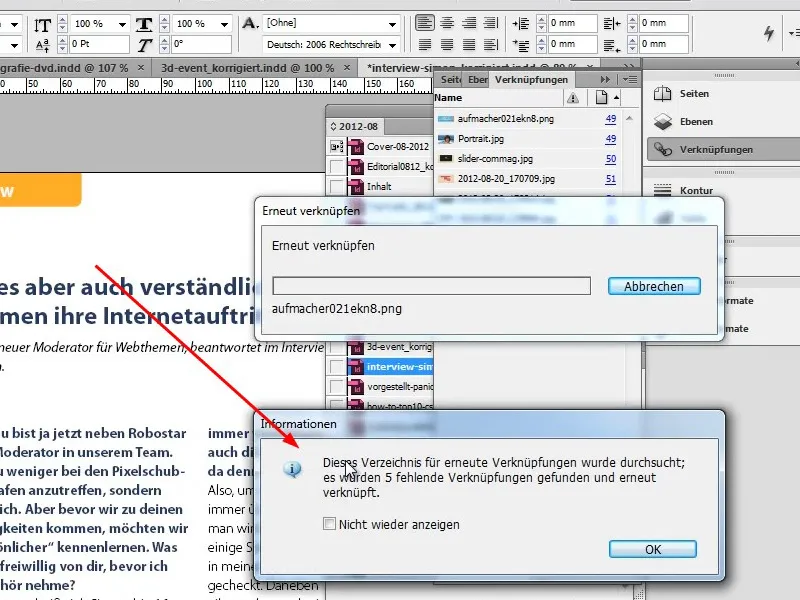
Samm 30
Puuduvaid fonte kuvatakse samuti ja saate läbi Otsi või Otsi edasi näha, kus seda fonti dokumendis kasutatakse, ning lasta sellel otse Muuda kõik asendada.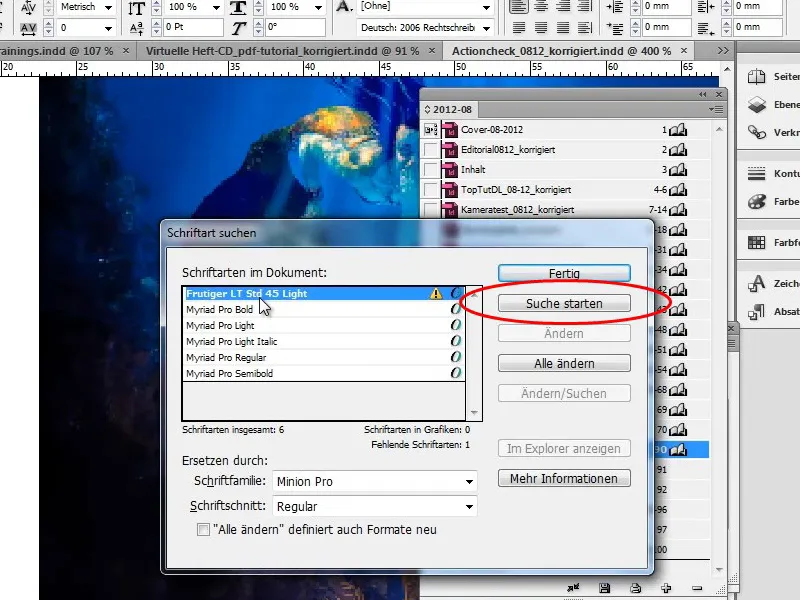
Samm 31
Eriti piltide puhul on oluline, et algne pilt oleks kättesaadav, kuna pildid lisatakse PDF-ekspordis vaid algkvaliteedis. Vastasel juhul eksporditakse ainult eelvaate väiksem eraldusvõime. Seega peate veenduma, et kõik pildid oleksid olemas.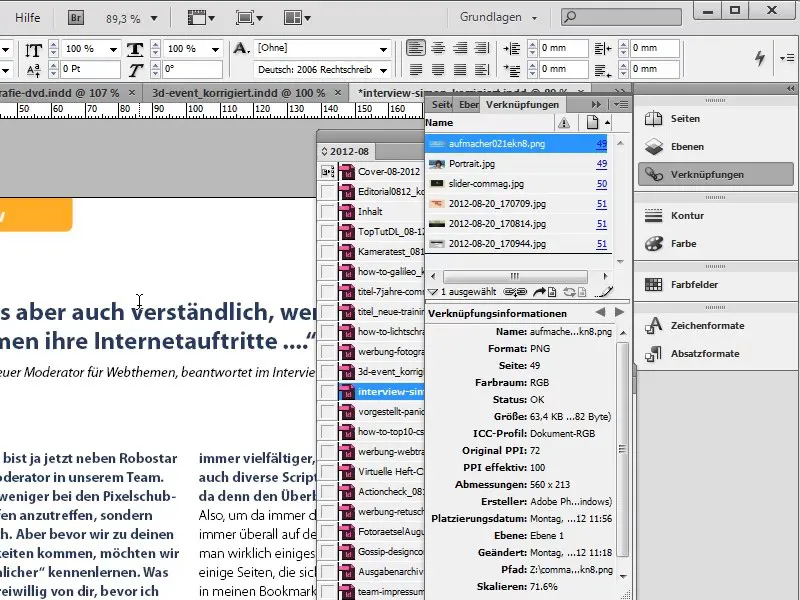
Samm 32
Samuti saate muidugi pilte dokumendiga siduda. Selleks minge Seosed ja saate Kontekstimenüü (parem klõps) kaudu pildid dokumendiga siduda. Kuid kogufail muutub seeläbi märgatavalt suuremaks.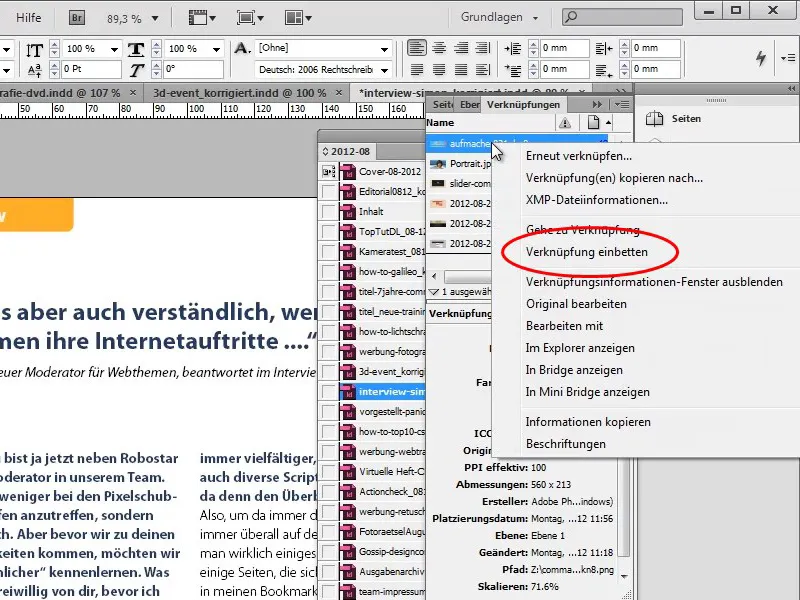
Samm 33
Protsess saab igal ajal tagasi pöörata, kasutades Seosed<Seoste sulgemine, kui soovite näiteks pilti uuesti redigeerida.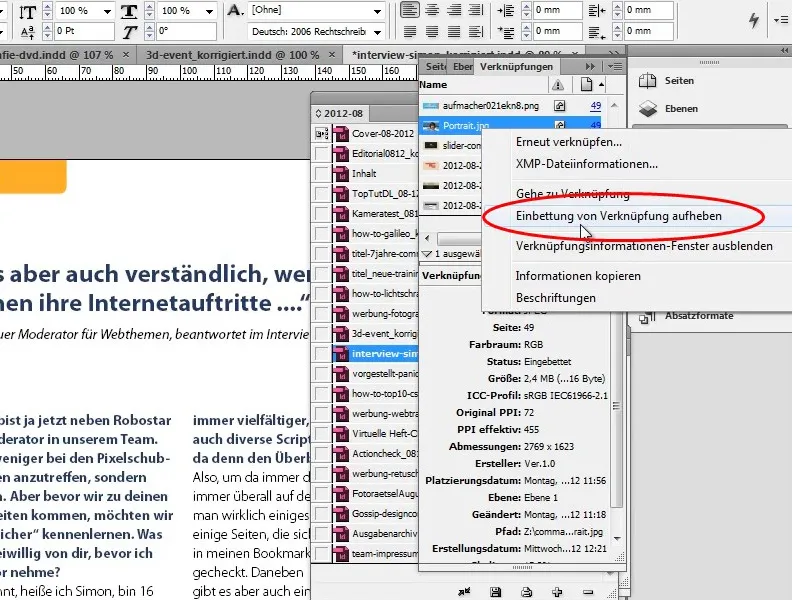
Teise õpetussarja osas suundume sügavamale. Loome kaane täiesti uuesti, loome sisukorra uuesti ja kujundame intervjuu uuesti.

