Ma ei taha teile seda Plug-In'i kindlasti ära jätta, sest varem või hiljem on vaja InDesigni jaoks kalendrit. Seal on mitmesuguseid malle ning siis on aasta läbi ning otsing algab taas algusest ning kõik tuleb käsitsi ümber seadistada. See on liiga tülikas!
Samm 1
Lihtsam on minna kategooriasse InDesign Exchange Adobe saidil. Seal on malle, kuigi osa neist on päris vanad, kuid see ei mängi rolli.
Lähete valikusse Staff Picks …
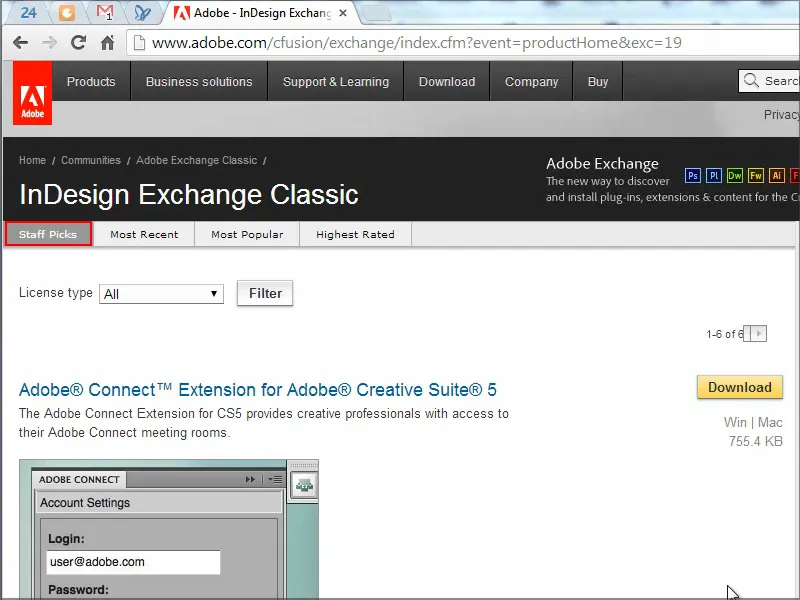
… ja leiate sealt Calendar Wizard. See on küll aastast 2006, kuid see ei ole oluline. Klõpsake sellel ja laadige alla.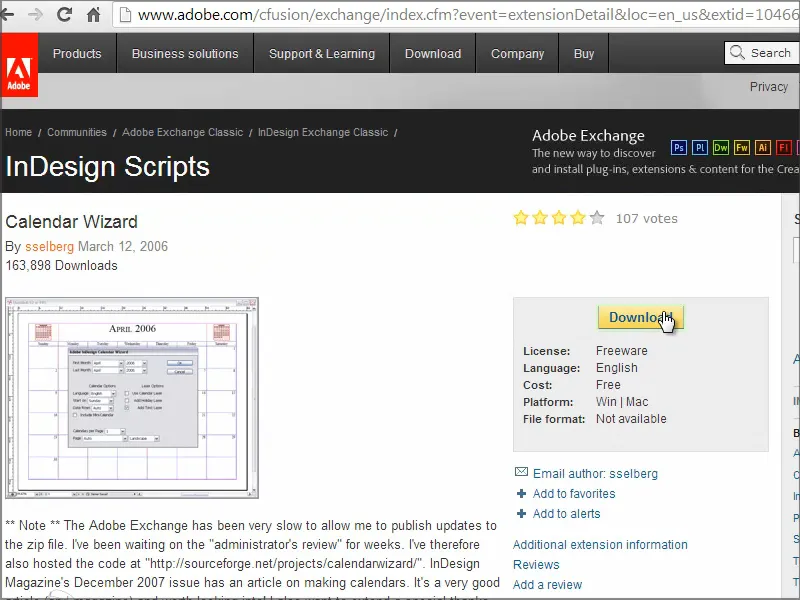
Samm 2
Järgmisena kopeerige kogu kaust oma skriptide kausta..webp?tutkfid=91202)
Samm 3
InDesignis minge menüüsse Skriptid. Seal saate näha, et juba on olemas mitmeid skripte. Kasutaja all leidub Calendar Wizard.
See on just see, mida vaja. Topeltklõpsake sellel ….webp?tutkfid=91203)
… ja saate kohe ette suure akna paljude valikutega …
Samm 4
Seal saate seadistada, millal esimene kuu peaks olema - alustame klassikaliselt jaanuarist ning lõpetame detsembris. Seejärel saate seada aasta ning näete rippmenüüst, et ruumi on veel piisavalt - see ulatub aastani 2034.
Keel peaks olema saksa keel (Language: German) ning nädal algab esmaspäeval (Start on: Monday).
Saate ka seada, kas soovite teksti jaoks täiendavat kihti (Add Text Layer) ning sooviksite eraldi kihti pühade jaoks(Add Holiday Layer). Probleem pühadega on selles, et tuleb märkida, kust pühade info pärineb. Seal on juba mitmeid faile, mis vastutavad pühade eest. Valin välja teise From Custom Files. See tähendab, et pärast plugini käivitamist valin ise faili, mis vastutab nende pühade eest.
Lisaks saate seada, kas soovite, et pühapäevad ja pühad oleksid esile tõstetud (Highlight Sundays, Highlight Holidays), ning kas soovite minikalendrit (Include Mini-Calendar) kalendri kohal jne.
Jätsin kõik lihtsalt nii ja kinnitasin OK abil.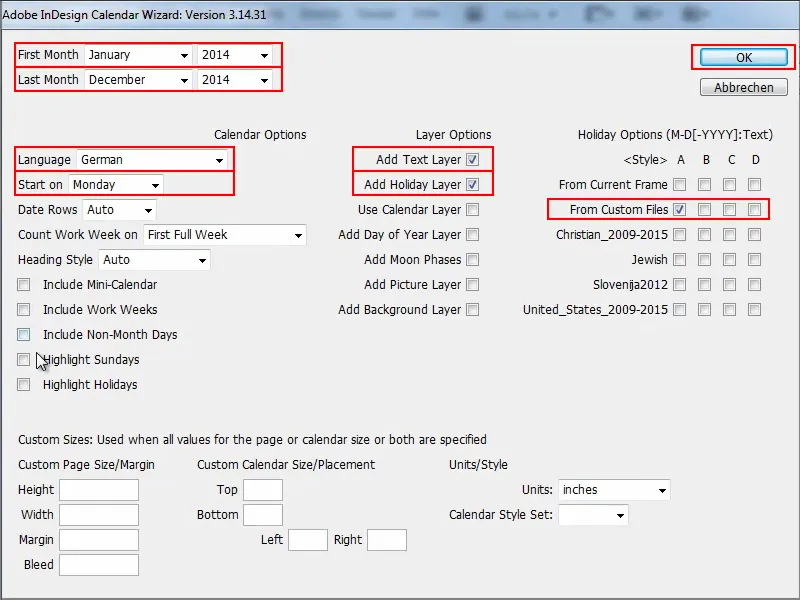
Samm 5
Siis küsitakse, kus asub kalendri fail.
Minge kausta, Scripts Panel>Calendar Wizard, kus on erinevad failid. Minge kausta extraHolidays ja valige fail German.holidays.
Sisestage fail või tee F7 all Scripts Panel>Calendar Wizard, klõpsake extraHolidays kaustal ja valige fail German.holidays. Asukoha sisestan Dateiname, kinnitan OK, ja seejärel töötab skript seda.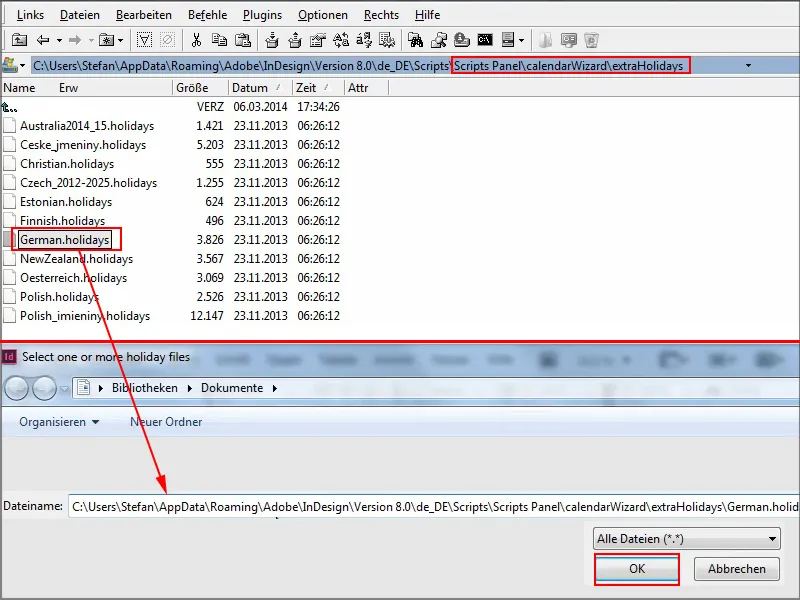
Samm 6
Veidi aega võtab aega, kuni iga kuu on paigutatud, faili vaadatud ja pühad välja võetud.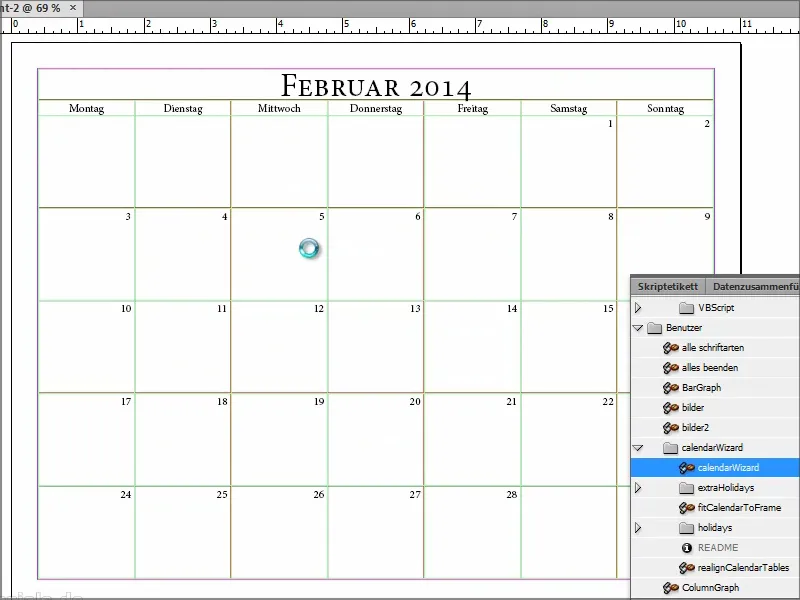
Kuid kui skript jookseb, saame vaadata faili sisse …
Näete, et kõik päevad on loetletud, millal on jõulud, kõikide pühakutepäevad jne.
Probleem on, et see ulatub ainult aastani 2015. Võib-olla peaks keegi veidi vaeva nägema ja käsitsi faili hoidma, et andmed oleksid ajakohased ka aastateks 2016 ja 2017.
Kuid aastate 2014 ja 2015 puhul on kõik korras ja alles seejärel tekivad probleemid. Kuid ehk on keegi, kes faili uuendab või aitab kaasa.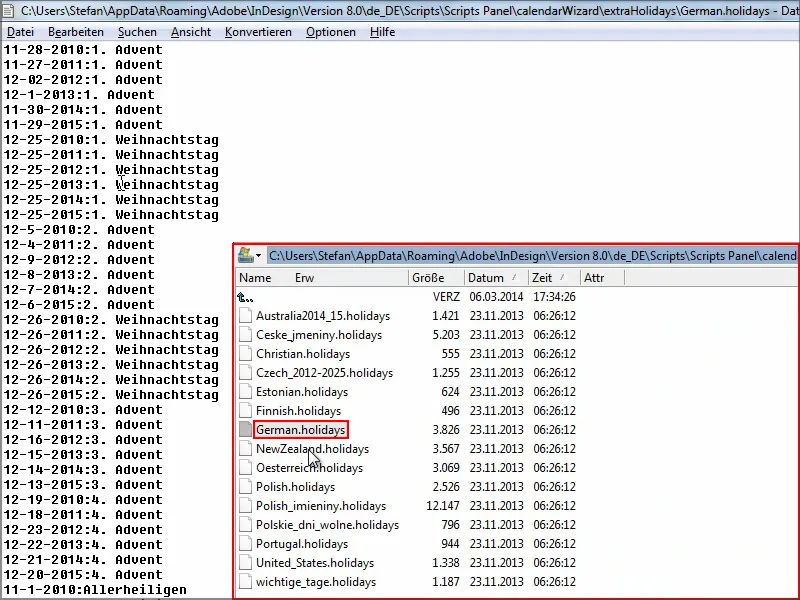
Nüüd on kalender valmis ja seda detsembrini. Sõltuvalt arvuti kiirusest käib protsess üsna kiiresti.
Hea asi on see, et all vasakus nurgas näete, et iga kalendrileht on loodud uuele lehele. See on tõesti suurepärane. Samuti on see saadaval erinevates keeltes ja saate ka ise kujundust määratleda. Teil on võimalik luua vastavad tähemärgi-, tabeli- või lahtrivormingud, et kalendrit veidi kaunistada.
Ma proovin minna tavalisse vaatesse ja saateki näha, millal sel aastal on jõulud: see on kolmapäeval.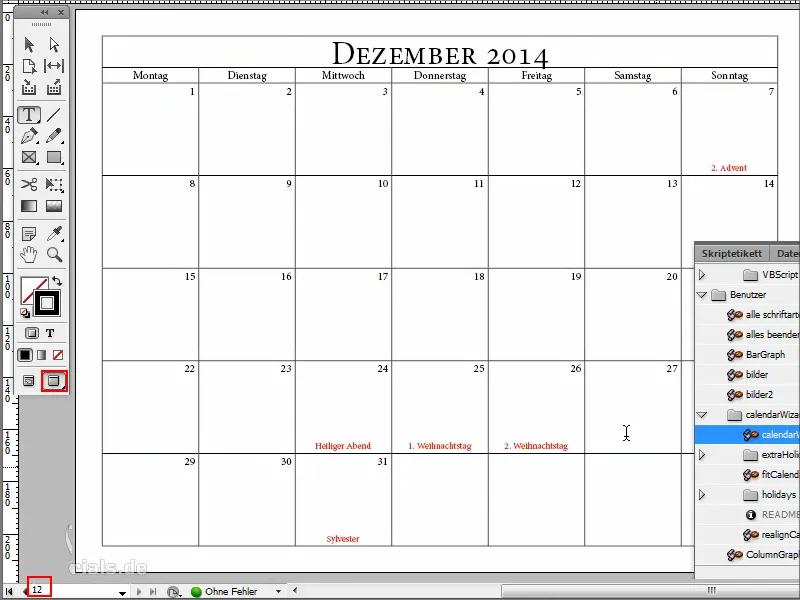
Seejärel lähen F7 abil kihtide paneeli.
Siin näete, et pühad on loodud eraldi kihile ja kõik on õigesti lisatud.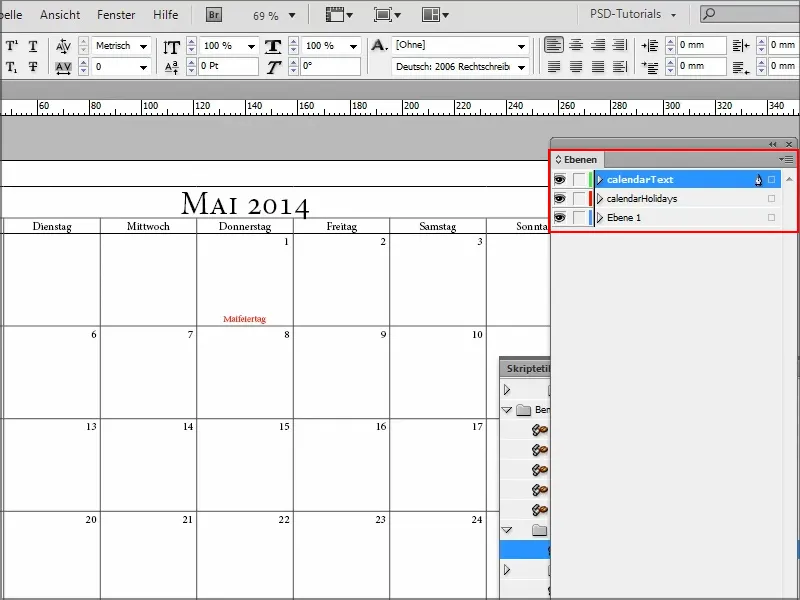
Samm 7
Kui mulle puhkuse punane värv ei meeldi, siis lähen lõiguvormingutesse ja seal saan muuta lõiguvormingu "cal_holidayA"..webp?tutkfid=91210)
Siin saan määrata tekstivärvi roheliseks ja vaadata sellele eelvaadet..webp?tutkfid=91211)
On suurepärane, et siin on loodud teksti- ja lõiguvormingud, sest nii saan kiiresti kõike muuta.
Samm 8
Kirjatüüpi saan siin samuti muuta ja alati näen kohe, kuidas see dokumendis mõjutab.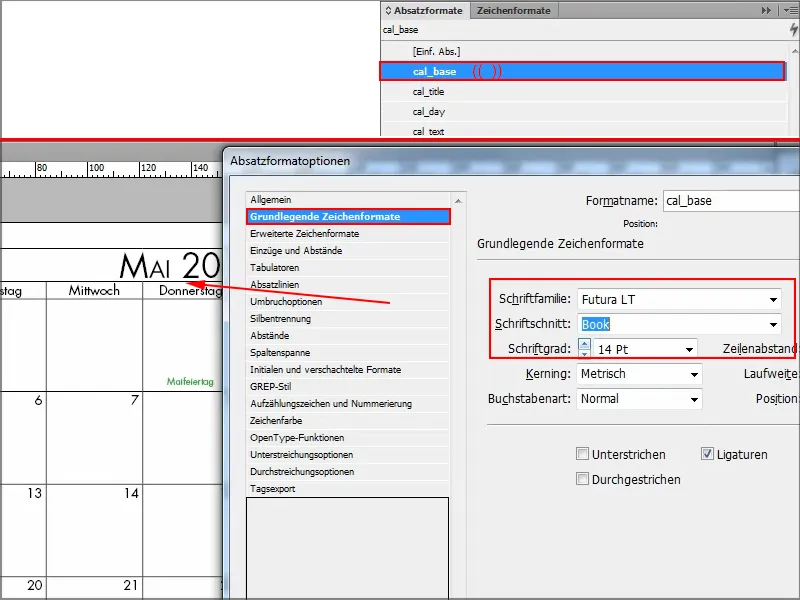
Samm 9
Ma avan uue dokumendi ja saan skripti uuesti käivitada ning midagi muud proovida.
Ma lähen skriptide alla ja avan "CalendarWizard".
Nüüd tahan proovida ainult kahte kuud, nädal algab esmaspäevast ja kõik saksa keeles. Ilma puhkusteta, aga selle asemel minikalendriga, ja klõpsan lihtsalt kõike järgemööda.
Kinnitan OK ja siis vaatame, mis juhtub..webp?tutkfid=91213)
Samm 10
Nüüd näeme, et siia lisanduvad ülaltoodud väikesed minikalendrid: vasakul üleval eelmise kuu ja paremal üleval järgmise kuu kohta.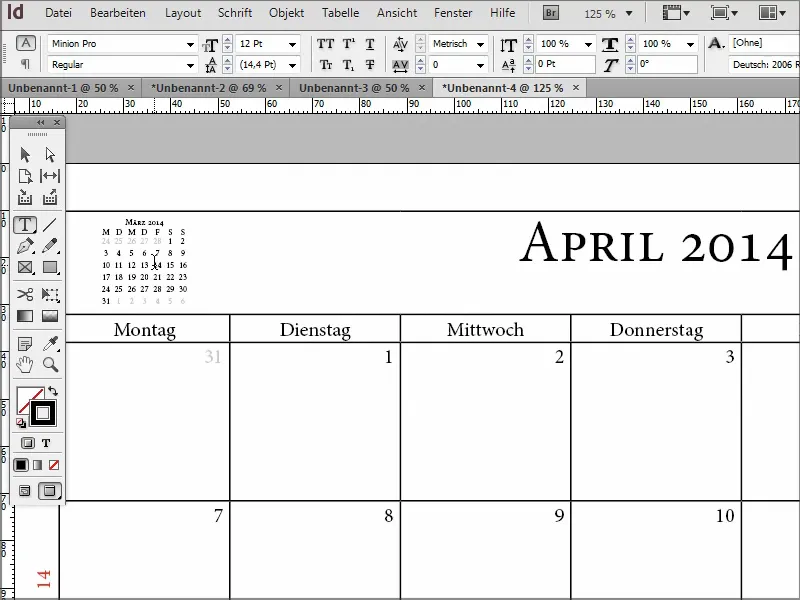
Kel vaja kalendrit, ei pea alla laadima mingit malli ja igal aastal kartma - saate selle skripti abil ise luua.
Siin on saadaval ka muid kalendri alamskripte, et seda edasi kohandada. Seega: kindel soovitus!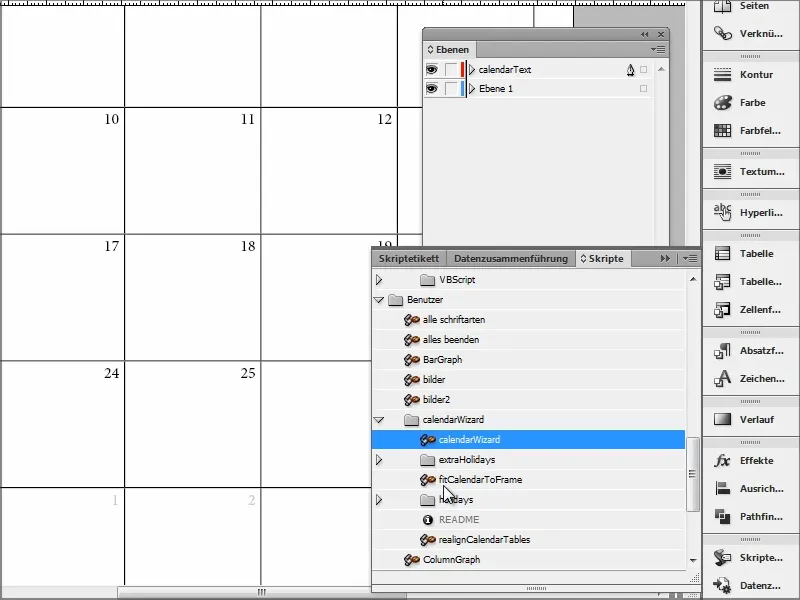
Loodetavasti saate selle õpetusega palju peale hakata ja kohtume järgmise nõuande juures.


