Kui üks foto on kunagi rebitud ja uuesti kokku pandud, hakkab sellel juba olema tähendus. Kui rebitud serv on teatud kohas, suureneb pildi tähendus. Kui lisandub veel värvilisus ja valgus, mis toob esile pildi põhisõnumi, siis liigume pildi poole koos olukorraga, koos kontekstiga.
Samm 1: Algseisund
See foto pildistati püsivalgusega. Mudel lamaski sel hetkel põrandal ja prožektor valgustas stseeni paremalt ülalt. Sinine filter kattis stseeni juba veidi jahedama valgusega. Fotograafina seisin umbes 1,50 m kõrgusel redelil. Tööpinda laiendati valge raamiga umbes 5 cm võrra külgmiselt pildi>ümbritsev tööpind.

Samm 2: Ühtne pilt?
Selleks, et kindlaks teha, kas algne pilt on sobiv, on olemas väike trikk: pildilt otsitakse silmatorkavaid diagonaale ja need joonistatakse eraldi kihtidele. See protsess peaks toimuma väga kiiresti ja spontaanselt.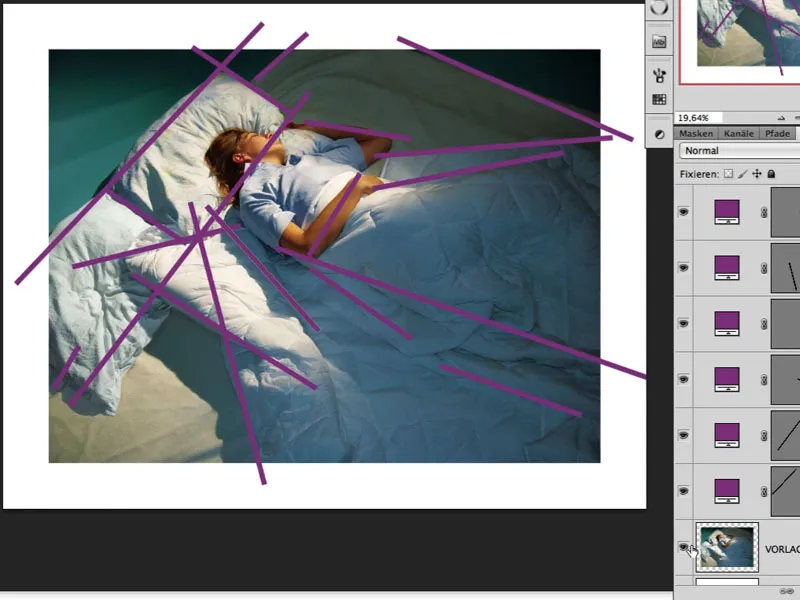
Pildi korrigeerimine
Samm 3: Juuste heledamaks muutmine
Pärast põhjalikku pildivaatlust avastan, et varjutatud ala juuksed on veidi liiga tumedad. Heledamaks muutmiseks on hea võimalus optimeerida dialoogis Picture>Corrections>Shadows/Lights.
Enne seda kihti tuleb töödelda menüüs Filter>Convert to Smart Filters, et meil oleks võimalus hiljem sellesse dialoogi sisse tulla ja ideaalis väärtused ühendada. Praegused väärtused tuleks pildilt välja lugeda. Smart Filteri automaatselt loodud mask täidetakse nüüd mustaga ja efekt värvitakse valgeks.
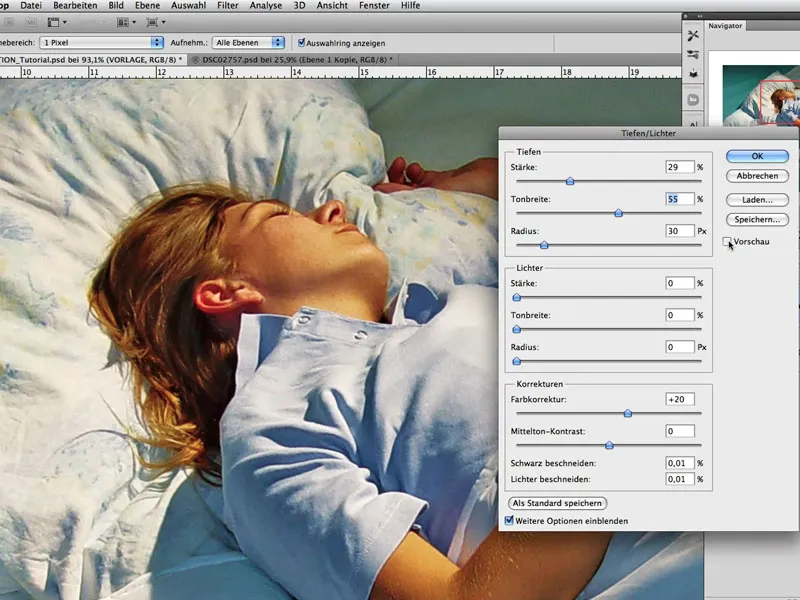
Samm 4: Kastanik kastuda
Eesmärk on anda stseen valgust nagu öövalgus. Selleks tuleb kõigepealt värvid veidi vähendada ja nihutada ning kontraste tõsta.
Hue/Saturation meetodis Soft Light. Saturation võib sealjuures vähendada ning ruut Color peaks olema aktiveeritud. Värvi nihutamisega (ülemine liugur) saab valida soovitud efekti: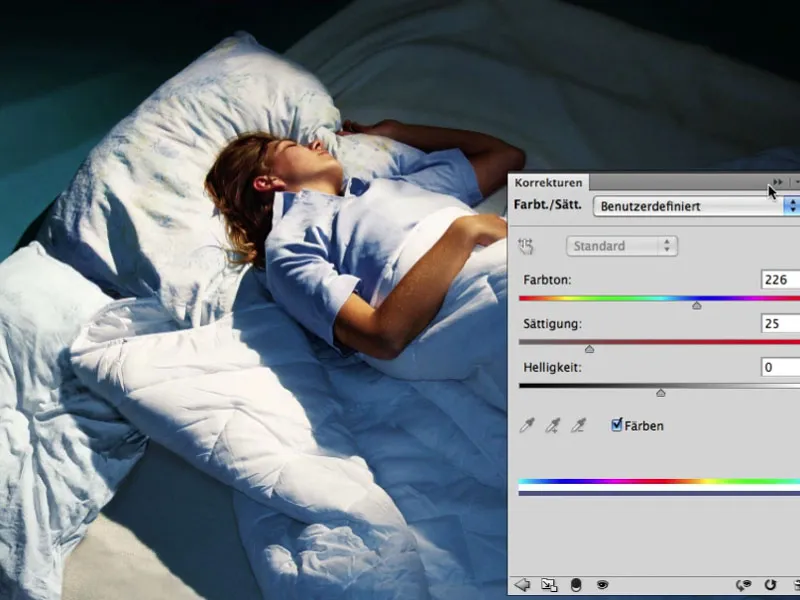
Samm 5: Valgus välja - tule valgus sisse
Just loodud Setting Layer dubleeritakse ja seatakse meetodisse Multiply. Layer Opacity on umbes 67%. Sellega seotud maskist jäetakse välja piirkond, mis ei tohi tumedaks muutuda: naise ülakeha ala.
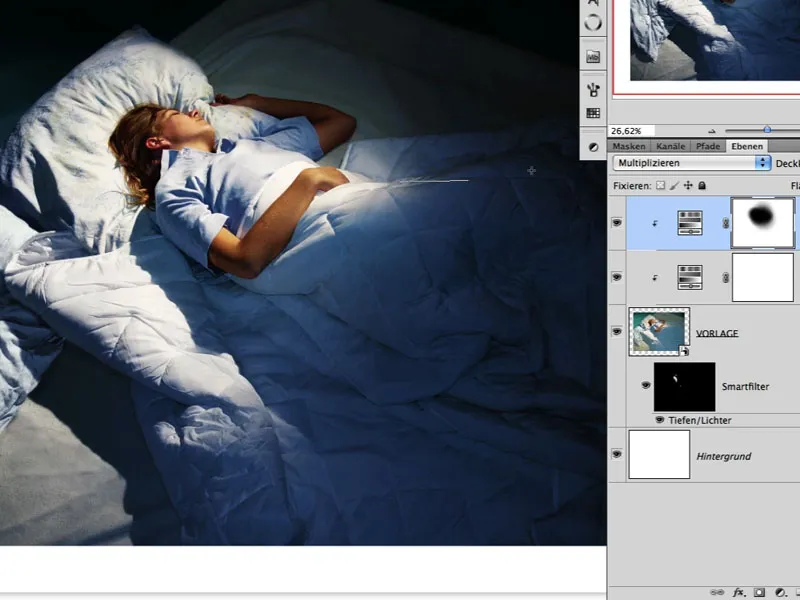
Samm 6: Valguskuma
Valgust saab ka rõhutada, tumendades piirkondi. Kiht "TEMPLATE" koos kahe just loodud seadistuskihiga dubleeritakse ja kombineeritakse kihiks.
Multiply ja sellega seotud valge maskiga saab nüüd efekti mustaga tagasi võtta, kasutades Gradient Tool>Reflective Gradient (4. gradienti tüüp). See loob suunatud valguse efekti ning üldine värviküllus pildis viitab juba ööl ja öövalgusele:
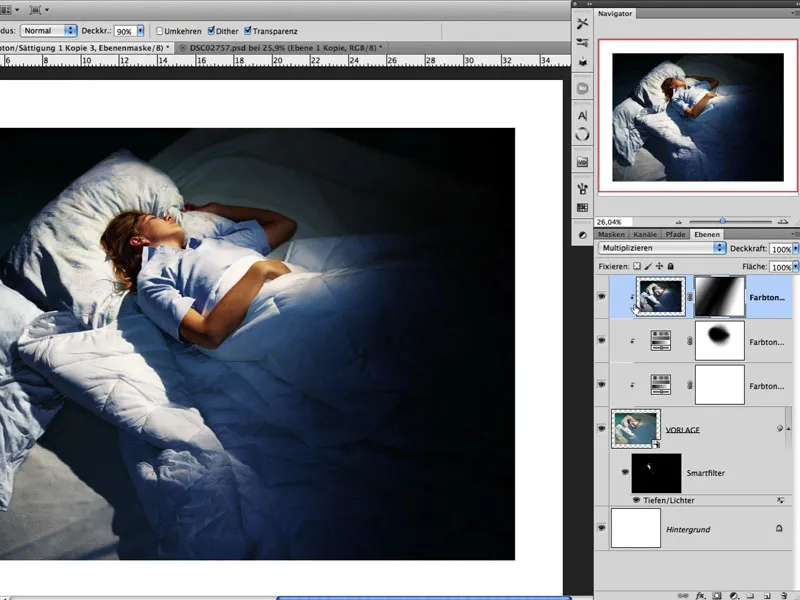
Samm 7: Efektide ühtlustamine
Kuna me töötame siin Smart-Objectiga (vt sammu 03), siis antud hetkel tuleks teha kerget korrektsiooni dialoogis Shadows/Lights. Pildil on näha Smart Filteri mask ja on selgelt näha, kus heledused (valge) esile tõmmatud on. Eesmärk on see, et mõned voldid tumedamates piirkondades saavad jälle valguse ja pilt ei muutu ühtlaselt pimedaks.
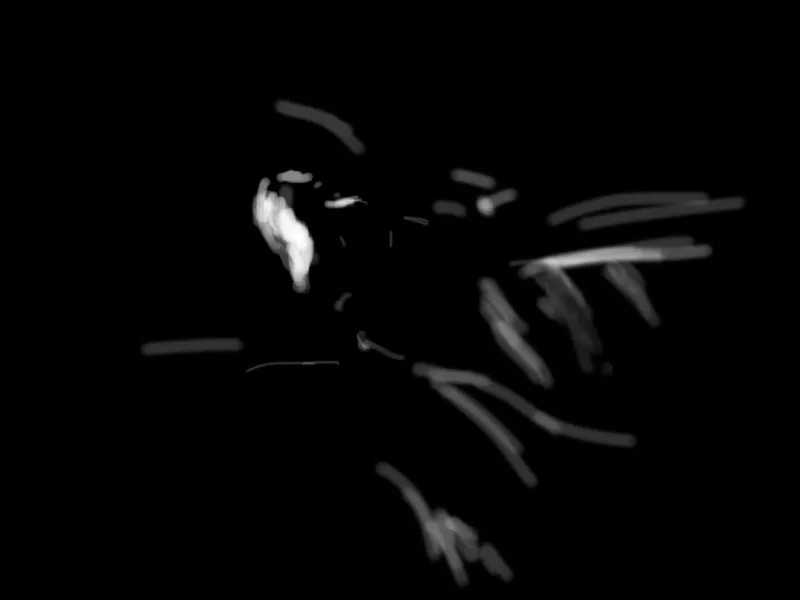
Samm 8: Löö vari käsitsi
Alati on mõistlik jätta pilt „puhkama“ mõneks ajaks. Selleks piisab vähesest pausist, et seda uuesti näha ja tajuda. Pärast lühikest pausi otsustasin, et naine ja tema tekk visatud varju võiks stseenile hea teha. Selleks kutsun tekstuurikohanduse kihi ja vähendan valgeid alasid. Nüüd maalin varju mustaga täidetud maskiga pintsliga:
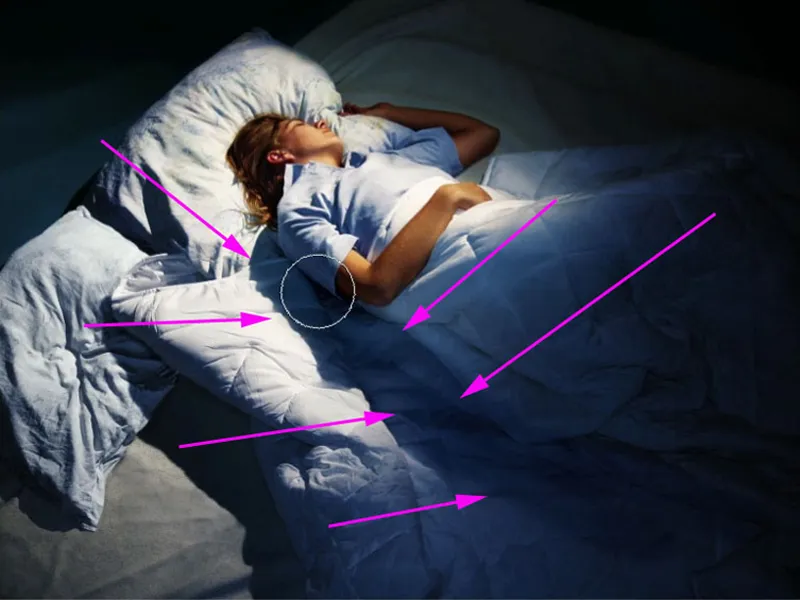
Samm 9: Unenäolik look
Anda pildile unelmate maailma välimuse andmiseks ja valgussituatsiooni veidi pehmendamiseks lülitatakse ülemine kiht sisse, taustakiht deaktiveeritakse ja vajutatakse klahvikombinatsiooni Maj+F11+Ctrl+A. Sellega kombineeritakse kõik nähtavad kihid uueks kihiks. Ctrl+I-ga kuvatakse pilt inverteerituna.
Pärast seda viiakse kiht täiteviisile pehme valgus. Nüüd saab kujundada pehmuse efekti jaoks menüüs Filter>Muud filtrid>Kõrgepilu.
Meie näites on väärtus umbes 13,5. Kihi läbipaistvus peaks olema umbkaudu 80%. Tulemuseks on kerge pehmus, mis mõjutab peamiselt lae väiksemaid kortse.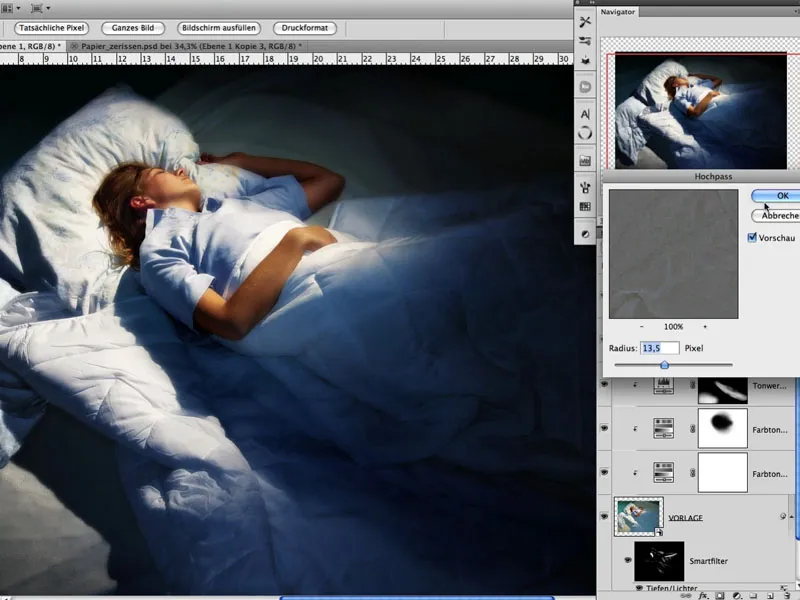
Samm 10: Rebitud paber
Nüüd fotografeeritakse rebitud paber. On selge, et erinev paber tekitab erinevaid rebendeid ja rebendite servi. Tuleks veidi katsetada. Oluline oli siin asjaolu, et rebitud ja kortsutatud paberitükid pildistati päeval päikeselise ilmaga varjatud alal musta pappi peal. Iga tükk tuleks nüüd eraldi välja lõigata ja viia eraldi kihile. Seda saab teha väga lihtsalt Võlukepp-Tööriistaga: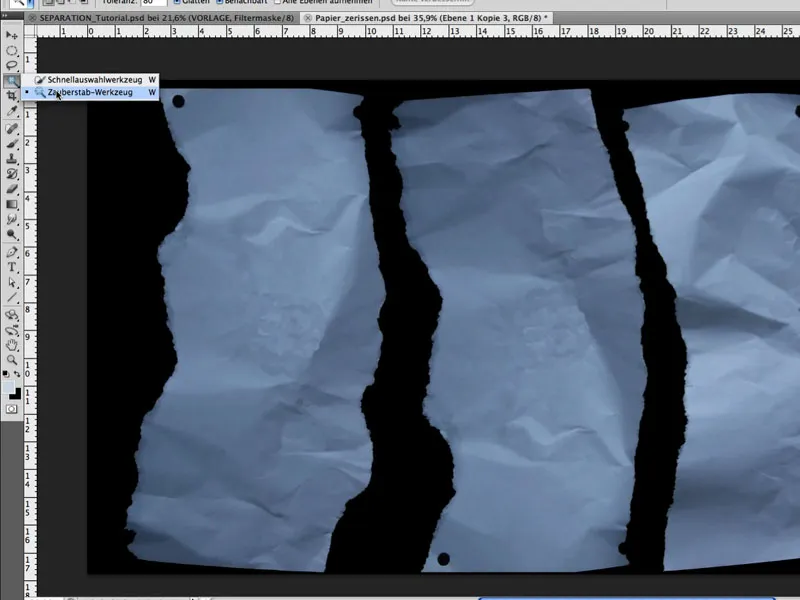
Samm 11: Kuju optimeerimine
Nüüd saab iga tüki kohandada väga kerge vaevaga menüüs Muuda>Kujundi võrgustik. Näiteks kui panna nõel ja hoida Alt-klahvi all ning kursorit nõela kohal hoida, saab kuju nõela ümber ka pöörata. See on realistliku ilme jaoks väga oluline. Eesmärk on vormida 3 paberitükki, mis näivad olevat pärinevad ühest pildist.
Samm 12: Paberi asetamine
Igad paberitükid lohistatakse pildile ja asetatakse õigesse kohta menüüs Muuda>Vabalt muundamine. Eriti oluline on keskmise tüki puhul jälgida, et naise pea asuks vasakul serval.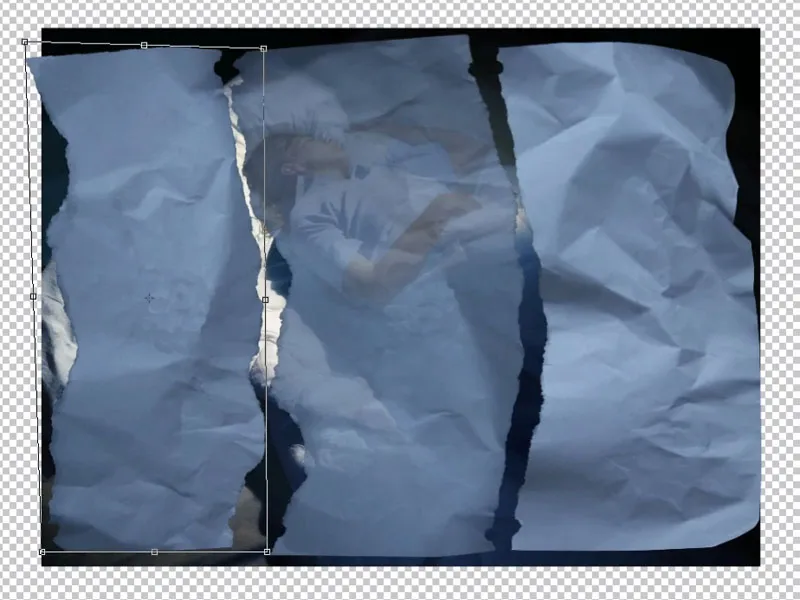
Samm 13: Kuju kohandamine
Paberi tükid tuleks veelgi kuju järgi kohandada, nii et vasakul olev tükk ei omaks servas väliskülge vaid rebenemiskülge ja et iga auk saab endale vastava paari. Nüüd ühendatakse algne pilt uuesti kokku, kasutades klaviatuuri klahvikombinatsiooni Maj+F11+Ctrl+A. Iga paberitüki (vasak, keskmine, parem) valikuga jagatakse põhipilt eraldi kihtedele; vaata pilti. Paberi kiht asub pildi kihi kohal.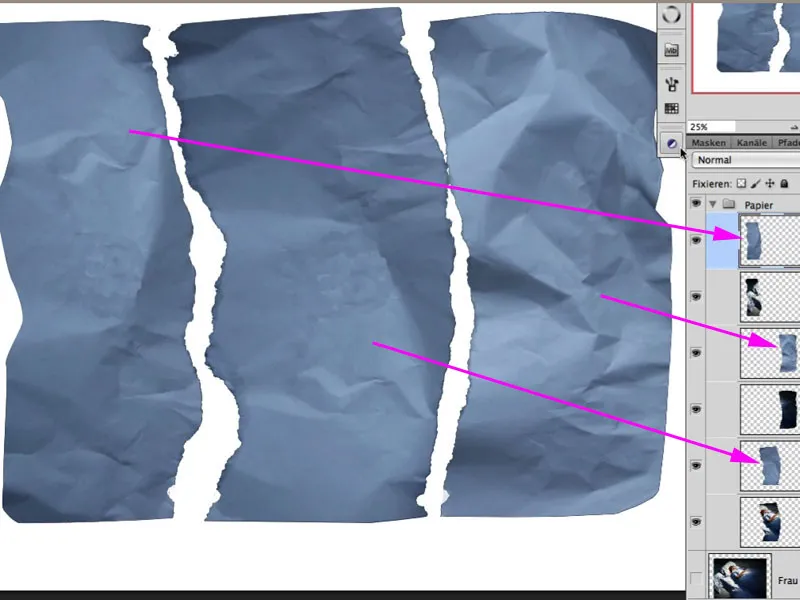
Augu kohandamine maskis: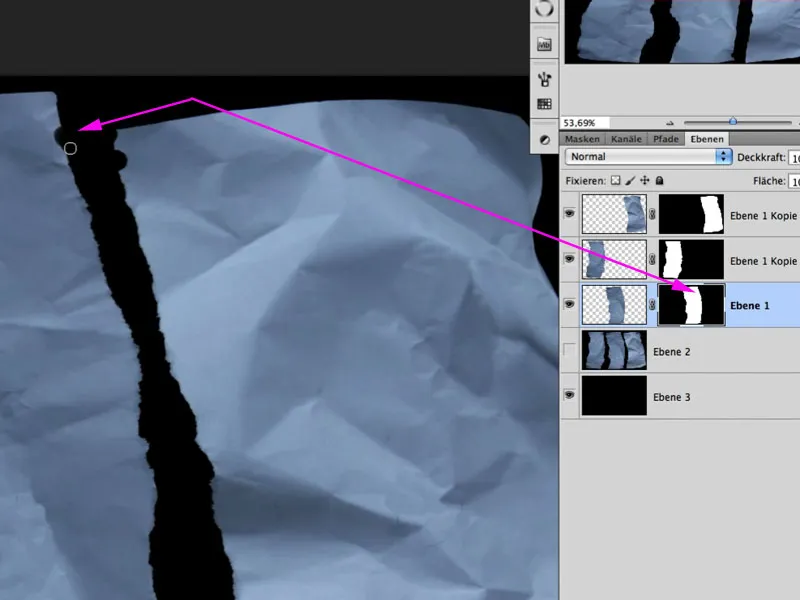
Samm 14: Voldid selgemaks muuta
Et voldid ja kortsud saaks rohkem kontrasti, saab iga paberi kihti kopeerida, viia täiteviisile pehme valgus ning vähendada Küllastust.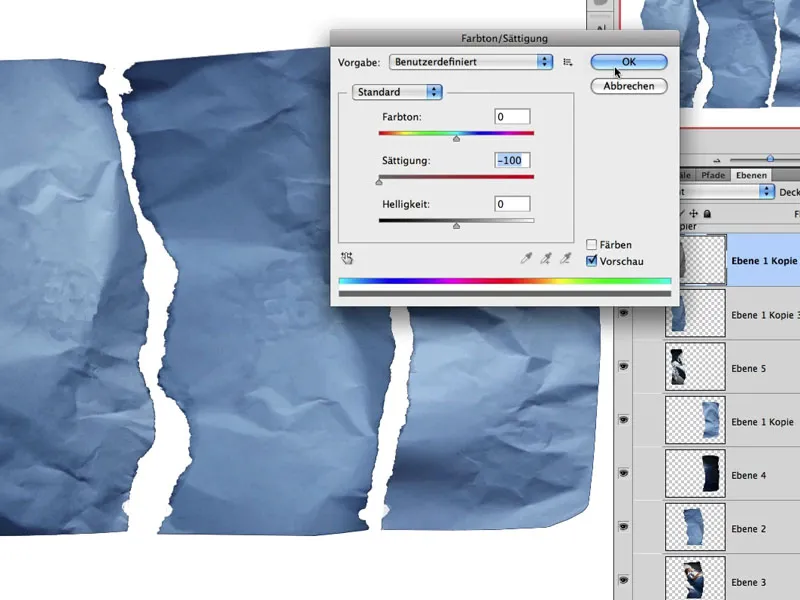
Samm 15: Heledad voldid
Järgmistes sammudes on fookuses heledate ja tumedate voldite mõju all oleva aluskihi eraldi mõjutamine. Selleks valitakse vastaval kihil paberitükk ja Valikute>Teisendus abil valitakse heledaim ala Vipatsiga. Näeme siin keskmise tüki näidet: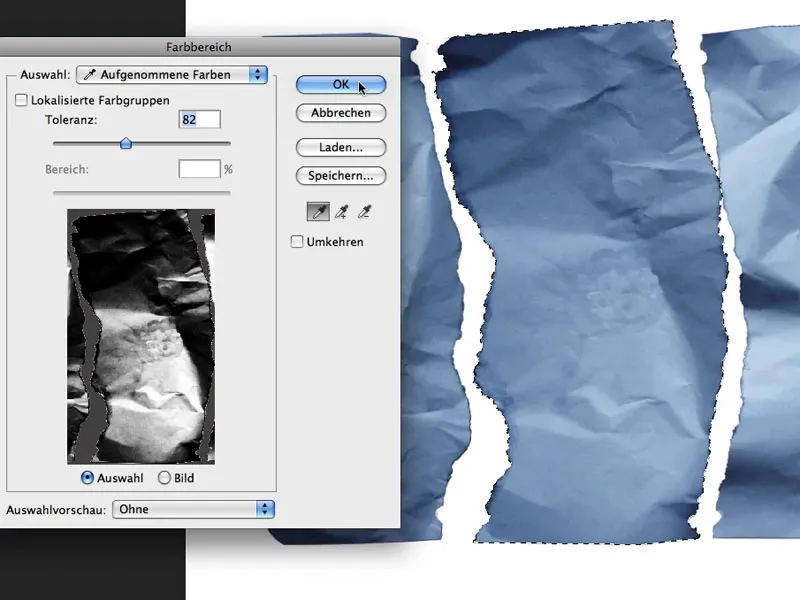
Selle valikuga (liikuvate sipelgate) klõpsatakse allosas asuval Maski-ikoonil Kihtide paletil ja tekib automaatselt sobiv mask, mis laseb näha vaid heledaid alasid. Antud kihi täiteviis on Negatiivselt korrutada.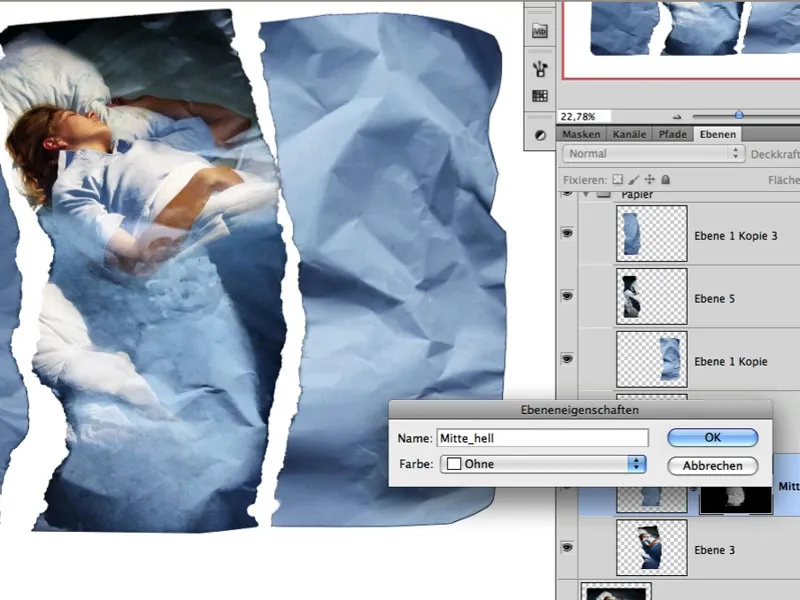
Samm 16: Tumedad voldid
Tumedate aladega paberi tükkide puhul käitutakse sama põhimõtte kohaselt. Sel juhul jälgitakse ainult tumedaid alasid duplitseeritud kihil ning need laetakse uuesti maski valikuks. Selles kihis on täiteviis Korrutada.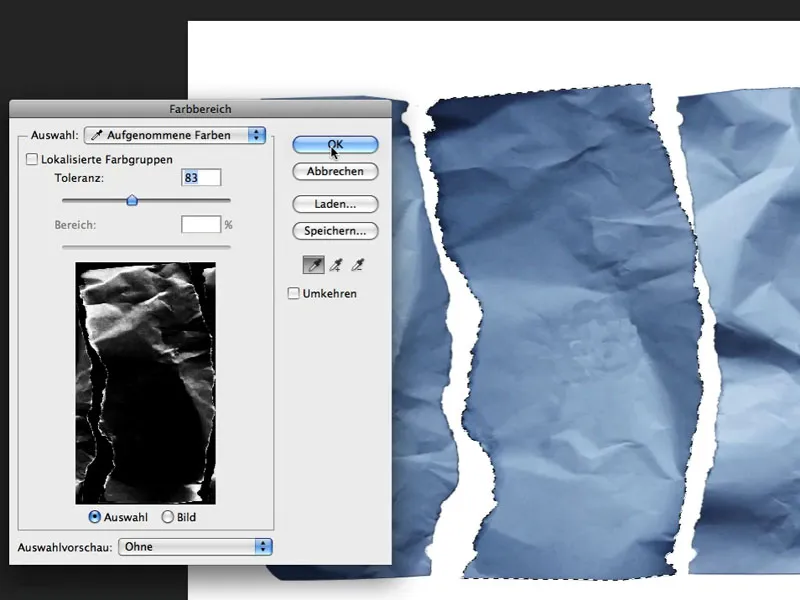
Ajutine tulemus näeb välja selline: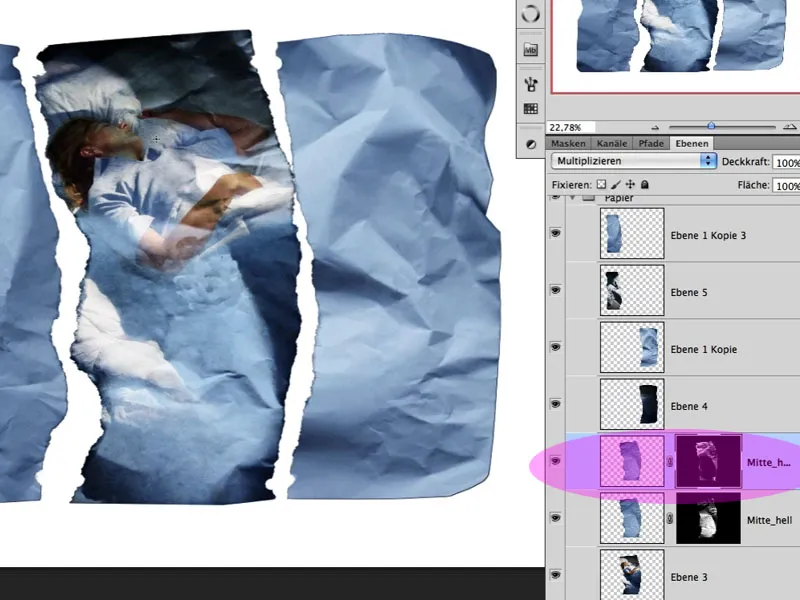
Samm 17: Hele+tume
Mõistetavalt vajavad mõlemad kihid maskis täiendavat töötlust, et pilt saaks optimaalselt esile tuua ja näiteks poleks voltide igemiseks näos. Selle sümbioosi tulemus näeb siis välja selline:
Samm 18: Organisatsioon
Ülalnimetatud tehnikat rakendan nüüd ka teistele tasanditele ja korraldan oma tasandid vastavatesse gruppidesse; vaata pilti: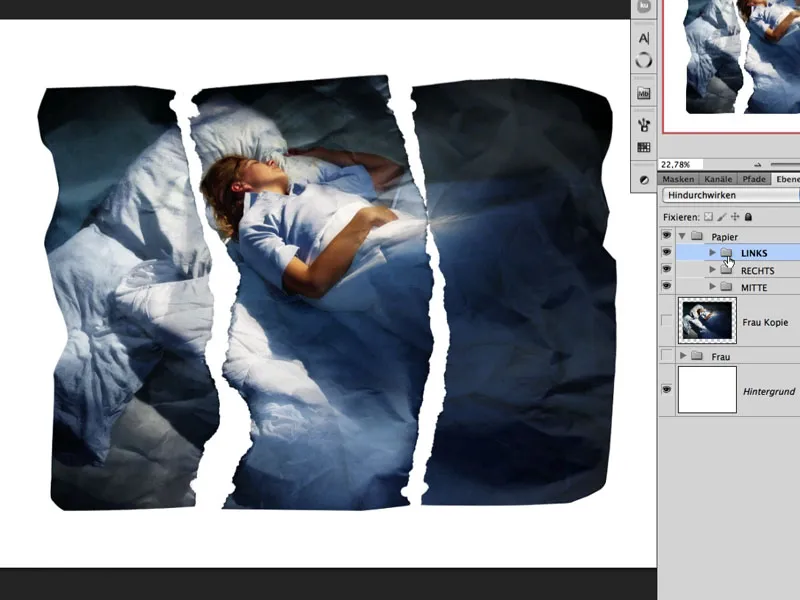
Samm 19: Voltide optimeerimine
Kui selles faasis avastate, et mõned pildipiirkonnad vajavad rohkem voldistruktuuri, võite kasutada teiste pabertükkide valimist ja tasandeid ning vajadusel edasi muuta, nagu vasakul näites siin:
Selleks luuakse heledust taastav reguleerimistase, mis on loodud Toonikorrektsiooniga, millele on lisatud Lõikamismask. foto kohal.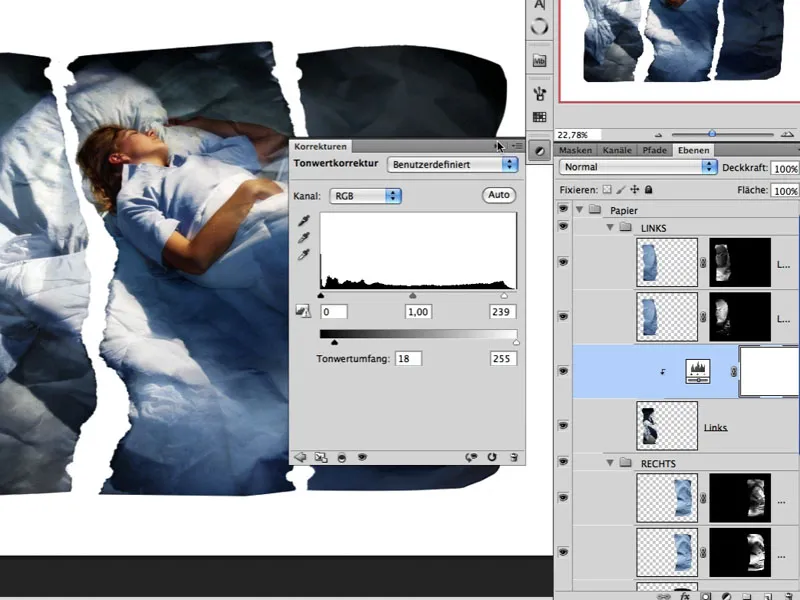
Sobiva maski (heledad voltimiskiilud) teiselt paberitükilt pannakse nüüd Lohista ja lase abil reguleerimistaseme maski. Seejärel asetatakse mask sobivasse kohta ja vastavalt muudetakse seda.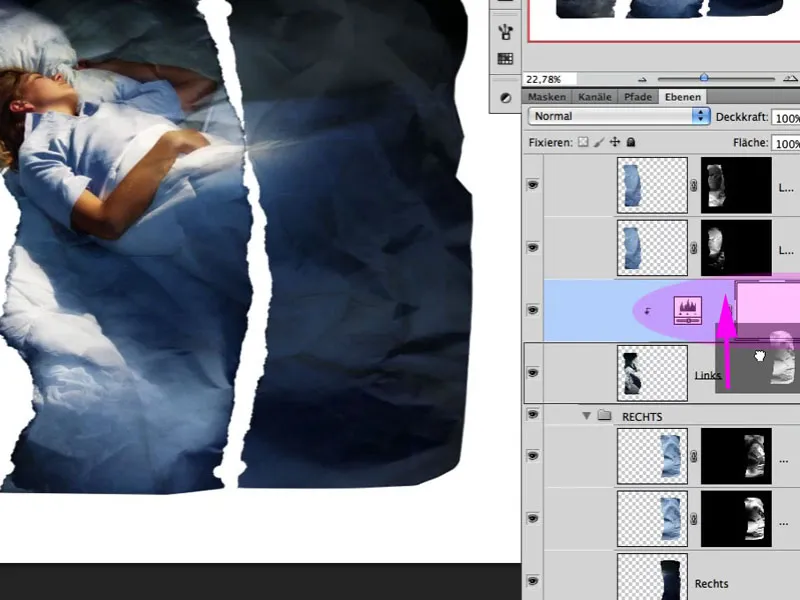
Samm 20: Nihutamine
Iga grupp kallutatakse vastavalt vajadusele ja nihutatakse veidi, et tekiksid ka siin kattuvad alad. Minu peamine tähelepanu on keskmisel osal naisest ülemise kehaga. Järgnevate sammude paremaks hindamiseks varjutatakse taustakiht pisut, et puhas valge ei paistaks:
Samm 21: Rebenemisääris
Reaalne foto koosneb mitmest kihist: kandekartonist, liimist, fotokartongist jne. Kui teil on selline foto tükkideks rebitud, tekib teatud rebendimuster, sõltuvalt eespool mainitud teguritest. Iga grupi jaoks luuakse uus valgega täidetud kiht. Talle määratakse vastava paberitüki mask. Aktiveeritud maski saab nüüd vasakule nooleklahvidega liigutada. Selle liigutatud maski tulemus on esialgne rebenemisääris: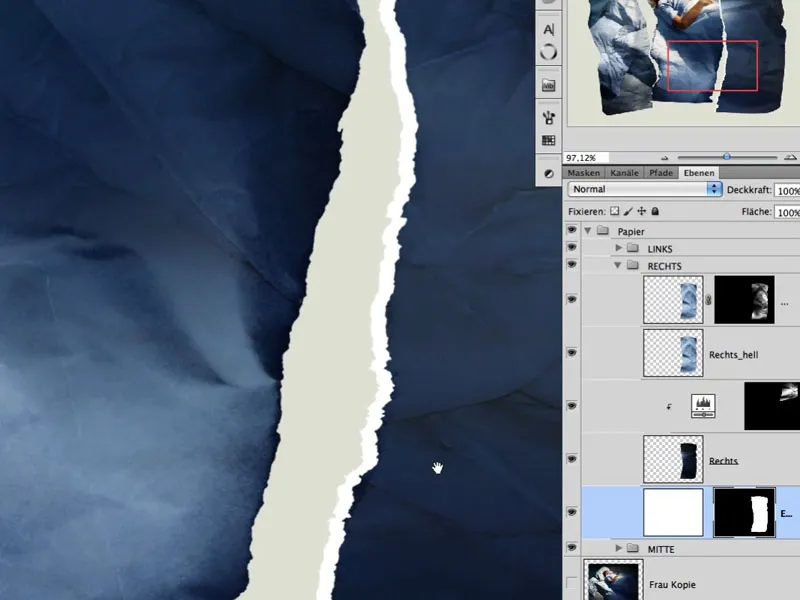
Samm 22: Ääre optimeerimine
Reguleerides sõrmega sahtlit, saab maske pisut ebakorrapäraseks muuta ja hoolikalt välja pühkides teatud piirkondi muuta üksikud kiud nähtavaks.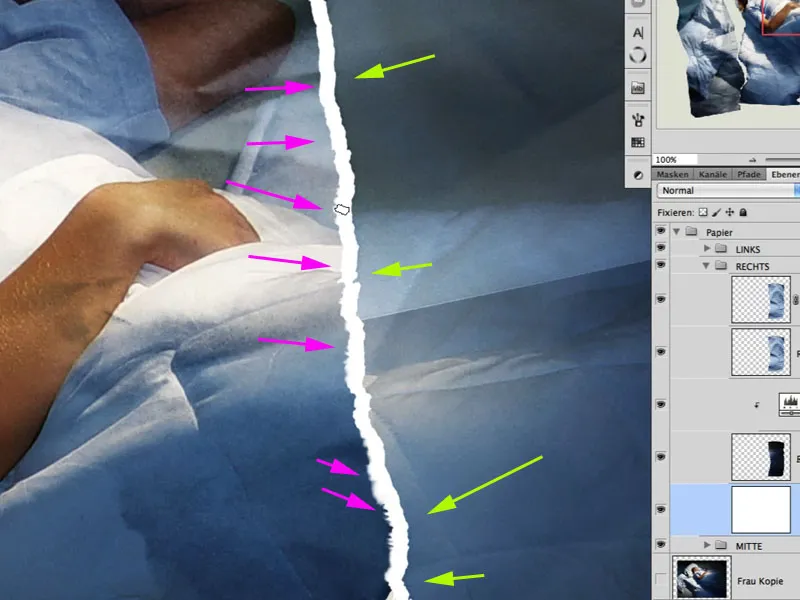
Samm 23: Paberi pinnakäsitlemine
Rebitud fotopaber tundub veelgi reaalsem, kui ka pinda on kahjustatud. Selleks saab pintsliotsa sobivaks seadistada Pintslitoimingutega...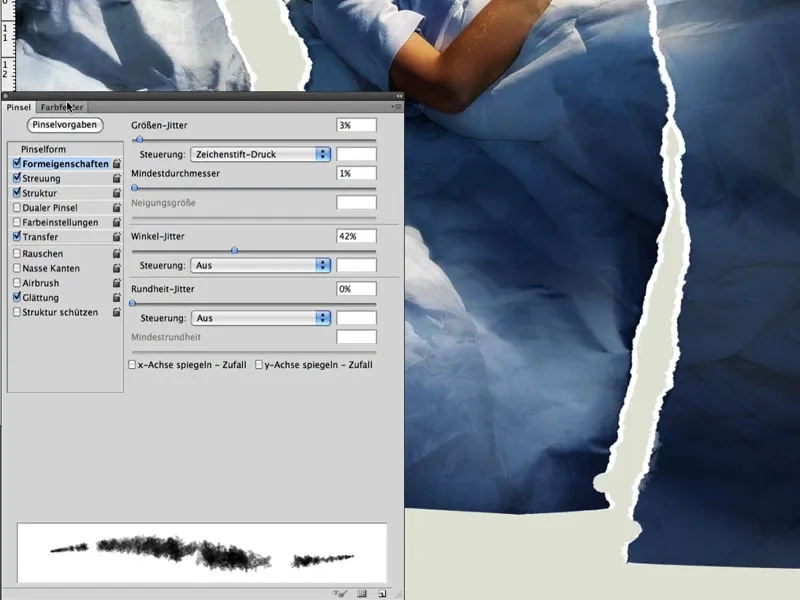
... ja valgega täidetud maskiga foto tasandil vähese läbipaistvusega kergelt katkendliku struktuuri joonistada.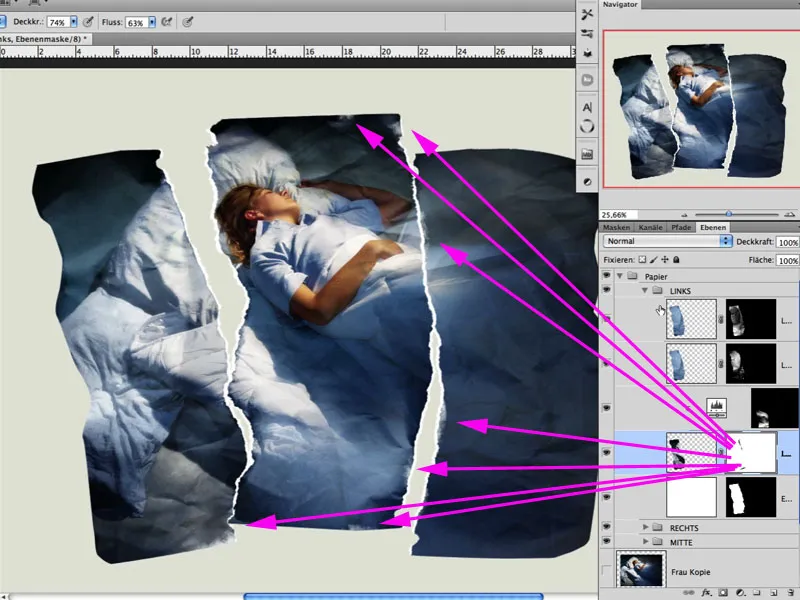
Siin on detailne väljalõige: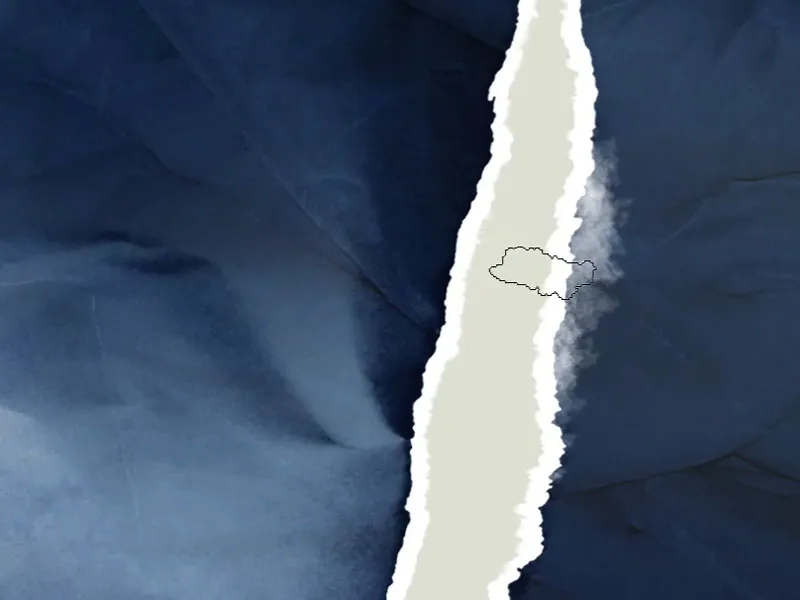
Samm 24: Varjutus
Laineline paber tundub usutav ainult siis, kui see tekitab ka vastava varju. Valin kerge hajutatud valguse. Luuakse uus täitekiht Värviala täite meetodil Multipliceerida, ja see muudetakse jälle nähtamatuks mustaga täidetud maskiga.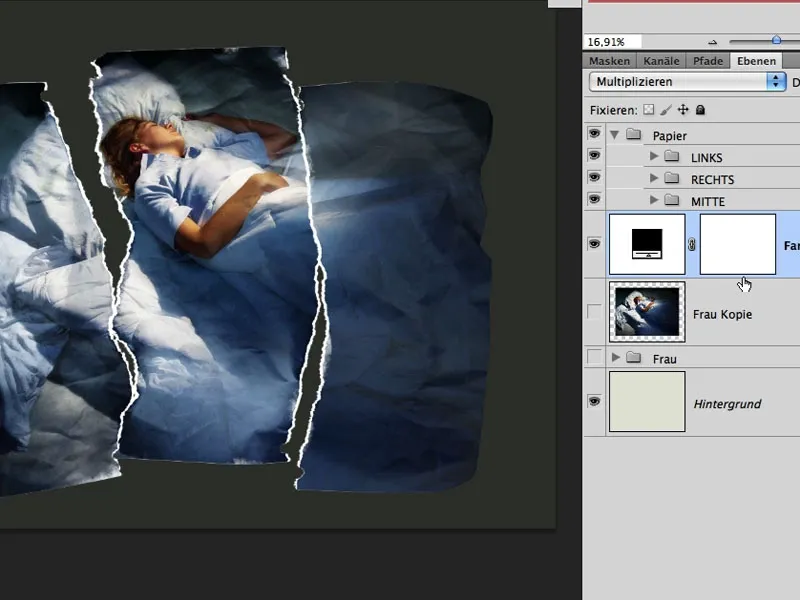
Pehme ja valge suure pintsliga joonistatakse läbipaistvust vähendades varjuefekt sisse. Mõnel juhul võib pintselotsiku diameetrit muuta ja ka täpsema kuju võtta, et maapinnaga lähedasemad piirkonnad saaksid selgemini nähtavaks.
Samm 25: Hüvasti värvisus
Pildile rohkem tähenduse andmiseks valin välja nägemuse, mis simuleerib öövalgust/kuud. Selleks loon reguleerimistase Värvisus/Küllastus meetodil Värv. Küllastust sel juhul täielikult alla ei viideta; vaata pilti: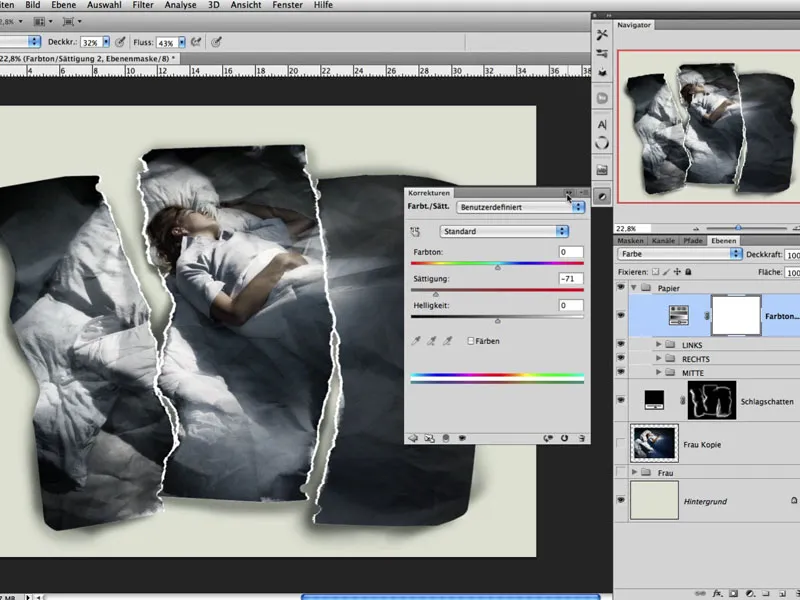
Samm 26: Voltide taastamine
Nendes peaaegu lõplikes sammudes liidan meeleldi kõik alumised kihid kokku Shift+Alt+Ctrl+E abil ja duplitseerin need kohe uuesti. Ülemine kiht töödeldakse nüüd Pilt>Korrektsioonid>Varjud/Tuled meetodil, nii et seadete abil hakkavad mõned voldid uuesti selgelt nähtavaks saama.
Selle kihi täite meetod on Luminatsioon, ja loon mustaga täidetud maski. Nüüd saan valgega maalida selle vari/tule efekti pilti seal, kus tahan voldid ja kortsud tugevdada.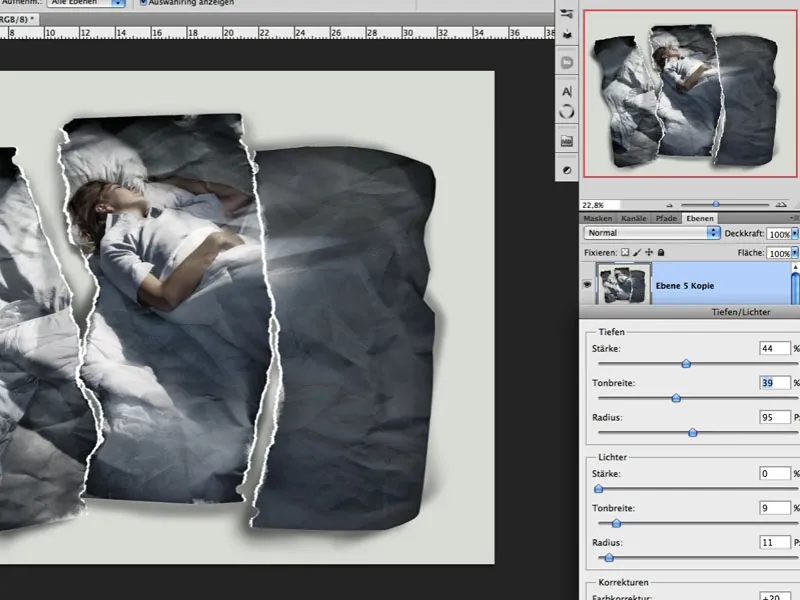
Samm 27: Toonimine
Kui pildi värvilisus vajab veel kohandamist, saab siin kasutada värvitäitmist meetodiga Kopeeri kokku ja väikese Kattuvuse tasemega.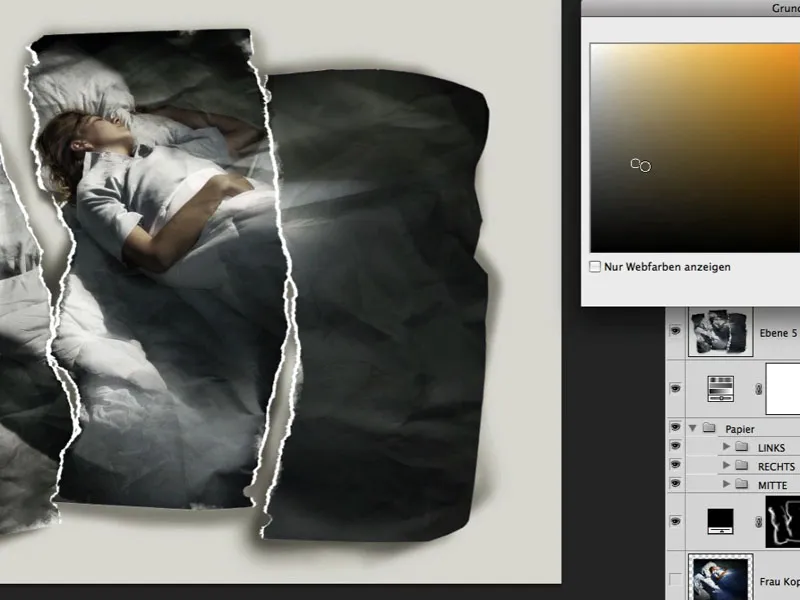
Samm 28: Teralisus ja teravus
Peaaegu lõpliku viimistluse saamiseks vajab pilt veidi teralisust, mida saavutan 50% halliga täidetud kihiga ja sobiva väärtusega filtri Müra lisamine abil. Seejärel teen selle teralise efekti kergelt pehmeks filtri Hajutusfilter abil; täitmise meetod on Pehme valgus ja väike Kattuvus. Teravus saavutatakse filtri Teravustamisfilter>Teravuseta maskeerimine abil. Siin on detailne lõik teraluse ja teravusega.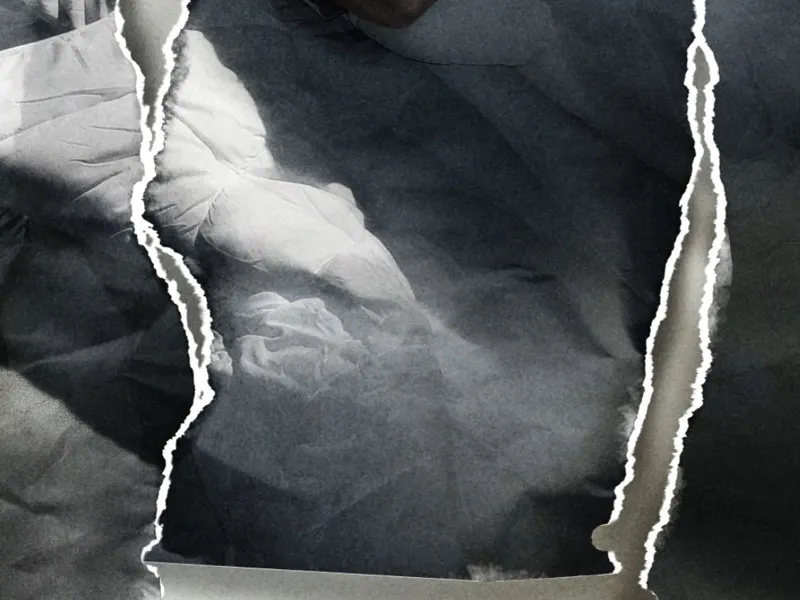
Samm 29: Lõplik
Lõplikud aktsendid on alati maitseasi. Valin veidi tumedamaid välispiirkondi ja sellega kaasneva kerge valgusvihiku loomise 2 värvitäidisega meetodiga Korrutamine vastava väikese Kattuvuse tasemega: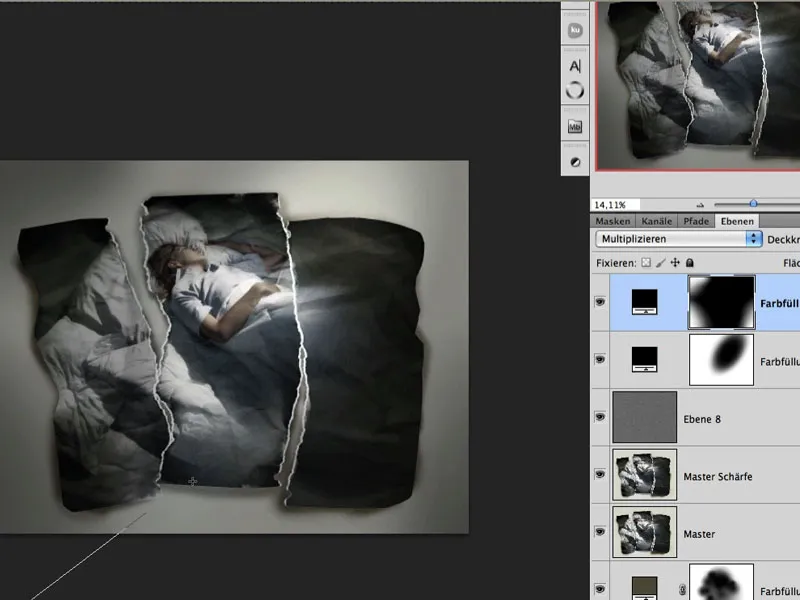
Valmis pilt:



