Samm 1
Selles õpetuses näitan sulle, kuidas saad kunstliku bokeh'ga kaunist ja sooja suvise pildi veelgi täiendada.
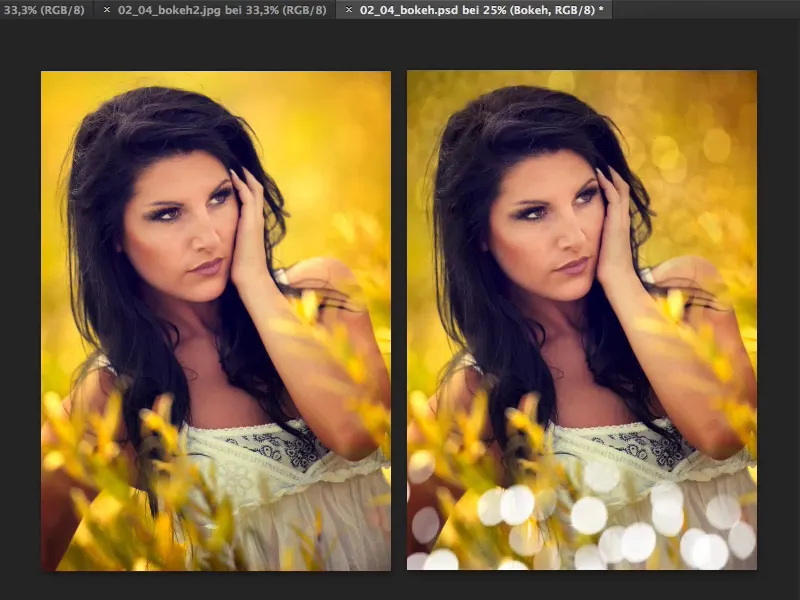
Samm 2
Kõik, mida vajad, on originaalsed bokeh-pildid. Muidugi võiksite neid keermeid luua ka Photoshopis, kuid just nende tüüpiliste kromaatiliste aberratsioonidega servades ja kõigi nende värvidega võtaks see juba palju aega.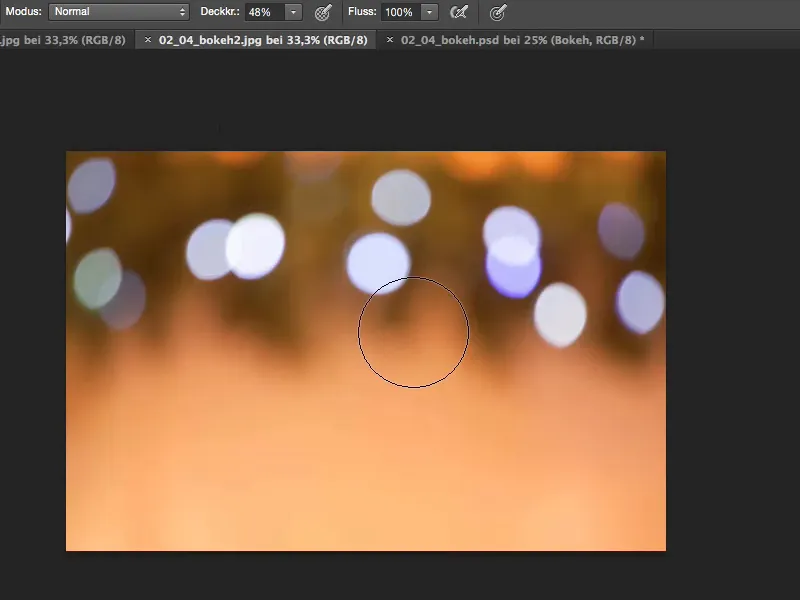
Samm 3
Seega: minge parem õue, seadke ava maksimumini, fokuseerige käsitsi ja tehke pilt täiesti uduseks, et jääksid alles ainult tuled. Siis saate need bokeh-pildid.
Teine näide oleks selline: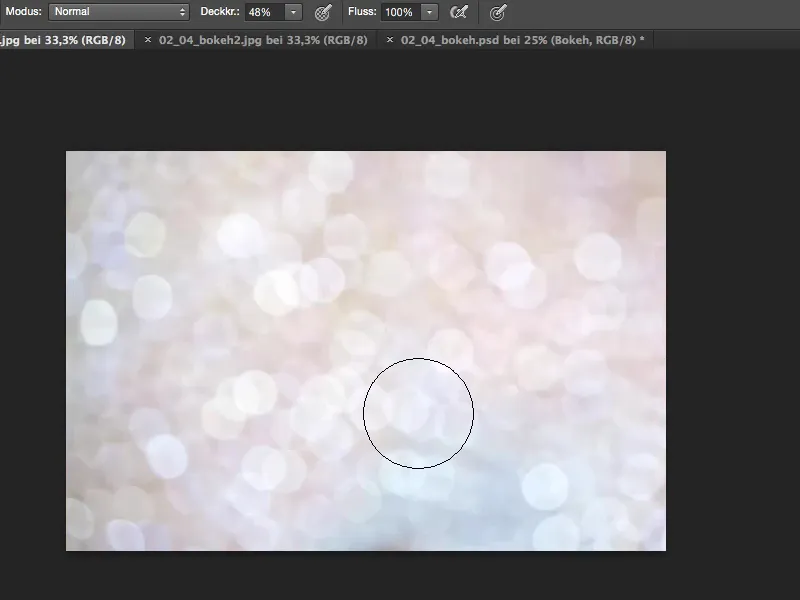
Samuti näeb hea välja, kui fotografeerite hägustatud veesüstikuid. Või jõuluaegsetel perioodidel ehk jõulupuid, valguskette - kõike seda saate kasutada kunstliku bokeh loomiseks.
Samm 4
Jah, ja siis tõmbame selle faili siia. Ma märkin selle, sulgen faili kohe …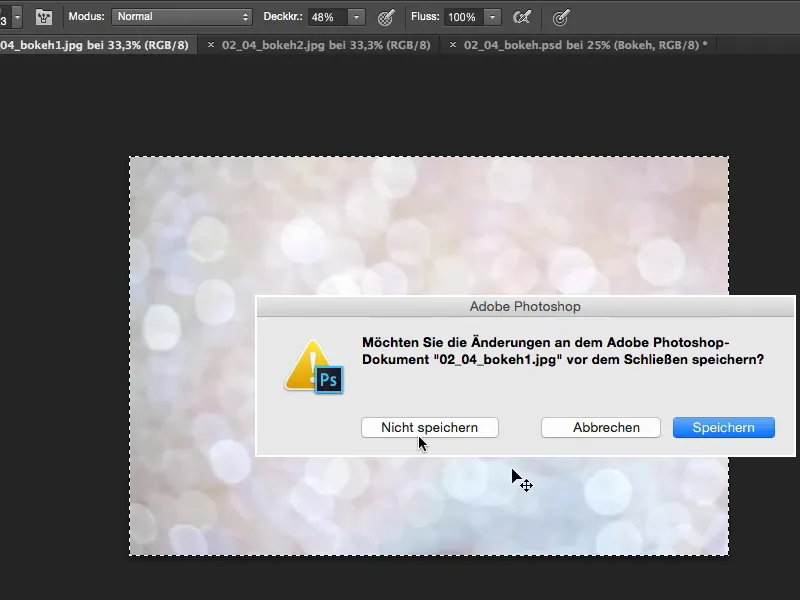
Samm 5
… ja asetan selle siia tausta kohale.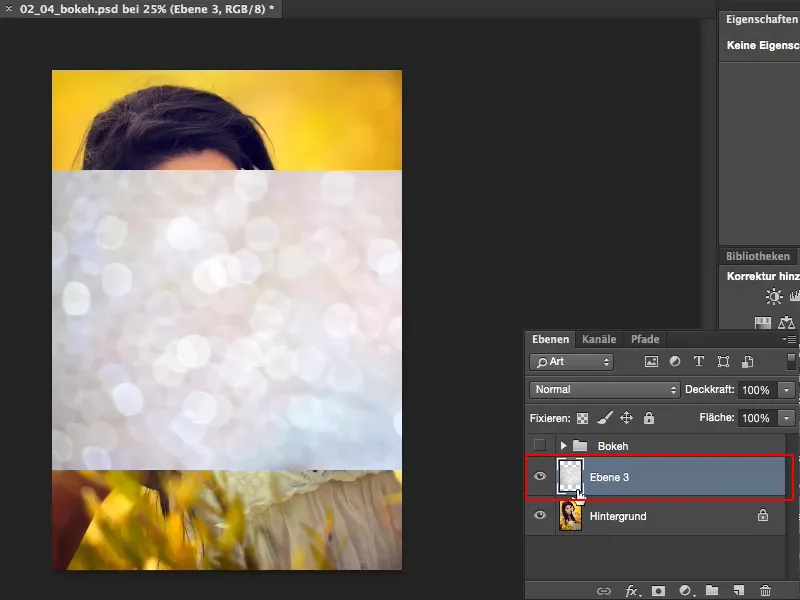
Samm 6
Nüüd mul on kaks võimalust: väljalõige võtab selles õpetuses veidi kaua aega, kuid saan alati proovida kahte, kolme asja: ma vaatan tavaliselt kihi segamisrežiimi Negatiivne korrutamine. See siin õnneks ei aita, sest fail on niikuinii väga hele.
Ma vaatan Kombineerimine; see näeb juba päris kena välja, kuid helede failide puhul toimib tavaliselt kõige paremini kihi segamisrežiim Korrutamine.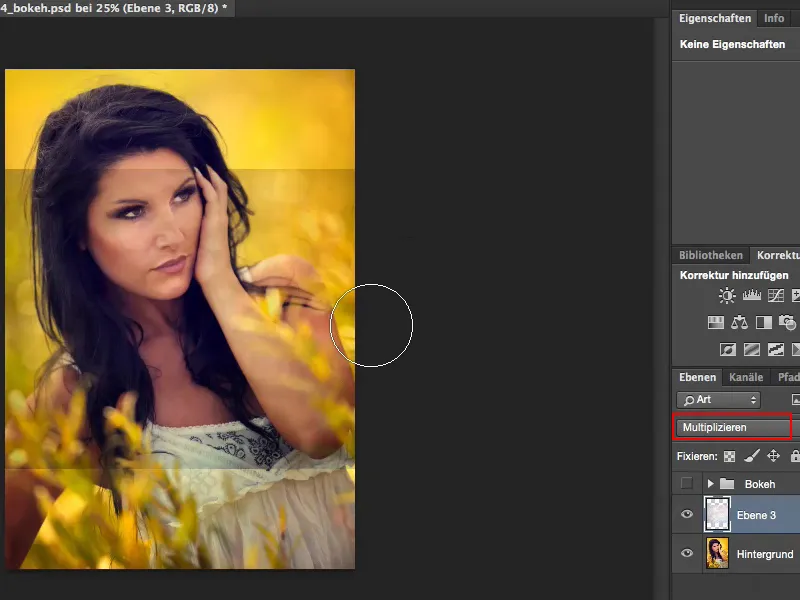
Samm 7
Kasutades Liigutamist, viin selle nüüd pildile selliselt, nagu see mulle meeldib. Jah, ja nüüd võin teha veel Toniseerimise korrigeerimise (Pilt>Korrektsioonid>Tooniseerimine) ja proovida pisut tumedust välja tuua …
… ja siin (1) lihtsalt pisut heledamaks, teen tuled (2) veel pisut heledamaks …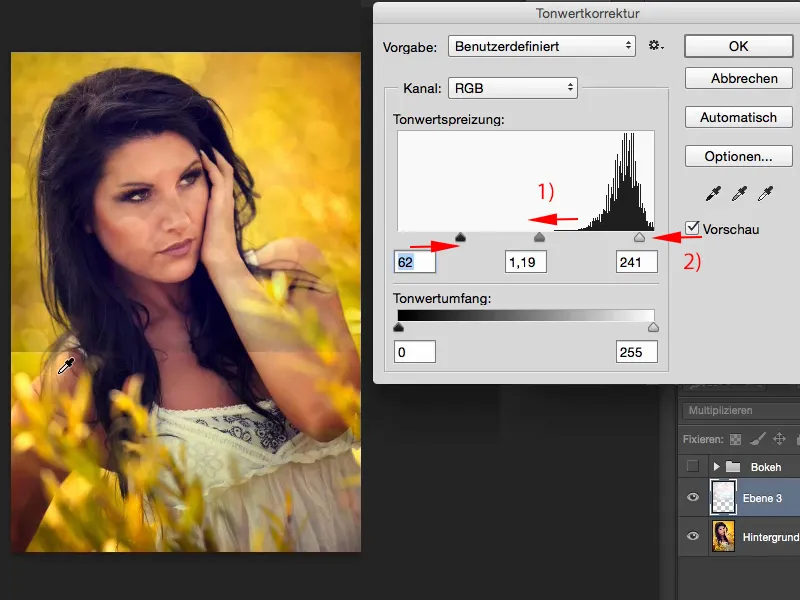
Samm 8
Siin all olevat äärt pean nüüd veel korrigeerima. Selleks lisan maski, lähen Pintslitööriista juurde, läbipaistvus ei tohi olla 100 %, muidu näeb veidi veider välja, kui siin kõik ära visata, 100 % paneksin muidugi ainult mudelile tehes, sest tal pole bokehi vaja, …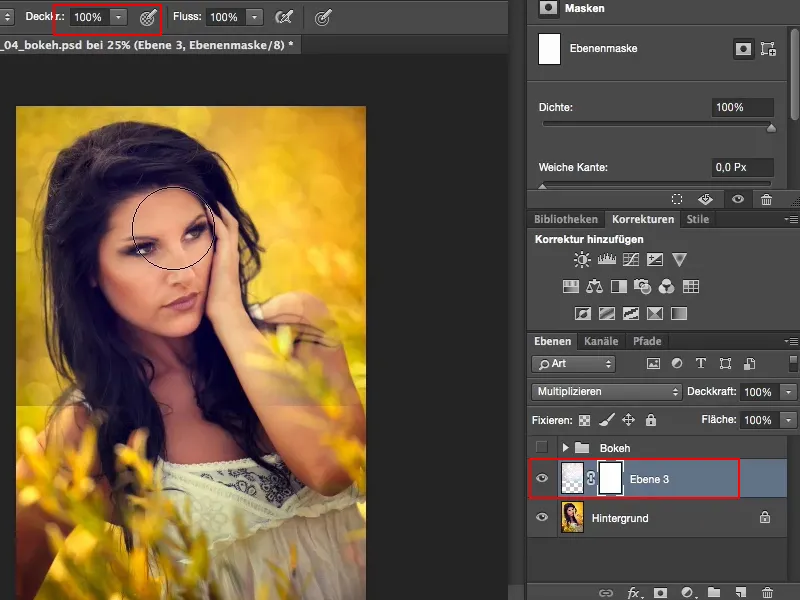
Samm 9
… ja ümber selle, et tekiks pehme üleminek, hakkaksin lihtsalt seda järk-järgult 50 % juures vähendama ja maalima siia korduvalt, kuni see sobib kenasti pildiga.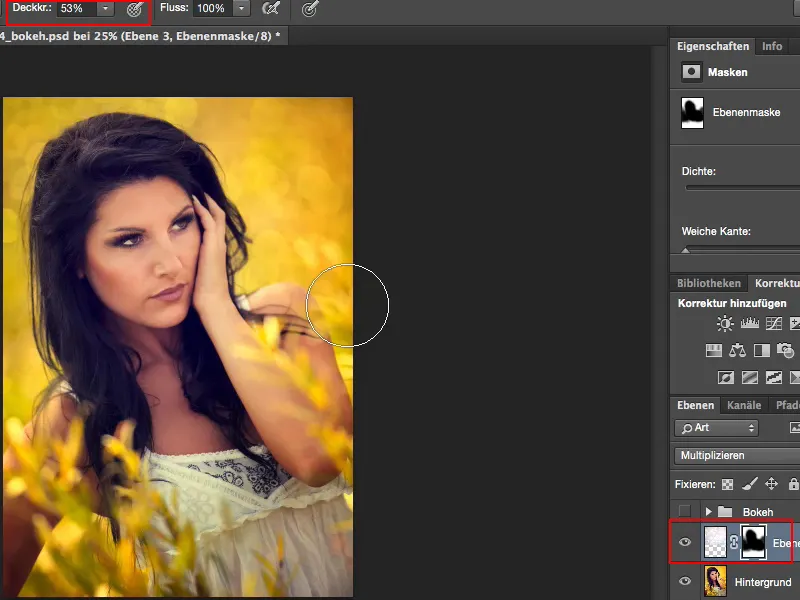
Samm 10
Kui efekt tundub natuke nõrk, saate kihi lihtsalt dubleerida ja seejärel reguleerida Läbipaistvust. Teise kihi puhul lähen umbes 50 % peale, see minu arvates näeb üsna okei välja.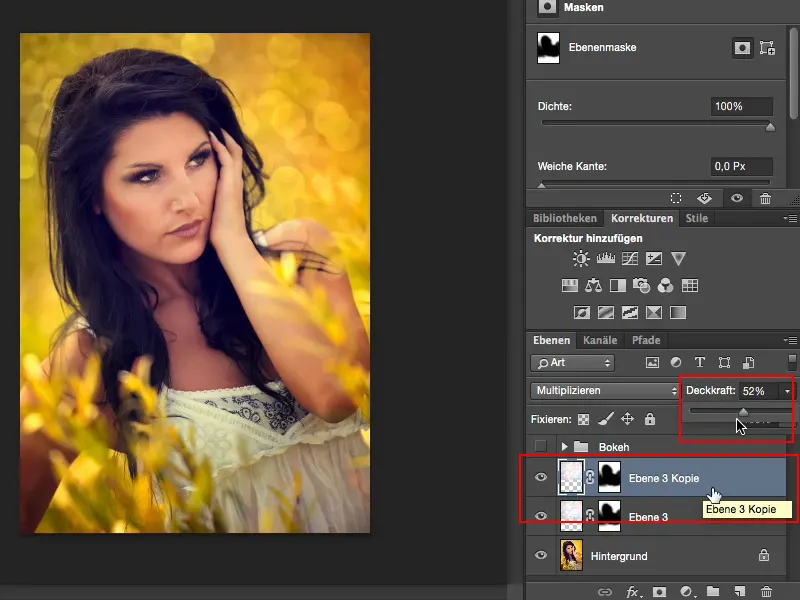
Samm 11
Ja nüüd tahan siia ka pisut esiplaani bokehi. Võtan siit järgmise faili ja lisangi selle uuesti.
Pean nüüd Transformeerima vabalt selle suurust natuke kohandama (1) …
Näeb nüüd hea välja. All olev värvivalik (2), pruunikas-beez, pole vajalik; eelistaksin tegelikult sellist (3) …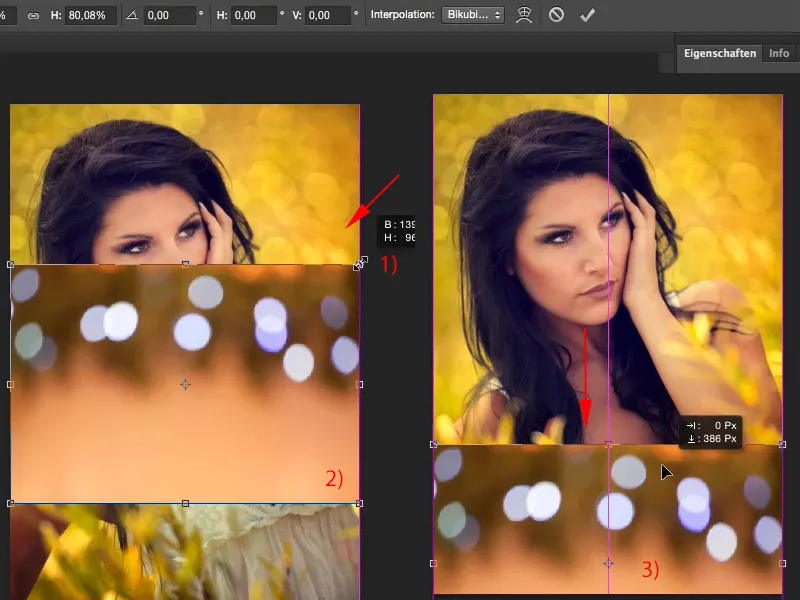
Samm 12
Soovin nüüd siin hoida ainult tulesid. Ja kui tahan näidata ainult tulesid, vajan alati kihi segamisrežiimi Negatiivne korrutamine (1).
Ja muidugi vajan ka jälle Toniseerimise korrigeerimist (2), kus saan seda veel pisut kohandada, …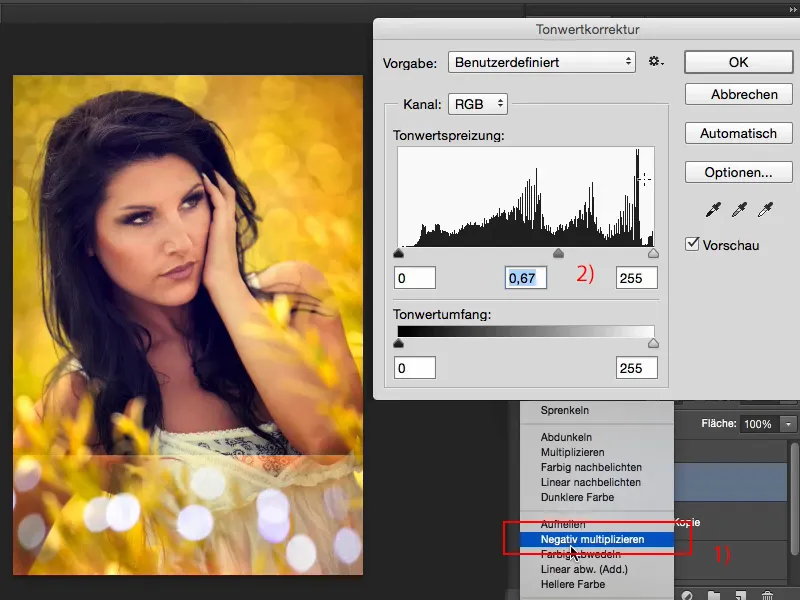
Samm 13
Ja näete: Peale ülemise serva jäävad valgused alles ja ma võtan jälle oma maski kätte ning pintsliga tõmban selle siit ära (1).
See pole ka probleem, kui juhtub, et satute veidi bokeh'le (2), see näeb tegelikult päris loomulik välja.
Alltööst võin natuke veel ära võtta, sest keegi, kellele te selle pildi näitate, ei suuda aru saada, mis siin tegelikult tehti.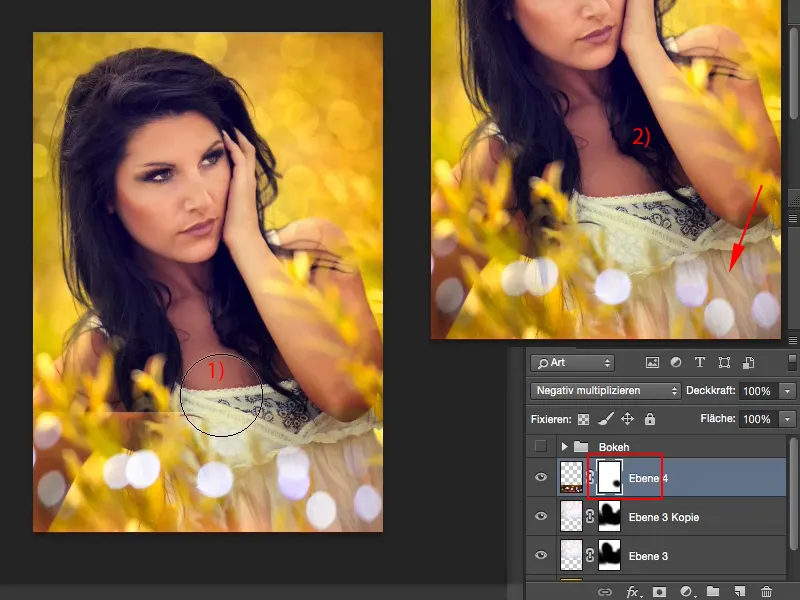
Samm 14
Praegu on siin veidi vähevõitu, seega kopeerin kihi jälle Command/Strg+J ning saan läbi Transform või Move praktiliselt kõik kahekordistada (1), ja kuna see villandis hea on, siis veel kord (2) …
… ehk siis natuke veel ülespoole ...
Muidugi võin ka pöörata ... see sobib ka päris hästi pildile, kui siin ülevalt midagi lendamas tundub …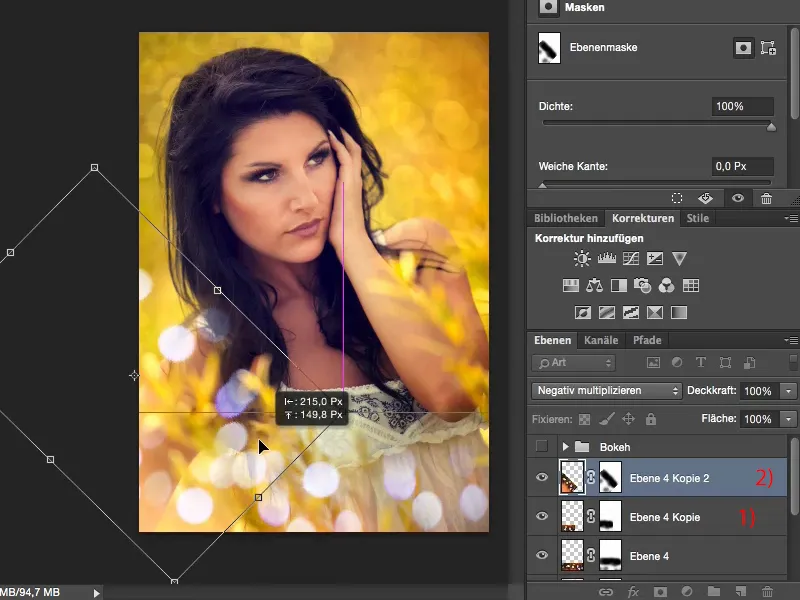
Samm 15
… see näeb juba üsna armas välja.
Üleminekud on niikuinii juba pehmed, sest mask muudetakse loomulikult koos. Kõik keerleb.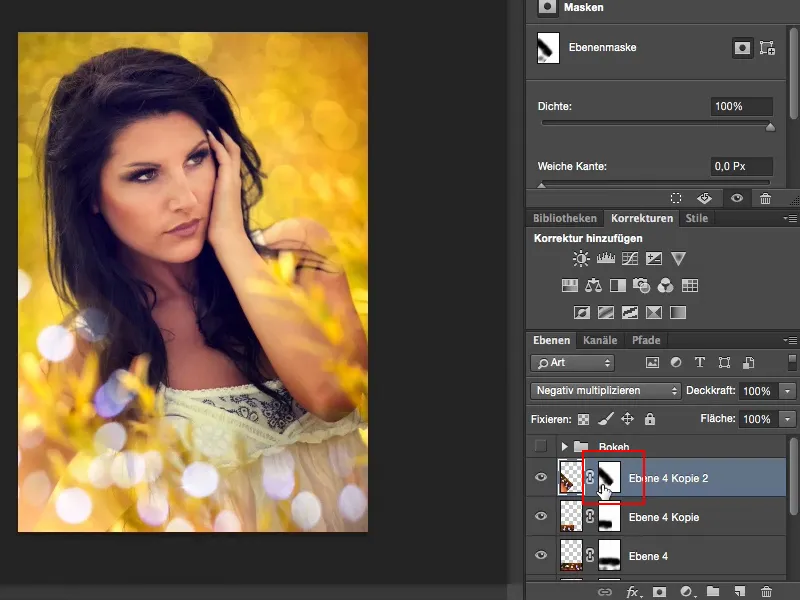
Jah, ja selle lihtsa viisi abil saate veelgi kaunistada ja wau-efekti luua sellise ilusa suvise ilme.


