Selles trikis on tegemist skriptiga töötamisega. Tegelikult ei tahtnud ma enam skriptidele õpetusi teha, sest neid on juba nii palju, aga see on nii lahe, ma ei saa vastu panna.
Samm 1
Nüüd lisan mõned pildid esmalt koos Ctrl+D.
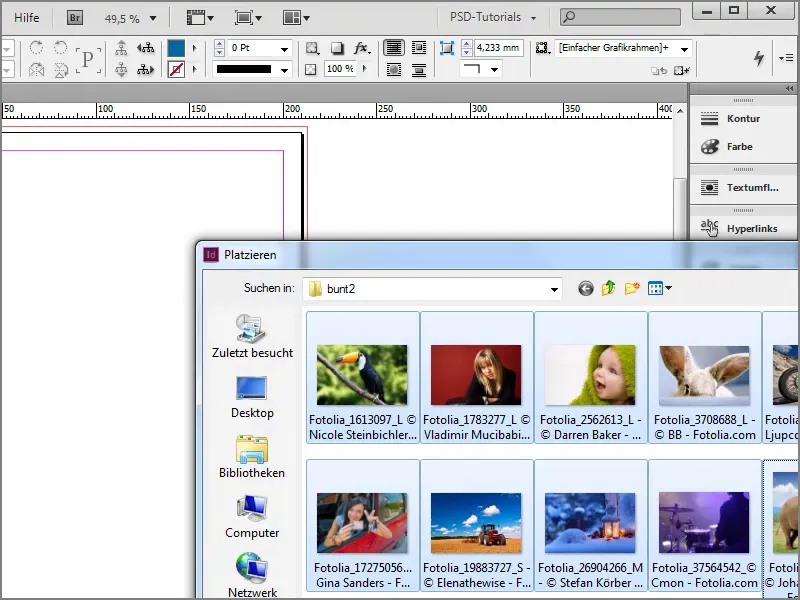
Samm 2
Siin on võimalus lisada pildid kontaktlehel. Ma võin kas vajutada Ctrl+Shift, siin saate näha, kuidas kursor muutub.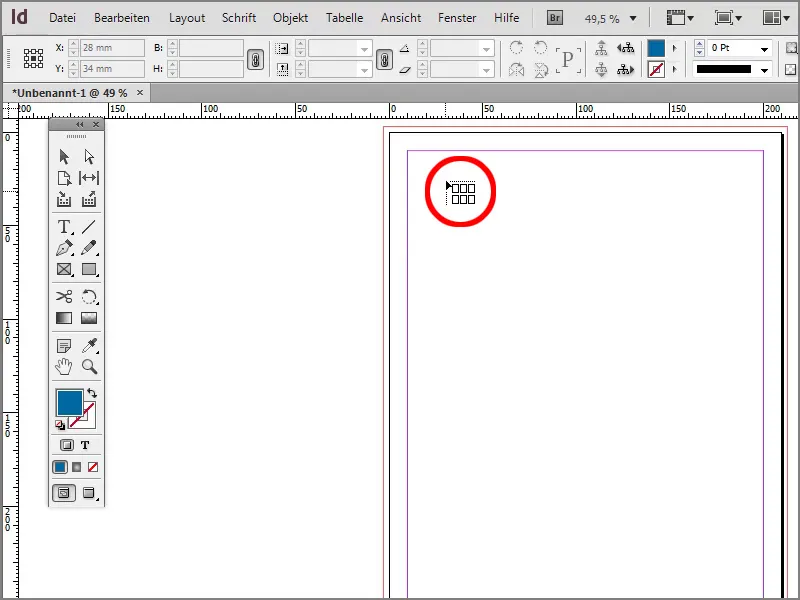
Samm 3
Nüüd olen loonud vastava kontaktlehe.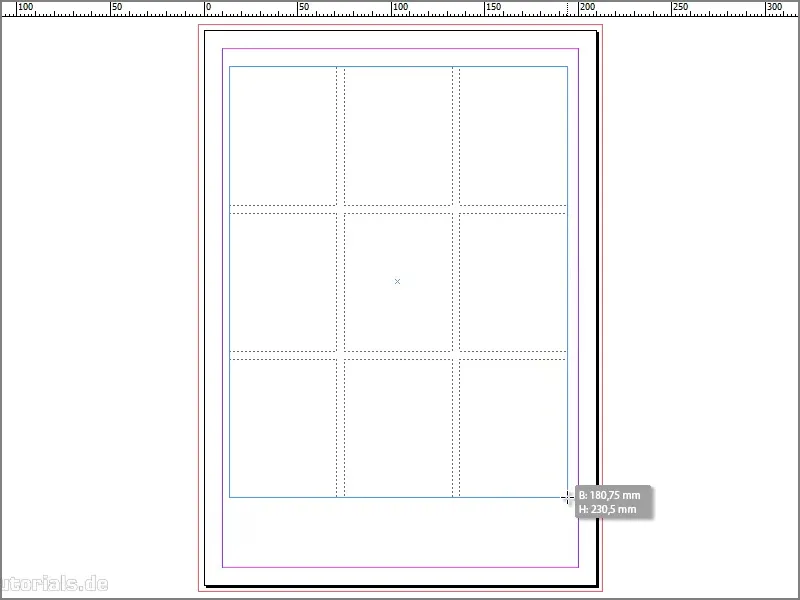
Samm 4
Või võite töötada noolenuppudega. Kas parema nooleklahviga või üles, et luua mitu rida ja veergu.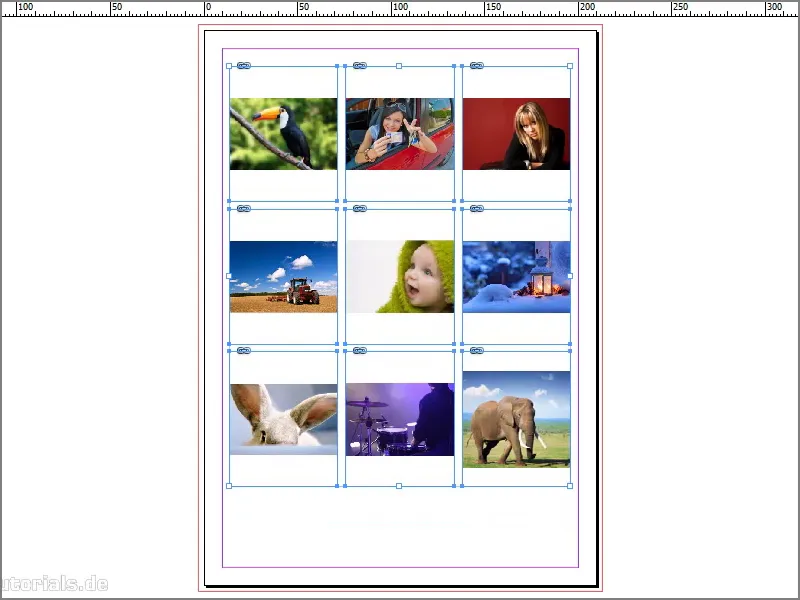
Samm 5
Seda täidan esmalt Raam proportsionaalselt täita. Nüüd oleks hea, kui saaksin lindude ja elevandi pildi vahetada, sest tahtsin tegelikult, et elevant oleks üleval vasakul ja lind all paremal. Siin peaks olema võimalus, kui vajutame paremat hiireklahvi, öelda, et sisu vastavalt vahetada.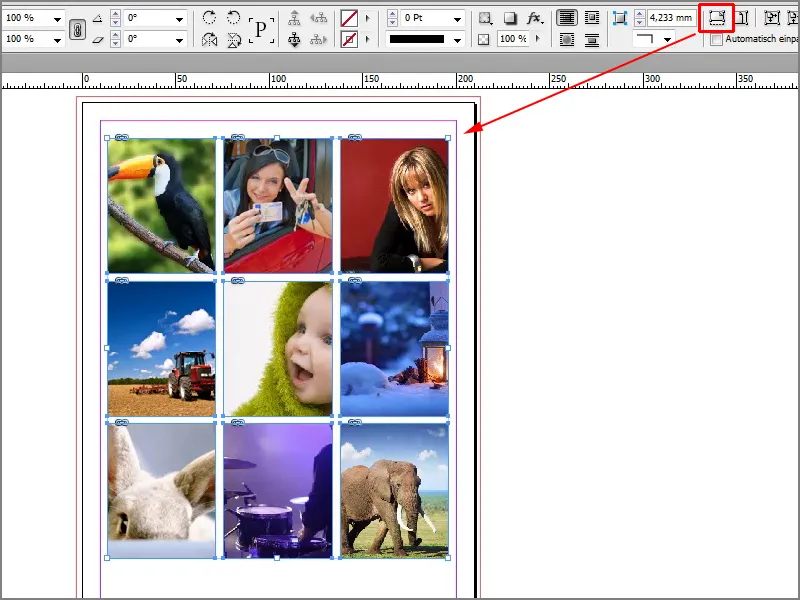
Samm 6
Paraku pole sellist võimalust, aga selleks on lahe skript Gerald Singelmannilt tema leheküljelt The InDesign FAQ Blogi, www.indesign-faq.de. Selle skripti saame otse sealt alla laadida.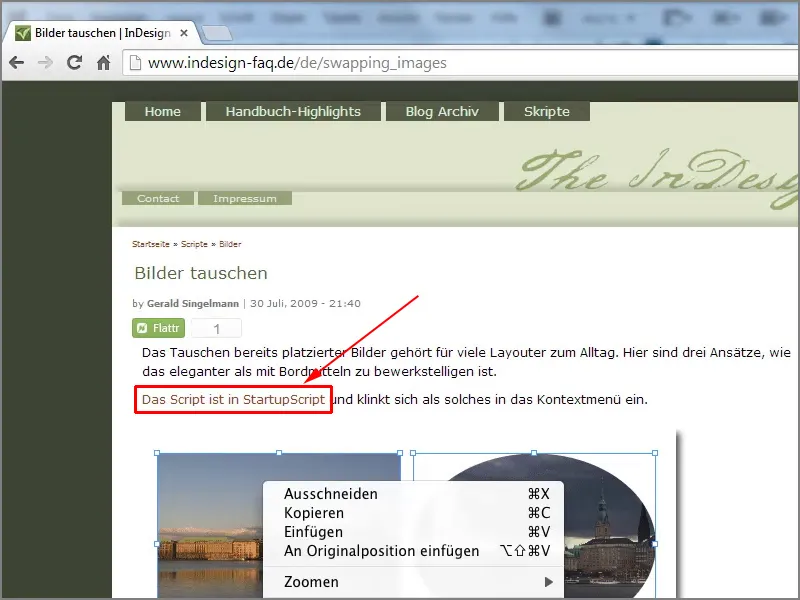
Samm 7
Teen selle lihtsalt ära. Kui oleme selle alla laadinud, peame selle kopeerima kausta: C:\Program Files (x86)\Adobe\Adobe InDesign CS6\Scripts\startup scripts. See tähendab, et siin on skript, mida tuleb InDesigni käivitamisel arvestada.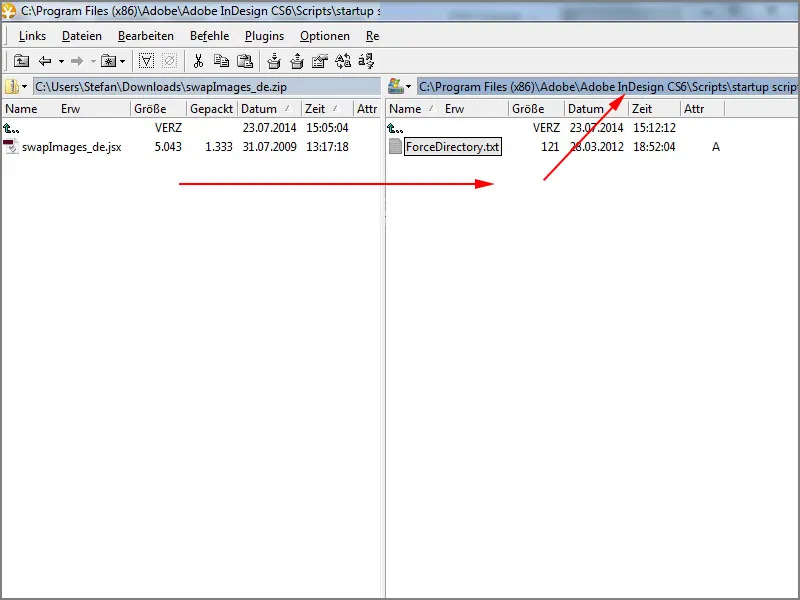
Samm 8
Pärast seda pean InDesigni sulgema, sest mul pole veel seda valikut. Seda näeme, kui vajutan piltidele parema hiireklahviga. Siinkohal puudub veel Pilte või raame vahetada.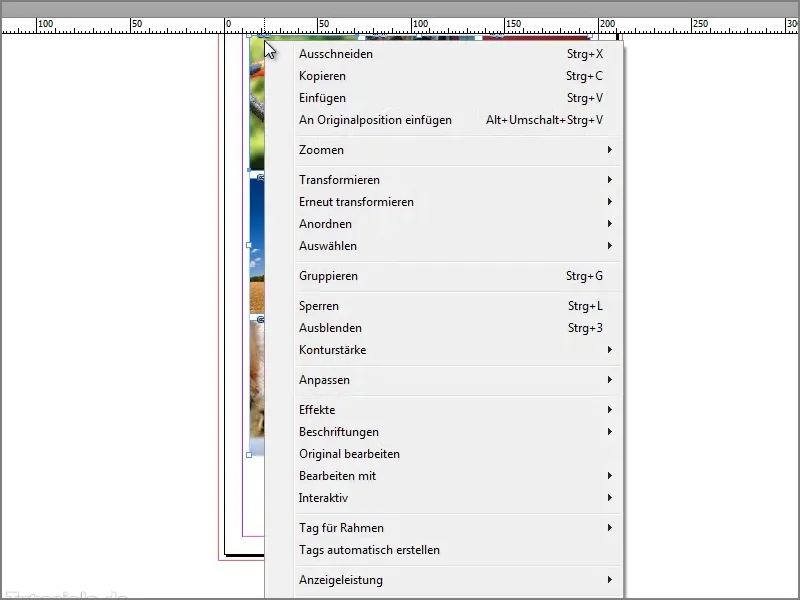
Samm 9
Sellepärast sulgen kõik, …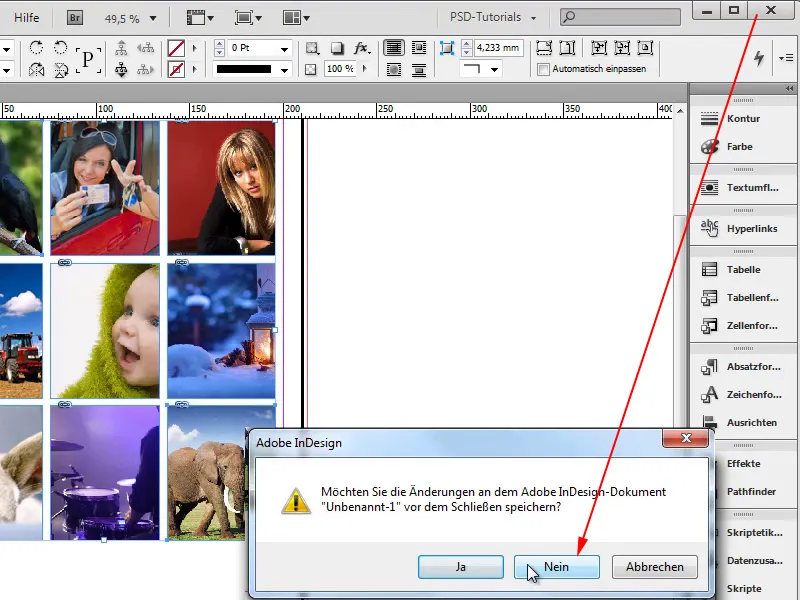
Samm 10
… käivitan InDesigni uuesti ja klõpsan Dokument.
Samm 11
Uues Dokumendi dialoogiaknas klõpsan OK.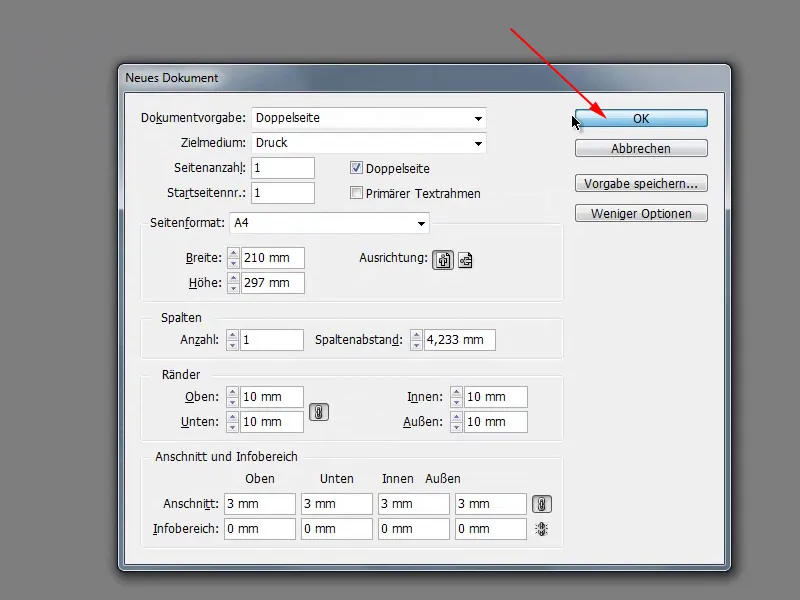
Samm 12
Nüüd lisasin pildid uuesti ja saan nagu öeldud raami joonistada. Parema nooleklahviga saan luua mitu veergu ja üles suunava nooleklahviga mitu rida.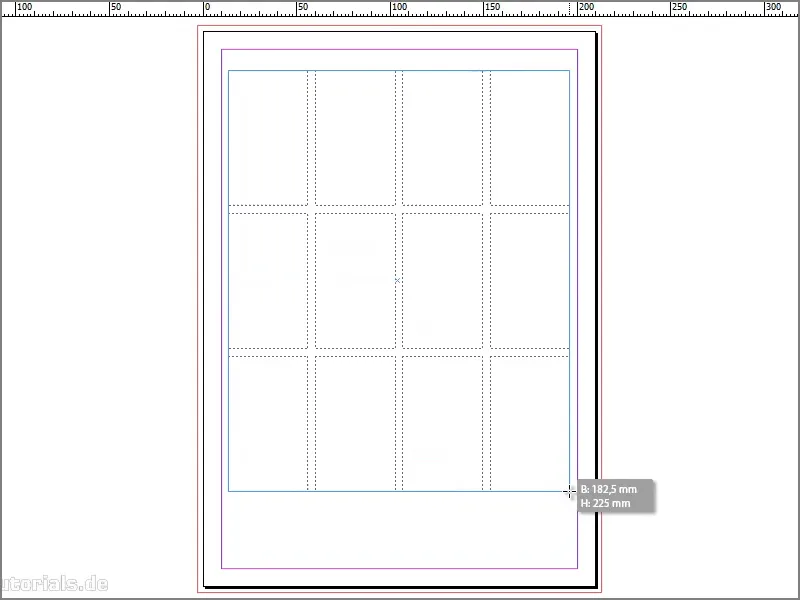
Samm 13
Seejärel täidan kõik Raam proportsionaalselt täita.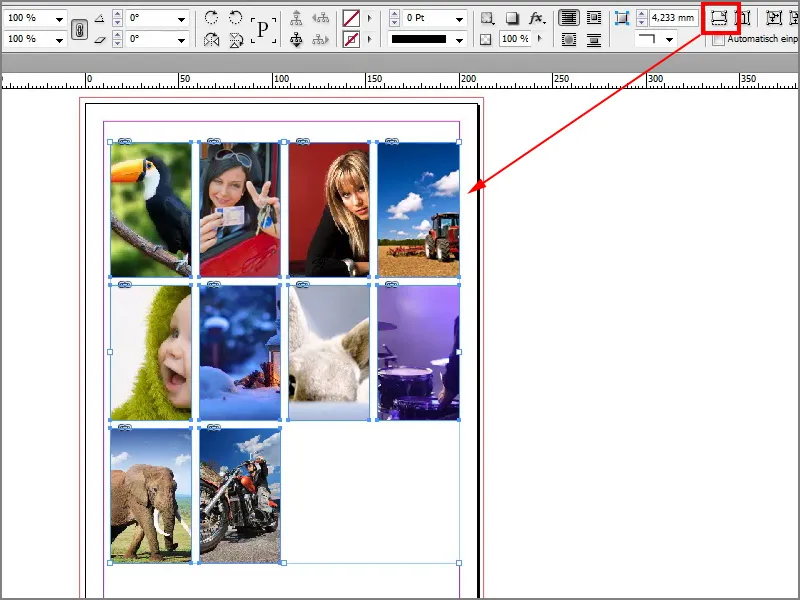
Samm 14
Järgmisena sooviksin traktori elevandiga vahetada. Selleks pean mõlema pildi märkimiseks hoidma all Shift-klahvi, tegema paremklõps ja allpool näeme Raami vahetamine.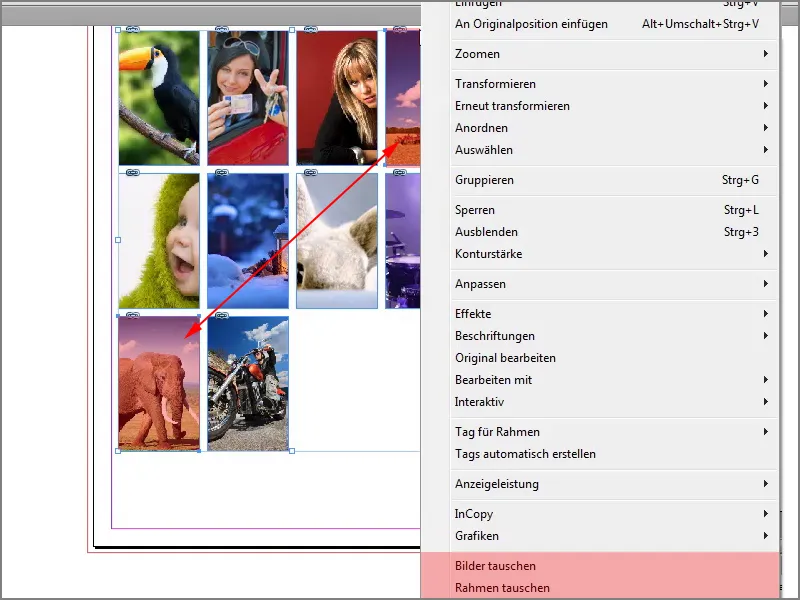
Samm 15
Kui teen seda, siis näeme, et mõlemad pildid on vahetatud.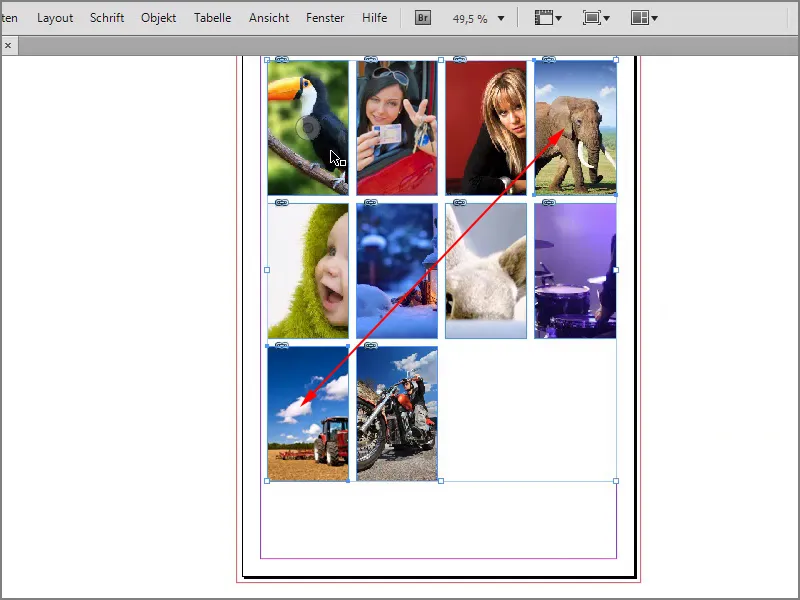
Samm 16
Seda saan ma teha ka naise ja mootorratturiga. Märgin mõlemad pildid uuesti Shift-klahviga, seejärel paremklõps ja raami vahetamine. Nüüd on need pildid samuti vahetatud ja hea asi on see, et ma ei pea kõike käsitsi tegema.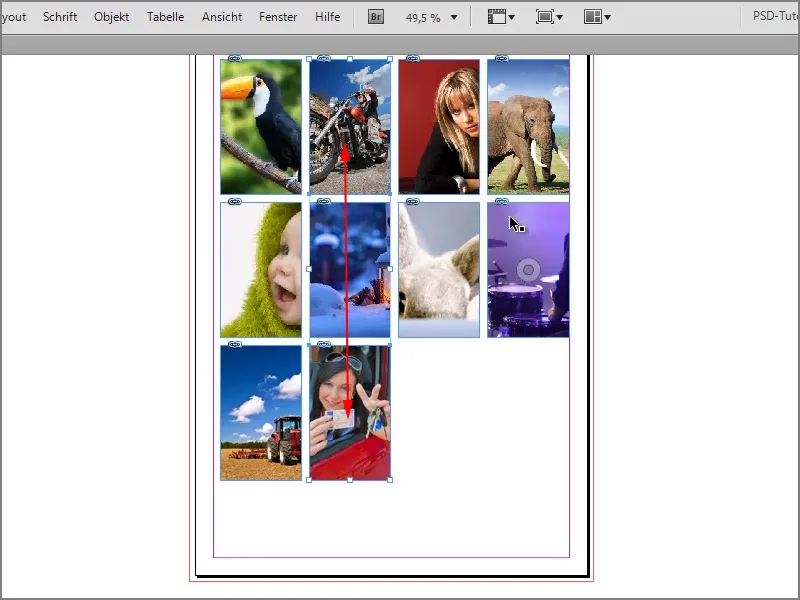
See on tõeliselt lahe, see skript, suur tänu Gerald Singelmannile selle eest.


