Optilised illusioonid Adobe Illustrator'iga loomisek
Sissejuhatus:
Tere armas PSD kogukond. Mul on hea meel teid jälle ühele minu õpetusele tervitada. Tänases õpetuses tegeleme optiliste illusioonide teemaga. Olen teile ette valmistanud neli optilist illusiooni ja loome need nüüd koos samm-sammult Adobe Illustrator'is.
Optiline illusioon 01:
Selles graafikas näete mitut ringi ja keskel on ruut, mille küljed on sissepoole kumerad.
Mis oleks, kui ma ütleksin teile, et selle ruudu keskmine külgnurk on täiesti sirge? Ei usu? No, siis kinnitage külgnurkadele lihtsalt joonlaud. Te avastate, et ma ütlesin tõe :-).

Mõõtühikud:
Enne kui alustame lõpuks õpetust, palun kontrollige oma mõõtühikute seadeid. Selles õpetuses töötame ainult mõõtühikuga millimeeter. Kui see teie puhul juba kehtib, võite kohe minna üle sammu 1.
Mõõtühikute muutmiseks Mac'il minge ülemises menüüribas Illustrator>Eelistused>Ühikud… (vt joonis 02).
PC-l minge menüüsse Redigeeri>Eelistused ja seejärel sakile Ühikud…

Järgmises aknas saate mõõtühikuks valida millimeeter. (vt joonis 03).

Samm 1: Ringi loomine
Kui olete Illustratoris, minge kõigepealt menüüribale Fail>Uus. Järgmises dialoogiboksis looge endale lehekülje formaat DIN A3 (võite aga valida ka muu formaadi).

Selle optilise illusiooni jaoks vajame mitut ringi trajektoori, haarake esmalt Ellipsi tööriist Tööriistade paletist. See asub Ristküliku tööriista all ja saab välja kutsuda pika klõpsuga sellele. Või vajutage lihtsalt klaviatuuril klahvi L.
Klõpsake Ellipsi tööriista abil töölaual ükskõik millisesse kohta. Selle klõpsuga avaneb dialoogiboks, kuhu saate ellipsi suuruse sisestada. Laiuse jaoks on vaja väärtust 150 mm. Kuna vajate ringi, sisestage see väärtus ka Kõrguse jaoks. Kontuur-Stärkeks seadke 0,5 pt.

Samm 2: Ringide kopeerimine ja suurendamine
Järgmisena tuleb seda ringi mitu korda kopeerida ja ühtlaselt suurendada. Parim viis selleks on klõpsata menüüribal Objekt>Transformeerimine>Skaleerimine.
Sisestage järgmises aknas väärtus 1200%.
Kuna seda skaleerimist tuleks rakendada ringi koopiale, kinnitame selle dialoogiboksi klõpsuga Koopiar Vajutades OK, ringi ei kopeerita, vaid olemasolevat ringi suurendatakse ja väiksem kaob. Seetõttu peaks kindlasti klõpsama Koopiar.

Järgmisteks ringide loomiseks vajate Joondamisvahendit. Leiategi selle Tööriistade paletist koos Pipetiga. Tehke Kahene klõps Joondamisvahendi jaoks ja määrake järgmises aknas Määratud sammud ja väärtus 10.

Kui olete OK kinnitanud, klõpsake esmalt väiksel ringil (Klõps 1) ja seejärel suurel ringil (Klõps 2). Joondamisvahend loob automaatselt puuduolevad 10 sisemist ringi (vt joonis 08).

Samm 3: Ruudu loomine
Nüüd puudub tegelikult vaid ruut. Selle loome Ristkülikutööriista abil. Klõpsates kiirklahvi M, kutsutakse kohe välja Ristkülikutööriist. Nagu ka varem Ellipsi korral, klõpsake lihtsalt töölaual kuhugi. Seejärel ilmub uuesti aken, kus saate suurust seadistada. Siin seadistate 112 mm suuruse Laiuse ja Kõrguse. Kontuuri paksuseks valige nagu varemgi 0,5pt.

Samm 4: Optilise illusiooni lõpuleviimine
Viimasel sammul valite nüüd ringid ja ruudu. Mitme objekti korraga valimiseks hoidke all Shift-klahvi, samal ajal klõpsates mõlema objekti peal.
Nüüd on teil vaja Allaladimise paletti. Selle leiate menüüst Aken>Allaladimine.
Siin peate lihtsalt klõpsama üks kord Horisontaalselt Allaladimine ja üks kord Vertikaalselt Allaladimine (vt joonist 10).

Pärast Allaladimist on teie esimene optiline illusioon valmis ja peaks välja nägema umbes selline (vt joonist 11). Võite seda muidugi hiljem veel veidi kaunistada, kasutades võib-olla muid värve.
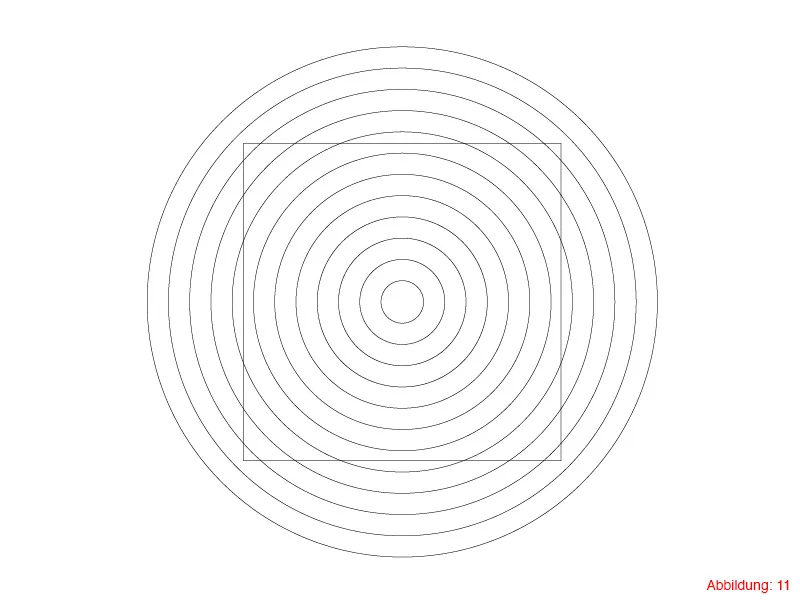
Optiline illusioon 02:
Teises optilises illusioonis on tegemist suure ja väikse vahelise suhtega. Vasakul pool näib keskmine punkt palju väiksem kui paremal pool. Tegelikult on need kaks punkti täpselt samas suuruses. Selle optilise illusiooni konstrueerimisel õpite kasutama Nihutamis dialoogiakent ja Pööramis tööriista.

Samm 1: Tööala loomine
Enne kui saate konstrueerimisega alustada, vajate uut tööala. Loote selle uuesti nupu kaudu Fail>Uus. Järgmises aknas valige formaat DIN A3 (võite aga soovi korral valida ka enda valitud formaadi).
Pärast tööala loomist peate looma keskpunkti, mis oleks esimese ringi keskpunkt keset. Kiirklahvi abil Käsk+R või Ctrl+R kuvab Joonlaude (inglise keeles: Rulers).
Vajutades all hoitavat vasakut hiireklahvi, saate nüüd joonlaudadest Abiliine välja lohistada. Teil on vaja ühte horisontaalset Abiliini ja ühte vertikaalset Abiliini (umbes keskel). (Joonis 13).

Nüüd on aeg kontrollida, kas on määratud valik Intelligentsetele Abiliinidele. Seda saate kontrollida väga lihtsalt, minnes ülemises menüüribas suvandile Vaade>Intelligentsete Abiliinidele. Kui selles kohas pole veel linnukest, siis klõpsake selle aktiveerimiseks.

Samm 2: Vasakpoolse poole optilise illusiooni loomine
Järgmiseks sammuks haarate Ellipsi tööriista ja klõpsate all hoitava Alt-klahviga eelnevalt määratud Abiliinide keskpunktis.
Järgnevas dialoogiboksis sisestate suuruseks 38x38 mm. Selle tulemusena, kuna hoidsite eelnevalt all Alt-klahvi, loob see loodud ringi otse teie keskpunktist.

Kopeerige Käsk+C ja Käsk+F (PC-l: Ctrl+C ja Ctrl+F) nüüd see ring ning kleepige see uuesti samasse kohta. Nüüd minge ülemises menüüribas suvandile Objekt>Muuda>Skaleeri. Siin sisestage Ühtlast väärtus 150% ja kinnitage OK.

Nüüd peate selle ringi tõstma 55 mm võrra ülespoole. Seda saate väga lihtsalt teha, klõpsates taas Objekt>Muuda>Nihuta. Horisontaalsuunas jätate väärtuseks 0 mm ja vertikaalsuunas sisestate väärtuseks -55 mm. (Miinus, sest soovite tõsta ülespoole, mitte allapoole).

Selle suurem ring tuleb nüüd ühtlaselt jaotada väiksema ringi ümber. Tööriistaribalt leiate Pööramis-tööriista. Kui hoiate nüüd taaskord all Alt klahvi ja klõpsate keskpunktis, saate ringi otse selle telje ümber pöörata.
Nagu olete ehk juba selle optilise pettuse eelvaates näinud, vajate täpselt viit ringi, mis on ühtlaselt jaotatud keskmise ringi ümber. Kuna ringil on tuntud 360°, sisestate Pööramise dialoogiboksi lihtsalt 360/5. Selles Illustator on selles olukorras piisavalt tark, et see arvutus aru saaks ja koheselt tulemuse kuvaks. (See võimaldab teil peas arvestamise vältida). Nüüd on aga oluline, et te ei kinnitaks OK, vaid klõpsaksite Kopeeri. Selle tulemusena jääb algne ring alles ja sellest tehakse koopia.

Kiirklahvi Command+D abil (PC-l: Ctrl+D) saate seda toimingut veel kolm korda korrata.

Samm 2: Optilise pettuse vasak pool loomine
Nii oleks selle optilise pettuse suurem osa valmis. Et luua parem osa väiksemate ringidega, märkige ära Command+A (PC-l: Ctrl+A) kõik ja looge paremale kopeeritult, hoides all Alt klahvi.

Ülejäänu on järgmise veidi vaeva nõudev. Peate nüüd iga viiest ringist korduvalt haarama ja alati Objekt>Transform>Skaleeri abil vähendama 15% võrra.

Tehtud on teine optiline petmine:

Optiline petmine 03:
Nüüd alustame kohe kolmanda optilise pettusega. Selles pettuses tehakse meie silmale ette, et jooned ja ruudud (eriti keskosas) kaldunud tugevalt vasakule või paremale. Tegelikkuses on jooned ja ruudud aga täpselt horisontaalselt joondatud.

Samm 1: Alustame!
Selle pettuse teostamiseks loote esimeses sammus Ristküliku tööriistaga ruudu mõõtudega 15x15mm.

Sellest ruudust vajame 9 koopiat, mille vahel on vahe 15mm horisontaalselt.
Selleks minge tagasi Objekt>Transform>Teisalda juurde. Järgmises aknas sisestage väärtus 30mm, et teil oleks täpselt üks 15mm vahe järgmise ruudu vahel. Kinnitage see dialoog klikkides nupule Kopeeri.

Kiirklahviga Command+D (PC-l: Ctrl+D) loote veel kaheksa koopiat, nii et lõpuks on teil 10 ruutu, mille vahel on igaüks 15mm vahemaa.

Järgmiseks haarake Joonistamise tööriist Tööriistaribalt ja joonistage horisontaalne joon otse ruutude ülemise serva külge. Veenduge, et joon ulatuks vasakult ja paremalt pisut üle (Joonestiku paksus: 1px).

Nüüd märkige ära kõik ruudud koos äsja joonistatud joonega ja kutsuge uuesti esile Teisalda dialoog Objekt>Transform>Teisalda kaudu. Horisontaalselt sisestage 0mm ja Vertikaalselt 15mm. Kinnitage ka see dialoogiaken uuesti Kopeeri vajutades.

Kiirklahvi abil Command+D (PC-l: Ctrl+D) looge veel seitse koopiat.
Viimase koopia loomisel loote ruutude alumisele servale uue joone, et kõik oleks korrektselt lõpetatud. Seejärel peaks see välja nägema nagu joonisel 29.

Samm 2: Optilise illusiooni lõpuleviimine
Illusiooni viimiseks lõpule valige alati ruutude read valitud Valikutööriistaga ja liigutage neid nooleklahvidega erinevates suundades. Kui olete seda teinud iga reaga, näeb see välja nagu kui jooned ja ruudud langevad kaldus mõlemasse suunda.

Optiline illusioon 04
Nüüd oleme jõudnud selle õpetuse viimase optilise illusioonini.
Selles illusioonis paistavad pikad jooned olevat erinevatel nurkadel üksteise suhtes. Tegelikult on need aga täpselt 45-kraadise nurga all. See illusioon tekib sellest, et lühikesed read on alati vaheldumisi horisontaalselt ja vertikaalselt paigutatud 45-kraadiste joonte äärde. (Kas see oligi liiga palju infot korraga? Pole hullu! Illusiooni loomisel saate aru, mida ma mõtlen. :-) ).

Samm 1: Joonte loomine
Alustage uue tööala loomisega suuruses DIN A3. Seejärel valige Joonte tööriistaga ja klõpsake korra tööalal. Nüüd ilmub uuesti aken, kus saate määrata joone Pikkuse ja Nurga. Sisestage joonemõõtuks 300mm ja nurgaks 45°, seejärel kinnitage see valikuga OK.

Teisaldage joont 40mm paremale käsuga Objekt>Transform>Liiguta ja kinnitage seejärel tehtu kopeerides.

Nüüd vajate uuesti Joonte tööriista. Sel korral looge joon pikkusega 30mm ja nurgaga 0°. Paigutage see joon nüüd keskele alalõigu esimese joone alumisele otsale.

Järgmises sammus kutsuge uuesti välja Liigutus dialoog. Objekt>Transform>Liiguta.
Sel korral liigutage mõlemasse suunda korraga. Sisestage Horisontaal- ja Vertikaalmasend vastavalt 30mm ja -30mm. Kinnitage kopeerimisega ja duplitseerige tehtu lühikäsu Command+D (PC-l: Ctrl+D).

Pärast seda peaks see teie juures välja nägema umbes selline. (Joonisel 36).

Loo nüüd uus joon Joonte tööriistaga. Valige uuesti pikkus 30mm, kuid sel korral nurga all 90°. Paigutage see joon nüüd keskele alalõigu teise joone alumisele otsale ja kutsuge jälle välja Liigutus dialoog. Objekt>Transform>Liiguta. Määrake siin samamoodi 30mm Horisontaal- ja -30mm Vertikaalmasend ning kinnitage kopeerimisega. Duplitseerige tehtu Command+D (PC-l: Ctrl+D).

Nüüd valige kõik ja kutsuge uuesti välja Liigutus dialoog. (Ilmselt olete juba aru saanud, et seda dialoogi kasutatakse väga sageli :-) ).
Selle korral liigutage kõike 90mm horisontaalsuunas ja kinnitage kopeerimisega. Duplitseerige nüüd tehtu 5-6 korda käsuga Command+D (PC-l: Ctrl+D).

See peaks nüüd umbes teie juures välja nägema:

Nüüd oleme juba peaaegu lõpus. Viimasel sammul haarake uuesti Ristküliku tööriistaga ja lohistage ristkülik otse üle kogu oma joonte (vaadake joonist 40).

Samm 2: Raami loomine
Pärast seda valige kõik. Parim viis selleks on kasutada Command+A (arvutis: Strg+A). Tehke paremklõps keskmes oma ristkülikul ja valige sealt Lõikelaua loomine. Sel viisil peidetakse kõik elemendid, mis pole nähtavad.

Nüüd peate lihtsalt veel ühe kontuuri lisama Lõikelauale, et saada kaunis raam. Viimane optiline illusioon on valmis.

Lõppsõnad:
Loon, et õpetus pakkus teile lõbu ja nüüd saate luua mõned ilusad optilised illusioonid. Nagu te ilmselt olete märganud, korduvad mõned Illustratoris kasutatavad käsud sageli, ja olen üsna kindel, et kui olete selle õpetuse täielikult läbi teinud, ei unusta kunagi, milleks on Nihutamise dialoogiboks ja otsetee Command+D (arvutis: Strg+D) kasulik olla võib.
Kui teil on teemal täiendavaid küsimusi, kirjutage need kommentaaridesse. Püüan neile kiiresti vastata.
Parimate soovidega
Teie Julian


