Ma loon nüüd hägustumistehnikate abil huvitava väljanägemisega kujunduse. Kui kõik see on rakendatud, näeb see välja nagu keegi vaatab läbi sellise maski ja inimene istub täpselt fookuses. Kõik see pole mitte ainult pehme, vaid näeb veidi "imelik" välja - ja see on alati huvitav. Kuidas see kõik toimib, näitan sulle.
Sa teed esmalt taustast koopia abil Käsk + J või tõmbad taustakihi uue kihi sümbolile (1). Siis võid juba alustada. Oluline: enne kui üldse filtritega töötad, peaksid kontrollima, kas su kihilaoja ülaosas on võimalik luua nutikas objekt(Layer>Smartobjekte>Smartobjektina teisendamine). Siis saad siia (2) sellise väikese kasti, mida ma alati ütlen. Selle kastiga on nagu, et mõelge ette, et see kasti seadistus on praegu tühi, seal pole midagi sees. Põhimõtteliselt erinevad smartobjekt ja taust hetkel siin tühja karbi abil. Mida sa nüüd sellesse karpi paned?

Kõigepealt näitan sulle kõige lihtsamat pehmendusfiltrit, et luua kiire väljanägemine. See on Pehmendusfiltri Gaussi pehmendaja (Filter>Weichzeichnungsfilter>Gaussi pehmendaja).
Piksleid ehk tugevust siin all (1) reguleerid nii, et pildile tekib udune efekt, ja vajutad OK (2).
Smartfilter, mis siin nüüd (1) tekib, loob automaatselt maski (klikkides sellele) ja saad siin (2) musta pintsli (3) abil keskpunkti vabaks harjata (4). Tundub väga põnev. Aga igaüks tunneb kohe ära, et see on Gaussi pehmendaja, millest midagi on välja raditud. Leian, et see on endiselt parem kui võtta algne pilt. Need kaks ribivalgustit (5) siin taga häirivad mind ikkagi. Kui ma seda pehmendan, on need küll endiselt olemas, aga olen natuke fokuseeritum keskel olevale mudelile.
Ma lähen nüüd mõned sammud tagasi (Edit>Tagasi), et saada siin (1) mask uuesti vabaks, ja välja lülitada siin (2) all Gaussi pehmendaja. Smartobjektide või Smartfiltrite juures on hea, et automaatselt lisatakse mask. Ma võin nüüd vabalt filtreerida. Ma saan igal ajal siia (3) tagasi Gaussi pehmendaja seadistuste juurde, kui teen sellele topeltklõpsu.
Siis ma lähen siia Pehmendusgaleriisse. See peab olema päris võimas, kui Photoshop lisaks kõikidele pehmendusfiltritele omab ka oma galeriid. Ja nii see ongi. Need on Välja pehmendamine, Iiri pehmendamine, Kald-Shifti pehmendamine, Path-Weichzeichnung ja Ringikujuline pehmendus. Ma otsustan sel juhul Iiri pehmenduse kasuks.
Uus aken avaneb. Siin saad seda pehmendust kena pildil ringi liigutada ja valida täpselt selle punkti, kuhu minna soovid.
Siis on sul erinevad käepidemed. Nende kahe punkti vaheline kaugus (1) või ka nende kahe punkti vaheline kaugus (2) määrab pehme ülemineku. Kui vedate siin (3) kogu asja, läheb see loomulikult alla. Kuid üleminek on just nende punktide vahel (4). Kui soovid mudeli kingi näiteks kaasa võtta, peaksid punkti (5) alustama siit (6) alt. Nüüd kasutatakse seda üleminekut.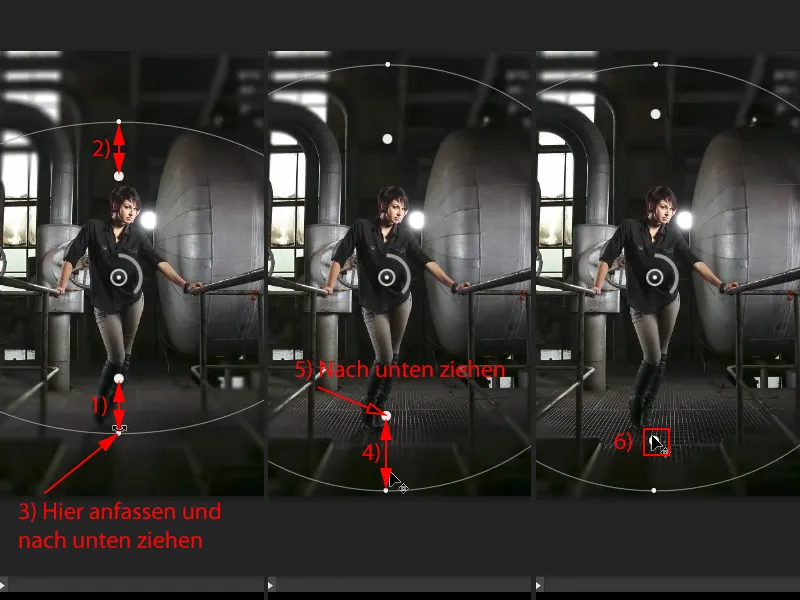
Kui tõmbad seda sissepoole (1), siis näed, kuidas kõik mudelisse veidi sisse voolab. Samas oleks mul parem kingade juures all (2). Nii on päris ilus. Vastupidiselt Gaussi pehmendajale, kus sa saad ainult kindla väärtuse seada ja maski maalida ning sellega kõik, on sul siin juba võimalus üleminekut kohandada ja saad panemata punkti (3) täpselt sinna pildile paigutada.
Ja mida sa veel teha saad, on reguleerida tugevust siin (1). Lihtsalt keerad selle rattaga siin (1). Ma keeran selle peaaegu maksimumini (2). Siis näed, kuidas see kõik siin praktiliselt hajub. Ja mida rohkem ma seda teen, seda vähem ma neid valguskaste/ribivalgusteid (3) näen. See võiks olla nüüd ka mõni muu tööstuslik valgus, ma ei suuda seda enam ära tunda ja see ongi mõte.
Lähen siis allapoole (4), kuni ma jälle märkan, need peaksid olema ju valguskastid/ribivalgustid. Ja nii jätan selle nüüd. Kinnitan OK-ga (5), Photoshop arvutab selle nüüd tagasi.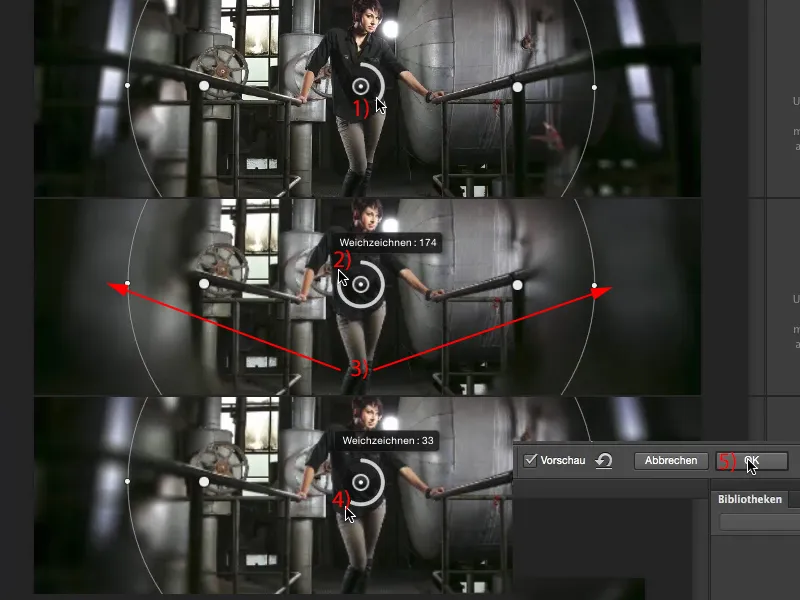
Ja nüüd olen põhimõtteliselt loonud parema pehmendusefekti kui see Gaussian Blur, sest selles piirkonnas (1) olen väga spetsiifiliselt määratlenud. Ka selle (2) ma siin uuesti varjan ja jätkan innukalt filtreerimist. 
Lähen tagasi galeriisse ja järgmiseks valin kaldjoone efekti (Filter>Müürimismuundurite galerii>Kaldjoon...). Töömeetodina toimib see põhimõtteliselt samamoodi nagu see iirispehmendaja. Nüüd olen nende kahe joone vahel (1) loonud taas pehme ülemineku. Keskel (2) saan taas efekti tugevust määrata. Siin (3) saan üles-alla liikuda. Pildi keskpunkt sobib mulle praegu siiski hästi.
Siis lükkasin joone (4) esmalt alla, ...
... sest sel võib lasta juba siin all (1) pehmendada. Tahan, et üleminek oleks veidi allpool (tõmba 2 allapoole). Seekord laskusin aga veidi kingadesse, sest efekt on siin (3) nii minimaalne, et seda peaaegu ei märgata. Ülespoole võib veel veidi venitada (tõmba 4 ülespoole). Siis keerutan siin filterit ja keeran nuppu (5) ... 
... ning näen, kuidas nüüd lagi ja põrand pehmendatakse. Mul tuleb peast veel pisut välja minna (1 ülespoole), sest pea peab loomulikult olema terav. Võibolla jalgade otstest ma eriti ei häiri. Siis saan selle kinnitada uuesti OK (2), Photoshop mõtleb pisut, aga mõttepausid on alati head. 
Siis saan lasta endale näidata enne ja pärast. Mõnesuguste piltide puhul meeldib mulle alati efekt, sest vaataja keskendub keskele. Need saan ka kombineerida. Võin nüüd lihtsalt jätta pehmendaja samaks (ainult kallutus nähtav), nagu see on, ning võtan kaasa ka irise pehmendamise (ilmub). Olen juba peaaegu selle efektiga seal, kus vaatan läbi uduse klaasi. Võibolla mingi võõras, kes siin selles tehases liigub ja daami otsib. Kes teab? 
Järgmisena sooviksin siin rakendada veel pehmendusfiltrit, nimelt liikumise hägusus (Filter>Pehmendusfiltrid>Liikumise hägusus). Nurk 90° (1) põhjustab, et pildil tõmmatakse kõik üles ja alla. Kaugusega (2) võib veidi katsetada, see ei pea olema nii äärmuslik (3), võib ka pehmemalt rakenduda, nagu selles näites (4). Kuid eriti siis, kui soovin seda väga hajutada (5, siis vajuta 6 OK), ... 
... nii et see näeb välja väga "imelik" ja paneb looma pildihoova (1). Siis saan nüüd keskosa vabaks harjata. Selleks klõpsake Nutikas filter (2) ja musta esiplaanivärviga (3) ja harjaga (4) pildil (5) harjata vabaks. (6) näed harjatud ala. Nüüd on mul selline efekt, nagu see juhtuks tõesti maski kaudu. 
Ainus, mis mulle siin veel ei meeldi, on: Ma harjutasin maskil veidi liiga palju vasakule ja paremale. Vahetan lihtsalt esiplaanivärvi valge vastu (1) ja pühin siin (2, 3) need triibulambid harjaga praktiliselt uuesti ära. 
Muidugi, see pole enam midagi pistmist tavalise fotoga, aga kes ütleb, et piltide puhul tuleb alati parim välja tuua? Saab ka loominguliselt kasutada, nagu selles näites. Kes oleks arvanud, et kahe-kolme pehmendusfiltriga ja nutika objektiga saab nii lahedaid efekte luua? 


