Soovid luua täiesti äratuntava mustvalge väljanägemisega vanaanalüüsi teraga simulatsiooni? Ei ole midagi lihtsamat kui seda teha! See on Photoshopis väga lihtne. See on minu algne pilt…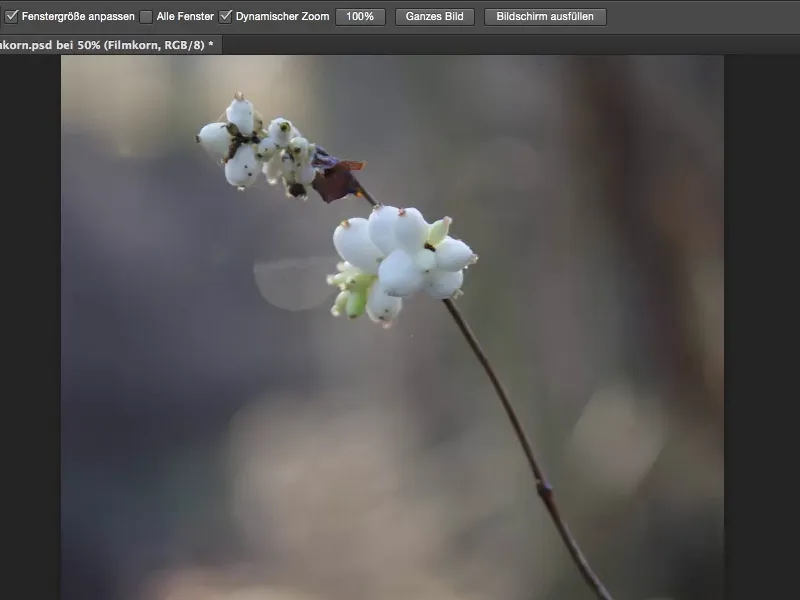
…ja kui see efekti peale kanda, siis saadki selle teralise mustvalge väljanägemise. Ning ma näitan sulle nüüd seda – väga lihtne.
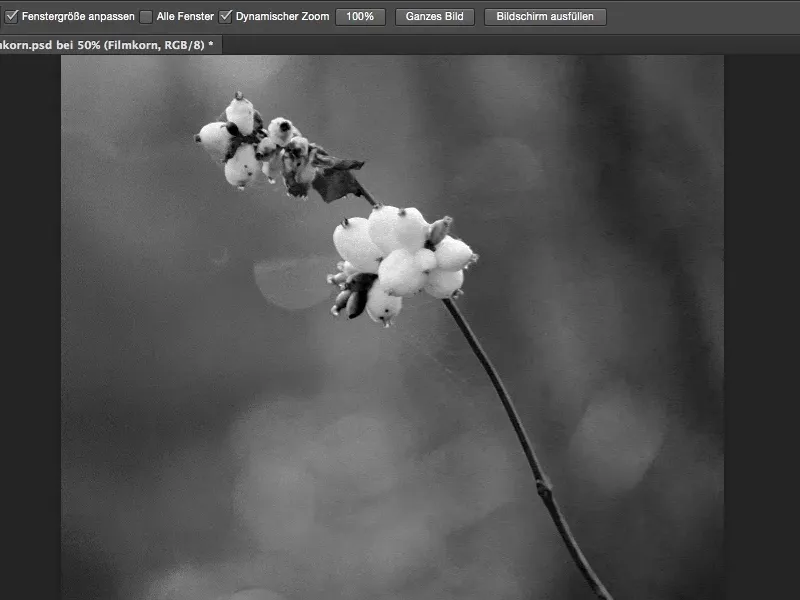
Esiteks pead looma reguleerimiskihi. Ma toon selle akna siia uuesti (1) ja valin Korrekturen paneeli (2) tüübist Schwarzweiß (3).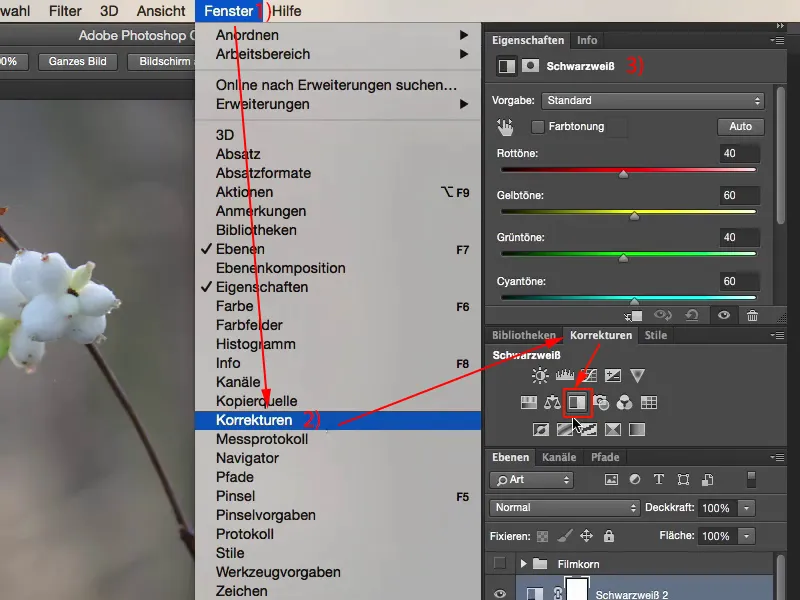
Siin võid teha mustvalge kohanduse kasutades erinevaid värviregleid või klõpsata käesümbolile, valida halltoonid ja luua sellega kontrasti pildile nii, nagu soovid mustvalgena. See on tõesti lihtne, seda oskab igaüks teha: Lihtsalt kliki siin käesümbolile (1) ja võta pipetiga (2) mustvalged toonid, mida soovid muuta.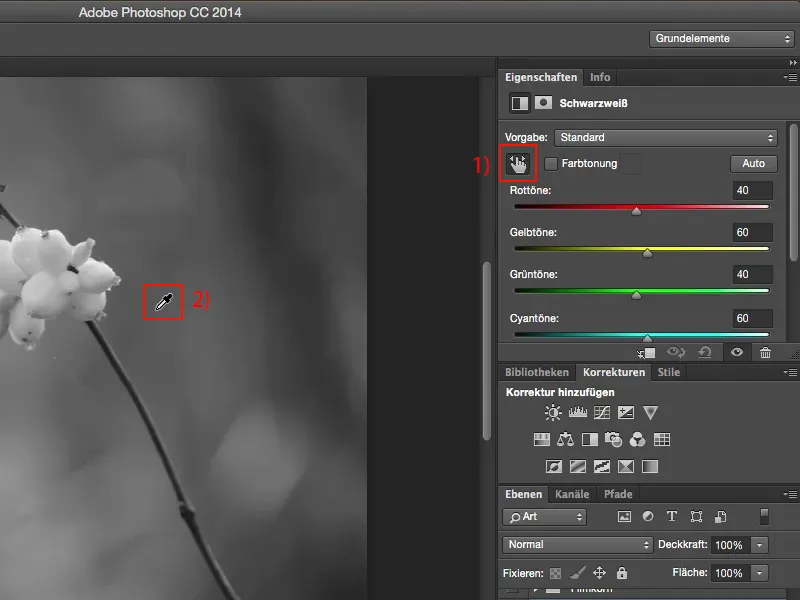
Aga kust tuleb tera? Tera tuleb tühjalt kihil, mille lood mustvalge kihiees.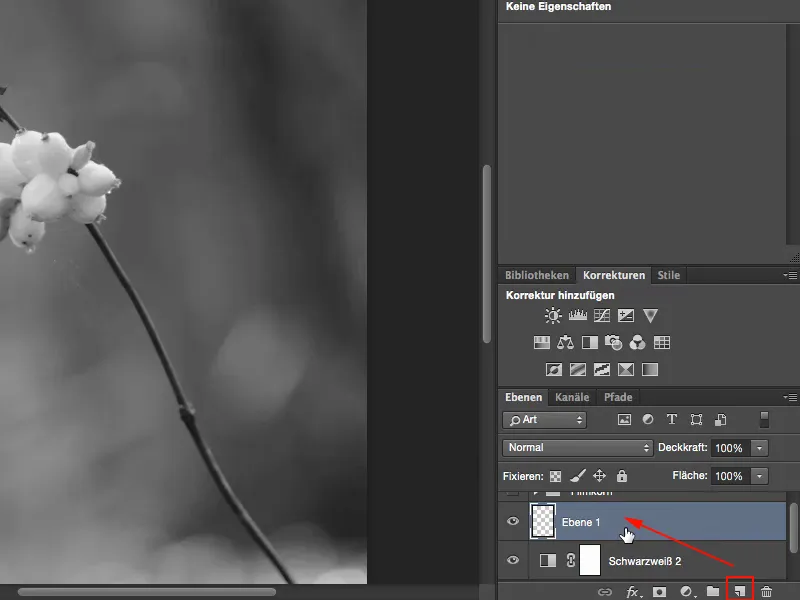
Selle kihi täidad seejärel läbi Värvitäitja… väärtusega 50 % Halli.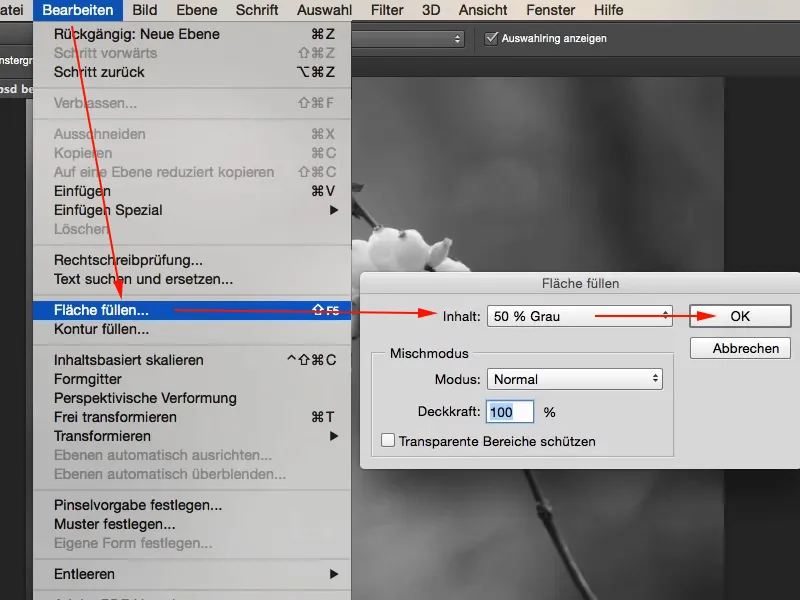
See 50 % Hall vastab RGB-väärtusele 128.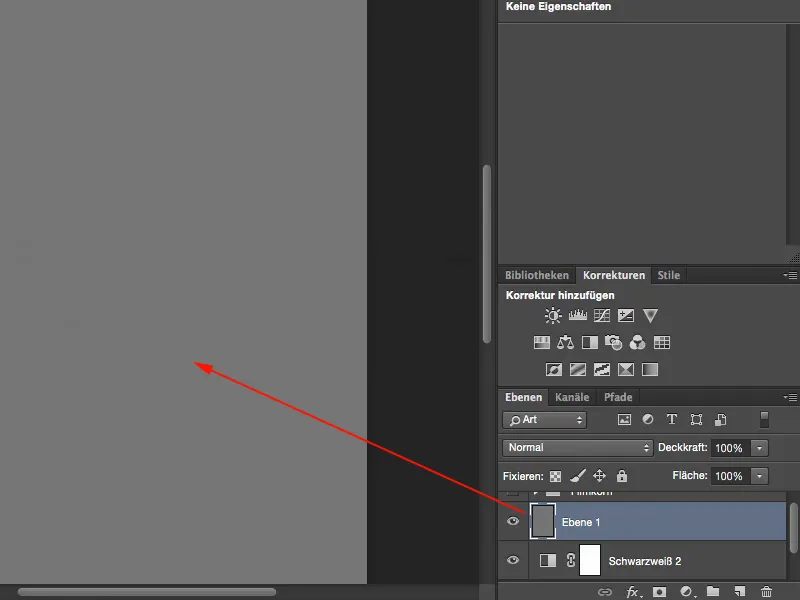
Ja see on nähtamatu selles kombineerimisgrupis (1). Saad siin kasutada Pehmet Valgust, Segamist või Kiirgavat Valgust – see hall (2) kaob Photoshopi jaoks ära.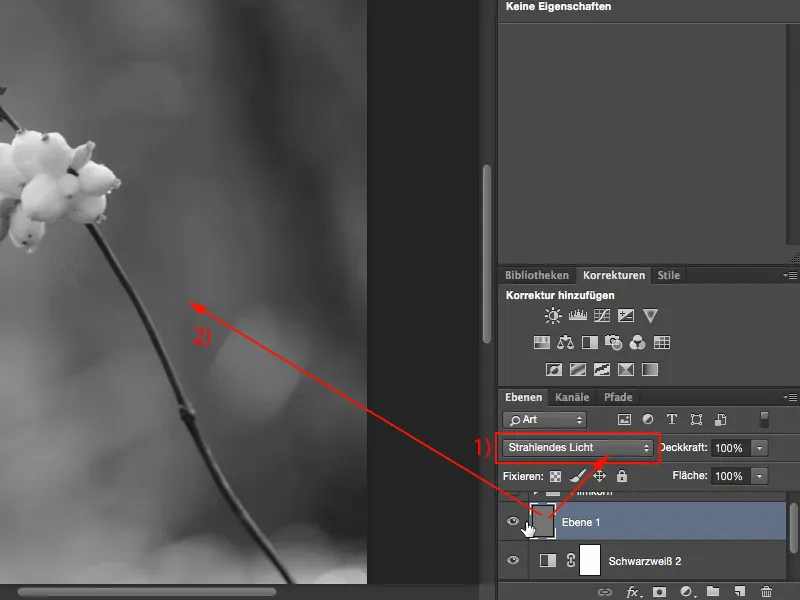
Kõik, mis erineb sellest hallikihist, saad nüüd siin pildil kuvada. Tee kiht kõigepealt nutikaks objektiks, sest soovid hiljem tera mõjutada. Niisiis: Kiht>Nutikad objektid>Teisenda nutikaks objektiks (1). Nüüd on sul siin all see väike reguleerimiskarp (2).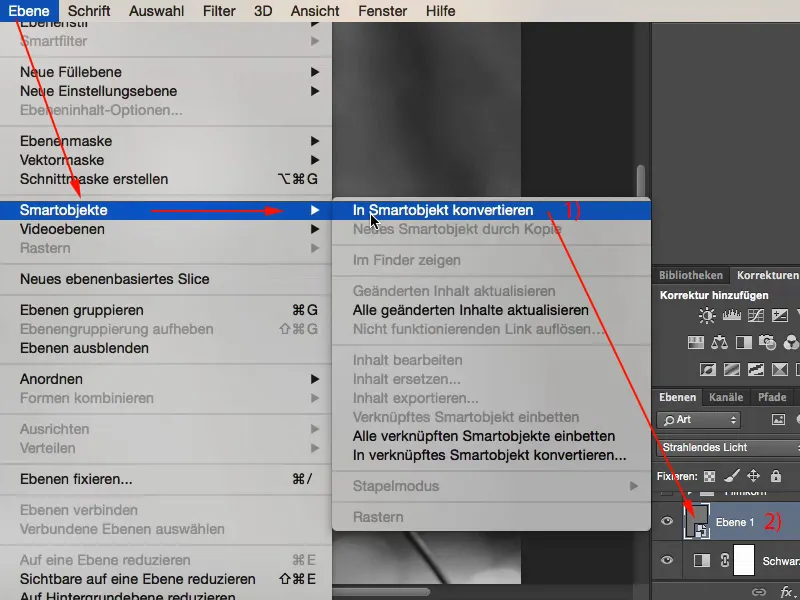
Nüüd saad aktiveerida Mürafilter ja lisada Müra… (1).
Pead kindlasti valima linnukese ruudust Monofooniline (2), sest kui seda ei tee, saad värvmüra ja see ei tule mustvalgel pildil hästi välja. Samuti Gaussian Noise (3), et mitte luua korduvat mustrit. Seega Gaussian Noise ja Monofooniline.
Ning ma tõmban väärtuse nüüd päris ekstreemseks stärke näiteks väärtusega 28 % (4).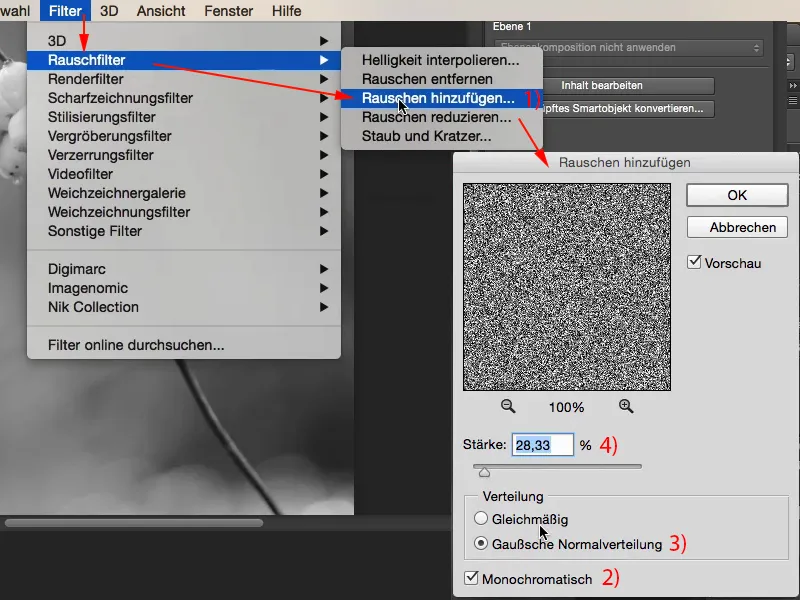
Ja seejärel saan sulle näidata selle nutika objekti eeliseid. Sul on nüüd see all Müra lisamine filter ja topeltklõpsul sellel (1) saad igal ajal tagasi minna ja nüüd tera vähendada, ütleme umbes 12 % tugevuseks (2).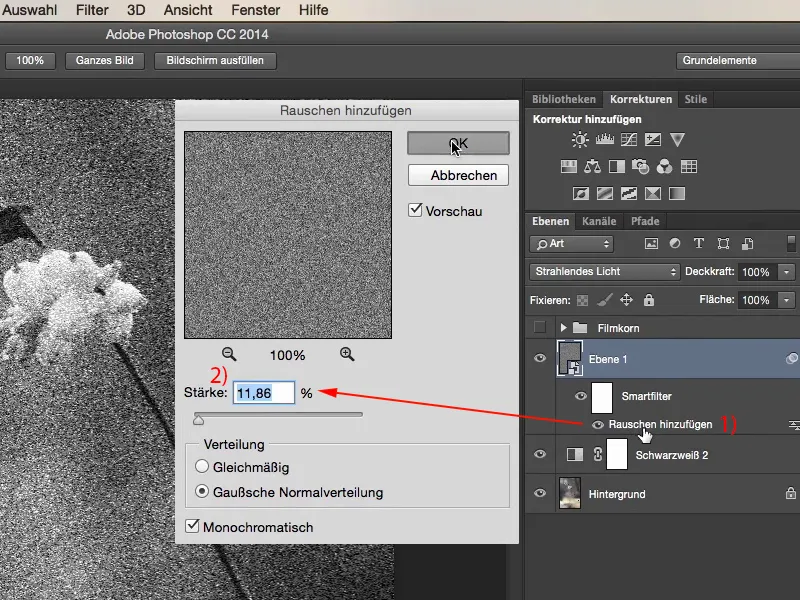
Kui see on liiga karm, mine lihtsalt Filtrid>Hägustusfiltrid>Gaussian Blur (1). Siin saad tera nüüd hägustada. Võid tera piksleid veidi laiendada. See ei pea palju olema, piisab raadiusest 0,5 kuni 0,7 (2).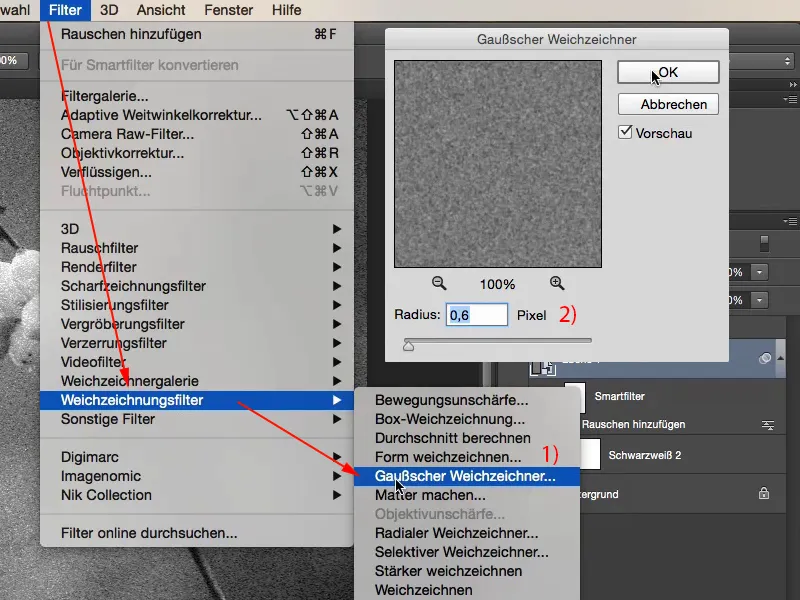
Nüüd võid minna tagasi Müra lisamine filtrile (1) ja võid tugevust ehk veidi tagasi võtta, ehk kuue, seitsme, kaheksa protsendini. Oh, ma arvan, et kaheksa protsenti näeb päris hästi välja. Jah. Suhteliselt tugev tera. Ja kuna see asub selles kihis, saad nüüd määratleda ka tera läbipaistvuse (2). Seega oled täiesti paindlik, kui suur tera peaks olema, kui tugevalt see pildil nähtav on, kui tugevalt soovid tera hägustada. Jah, ja see on väga-väga ilus võimalus, minu meelest.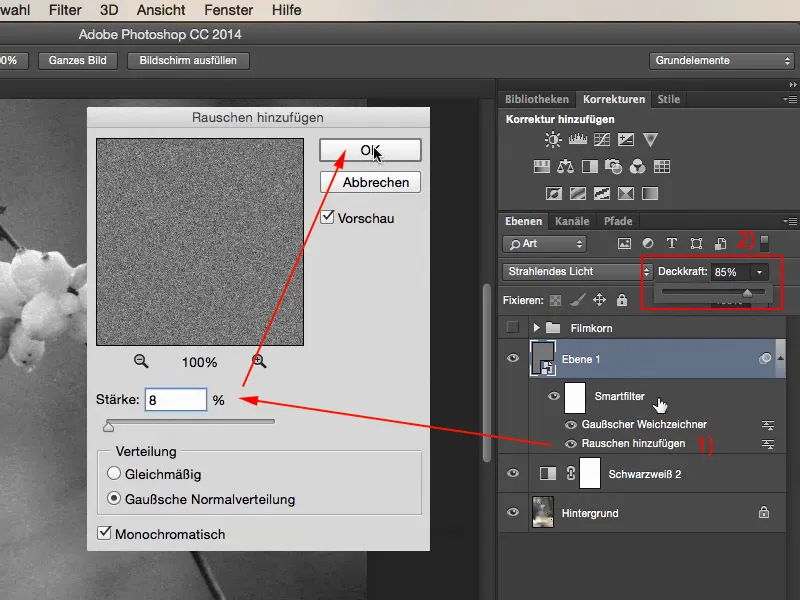
Kui lõpuks avastad, et kõik on veidi lahja või mitte piisavalt tugev, siis kopeeri endale lihtsalt Cmd + J või Ctrl + J abil mustvalge kihi koopia (1) ja sea siin režiim Pehme Valgus (2). Nüüd on sul pildil palju tugevamad kontrastid ja minu meelest on see igal juhul meeldivam, kuna pildil on lihtsalt rohkem kontrasti kui eelmises variandis.
Kui see sulle liiga palju tundub, saad muidugi igal ajal siin reguleerida läbipaistvust (3).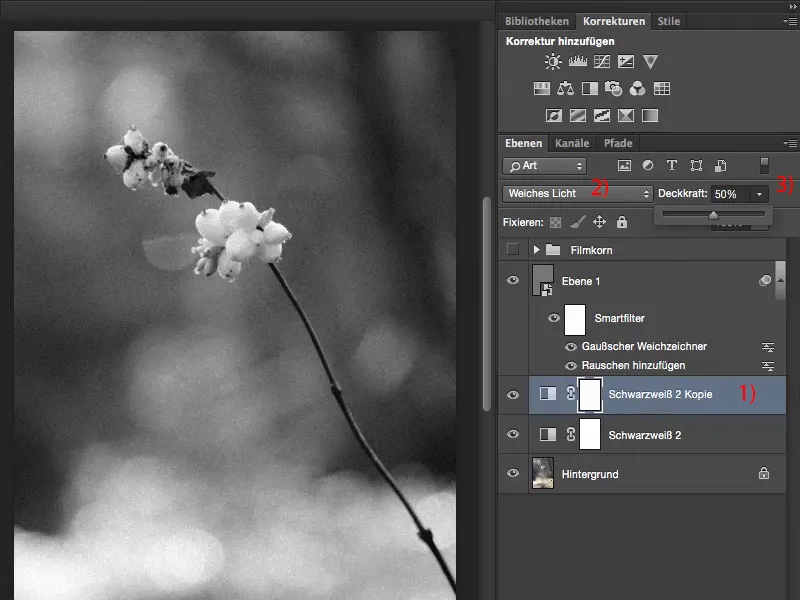
Ühe või kahe mustvalge reguleerimiskihiga, neutraalse hallikihiga, müra lisamisega ja Gaussian Blur'iga saad kujundada oma personaalse teralise väljanägemise.


