Selles koolitusel näitan sulle kõrge kontrastsusega väljanägemist.
Ma suumime nüüd veidi lähemale Stefan Aignerile, kes mängis tol ajal veel lõvidega.
Enne oli (1) kuidagi lasteaiastiilis. Pärast seda (2) näed: Kõrge kontrastsusega väljanägemine toob tõesti kõik poore esile. Naistel ei näe see hea välja, aga meestel ja välitingimustes pilti tehes, loomafotograafial, siis võin selle kõrge kontrastsusega väljanägemisega tõesti täielikult üle minna. Ja kuidas see töötab, seda näitan sulle nüüd.

Esile too kontraste halltooni kihiga
Ma peidan nüüd selle efekti (1). Suuname nüüd ükshaaval tagasi, et natuke rohkem näha oleks. Esimese sammuna pead kopeerima kihi (2).
Siis pöörad selle ümber Cmd + I või Strg + I (1). Saad kätte pildist omamoodi negatiivi.
Ja seejärel sead kihi režiimi Sädelev valgus.
Sädelev valgus? Näed, siin jäävad alles vaid mõned kontuurid. All päris räbal välja, aga see hall toon, see on see 50-protsendiline Photoshopi hall. Ja selle saame hiljem ära peita.
Mis meil nüüd siin veel vaja on, on: Filter>Hägustusfilter>Matistamine... (1).
Seda teen ma sageli ja olen märganud: Seaded Raadius 15 pikslit ja Lävend 30 astet (2) toimivad iga pildi puhul. Võite mängida ka raadiusega ja vaadata, mis juhtub. Ainuke asi, millele tõsiselt tähelepanu pöörama peate, on: Siin peaks olema väga palju detaile. Mida suurem on raadius, seda vähem detaile saate. Ja peate jälgima ääri.
Nüüd tõstan lävekonda veidi. Hetkel, kui siin tekivad mustad ääred (1), sellised servad, ei toimi see enam nii hästi. Võib-olla näeb see seespool veel hea välja, aga väljaspool saate igal juhul tumeda ääre, mis koheselt reedab selle kõrge kontrastsusega väljanägemise.
Ja seadistustega Raadius 15 pikslit ja Lävend 30 astet (2) – testisin seda isegi D800-ga, millel on 36 megapikslit – toimib alati imeliselt. Seega 15 pikslit, 30 astet – matistamine, ilma äärtega, palju detaile – ideaalne!
Siis arvutab Photoshop veidi, mis võib aega võtta, alati sõltuvalt sellest, kui kiire on su arvuti...
Mis sa nüüd siin näed, on sisuliselt täpselt see, mida vajame segamisrežiimi jaoks. Mul on peaaegu eranditult hall sees ja kõik, mis sellest erineb, on struktuur.
Mul on siiski ka värvi sees. Ja kui nüüd selle segamisrežiimi panen, siis saan kindlasti värvinihke. Sedasi ma ei soovi.
Testi kihi režiime
Lisaks on see režiim juba seadistatud Sädelev valgus, mis tähendab, et kui ma nüüd näiteks panen selle Koopia sisse segamine – selge, hall võetakse juba arvesse, see pole siiski täielikult arvesse võetud ja saan kuidagi väga-väga kummalise tulemuse, mida ma nii ei soovi.
Ka Kõva valgus (1) ei tööta, Pehme valgus (2) ei tööta samuti.
Sädelev valgus – jah, olen tagasi halltoonidel.
Looge halltoonipilt
Nüüd peate liitma need kaks kihti (1) uude (2). Selleks on otsetee: Kõrgtsoon + Alt + Cmd + E (või Kõrgtsoon + Alt + Strg + E). See koheneb need kaks kihti (1) praktiliselt üheks uueks kihiks (2) ja see on taas režiimis Tavaline (3). Nüüd saad keskmise kihi ära peita (4), seda sul enam vaja ei ole. See on endiselt režiimis Sädelev valgus, millega sa siin ei saa töötada.
Ja siis võtate küll veel küllastuse välja: Pilt>Korrektsioonid>Küllastus vähendamine (1). Nüüd pole ka värvinihkeid. Nüüd on teil puhas halltoonipilt ja kiht on Tavaline režiimis (2).
Looge kõrge kontrastsusega väljanägemine
Nüüd saate nende režiimidega mängida. Saate selle seada Pehmele valgusele (1), siis on efekt pildil päris hea, kuid mitte liiga tugev. Või siis suunduge Koopia sisse segamiseni (2) täielikuks teravuseks, täielike detailide jaoks, selle kõrge kontrastsusega väljanägemise jaoks. Ja nii lihtne see ongi.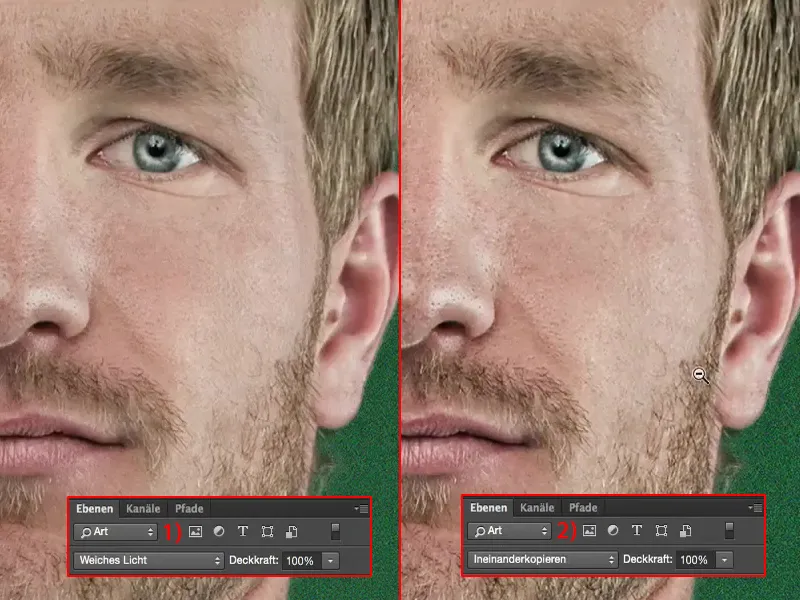
Toimingu loomine
Kui soovid seda pidevalt oma piltidel kasutada, siis soovitaksin sulle: Loo endale toiming (1). Näitan sulle, kuidas seda teha. Ma eemaldan selle siit (2).
Siin ülal ütlen siis: Uus toimingukomplekt (3), Uus komplekt, ja kutsun selle "Kontrastne välimus". Nii tekib see uus kaust (4).
Nüüd salvesta uus tegevus (1). Hetkest, kui punane lamp põleb (2), salvestab Photoshop iga klõpsu, see tähendab, et iga vea, mille teed, jätab Photoshop nüüd meelde.
Kõigepealt vajad tausta koopiat (Kiht>Uus>Kiht kopeerimise teel) (1). Pead selle kihi pöörama ümber (Cmd + I või Ctrl + I) (2), …
… määra see Helendav valgus (3) peale, …
… mine pehmendusfiltrisse Mattumine… (1): Raadius 15, lävedväärtus 30 – Ideaalsed väärtused (2). Kinnita kõik.
Seejärel ühenda kihid kokku (Shift + Alt + Cmd + E või Shift + Alt + Ctrl + E), lülita keskmine kiht välja (1), küllasta ülemine kiht (2) (Pilt>Korrektsioonid>Küllastus vähendamine), …
… ja muuda kihi režiim Kattuv (1). Seejärel vajuta toimingu peatamiseks (2).
Toimingu kontrollimine
Esiteks, kui oled loonud sellise tegevuse, peaksid kindlasti kontrollima, kas see töötab. See tähendab, mine tagasi Kontrastse välimuse juurde (1) ja vajuta lihtsalt käivitamisnuppu (2), et näha: Kas toiming teeb seda, mille jaoks sa selle kirjutasid?
Vajab loomulikult jälle veidi aega filtriga Mattumine. Ja siis näed: Kihid luuakse (3), ühe hiireklõpsuga on sellise tegevuse abil sinu pildil kõrge kontrasti ja saad retuššiga jätkata.
Taolised tegevused on tõelised ajasäästjad ja soovitan sul, kui sul on pidevalt samad protseduurid, kirjuta selle jaoks tegevus. Sellega säästad tõesti aega.


