Kun valitset Camtasian, sinun täytyy ensin asentaa se ja ottaa se käyttöön. Kun olet tehnyt tämän, voit aloittaa Screencastien luomisen. Camtasia tarjoaa monia toimintoja, jotka mahdollistavat tallenteidesi optimoinnin ja muokkaamisen. Voit esimerkiksi lisätä tekstiä ja grafiikkaa, lisätä siirtymiä ja soveltaa efektejä. Lisäksi Camtasia tarjoaa runsaasti vinkkejä ja niksejä, joiden avulla voit edelleen optimoida Screencastejasi.
Kun on kyse näytön tallentamisesta, markkinoilla on monia vaihtoehtoja. Mutta jos etsit työkalua, joka on helppokäyttöinen ja samalla tarjoaa monipuolisia toimintoja, Techsmithin Camtasia on erinomainen valinta. Tiimissämme käytämme itse Camtasiaa ensimmäisestä videonauhasta lähtien (eli vuodesta 2007). Silloin rakastimme erityisesti kohinaa vaimentavaa toimintoa, koska mikrofonimme tallensi vahvan taustakohinan nauhoituksen yhteydessä. Onneksi nykyään parempien mikrofonien ansiosta tämä ei ole enää niin merkityksellistä.
Tässä artikkelissa aion listata kaiken sen, miksi pidämme Camtasiaa parhaana Screenrecording-työkaluna.

Camtasia on työkalu, joka on suunniteltu erityisesti Screencastien luomiseen. Se tarjoaa monia toimintoja, jotka tekevät korkealaatuisten videoiden tallentamisesta ja muokkaamisesta helppoa ja nopeaa. Verrattuna muihin työkaluihin kuten OBS tai Adobe Premiere, Camtasia on erityisen käyttäjäystävällinen ja tarjoaa intuitiivisen käyttöliittymän. Lisäksi sen oppiminen ja käyttö on myös hyvin helppoa.
Kun olet perehtynyt Camtasiaan, ensimmäinen askel on asentaa ohjelma ja ottaa se käyttöön. Kun olet tehnyt sen, voit sukeltaa suoraan Screencastien maailmaan. Camtaissa on paljon hienoja ominaisuuksia, jotka piristävät tallenteitasi. Voit lisätä tekstiä, grafiikkaa, luoda siirtymiä ja käyttää hienoja effektejä. Lisäksi Camtasiassa on paljon hyödyllisiä vinkkejä ja niksejä, joiden avulla voit tehdä Screencasteistasi vielä parempia.
Techsmithin Camtasian yleiskatsaus
Kun on kyse näytön tallentamisesta, Techsmithin Camtasia on yksi parhaista vaihtoehdoista markkinoilla. Camtasia on tehokas Screenrecording-työkalu, joka mahdollistaa käyttäjien tallentaa, muokata ja jakaa videoita tietokoneen näytöltä.
Camtasia tarjoaa monia toimintoja, jotka tekevät siitä yhden parhaista Screenrecording-työkaluista. Yksi parhaista Camtasian toiminnoista on mahdollisuus tallentaa ja muokata ääni- ja videoleikkeitä. Käyttäjät voivat täydentää näyttöjen tallentamistaan musiikilla, ääniefekteillä ja ääninauhoituksilla luodakseen ammattimaisen näköisiä videoita.
Yksi Camtasian upeista ominaisuuksista on mahdollisuus tallentaa näyttö reaaliajassa. Käytämme Camtasiaa ennen kaikkea videon tutoriaalien tallentamiseen. Camtasia tarjoaa myös monipuolisen valikoiman muokkaustyökaluja, joiden avulla käyttäjät voivat leikata, yhdistää ja muokata tallenteitaan.
Yhteenvetona voidaan todeta, että Techsmithin Camtasia on tehokas ja käyttäjäystävällinen Screenrecording-työkalu, joka mahdollistaa käyttäjien ammattimaisten videoiden tallentamisen, muokkaamisen ja jakamisen tietokoneen näytöltä. En tunne toista työkalua, joka toimisi yhtä vakaasti ja tekisi muokkauksen yhtä helpoksi.
Mikä erottaa Camtasian OBS:stä ja Adobe Premierestä
Kun on kyse Screenrecording-työkaluista tai videosuunnittelusta, markkinoilla on paljon vaihtoehtoja. Kaksi tunnetuinta ovat OBS ja Adobe Premiere. Mutta mikä erottaa Camtasian näistä kahdesta työkalusta?

Ensinnäkin Camtasia tarjoaa käyttäjäystävällisen käyttöliittymän, joka tekee näytön tallentamisesta ja muokkaamisesta helppoa. Toisin kuin OBS, joka voi olla aloittelijoille vaikea käyttää sen monimutkaisten asetusten ja vaihtoehtojen takia.
Toinen etu Camtasiassa on mahdollisuus tallentaa ja muokata ääni- ja videoleikkeitä samanaikaisesti. Vaikka Adobe Premiere saattaa olla yksi voimakkaimmista videotyökaluista, täällä sinun täytyy käyttää erillistä työkalua ääni- ja videoleikkeiden tallentamiseen.
Camtasia tarjoaa myös monia muokkaustoimintoja, mukaan lukien teksti- ja muototyökalut, jotka tekevät tallenteidesi parantamisesta helppoa. OBS ja Adobe Premiere tarjoavat myös muokkaustoimintoja, mutta mielestäni niitä ei ole yhtä helppo käyttää kuin Camtasian vastaavia.
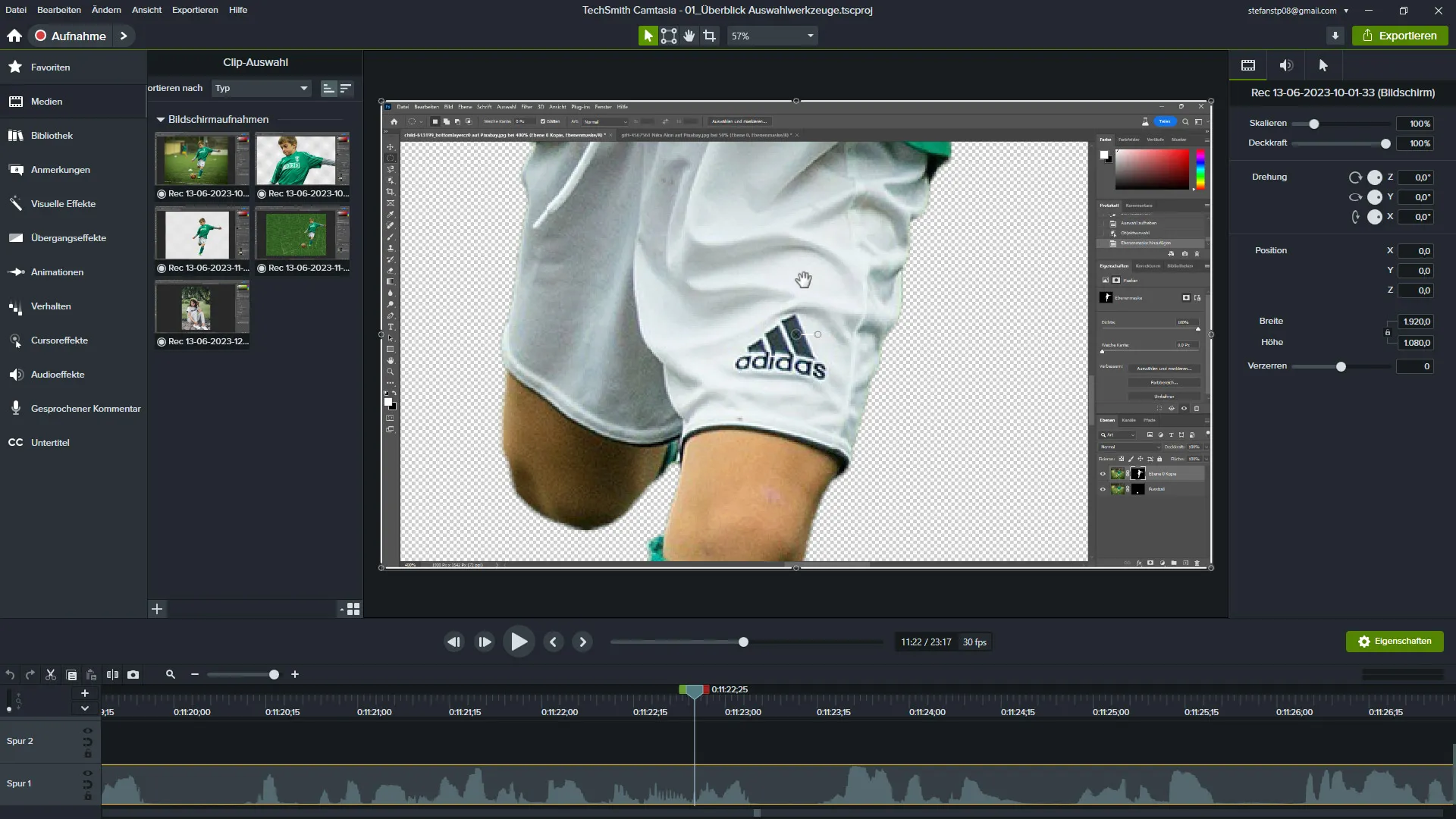
Yhteenvetona voidaan todeta, että Camtasia on hyvä valinta niille, jotka etsivät helppokäyttöistä työkalua, joka tarjoaa kaikki tarvittavat toiminnot ammattimaisten näytön tallenteiden luomiseen ja muokkaamiseen. Vaikka OBS ja Adobe Premiere ovat myös tehokkaita työkaluja, ne voivat olla liian monimutkaisia aloittelijoille. Sitä kuitenkin kaipaan, että kahdesta ominaisuudesta: Haluaisin mielelläni terävöittää videota (jos olen kuvattu kameran edessä) tai haluan vain desaturoida tietyt alueet kuvassa (esim. pääni). Toivon kovasti, että ainakin terävöitysominaisuus tulee pian käyttöön. Lisäksi vuoden 2023 versiossa on toiminto, jolla voi muuttaa/huomata hiiren osoitinta. Mutta en halua määrittää sitä joka videossa uudestaan. Haluaisin tehdä sen ohjelman esiasetuksissa, koska teen usein esimerkiksi Photoshop-videoita ja silloin asetus voisi vaikuttaa kaikkiin uusiin videoihin.
Camtasian asennus ja määritys
Jos haluat käyttää Camtasiaa Techsmithiltä näyttöjen tallentamiseen, sinun on ensin asennettava ja määritettävä ohjelmisto. Tässä ovat askeleet, jotka sinun on noudatettava:
- Lataa asennusohjelma viralliselta Techsmith-verkkosivustolta.
- Käynnistä asennusohjelma ja noudata näytön ohjeita.
- Syötä tuotesarjanumero, jonka sait ostaessasi Camtasian, tai aloita ilmainen kokeiluversio, joka kestää 3 päivää. Jos tarvitset enemmän aikaa, katso tämä artikkeli.
- Odota noin 1 minuutti, kunnes asennus on valmis.
Asennuksen jälkeen voit (mutta sinun ei tarvitse) avata Camtasia-ohjelmiston ja aloittaa asetusten määrittämisen. Tässä on joitain tärkeitä asetuksia, jotka sinun tulee tehdä:
- Tarkista ääniasetukset varmistaaksesi, että mikrofoni toimii oikein ja että äänenlaatu vastaa tarpeitasi.
- Määritä videon asetukset varmistaaksesi, että kuvanlaatu vastaa tarpeitasi. Camtasia tallentaa oletuksena 30 kuvaa sekunnissa, mikä yleensä riittää. Jos haluat enemmän, voit muuttaa sitä Camtasia-recorderissa kohdassa Työkalut -> Asetukset.
- Määritä tallennusasetukset määritelläksesi, mitkä osat näytöstä tallennetaan ja haluatko tallentaa ääntä ja/tai järjestelmäääntä (eli jos esimerkiksi toistat jotain YouTube-videota näytön tallennuksen aikana, myös ääni tallennetaan mukaan, mutta myös äänet, jos Windows esittää virheääniä ja tallennat niitä - älä kuitenkaan huolestu, voit poistaa tai mykistää tämän ylimääräisen ääniraidan erikseen leikkauksessa).
Kun olet tehnyt nämä asetukset, voit aloittaa näytön tallentamisen Camtasialla.
Camtasian näytön tallennuksen perusteet
Jos haluat luoda näytön tallennuksen, Camtasia Techsmithiltä on sinulle paras työkalu. Camtasia on tehokas ja helppokäyttöinen näytön tallennusohjelma, joka mahdollistaa korkealaatuisten videoiden tallentamisen. Tässä osiossa käsitellään näytön tallennuksen perusteita Camtasialla.
Vaihe 1: Valmistelu
Ennen tallennuksen aloittamista varmista, että kaikki tarvittavat ohjelmat ja tiedostot ovat avoinna. Varmista myös, että sinulla on riittävästi levytilaa tallennusta varten.
Vaihe 2: Asetukset
Ennen tallennuksen aloittamista voit mukauttaa asetuksia. Voit säätää tallennusalueen kokoa, määrittää äänen ja videon laadun ja paljon muuta. Jos haluat muokata asetuksia, napsauta vain "Asetukset" -painiketta Camtasian käyttöliittymässä.
Vaihe 3: Tallennus
Kun olet valmis aloittamaan tallennuksen, napsauta "rec" -painiketta. Camtasia alkaa tallentaa näyttöä. Voit milloin tahansa keskeyttää tai lopettaa tallennuksen napsauttamalla vastaavia painikkeita. Itse napsautan aina F9-näppäintä keskeyttääkseni ja F10 lopettaakseni tallennuksen. Kahdella näytöllä kaikki sujuu luonnollisesti helpommin, koska toisella näytöllä on tallentimen ohjauspaneeli, jonka avulla voin hallita kaikkea helposti hiirellä.
Vaihe 4: Muokkaus

Kun tallennus on valmis, voit muokata sitä Camtasiassa. Voit leikata tallennuksen alun ja lopun, lisätä tekstiä ja grafiikkaa ja paljon muuta. Camtasia tarjoaa monipuolisen valikoiman muokkaustyökaluja, joiden avulla voit parantaa tallennustasi. Koska tallennan ammattimikrofonilla, minun on aina ensin asetettava kaikki ääniasetukset oikein mono-tilaan. Napsautan kaiutinikonia ja valitsen sitten "Yhdistä mono" -valintaruudun. Muuten ääni kuuluisi vain yhdellä kuulokkeella. Lisäksi nostan äänitasoa jopa 140% (riippuen siitä, kuinka äänekäs mikrofoni tallentaa... useimmiten ammattimikrofoneissa ilman esivahvistinta tai vain yhdellä äänenvoimakkuudella se on oletuksena liian hiljainen). Muuten zoomaan aina mielelläni syvälle videoraitaani, jotta voin nähdä ääniaallot paremmin ja leikata virheet oikeaan kohtaan ja yksinkertaisesti leikata sen pois painamalla Ctrl + X. Tämä on mielestäni paljon helpompaa ratkaista kuin Premiere-ohjelmassa. Camtasiassa voin nimittäin valita tietyn alueen ja kuunnella vain tätä ja leikata sen mukaan. Pidän myös leikkiä visuaalisilla tehokeinoilla ja tietysti valita sopivia siirtymiä, joista eniten pidän sumausta, koska eniten ammattilaiset valitsevat sen. Kokeilen myös mielelläni animaatioita. Kuitenkin olen huomannut, että liian monet zoomit saavat ohjelman myös kaatumaan. Joten on aina hyvä myös tallentaa (tai onneksi, riippuen asetuksesta, se tallennetaan automaattisesti muutaman minuutin välein).
Vaihe 5: Vienti
Kun olet valmis muokkauksen kanssa, voit viedä tallenteen. Camtasia tarjoaa monia vientivaihtoehtoja, kuten MP4, WMV, AVI ja muut. Voit myös säätää kokoa, laatua ja muita asetuksia ennen tallenteen vientiä. Valitsen aina MP4-muodon noin 24 kuvaa sekunnissa laadulla 60%. Tällä tavalla minulla on yleensä pieni tiedosto, mutta melko hyvä laatu. Äänen ottaminen 192 Kbps:n nopeudella.
Camtasian näytön tallennuksen laajennetut toiminnot
Kun käytät Techsmithin Camtasiaa, sinulla on pääsy moniin laajennettuihin toimintoihin, jotka auttavat sinua luomaan ammattimaisia näytön tallenteita. Tässä osiossa käsittelemme tarkemmin joitakin näistä toiminnoista.
Tallennusasetusten mukauttaminen
Camtasialla voit mukauttaa tallennusasetuksia tarpeidesi mukaan. Voit määrittää tallennusalueen koon, valita äänilähteen ja asettaa kuvataajuuden. Lisäksi voit säätää tallennuksen laatua varmistaaksesi, että videot tallennetaan korkealaatuisina. Jos esimerkiksi nauhoitat esittelyvideon web-kamerallasi, suosittelen valitsemaan 60 kuvaa sekunnissa, mikäli web-kamera tukee sitä. Vaihtoehtoisesti voit myös kytkeä puhelimesi mukaan (tällöin tarvitaan erillinen sovellus, mutta se ei ole Camtasian tarjoama). Android 14:ä varten tämä toiminto sisällytetään jo valmiiksi.
Tehosteiden ja siirtymien käyttö

Camtasia tarjoaa monia tehosteita ja siirtymiä, joita voit käyttää videoissasi. Voit esimerkiksi lisätä tekstitehosteita korostaaksesi tärkeitä tietoja tai käyttää siirtymiä vaihtaaksesi eri kohtausten välillä videossasi. Lisäksi voit lisätä äänitehosteita parantamaan videoidesi äänenlaatua (poistaa kohinaa, minimoida äänihuippuja jne.).
Yhteensä ottaen Techsmithin Camtasia tarjoaa monia laajennettuja toimintoja, jotka auttavat sinua luomaan ammattimaisia näytön tallenteita. Mukauttamalla tallennusasetuksia ja käyttämällä tehosteita ja siirtymiä voit varmistaa, että videosi tallennetaan korkealaatuisina ja että ne näyttävät houkuttelevilta ja ammattimaisilta.
Toisinaan tallennan esimerkiksi videoon asioita, jotka eivät välttämättä saa näkyä siinä kokonaan. Silloin lisään yksinkertaisesti sumennetun alueen ja alue ei enää suoraan näy katsojalle. Se on todella loistavaa ja helppoa.
Joka vuosi julkaistaan uusi versio Camtasiasta, johon usein lisätään uusia tehosteita. Nykyisessä versiossa on esimerkiksi useita uusia äänitehosteita, joiden avulla voit visuaalisesti tehdä audiotiedoistasi helpommin saavutettavia katsojille. Olen aina yllättynyt siitä, mitä Camtasia keksii varmistaakseen, että päivitykset ovat miellyttäviä. Muuten saat vuoden ajan kaikki päivitykset ilmaiseksi ja siten myös seuraavan päivityksen. Mielestäni se on oikeudenmukaista. Ja jopa sen jälkeen päivitys on aina edullisempaa kuin uusi kokoversio. Mitä toivon kuitenkin vielä, on edes hieman apua tekoälyltä. Adobe Premieressä voidaan nykyisin poistaa äääh-ääniä automaattisesti ja sillä on tekstitystoiminto, joka muuttaa puhutun tekstin kirjoitetuksi tekstiksi (mikä on lähes aina 98%:sti oikein). Okei, myös Camtasia voi Windowsilla tehdä tämän, mutta rehellisesti sanottuna se on turhaa. Teksti on vain 40 - 80%:sti oikein.
Perusmuokkaustekniikat
Camtasia tarjoaa monia muokkaustyökaluja, joiden avulla voit parantaa ja mukauttaa tallennettasi. Tässä on joitain perustekniikoita, joita voit käyttää:
- Leikkaus: Voit poistaa ei-toivotut osat tallenteestasi alusta tai lopusta leikkaamalla aloitus- ja lopetuspisteet. Valitsen alueen ja painan sitten Ctrl + X.
- Jakaminen: Jos sinulla on pidempi tallenne, voit jakaa sen pienempiin osiin paremman järjestelyn tai tiettyjen osien korostamisen vuoksi (siirtymätehosteiden tai animaatioiden kanssa).
- Tekstin lisääminen: Voit lisätä tekstielementtejä korostamaan tärkeitä tietoja tai opastamaan katsojaa tallenteen läpi (käytän mielelläni, kun olen unohtanut mainita jotain suoraan videossa).
- Tehosteiden lisääminen: Voit lisätä visuaalisia tehosteita, kuten zoomauksia, panorointeja ja siirtymiä, jotta tallenteestasi tulisi mielenkiintoisempi (jokainen tuntee nämä YouTuben Shortsista tai TikTokista).
Vinkkejä ja niksejä näytön tallennuksen optimointiin Camtasialla
Kun käytät Techsmithin Camtasiaa näytön tallennusten luomiseen, on muutamia vinkkejä ja niksejä, jotka voivat auttaa sinua parantamaan tallenteidesi laatua. Tässä on joitain parhaita vinkkejä, jotka auttavat sinua saamaan parhaan mahdollisen hyödyn irti Camtasiasta:
Vinkki 1: Käytä oikeita asetuksia

Yksi tärkeimmistä asioista, joita voit tehdä parantaaksesi näyttökuvaustesi laatua, on varmistaa, että käytät oikeita asetuksia. Varmista, että olet valinnut oikean resoluution ja kuvataajuuden tallennusta varten. Esimerkiksi jos teet tallennuksen YouTubeen, sinun tulisi käyttää vähintään 1080p-resoluutiota ja 30 fps:n kuvataajuutta… mieluummin enemmän.
Vinkki 2: Käytä hyvää mikrofonia
Äänilaatu on lähes yhtä tärkeä kuin videosi laatu. Jos käytät huonoa mikrofonia (tai tallennat jopa vain webbkamerallasi), tämä voi tehdä tallenteistasi tylsiä ja hankalia kuunnella sekä aiheuttaa voimakasta kaikua ja kohinaa. Sijoita hyvään mikrofoniin varmistaaksesi, että äänen laatu on mahdollisimman hyvä. Tämän lisäksi olen tehnyt erillisen videokoulutuksen: Audio-tallenteiden parantaminen: Äänenmuokkaus kaikuun, kohinaan ja muihin häiriöihin
Vinkki 3: Käytä pikanäppäimiä
Camtasia tarjoaa monipuolisen valikoiman pikanäppäimiä, joiden avulla voit käynnistää, pysäyttää ja keskeyttää tallenteesi nopeasti ja helposti. Käyttämällä näitä pikanäppäimiä voit luoda tallenteitasi paljon nopeammin ja tehokkaammin. Minulle tärkeimmät ovat F9 tauolle ja F10 tallennuksen lopettamiseen.
Vinkki 4: Käytä Zoomia
Zoom on loistava työkalu, jonka avulla voit keskittyä tiettyihin osiin näyttöäsi. Esimerkiksi jos haluat korostaa tiettyä elementtiä näytölläsi, voit käyttää Zoomia suurentamaan sitä ja fokusoimaan siihen.
Vinkkejä ja niksejä videoiden leikkaamiseen Camtasialla
1. Käytä aikajanaa
Aikajana on sydän Camtasialla, kun kyseessä on videoiden leikkaaminen. Täällä voit yhdistää klippejä, lisätä siirtymiä ja soveltaa efektejä. Varmista, että ymmärrät aikajanatoiminnot täysin ja osaat hyödyntää niitä, jotta saat parhaan mahdollisen tuloksen videoistasi.
2. Hyödynnä pikanäppäimiä
Camtasia tarjoaa monia pikanäppäinominaisuuksia, joiden avulla voit navigoida ja muokata videoitasi nopeasti ja helposti. Voit esimerkiksi jakaa klipin painamalla "S" tai peruuttaa toiminnon painamalla "Ctrl" + "Z". Kannattaa oppia nämä pikanäppäimet, jotta työskentelysi nopeutuu. Videon voit nopeasti toistaa painamalla välilyöntiä.
3. Käytä visuaalisia efektejä harkiten
Camtasia tarjoaa monia visuaalisia efektejä, joita voit soveltaa videoihisi, kuten siirtymiä, animaatioita ja suodattimia. On kuitenkin tärkeää käyttää näitä efektejä varoen, jotta varmistetaan ammattimainen ulkonäkö. Vältä liiallista animointia ja räikeitä värejä, jotka voivat häiritä sisältöä. Siirtymäefekteistä käytän yleensä vain sumennusta, ja siinä kaikki.
4. Työskentele useilla radoilla
Camtasia mahdollistaa useiden ratojen käytön videoidesi muokkauksessa. Tämä voi olla erityisen hyödyllistä, jos haluat lisätä lisää ääni- tai videoleikkeitä. Hyödynnä tätä ominaisuutta videoittesi parantamiseen ja mielenkiintoisemmaksi tekemiseen. Joskus videoissani on jopa 10 raitaa. Joten ei pidä pelätä :-)

Camtasiasta puuttuvat tai rajoitetut ominaisuudet:
- Värin korjaus: Camtasia ei tarjoa yhtä syvällistä värikorjausta kuin Adobe Premiere tai DaVinci Resolve.
- Kompleksiset efektit ja siirtymät: Premiere ja DaVinci tarjoavat laajemman valikoiman erikoistuneita efektejä ja siirtymiä.
- Usean kameran editointi: Tämä ominaisuus puuttuu Camtasiasta, kun taas se on saatavilla Premiere ja DaVinci -ohjelmista.
- Liitännäiset: Camtasia ei tue ulkoisia liitännäisiä (esim. Crumplepop paremman äänen saamiseksi).
- Äänen muokkaus: Vaikka Camtasia tarjoaa perustoiminnot äänen muokkaamiseen, se ei ole niin kehittynyt kuin kahdella edellä mainitulla ohjelmalla.
- Tuki ammattilaisformaateille: Premiere ja DaVinci tukevat laajempaa valikoimaa videomuotoja, mukaan lukien ammattiformaatit kuten ProRes, Avid DNxHD jne. (kun taas yleisin MP4-muoto tuetaan)
- Maskit ja rotostrategia: Näitä kehittyneitä ominaisuuksia ei ole Camtasiassa.
- Dynamic Timeline: Camtasiassa on yksinkertaisempi aikajana, joka ei ole yhtä joustava kuin Premiere tai DaVinci.
- Tiimityö: Camtasiasta puuttuu kollaboratiivisen työn mahdollistava toiminto, joka on saatavilla Premiere ja DaVinci -ohjelmissa.
- Laitteistokiihdytys: Camtasia ei tarjoa yhtä korkeaa laitteistokiihdytystasoa kuin Premiere tai DaVinci, mikä voi vaikuttaa renderöintiaikoihin. Olen kuitenkin tyytyväinen vientinopeuteen (oma erillinen grafiikkakorttini käytetään siinä, se on kuitenkin vielä beeta-vaiheessa).
Camtasian edut:
- Käyttäjäystävällisyys: Camtasia on äärimmäisen helppo oppia ja käyttää, mikä tekee siitä ihanteellisen aloittelijoille tai nopean videon luomista haluaville.
- Sisäänrakennettu näytönkaappaus: Camtasialla on maineikkaat näytönkaappausominaisuudet, jotka ovat suoraan integroitu ohjelmistoon. Se on erittäin kätevä tutoriaaleissa tai ohjelmistoesittelyissä.
- Mallit ja elementit: Camtasia tarjoaa valmiita malleja, elementtejä ja muita resursseja, jotka voivat nopeuttaa muokkausprosessia.
- Kustannustehokkuus: Verrattuna Adobe Premiere Prohon, joka on tilauspohjainen, Camtasian voi hankkia kertamaksulla.
- Nopeat renderointiajat: Yksinkertaisiin projekteihin Camtasia tarjoaa yleensä nopeammat renderointiajat.
- Interaktiiviset elementit: Leikkaus on mielestäni paljon parempi kuin kaikissa muissa ohjelmissa. Nopea ja erittäin intuitiivinen.
- Helppo äänenmuokkaus: Yksinkertaisiin äänenvoimakkuuden säätöihin Camtasian käyttö on melko suoraviivaista ja käyttäjäystävällistä.
- Sisäänrakennetut jakamisvaihtoehdot: Camtasia mahdollistaa videoiden helpon jakamisen alustoille kuten YouTube ja Vimeo suoraan sovelluksesta.
- Ideaalinen e-oppimiseen ja koulutukseen: Sen yksinkertaisuuden ja mahdollisuuden lisätä interaktiivisia elementtejä vuoksi Camtasia on usein ensisijainen valinta e-oppimisprojekteissa.
- Kevyt: Camtasia on vähemmän resursseja vaativa kuin Premiere ja DaVinci, mikä tekee siitä paremman vaihtoehdon vanhemmille tai heikompi suorituskykyisille tietokoneille.
Jokaisella työkalulla on omat hyötynsä ja haittansa, ja "paras" ohjelmisto riippuu todella omista erityistarpeistasi. Jos haluat luoda yksinkertaisia videoita, tutoriaaleja tai e-oppimateriaaleja, Camtasia voi olla erinomainen valinta.
Päätelmä
Jos etsit tehokasta ja käyttäjäystävällistä näytön tallennustyökalua, Camtasia Techsmithiltä on epäilemättä erinomainen valinta. Laajojen ominaisuuksiensa ja helpon käytettävyytensä ansiosta se on paras työkalu, jonka löydät markkinoilta. Sen hinta on noin 320 €, mikä ei ole halpa (ilmaiseksi voin suositella DaVinci Resolvea, mutta sen käyttö ei todellakaan ole helppoa; se tarjoaa kuitenkin paljon enemmän toimintoja).
Camtasia tarjoaa monia ominaisuuksia, kuten mahdollisuuden tallentaa ääni- ja videotiedostoja (myös samanaikaisesti käyttäen web-kameraa), ottaa näytön tapahtumat talteen ja luoda tehokkaita videoita ja tutoriaaleja. Ohjelma on helppokäyttöinen ja tarjoaa intuitiivisen käyttöliittymän, joka mahdollistaa nopean ja helpon houkuttelevien videoiden luomisen.
Yksi parhaista ominaisuuksista Camtasiassa on kyky vienti videoita eri formaateissa (jopa muun muassa automaattisesti YouTubeen). Voit viedä videoitasi HD-laadulla tai eri muodoissa, jotta ne näyttävät hyvältä kaikilla laitteilla ja alustoilla.
Toinen Camtasian etu on mahdollisuus varustaa videot eri efekteillä ja animaatioilla. Voit lisätä tekstiä, upottaa grafiikkaa ja tehdä sivu- tai zoomausvaikutuksia.
Kokonaisuudessaan Camtasia Techsmithiltä mielestäni paras näytön tallennustyökalu markkinoilla (saatavilla Windowsille ja Macille). Laajojen ominaisuuksiensa ja helpon käytettävyytensä ansiosta se on erinomainen valinta kaikille, jotka haluavat luoda laadukkaita videoita. Jos etsit luotettavaa ja tehokasta työkalua, kannattaa ehdottomasti kokeilla Camtasia. Voit asentaa sen myös kahteen tietokoneeseen.
Usein kysytyt kysymykset
Paljonko Camtasia maksaa?
Camtasia on maksullinen ohjelmisto. Hinnat voivat vaihdella alueen ja toimittajan mukaan. Yleensä yksittäinen lisenssi maksaa noin 320 €. Siitä on myös ilmainen kokeiluversio, jonka voit ladata ja kokeilla ennen ostopäätöstä (videoiden vienti kokeiluvaiheessa kuitenkin aina vesileimalla). Päivitystakuu 1 vuosi.

Kuinka hyvä Camtasia on?
Camtasia on tehokas ja luotettava näytön tallennustyökalu. Se tarjoaa monipuolisia ominaisuuksia, joiden avulla voit luoda laadukkaita videoita. Ohjelmisto on käyttäjäystävällinen ja tarjoaa paljon vaihtoehtoja tallenteidesi mukauttamiseen.
Mitä voin tehdä Camtasialla?
Camtasialla voit tallentaa kaiken näytölläsi, mukaan lukien äänen ja videon. Voit myös lisätä tekstiä, grafiikkaa ja muita elementtejä parantaaksesi tallenteitasi. Camtasia soveltuu erinomaisesti koulutusvideoihin, esityksiin, tutoriaaleihin ja paljon muuhun. Käytämme sitä joskus jopa muiden videoformaattien muuntamiseen.
Mistä voin ostaa Camtasian?
Camtasian voi ostaa suoraan viralliselta TechSmith-sivustolta tai valtuutetuilta jälleenmyyjiltä. Muista aina varmistaa, että mukana on ilmainen 1 vuoden ylläpitosopimus, muuten et saa seuraavaa uudempaa versiota.
Löytyykö Camtasiasta opetusvideota?
Kyllä, verkossa on saatavilla monia Camtasia-oppaita. TechSmith tarjoaa myös laajan tietokannan ja tuen vaihtoehtoja käyttäjille. Jos käytät Camtasiaa ensimmäistä kertaa, suosittelen tutustumaan opetusohjelmiin ja dokumentaatioon saadaksesi parhaan hyödyn ohjelmasta.

