Aikajanank täytyy olla? Näytämme sinulle, miten voit luoda sen PowerPointissa joko kokonaan itse tai SmartArt-grafiikoiden avulla. Lisäksi voit tuoda animaatioilla liikettä aikajanalle. Inspiraatiota tarjoavat erilaiset layout-esimerkit. Ja jos haluat lyhentää valmiin aikajanan aikaa: Lataa ilmaiset design-mallit.
Olipa kyseessä yrityshistoria, virstanpylväs suunnitelma, tiekartta, nykyinen projektin eteneminen tai prosessin edistyminen … Aikajanalla voi havainnollistaa, mikä oli, mikä on ja mikä tulee olemaan. Tapahtumien graafinen esittäminen viivalla tai nuolella on helppo omaksua ja voi – hienosti muotoiltuna – esityksessäsi toimia sekä tiedonvälittäjänä että visuaalisena katseenvangitsijana.
Valitettavasti Microsoft PowerPointissa ei ole työkalua, jolla voi suoraan avata aikajanansa ja mukauttaa sitä täysin joustavasti. Mutta on keinoja, joita esittelemme sinulle seuraavissa ohjeissa …
- 1 | Luo aikajana manuaalisesti muodoilla
- 2 | Vinkkejä aikajanasi rakenteeseen ja ulkoasuun
- 3 | Animaation lisääminen PowerPoint-aikajanalle
- 4 | Luo aikajana SmartArt-grafiikoista
- 5 | 11 Design-esimerkkiä aikajanoista PowerPoint-mallipohjistamme
- 6 | Ilmaiset PowerPoint-mallipohjat aikajanalle

1 | Askel askeleelta: Luo aikajana manuaalisesti muodoilla
Jos haluat säilyttää aikajanasi luomisessa mahdollisimman suuren suunnitteluvaran, kannattaa käyttää Powerpointissa saatavilla olevia muotoja. Se voi olla aikaa vievää verrattuna alla kuvailtuun SmartArt-grafiikoiden käyttöön. Mutta mitä tulee aikajanasi suunnitteluun ja järjestykseen, pysyt joustavana kaikissa suhteissa. Ja näin se tapahtuu:
Askel 1: Avaa valikko Lisää ja valitse Muodot. Valitse pääelementti aikajanasi rakentamiseen – eli itse aikajana. Tässä suositeltavaa on valita Viivoista Viivapiilu. Lohkopilareista sopivia vaihtoehtoja ovat muun muassa tavalliset, raitapilvet ja viillotut lohkopilarit. Hienoja vaihtoehtoja voivat olla myös Viisikulma- ja Chevron-nuolet.

Askel 2: Klikkaa työtilaa ja vedä nuoli niin, että saat aikajanan – käytännössä akselin, jonka varaan nyt asetat aikamerkkejäsi.

Askel 3: Ota toinen muoto ja vedä se niin, että se toimii aikamerkkinä aikajanasi varrella. Yleensä tähän käytetään viivaa. Mutta myös muut muodot, kuten kolmiot tai ympyrät, ovat tässä mahdollisia. Kopioi muoto, liitä se ja sijoita se aikajanallesi. Toista tämä niin monta kertaa, kunnes olet luonut tarvittavan määrän aikamerkkejä tapahtumillesi.

Askel 4: Lisää nyt valikon Lisää kautta Tekstilaatikko, vedä se esityksen työtilalle. Kirjoita tekstisi (esimerkiksi vuosiluku) ja sijoita tekstilaatikko ensimmäiselle aikamerkillesi. Kuten aiemmin muodoissa aikamerkkejä varten, kopioit nyt myös tekstilaatikon, liität sen uudelleen ja sijoitat sen muille aikamerkeille.

Vinkki: Käytä PowerPointin automaattisesti näyttämiä apuviivoja, jotta voit kohdistaa yksittäisiä muotoja tarkasti muiden muotojen kanssa. Ota tarvittaessa käyttöön paremman suunnan määrittämiseksi näkymät Näyttö myös Viivat ja Ristikkoviivat.

Ja vielä yksi vinkki: Voit muokata muotojen muotoilua lisää niiden sijoittamisen ja asettamisen jälkeen haluamallasi tavalla valitsemalla "Muodon muoto" -välilehden. Voit esimerkiksi muuttaa linjojen paksuutta ja tyyppejä. Aseta aikajanalle Muodon efekti antamalla sille varjon. Käytä yksinkertaisen nuolen sijaan erilaista nuolityyppiä (kuten seuraavassa kuvassa, jossa nuolen alussa on piste). Tai muuta pelkästään muotojesi värejä. Muista kuitenkin, että aikajanassa pätee: vähemmän on enemmän - ja yhtenäisyys takaa helposti hallittavan kokonaiskuvan. Sen sijaan että asettaisit eri värit toinen toisensa jälkeen eri muotoille, keskity valitsemaasi design-settiin.

2 | Vinkit aikajanasi rakenteelle, rakenteelle ja ulkoasulle
Muotojen valitseminen, sijoittaminen, muotoilu ja nimien lisääminen – siinä pääperiaate, jonka avulla voit luoda aikajanan PowerPointissa. Mutta jotta voit todella viedä yleisösi mukaan matkalle ajan läpi, sinun tulisi kiinnittää huomiota aikajanasi rakenteeseen, rakenteeseen ja suunnitteluun. Mahdollisuuksia on paljon. Kysymys kuuluu: Mihin vaihtoehtoon päätät? Ennen kaikkea sinun tulisi selvittää etukäteen esimerkiksi seuraavat asiat:
- Kuinka monta aikamerkkiä/asemaa haluat esittää aikajanallasi?
- Mitä tietoja haluat esittää milläkin tavalla (kuva, otsikko, kuvausteksti) aikamerkissä?
- Mahtuvatko aikamerkit ja niiden välitettävät tiedot yhdelle kalvolla vai tarvitsetko mahdollisesti useita dioja?
- Onko aikajanallasi tapahtumia vain yhtä tyyppiä vai erilaisia tapahtumatyyppejä? Täytyykö sinun esimerkiksi erottaa tehtävät ja virstanpylväät toisistaan?
- Ja lopuksi: Miltä esityksesi yleinen suunnittelu näyttää muuten? Näyttävätkö muut elementit esimerkiksi selvältä? Vai onko enemmän pyöreää? Aikajanasi tulisi sulautua saumattomasti ympäristöönsä ja PowerPoint-esityksesi yleiseen ulkoasuun.
Vastauksesi näihin kysymyksiin vaikuttavat suoraan aikajanan esittämiseen. Alla muutamia vinkkejä rakenteen, rakenteen ja suunnittelun suhteen:
Aseta aikajärjestyksesi muotoon
Puhtaasti matemaattisesti tarkasteltuna aikajanasi on akseli, jolla liikut vasemmalta oikealle kohti ajan ulottuvuutta. Puhtaasti matemaattisesti ottaen sinun tulisi siis vetää ohut nuoli ja käytettävissä olisi paljon vähemmän toimintavaraa sinulle.
Onneksi emme kuitenkaan liiku PowerPointissa ja suurimmassa osassa esityksiä tiukasti matematiikan millimetripaperin rajoittamalla verkolla. Sen sijaan voit mielellään leikitellä hieman aikajanan muodon kanssa. Avaa siis heti muotojen valikko, katso, mitä monipuolisia geometrioita on käytettävissäsi, ja kokeile vähän ympäriinsä.
PowerPoint-esityksesi suunnittelu nojaa jo valmiiksi ympyröihin, ellipsoihin, nelikulmioihin, vinonelikulmioihin tai kolmioihin? Tartu tällöin esimerkiksi tällaisiin elementteihin aikajanan aikamerkeissä...

Korosta virstanpylväitäsi
Joillakin pisteillä on yksinkertaisesti enemmän merkitystä kuin toisilla – esimerkiksi virstanpylväillä. Näiden korostamiseksi voit käyttää erilaisia muotoja tai värejä aikajanalla kuin muissa asemilla. Jos tämä ei vielä riitä, laita virstanpylväiden kuvaukset lisäksi toiselle puolelle muiden kuvausten kanssa.
Tietenkin tätä periaatetta voidaan soveltaa myös muihin tapahtumiin, esimerkiksi silloin kun tietyt pisteet käsitellään eri osastoissa. Tehtävät tiimille A voit esimerkiksi esittää ympyränä, tiimille B vinonelikkona ja tiimille C neliönä. Mutta varo: Myös muotojen monimuotoisuuden aikajanallasi ei tulisi olla liiallista, jotta saat mahdollisimman helppolukuisen lopputuloksen.
Pieni vinkki: Jos haluat viitata nimenomaisesti siihen, missä vaiheessa aikajanaa esityksesi aikana olette, sijoita esimerkiksi merkittävä nuoli sopivaan kohtaan.

Sijoita kuvia aikajanalle
Jos aikajanasi dioilla on suhteellisen tilaa säästävä esitys, jää paljon tilaa vapaaksi - mikä on hyvä asia, koska haluat yleisösi keskittyvän kokonaan aikajanaan. Jos haluat näyttää kuvia, ei ole mitään estettä hyödyntää tilaa siihen. Liitä kuvat mieluiten ohuilla viivoilla vastaavien aikamerkintöjen kanssa.
Mutta myös täällä on jälleen syytä olla varovainen: Seuraavassa kuvassa aikajanasi vaikuttaa melko ylikuormitetulta kirjoitusten sijaintien vaihtelun, kuvaustekstien ja kuvien käytön vuoksi. Mikäli aikajanasi monien asemien ja tietojen vuoksi kehittyy tähän suuntaan, kaksi suositusta:
- Kokeile pienentää asemien määrää dioilla venyttämällä aikajanaa useammille dioille. Esimerkkejä näytämme alempana.
- Jos pysyt yhdellä dialla: Mieti, pitäisikö kaikkia asemia ei näyttää heti, vaan pikkuhiljaa. Voit tehdä tämän animaatioiden avulla (ks. alla tässä artikkelissa).

Pystysuuntaiset aikajanat yli useiden diojen
Aikajana ulottuu aina kauniisti vaakasuunnasta vasemmalta oikealle? Miksi oikeastaan? Kokeile rohkeasti myös pystysuuntaista versiota. Koska esitykset yleensä näytetään 16:9-muodossa, huomaat kuitenkin pian: Liian monta asemaa ei saada mahtumaan. Kolmen viiden aikamerkin jälkeen dian alareuna on saavutettu (ainakin, jos teet esityksen 16:9-muodossa). Joten pystysuuntainen aikajana todennäköisesti ulottuu kahdelle tai useammalle dioille. Tämän layout-muutoksen myötä avautuu uusia mahdollisuuksia kuvien tai kaavioiden lisäämiseksi.

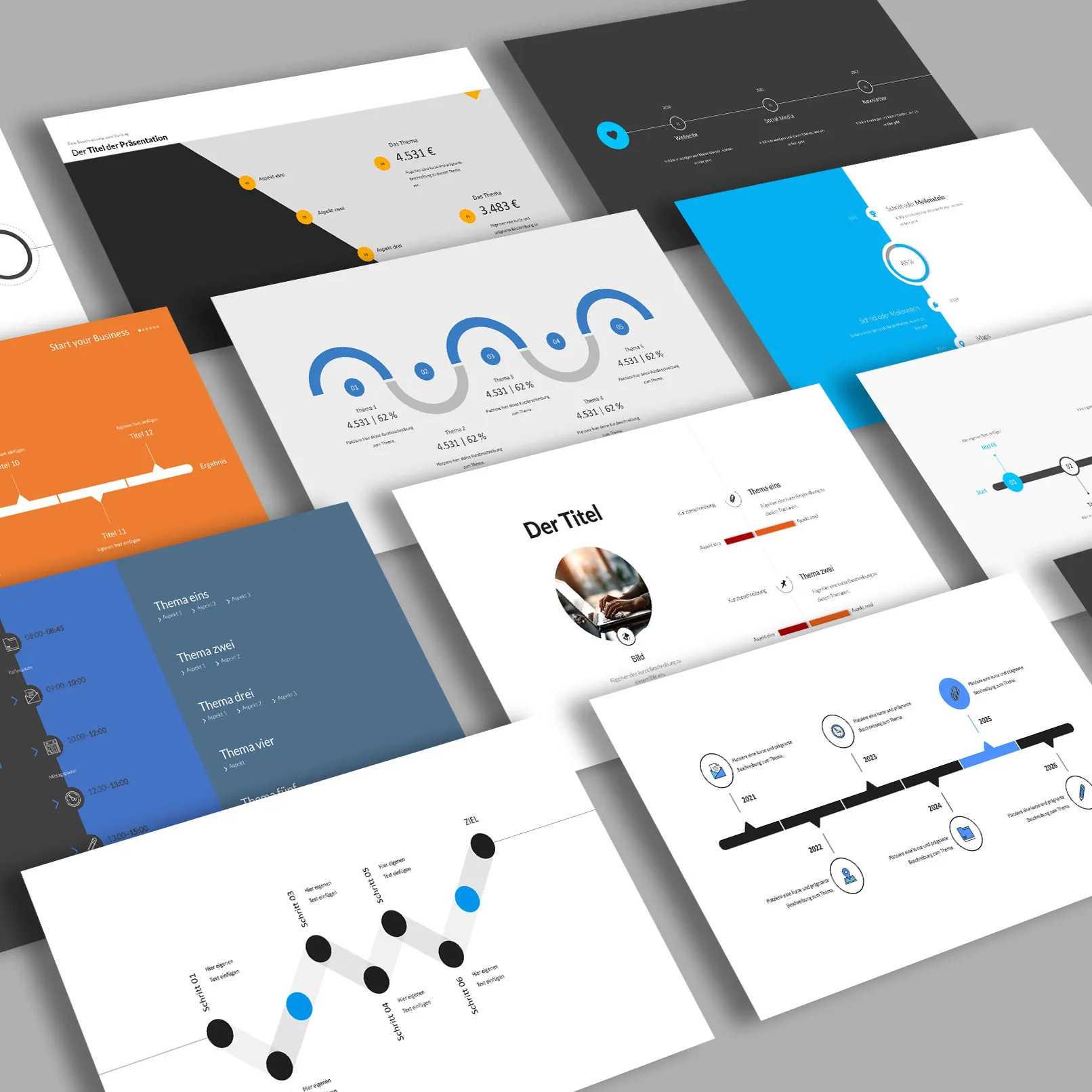
3 | Aikajanan animointi PowerPointissa
Välittömästi kun aikajanasi muuttuu hieman monimutkaisemmaksi ja kaikki asemat kaikkine tietoineen eivät ole havaittavissa yhdellä vilkaisulla, voit harkita animaation käyttöä. Sen sijaan että näytät koko aikajanan suoraan dian tultaessa, teet ajanmerkit näkyviksi yksi kerrallaan.
Tämän saavuttamiseksi sinun kannattaa ensin ryhmitellä kaikki ne elementit, jotka kuuluvat tiettyyn ajanmerkkiin. Tämä helpottaa myöhempiä animointeja. Valitse ajanmerkin kaikki elementit, avaa Muotoile-välilehdeltä Ryhmittele-valikko ja napsauta siellä Ryhmittele. Ryhmittelyfunktion löydät myös oikealla hiiren painikkeella.


Nyt voit animoida yksittäiset asemat aikajanallasi helposti: Siirry välilehteen Animoinnit ja laajenna siellä paremman yleiskuvan saamiseksi Animointialue. Valitse kaikki aiemmin luomasi ryhmät ja määritä niille sitten animaatio.
Vaikka PowerPointissa on paljon erilaisia ja osittain hyvin leikkisiäkin animaatioita, suositeltavaa on suosia yksinkertaisempia vaihtoehtoja kuten Ilmestyminen tai Häipyminen. Loppujen lopuksi itse animaation ei tulisi muodostua esityksesi katseenvangitsijaksi - sen sijaan sen tulisi auttaa keskittämään yleisön huomion olennaiseen kohta kerrallaan.
Jotta voit hallita animaatiota itse PowerPoint-esityksessäsi, sinun on muutettava niiden ominaisuuksia. Valitse tähän Animointialue kaikki ryhmiäsi koskevat animaatiot, napsauta oikealla ja avaa Näyttöaikaikkuna.

Näyttöaikaikkunassa voit, kuten nimi jo vihjaa, määrittää muun muassa animaation keston. Erityisen tärkeää on kuitenkin asettaa animaatioiden aloitus asentoon Klikatessa. Tällä tavoin yksittäiset ryhmien animaatiot eivät käynnisty automaattisesti, vaan voit aktivoida ne itse klikkaamalla.

Valmista tuli! Avaa dia, jossa on aikajana ruudun esityksessä, ja huomaat, että aluksi näytetään vain aikajana itse tai myös ensimmäinen, animoimaton asema. Vasta kun napsautat tai painat näppäintä näet seuraavan aseman. Tällaisella animaatiolla voit ohjata yleisöäsi aikamerkistä toiseen esityksen aikana.
4 | Aikajanagrafiikoiden avulla aikajanagrafiikan luominen SmartArt-grafiikoista
Muotojen lisäksi PowerPointissa voit käyttää myös joitakin SmartArt-grafiikoita, jotka sopivat aikajanagrafiikan luomiseen. Napsauta välilehdellä Lisää kohtaan SmartArt ja siirry valikossa kohtaan Prosessi-grafiikat. Sieltä löydät malleja, joita voit mainiosti soveltaa myös aikajanalle, kuten esimerkiksi Yksinkertainen prosessi, Jatkuva lohkoprosessi, Jatkuva nuoliprosessi, Prosessinuoli ja Aikataulun ympyräkorostus.

Esimerkiksi valitsemme aikajanaksi SmartArt-mallin Jatkuva lohkoprosessi. Lisäyksen jälkeen grafiikka vaikuttaa aluksi ryppyiseltä, ...

... mutta koon ja fontin sovituksen sekä lisäasemien lisäämisen jälkeen välilehdellä SmartArt-suunnittelu ja kyseisissä vaihtoehdoissa Lisää muoto pääsemme lähemmäs aikajanajuttua.

Kaiken tämän voi jälleen laajentaa lisäämällä manuaalisesti lisättyjä muotoja laajemmaksi aikajanaa varten. Seuraavassa yksinkertaisesti lisättiin viivoja ja tekstilaatikoita:

5 | 11 Suunnitteluesimerkkiä PowerPoint-pohjistamme
TutKit.comissa on saatavilla useita PowerPoint-pohjia, joissa on kymmeniä diojen asettelumalleja. Näiden joukosta löytyy myös aikajanalle suunniteltuja malleja, joita haluamme esitellä sinulle osittain. Inspiroidu omien aikajanasi luomiseen.
Vaakasuuntaisia aikajanoja yhdellä dioilla





Vaaka- ja pystysuuntaiset aikajanat useilla dioilla


Lisää suunnitteluesimerkkejä aikajanoista



Aika hieno ... ja monimutkainen

6 | Lataa ilmainen PowerPoint-pohja aikajanapohjilla
Lataa heti ilmainen PowerPoint-pohja, jossa on kaksi esimerkkiä aikajanoista. Ensimmäinen aikajana on animoitu, joten sinulla on myös mallipohja animaatioiden käyttöön. Lataus on saatavilla PPTX-muodossa ja se on yhteensopiva PowerPointin versiosta 2007 alkaen.
Jos tarvitset esitykseesi enemmän kuin yhden aikajanan ja saman tien joukon vaihtelevia dioja laadukkaissa malleissa: tutustu esitysmallipohjiemme luokkaan - niitä voi usein käyttää ei vain PowerPointissa, vaan myös Keynotessa ja Google Slidesissa.

