Fantasiailme tai satuilmettely, kuten haluat, joka on käytetty tähän kuvaan (katso toinen kuva), erottuu pääasiassa suurten kontrastien, pehmeyden, tämän diffuusin hehkun kautta, ja sitä vahvistetaan vielä enemmän tässä tapauksessa tämän valoefektin avulla.
Valoefekti, ne ovat tässä alkuperäisessä kuvassa todellisia auringonsäteitä, juuri sellaisina kuin kamera ne tallensi. Meillä oli pieni sumukone käytössä ja onneksemme muutama säde osui sumuun juuri lehtien läpi. Kun näen tällaista, ajattelen totta kai Photoshopia ja että minun täytyy vielä vähän tehostaa sitä.
Ja tällä fantasiavaikutuksella, tällä hehkulla, luon todella tunnelmaa, joka muistuttaa vähän satuja. Miten kaikki tämä toimii? Näytän sen sinulle.
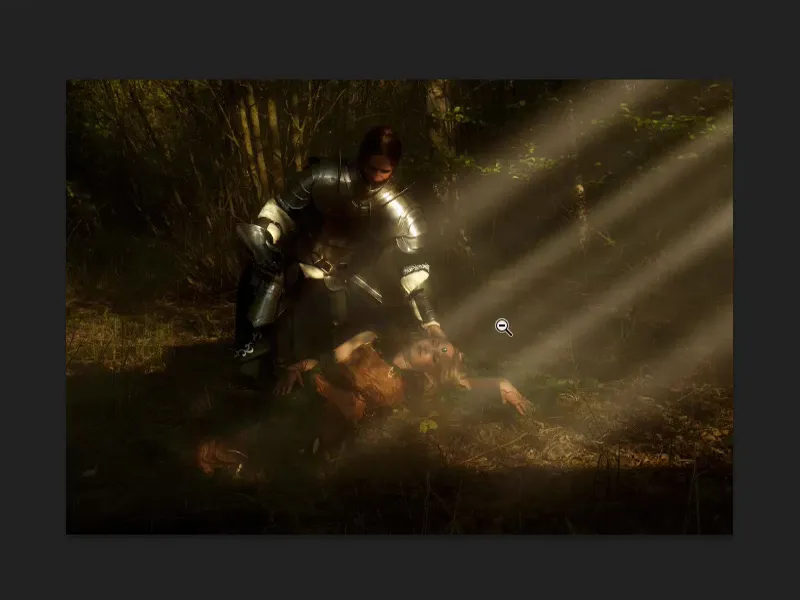
Mono = Kuva
Tee ensin tasosta kopio (Cmd + J tai Strg. + J) (1) ja muuta sitten koko kuva mustavalkoiseksi (Kuva>Korjaukset>Vähennä kylläisyys) (2).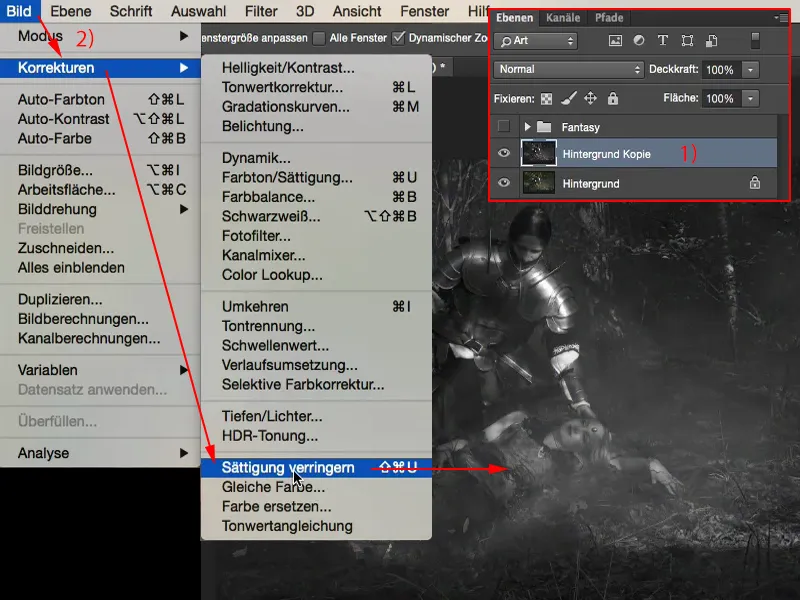
Seuraavaksi muodosta tästä tasosta älykäs objekti (Taso>Älykkäät objektit>Muunna älykkääksi objektiksi).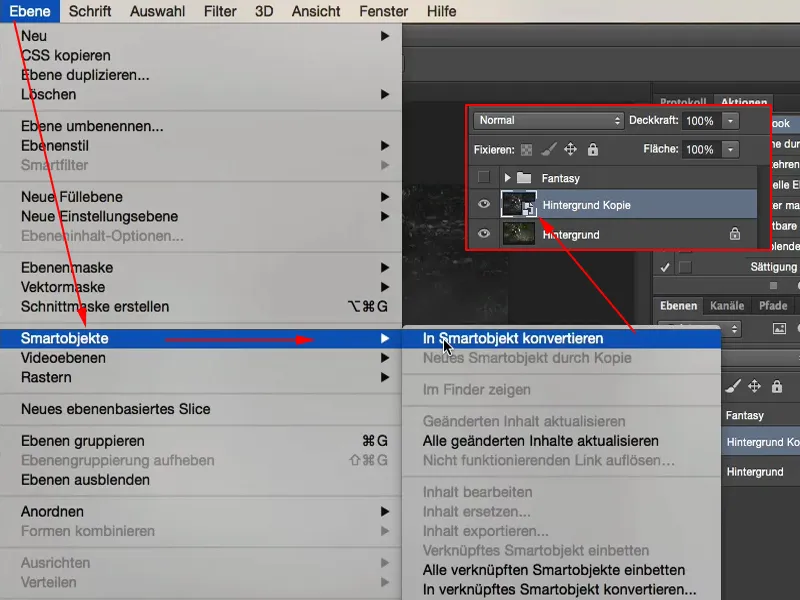
Hehkun luominen
Kaikki mitä sinun tarvitsee nyt tehdä, on asettaa koko kuva kontrastin lisäämiseksi tilaan Pehmeä valo (1).
Se ei kuitenkaan vielä tuo tätä hehkua. Se tulee vasta Gaussin sumeuden suodattimen (2) kautta (Suodatin>Sumeusfilte>Gaussin suodattin…). Voit leikkiä arvoilla ja huomaat, että mitä enemmän nostat arvoja tässä, sitä epäselvemmäksi koko kuva muuttuu. Pikselit tulevat aina laajemmaksi, laajemmaksi, laajemmaksi. Tietyn pisteen jälkeen, noin 150 kohdalla, ei tapahdu paljon enempää. Jätän sen yleensä johonkin 20 ja 30 välille, se riippuu aina kuvan koosta. Sanon nyt vaikka 23 (3).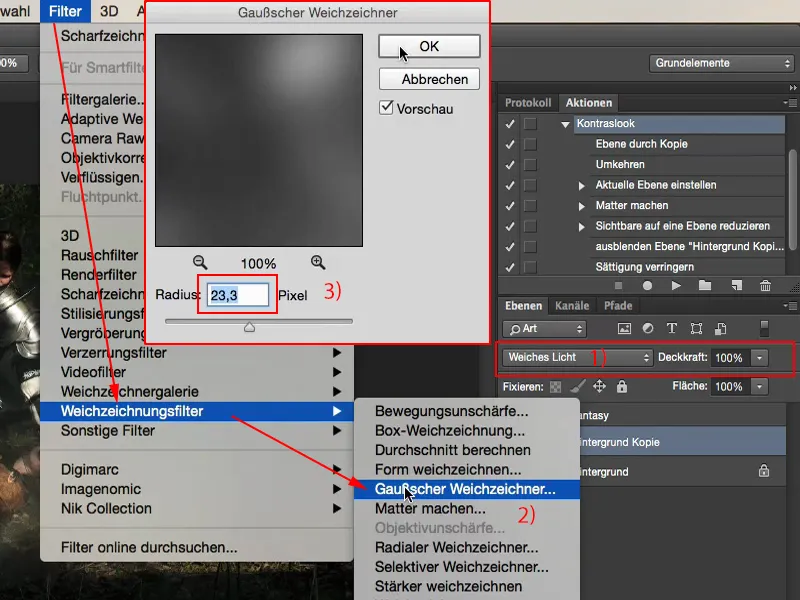
Sitten katson ennen ja jälkeen vertailua. Nyt minulla on tämä korkea kontrasti. Varjot menevät täällä todella syvälle, valot loistavat ja koko kuva saa taidemaista, hehkuvaa vaikutelmaa. Se on itse asiassa tämän Fantasiailmeen päätekijä.
Väriasetus
Mitä voin vielä tehdä, on sekoittaa vielä värisävy – joko säätötason tai tasovärisävyn kautta – koska se on edelleen alkuperäinen väri, vain hieman korostettuna lopulta. Menen Taso>Uusi täyttötaso>Väri…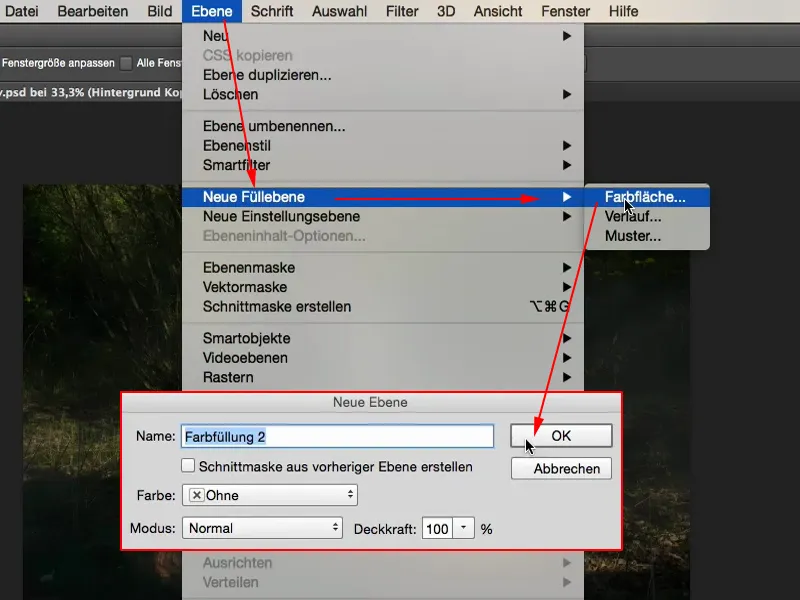
Tässä valitsen nyt värisävyn. Ehkä otan sellaisen (#b78b2d) – oranssi luo lämpimän väriasetuksen …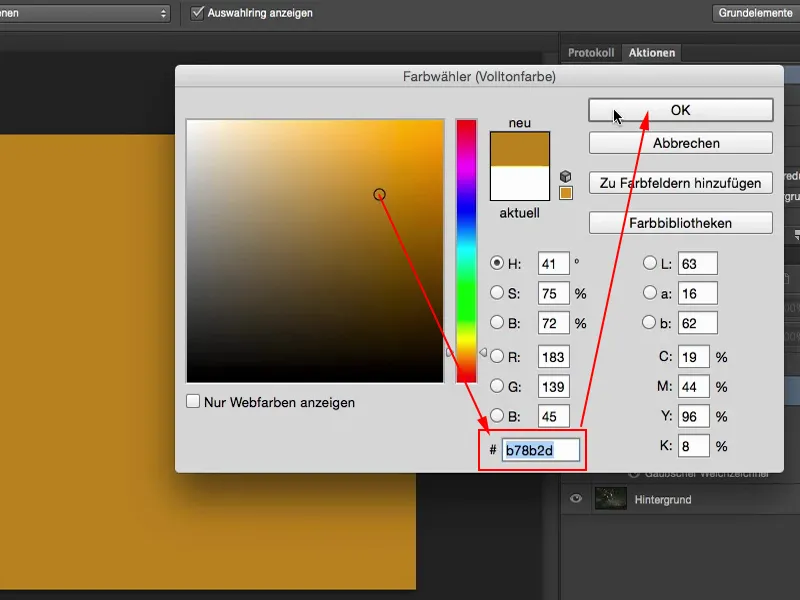
… ja sitten minulla on tämä kuvassa. Jos tämä tuntuu liian voimakkaalta, voit milloin tahansa laskea Peitto-asetusta (1) hieman.
Hienoa tässä täyttötasossa on, että voit nopeasti luoda viileämmän väriasetuksen kaksoisnapsautuksella (2) tai ehkä jotain ihan erikoista, violettiä.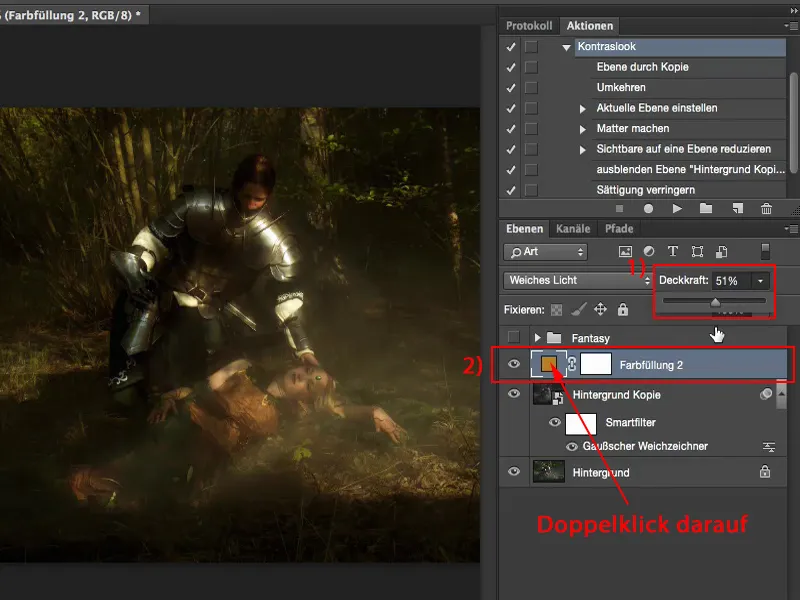
Voit myös säätää kirkkautta täällä. Joten tällä väritäytteellä voit tehdä kuvastasi vaalean, tumman, kylläisen, vähemmän kylläisen, miten milloinkin haluat. Minusta tämä on todella mahtava mahdollisuus, koska Photoshop muistaa aina tämän kohdan (1), jossa olin.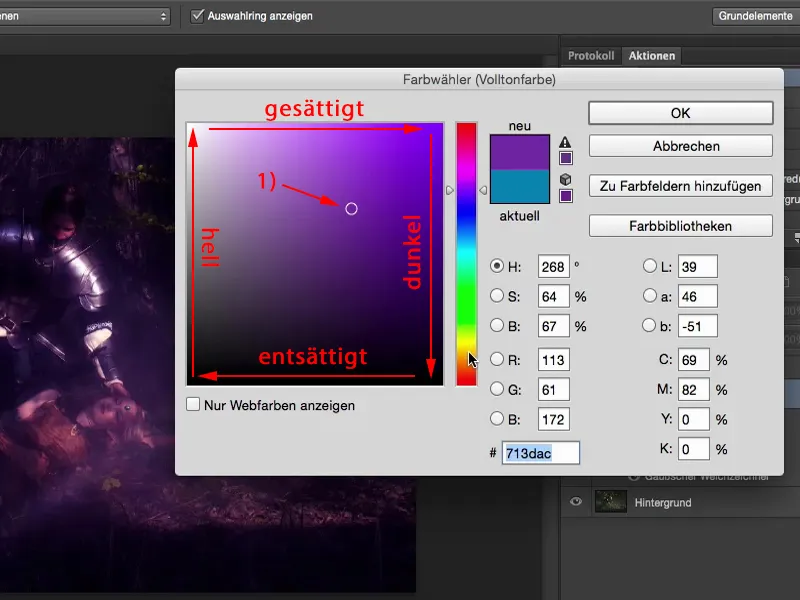
Ja jos nyt ajattelen: "No, haluaisin nähdä sen myös kylmien värien kanssa", sitten tuplanapsautan väritäyttöä, napsautan kerran siniseen ja sitten näen esikatselun, millainen kuva näyttäisi kylmissä väreissä.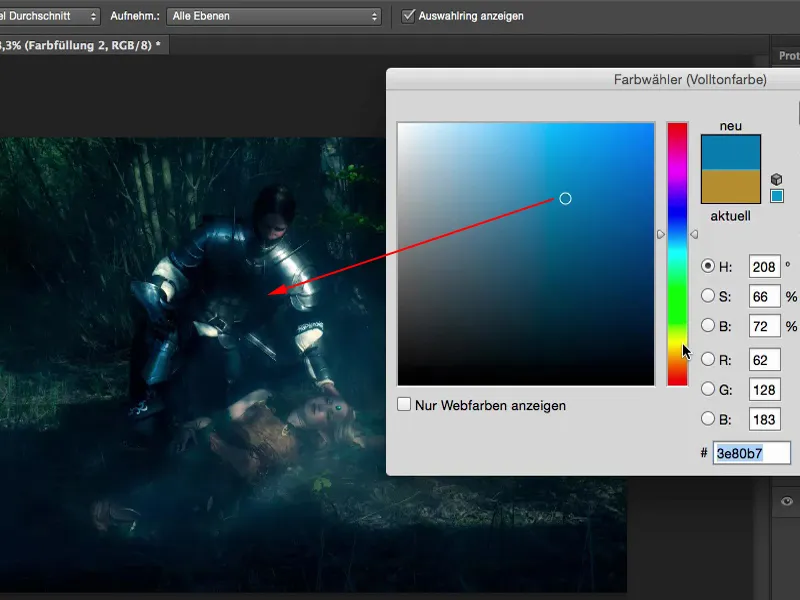
Mutta pidän siitä täällä hieman lämpimämmästä. Mielestäni se sopii myös kohtaukseen, kun ritari taipuu rakkaansa puoleen, joka nukkuu täällä, tai ehkä se on Tuhkimo, en tiedä.
Valonsäteet
Mitä haluan tehdä nyt: Haluaisin nämä valonsäteet tähän. Siksi merkitsen taustakopion tason (Kopioi tausta). Haluan, että valonsäteet värjätään myös täyttötasokerrokselta. Luo uusi tyhjä taso (1). Mene sitten siveltimien työkaluun (2), aseta siveltimen peitto joskus 100 %:n kohdalle (3) ja tee sivellinkärki hieman pienemmäksi (4).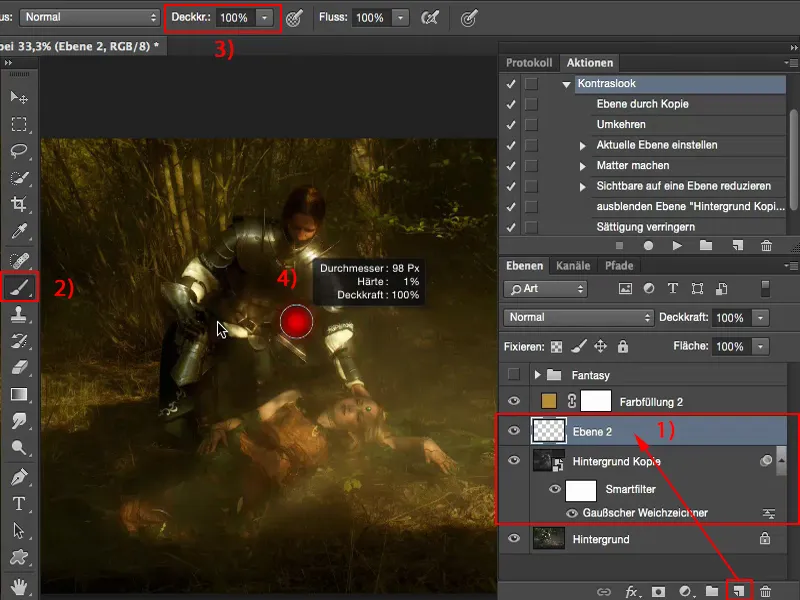
Nyt napsautan tähän keskelle kuvaa, pidän vaihtonäppäintä pohjassa ja napsautan vielä kerran oikealle. Nyt minulla on sellainen viiva tässä. Teen nyt itseäni varten pari tällaista viivaa.
Aseta piste – pidä vaihtonäppäintä pohjassa – taas piste, ja sitten se yhdistetään suoralla viivalla. Teen sen vielä, muuttamalla hieman siveltimen vahvuutta. Joten teen täällä paksuja ja ohuita valonsäteitä.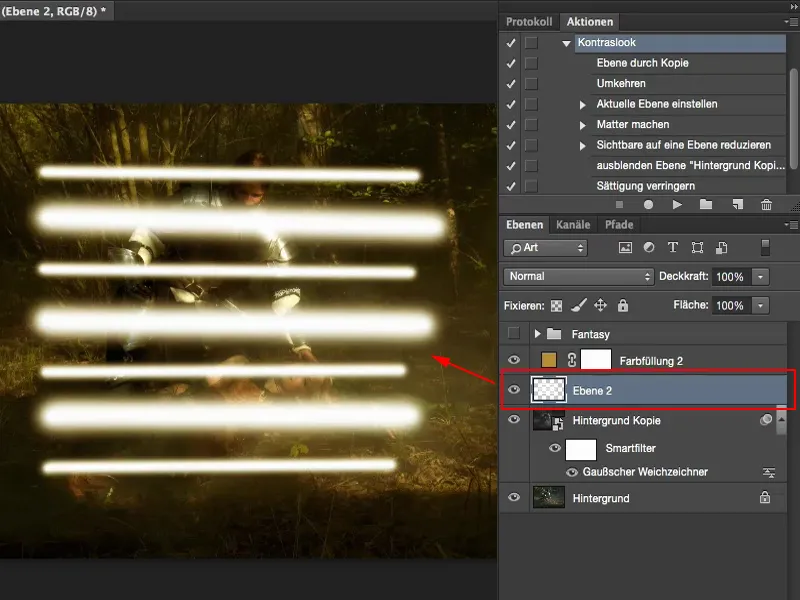
Se tapahtuu kauhean nopeasti. Ja kaikki mitä sinun tarvitsee nyt tehdä, on aktivoida pehmennysfiltteri liikkeen sumennus täällä (Suodatin>Pehmennysfiltteri>Liikkeen sumennus) (1).
Parasta on käyttää maksimietäisyydellä (2), sillä tämä tekee koko jutusta realistisen ja leveän. Näyttää aika siistiltä. Vahvistan sen painamalla OK.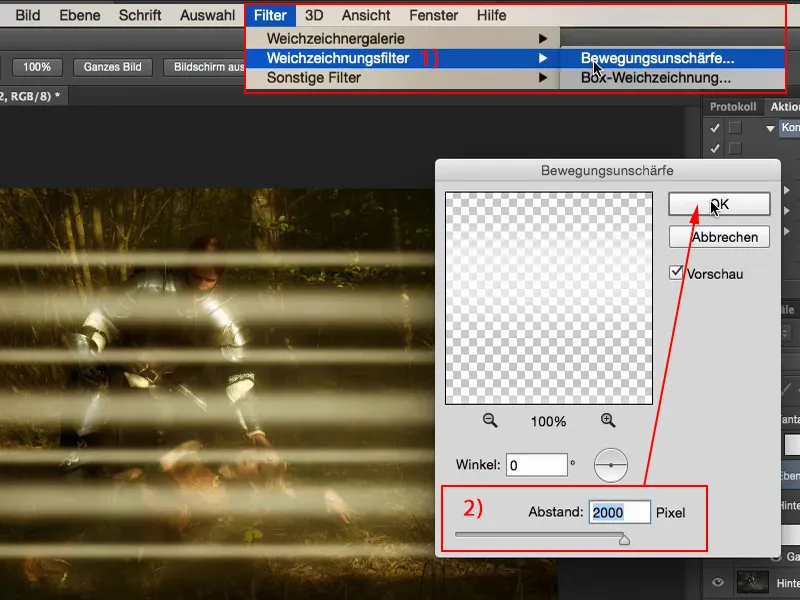
Nyt etäisyydet ovat vielä vähän liian suuria ja haluan sen olevan sumuisempi, joten minun täytyy vielä pehmentää pikseleitä täällä. Teen tämän yleensä Gausin pehmennyksellä (Suodatin>Pehmennysfiltteri>Gausin pehmennin) (1). Ja jatkan taas kunnes ajattelen: "Kyllä, tämä näyttää siistiltä kokonaisuudelta." Ehkä noin 30, 35 pikseliä (2), se sopii.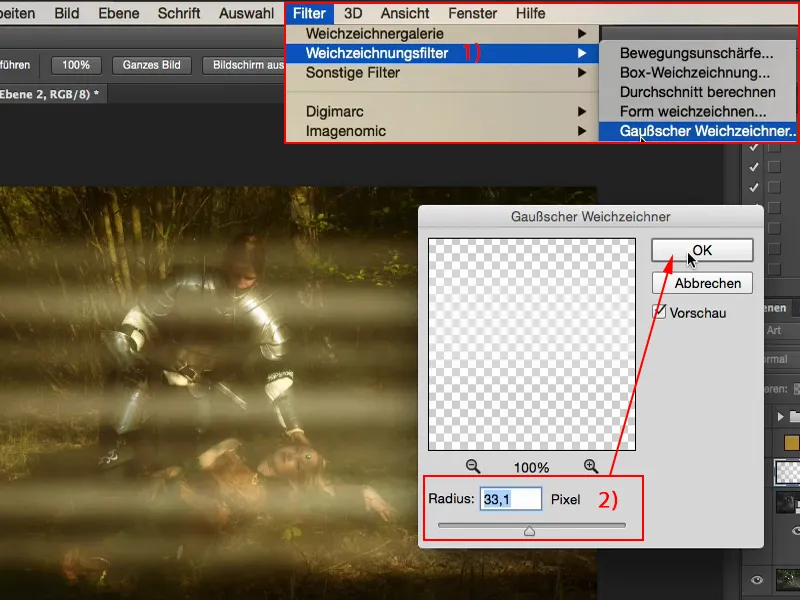
Sitten voin ensin sijoittaa kuvan haluamaani kohtaan muuntaen vapaasti (1). Voin myös kääntää sitä ja sovittaa sen juuri kuten alkuperäisessä kuvassa...
Nyt näen tietysti reunat, esimerkiksi alhaalla, missä piirretyt valonsäteet päättyvät.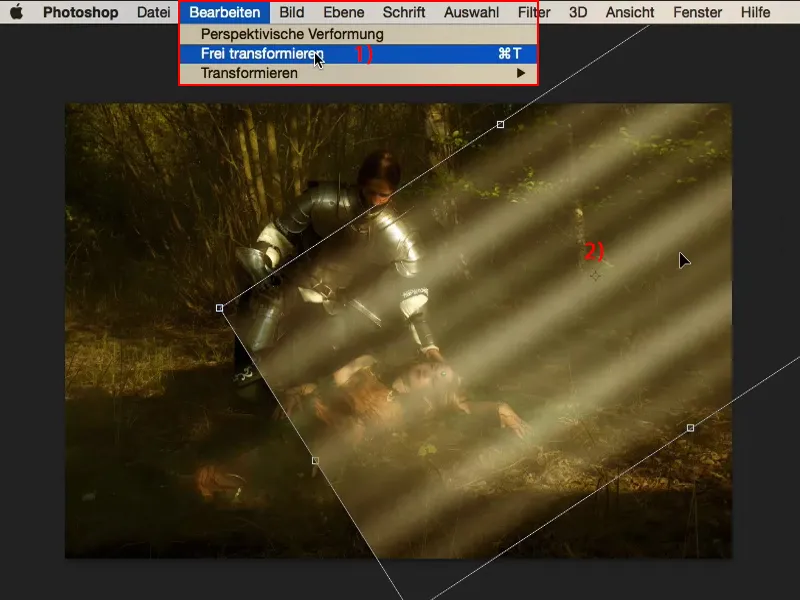
Reunojen saaminen pois on helppoa yksinkertaisella maskilla (1). Otan taas pensaani esiin (2). Vakiodekkarina on noin 40, 50 prosenttia (3), ja teen pensaan kärjen todella suureksi ja pehmeäksi (4). Nyt sutaan reunat pois ja menen myös vähennetyllä pehtoisuudella (noin 25 %) ehkä vielä kerran säteiden yli. Haluan alhaalla hieman sumentaa ja myös ritarien ja unen keskellä.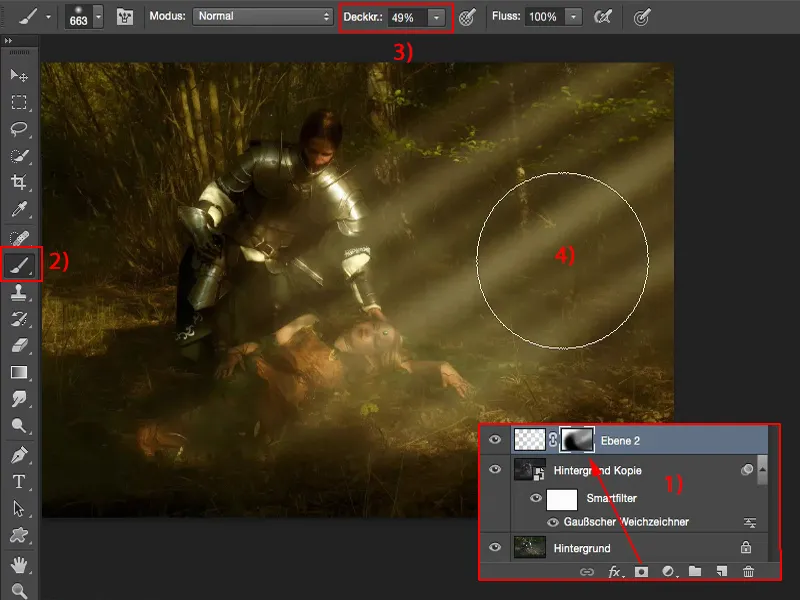
Nyt minulla on dekkarit ja voin lisätä valonsäteitä niin, että ne sulautuvat oikeastaan huomaamatta (ylempi kuva). Jos otan valonsäteet pois, näen alkuperäiset (alempi kuva), ne menevät samaan suuntaan eivätkä ole niin voimakkaita.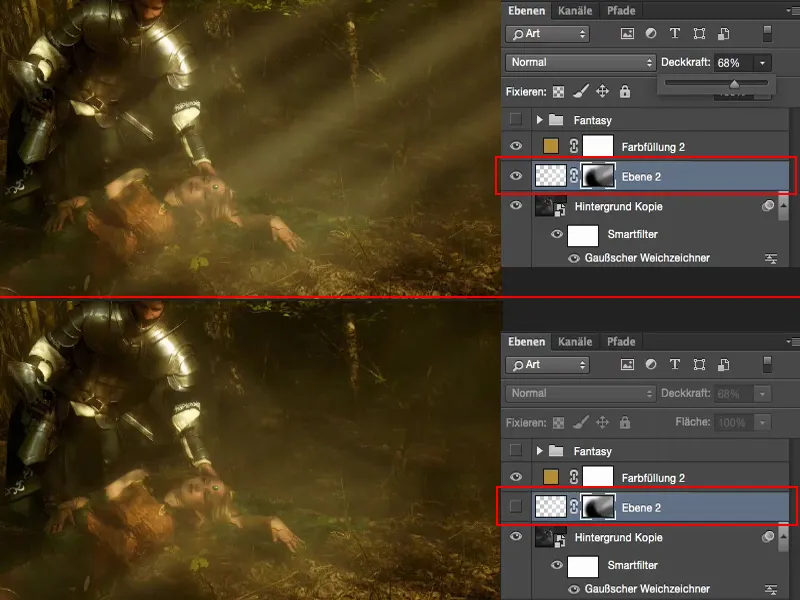
Mitä voit vielä tehdä, on vaihtaa kerroksen tilaan esimerkiksi pehmeä valo (1). Silloin koko juttu muuttuu sumeammaksi ja asettuu paremmin.
Mutta usein teen niin: Kun teen tällaisen efektin, haluan sen todella näkyvän kuvassa ja jätän sen tilaan normaali (2) ja pienemmällä dekkarilla (3).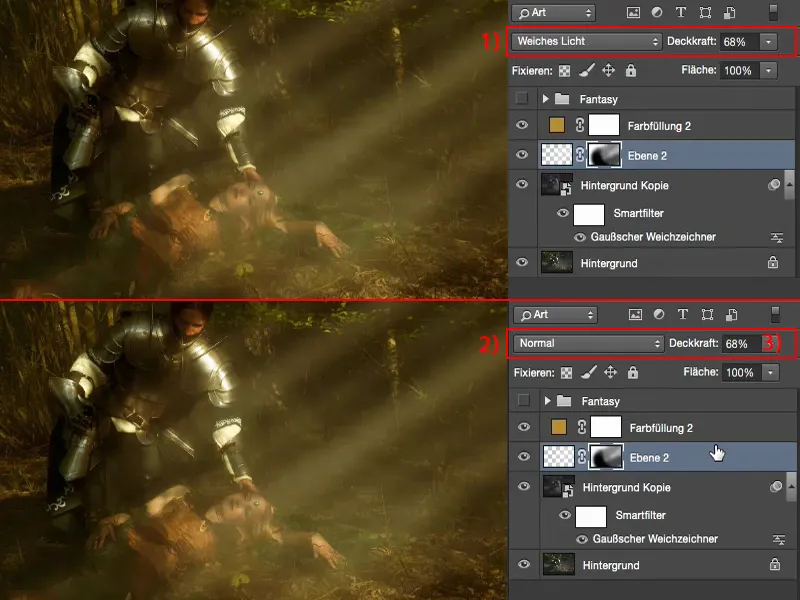
Näin helppoa on muuttaa tavallinen kuva fantasiakuvaksi.


