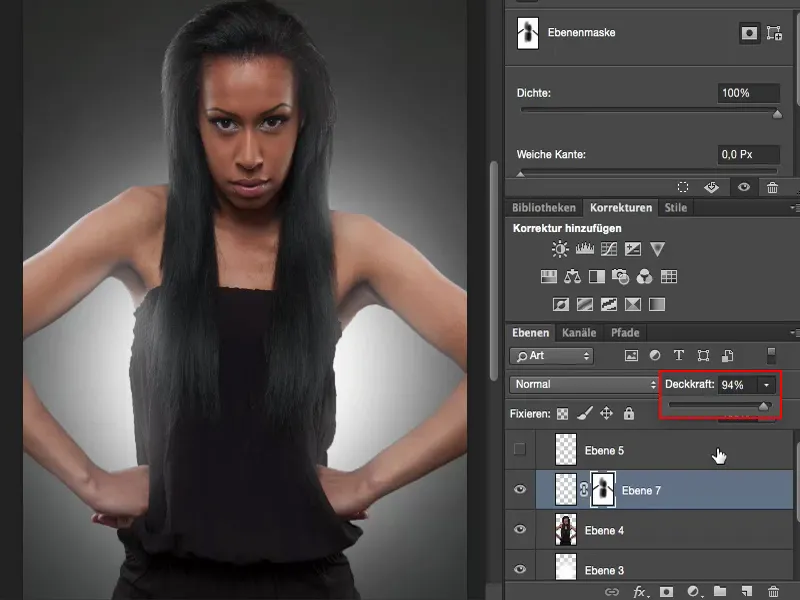Kun puhun tässä koulutuksessa "maalauksesta valon avulla" tai "valomaalauksesta", en tarkoita tällä kertaa poikkeuksellisesti Dodge ja Burnia. En halua vaalentaa tai tummentaa ihoa tai mitään sellaista. Ei, haluan maalata mallini valoon - haluan sillä eri valoa. Näytän sinulle, miltä alkuperäinen kuva näytti.
Alkuperäinen kuva
Olin tässä valaissut eteenpäin pienellä octalla ja sijoittanut vasemmalle ja oikealle kaksi StripLightia. Tämä johtaa siihen, että saan kirkkaat valon reunat yläkäsivarsiin ja kainalon alta näkyy vielä selvästi. Ja edestä saan kauniin hehkun hiuksissa ja otsalla ja vasemmalla ja oikealla on tietysti myös nämä kohokohdat.
Tämä on suhteellisen normaali muotokuva-asetus, mutta sillä voi tehdä paljon, koska mallini kääntyisi kuinka päin tahansa, minulle muodostuu aina mielenkiintoinen valotilanne. Tämä on minusta houkuttelevampaa kuin jos olisin vain pitänyt Octaboxia suoraan edessäni.
Valospotin lisääminen
Nyt idea kuvan kanssa on: Haluaisin, että koko näyttäisi siltä, kuin valospotti olisi mallin takana. Miten teen tämän valospotin?
Se on erittäin helppo selittää. Luot yksinkertaisesti tyhjän tason (1) taustatasosi päälle, otat siveltimen (2) täydellä peittokyvyllä (3) ja kovuuden asetat hyvin pehmeäksi. Teet sen niin suureksi kuin haluat spottisi olevan. Sijoittaisin spottisi noin (4).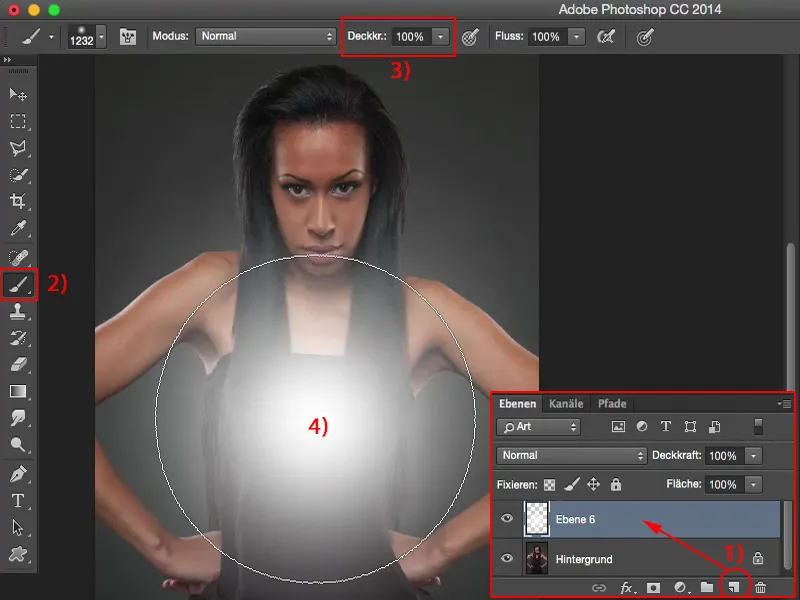
Vapauta malli
Nyt minulla on tämä kirkas valospotti. Kaikki mitä sinun tarvitsee tehdä, on tietysti ensin vapauttaa malli. Olen tehnyt tämän täällä jo kerran, olen valmistellut sen Nopeavalinnan ja hiuksiin Reunan parantaminen avulla. Tämä on työ, jonka sinun on tehtävä ennen kuin lisäät valospotin taakse mallille.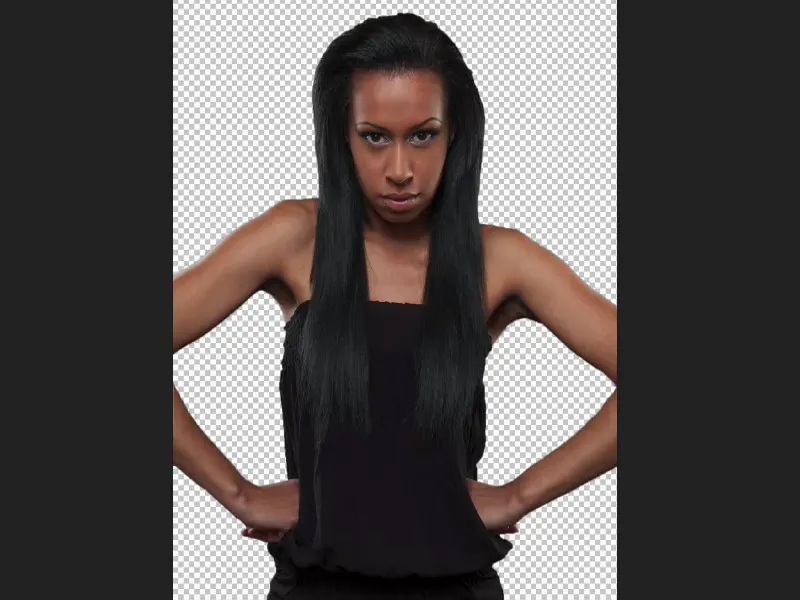
Kun aktivoit valospotin, näet sen mallin takana. Spot on myös tilassa Normaali.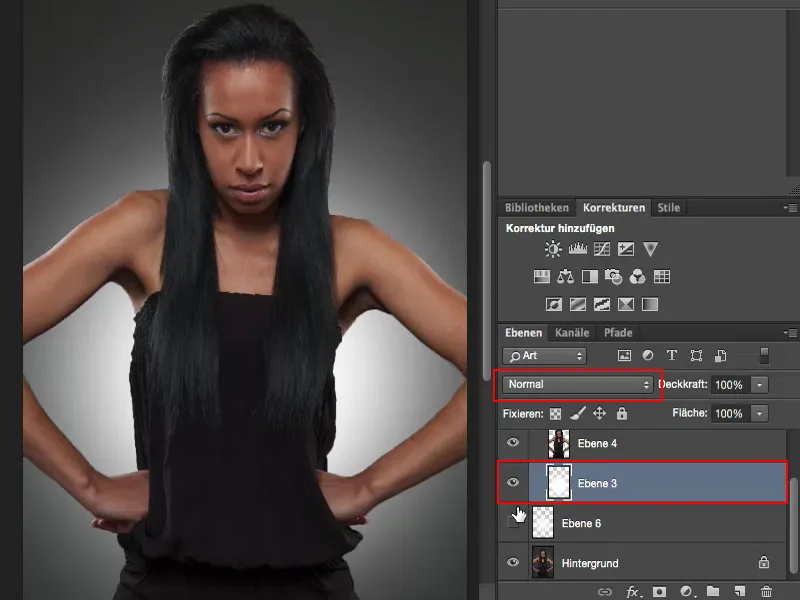
Voin asettaa sen esimerkiksi tilaan Liekkinen valo, sitten se tulee hieman hienovaraisemmaksi ja näyttää myös hyvältä. Voin myös asettaa sen tilaan Sekoittaminen, se on hieman voimakkaampaa.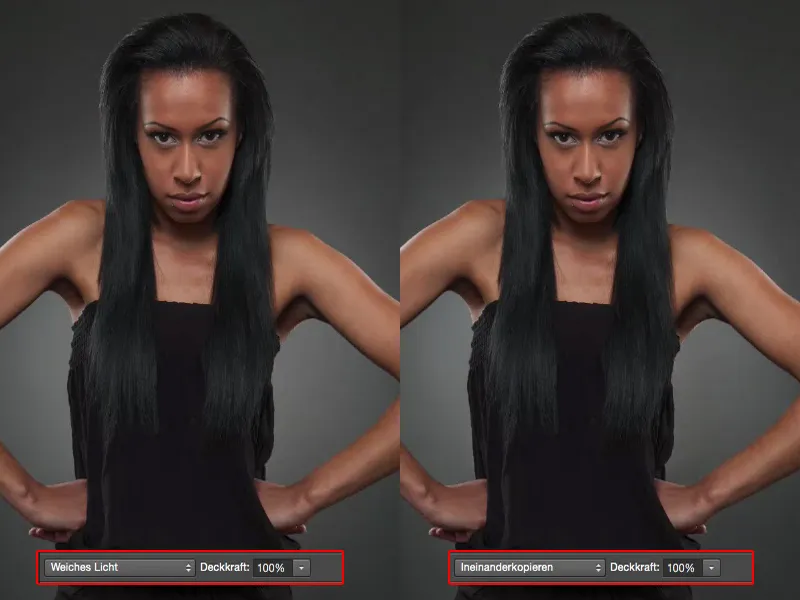
Valovuodon luominen
Pidän kuitenkin sen tilassa Normaali, koska haluan todella maalata tämän valovuotoefektin iholle.
Haluan siis, että näyttää siltä, kuin valo säteilisi vasemmalta ja oikealta mallin takaa, kirkastaisi reunat ja heijastuisi myös hiuksiin. Alan puhua tässä ammattikieltä, "Lightspill", valosaastetta.
Tämä toimii myös erittäin helposti. Tarvitset jälleen vain tyhjän tason, ...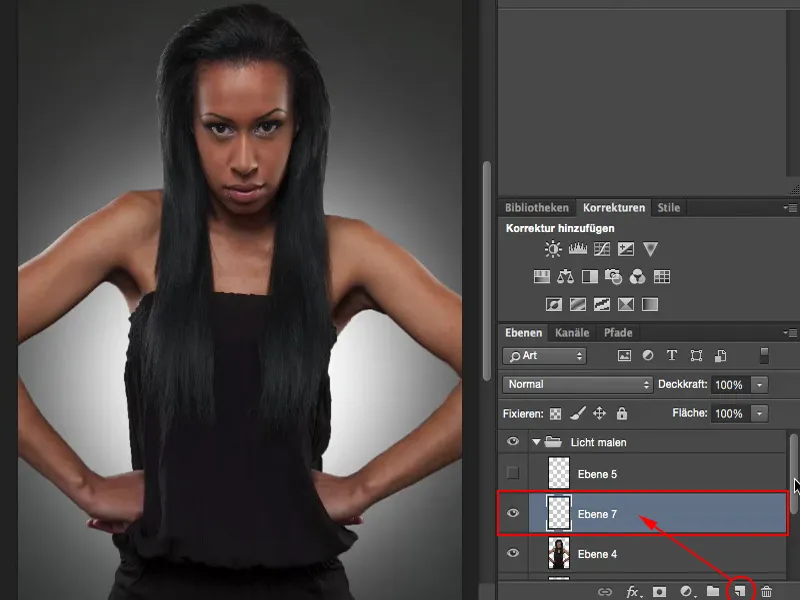
... mutta mitä sinun on tehtävä nyt: Sinun on mentävä vapaamuotoisella tasoosi ja ladattava valinta pidätettynä CMD- tai CTRL-näppäimellä. Nyt olet valinnut mallisi ja ...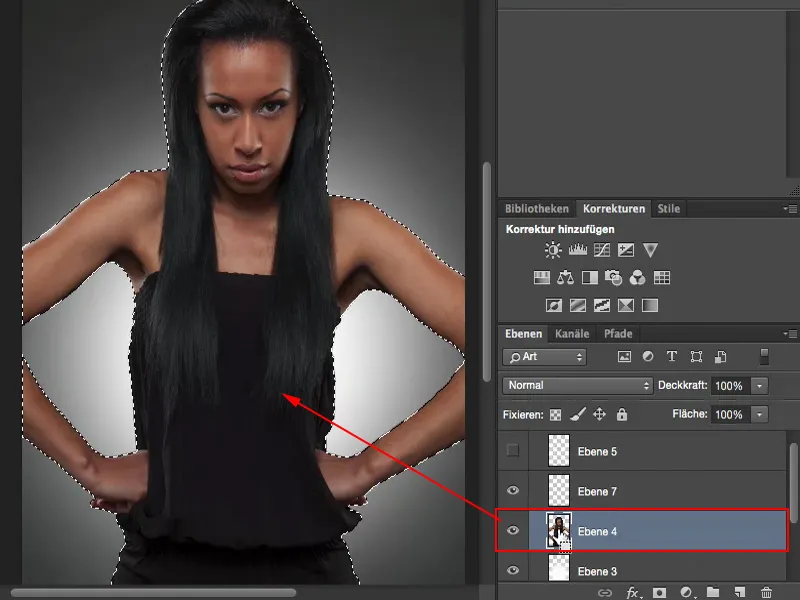
... voit vähentää peittokykyä - menen noin 10-12% (1), melko vähän - pehmeällä reunalla maalata tätä valovuotoa. Koko asia vaikuttaa vain valintaan.
Nyt voit maalata mallisi päälle (2). Maalaa ehdottomasti vain reuna-alueelle, älä koskaan kokonaan pensselillä, vaan aina vain reunalla, jolloin saat pehmeän, virtaavan siirtymän. Myös sisäpuolella, kainalon alla, saa olla hieman enemmän, rintakehän korkeudella noin. Siellä valovuoto on voimakkain ja maalaan sen puoliympyrän muotoisesti kuvaan. Ja sitten olen jo valmiskin.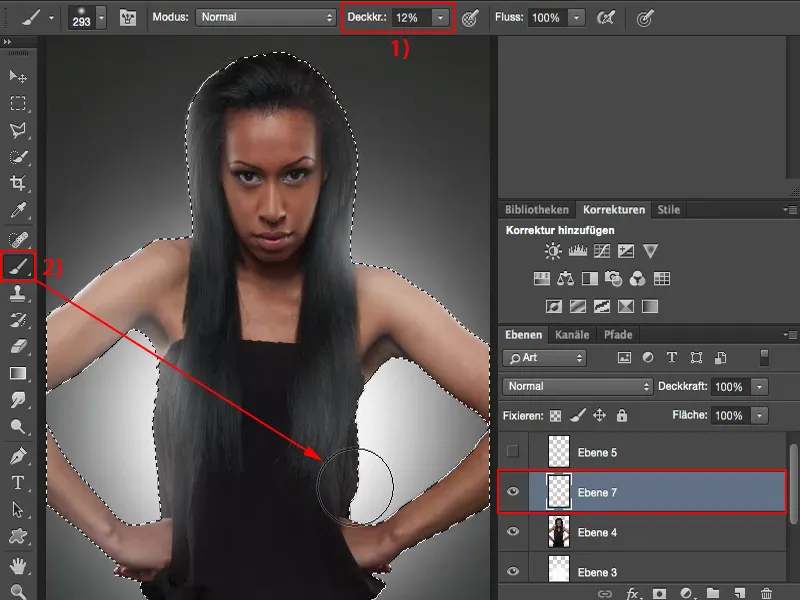
Vapautan valinnan CMD + D tai CTRL + D ja katson tuloksen.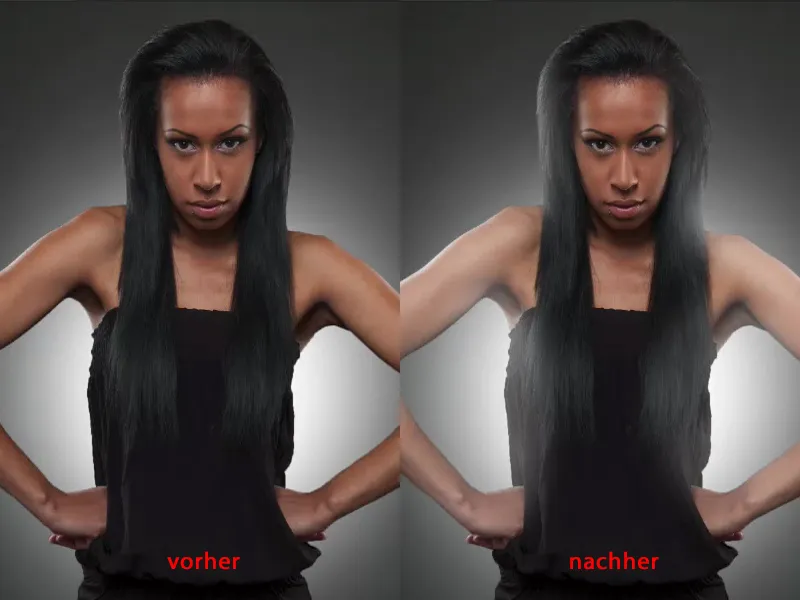
Valovuodon hienosäätö
Jos huomaat, että kaikki on liikaa, voit aina palata takaisin mustaa käyttäen maskin kautta (1). Asetan sen noin 30%: n peittokyvylleni (3) ja vain vedän siitä hieman pois. Näin voin todella hienosäätää sitä erittäin hienovaraisesti, voin vetää hieman pois keskeltä käsivarsissa. Piirrän noin maskilla mustalla pois.
Ja sitten sinulla on vielä mahdollisuus säätää koko lopussa peittokykyä.
Joten voit yksinkertaisimmilla Photoshop-työkaluilla tyhjällä tasolla valkoisella siveltimellä muuttaa täysin valaistustilanteen.