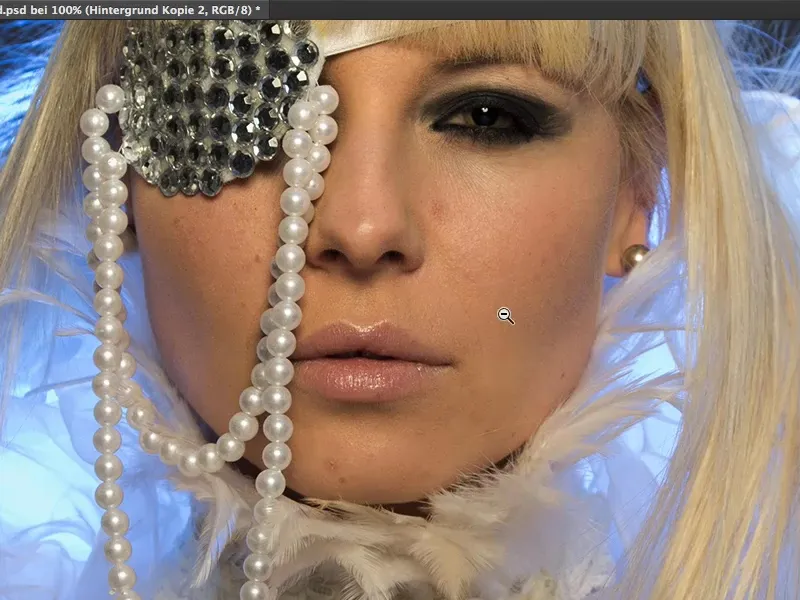Tässä oppaassa selitän sinulle kaiken ihon käsittelystä ja ihon muodostamisesta.
Aikaa ei ole kulunut kauaa siitä, kun "Soft-decrunching" tai "ihon puuterointi", kuten sitä saksaksi kutsuttiin, oli valtavirran menetelmä. Jokainen käytti sitä kuvassaan - peittävyys hieman vähennetty, jotta häiriöitä poistui ja homma oli siinä.
Nykyään työskennellään niin sanotun taajuuserottelun kanssa. Kuulostaa aika monimutkaiselta. Mitä täällä erotellaan? - Taajuuksia. Se kuulostaa kammottavan tekniseltä ja ei todennäköisesti sovi aloittelijoille. Kuka tietää, mitä siinä kaikessa tapahtuu? ... Opastan sinua, että taajuuserottelu on kammottavan helppoa.
Aiempi menetelmä: Ihon puuterointi
Aiemmin teit niin: Kopioit ehkä tason (1), käänsit sen (2), ...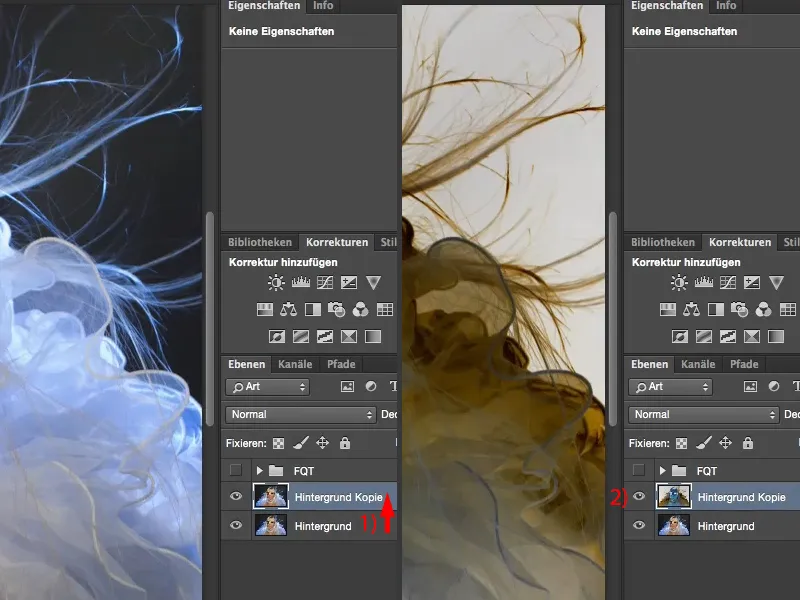
... sitten käytit korkeapassisuodinta sellaisella säteellä, jossa rakenne oli vielä hyvin näkyvissä.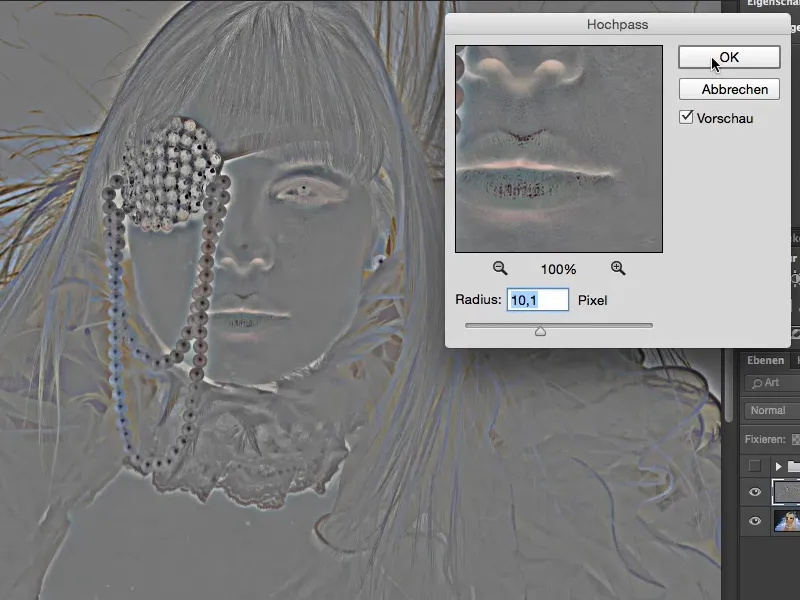
Sitten siirryt tänne pehmeään valoon (1). Nyt sinulla on tämä hohtava ilme, pehmeys iholla (2). Ja Gaussin pehmentimen (3) avulla palautit huokoset käyttämällä noin yhden pikselin säteellä.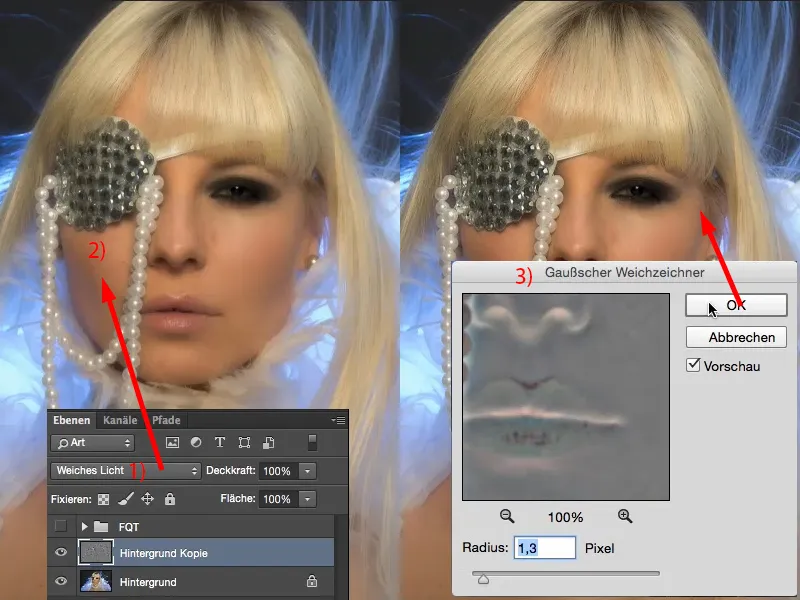
Kun katsot ennen ja jälkeen, huomaat: Koko kuva on pehmennetty.
Nyt sinun täytyi työläästi sutaista maski kuvassa. Teen aina 200 % zoomauksen. Sitten näet: Huokoset ovat edelleen olemassa, mutta ne ovat hieman pehmeitä. Se näyttää hyvältä.
Se näyttää epäilemättä myös hyvältä, kun zoomaat ulos ja katselet koko kuvaa. Jos ajattelet, että olet maskannut vain ihon tällä efektillä ... nämä pehmeät hiukset ja niin edelleen, kukaan ei halua nähdä niitä.
Mutta kaikki mitä voit tehdä nyt, on: Voit rajoittaa efektiä tälle tasolle (1) maskilla ja voit sutaista sitä ja voit säätää peittävyyttä.
Siinä kaikki mitä voit tehdä ihon puuteroinnilla tai soft-decrunchingilla. Siksi heität tämän tason pois (1). Sitä ei enää tarvita.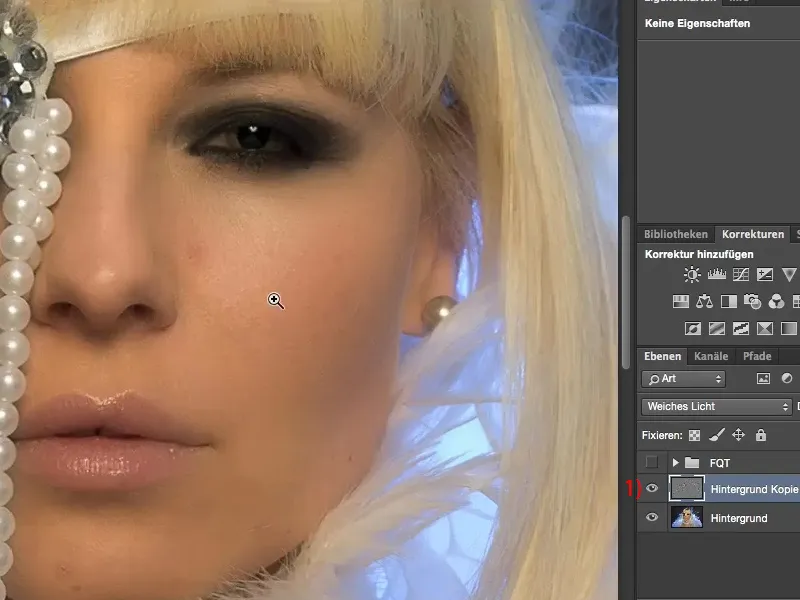
Mitä taajuuserottelu voi tehdä?
Taajuuserottelu voi tehdä paljon enemmän. Olen luonut taajuuserottelun PSD-tiedostooni.
Ja jos kytket sen päälle (1), näet ensinnäkin, että tytöllä on siniset huulet (2), ja ajattelet: "Hei, olemme täällä ihon käsittelyn parissa!" Kyllä, taajuuserottelu voi tehdä paljon muutakin kuin vain ihon käsittelyä.
Katso tuonne hiusten juureen (3): Nämä tummat kohdat, jotka minun normaalisti pitäisi poistaa hankalasti säätötasojen avulla, olen poistanut taajuuserottelulla vain muutamalla klikkauksella. Myös täällä (4), varjo, joka minulla on kaula-aukossa, joka todella on hyvin epämiellyttävä: Taajuuserottelu - poistettu.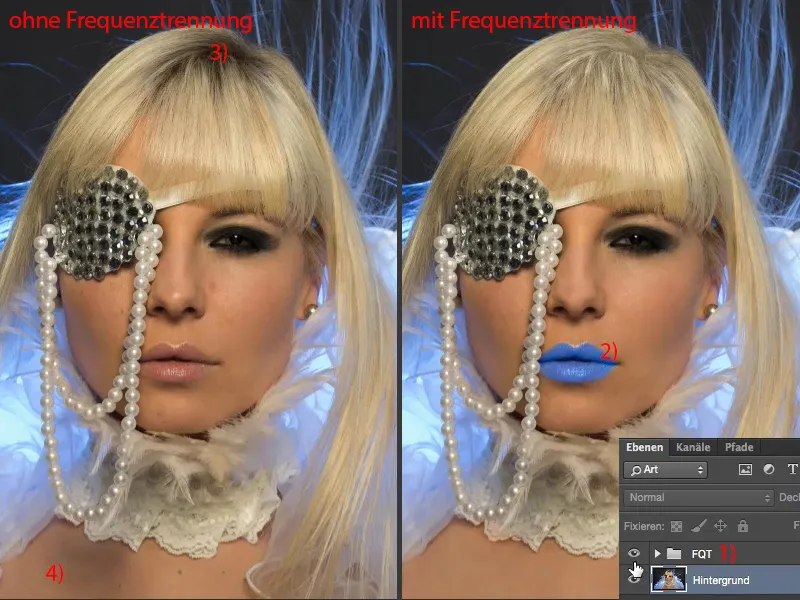
Zoomataan sitten tähän alueeseen noin 200 prosentin näkymä. Katso ennen ja jälkeen: Näet, että rakenne tässä varjossa säilyy täysin. Kirkkaus kuitenkin vastaa täysin naapuruston terveitä kuvan osia ... Ja tässä on taajuuserottelun voima, niin sanotusti.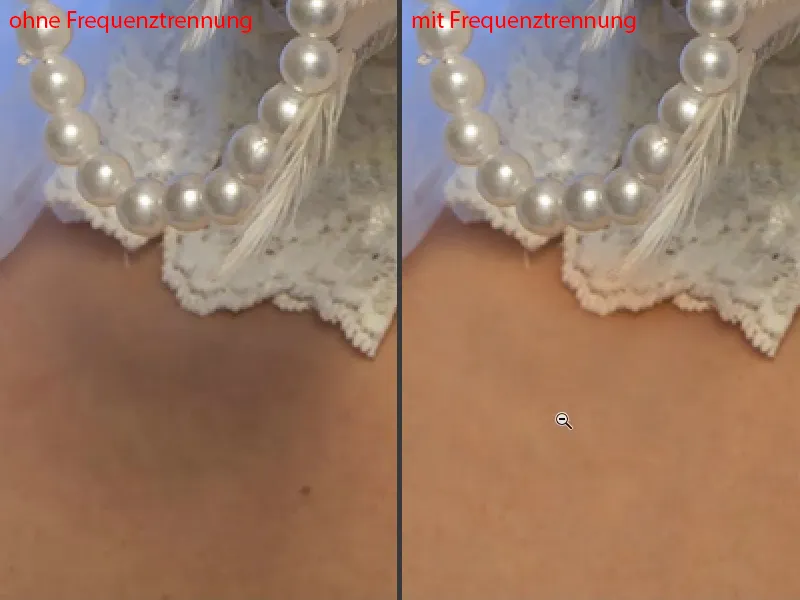
Tai huulet: Voit värjätä ne taajuuserottelulla. Ihon rakenne on täysin sama. Olen vain poistanut häiriöt. Tämä on taajuuserottelu.
Kirkkauserot ... Katso tätä aluetta: Leuka ja suupielet, se on minulle aina vaativin osa retusoitava, koska niissä on paljon tummia ja vaaleita kohtia - Taajuuserottelu - poistanut kaikki täplät. Voit säätää kirkkautta taajuuserottelulla.
Ja miten tämä toimii?! - Näytän sinulle nyt kaksi erilaista lähestymistapaa. Olen varma, että on ehkä vielä paljon, paljon enemmän lähestymistapoja, joita voit suorittaa taajuuserottelulla. Photoshop ei ajattele aina yhteen suuntaan. Jos minulla on ongelma, Photoshop tarjoaa minulle yleensä viitisen tai kymmenen ratkaisuvaihtoehtoa ja minun täytyy katsoa: Mikä on nyt nopein tai paras tekniikka juuri minun kuvaani varten tai mikä sopii minulle parhaiten?
Taajuuserottelu (menetelmä 1): Valo & väri Gaussin pehmentimellä
Asetan nopeasti etu- ja taustavärin mustaksi ja valkoiseksi (1) ja piilotan koko homman täällä (2). Ja sitten mennään: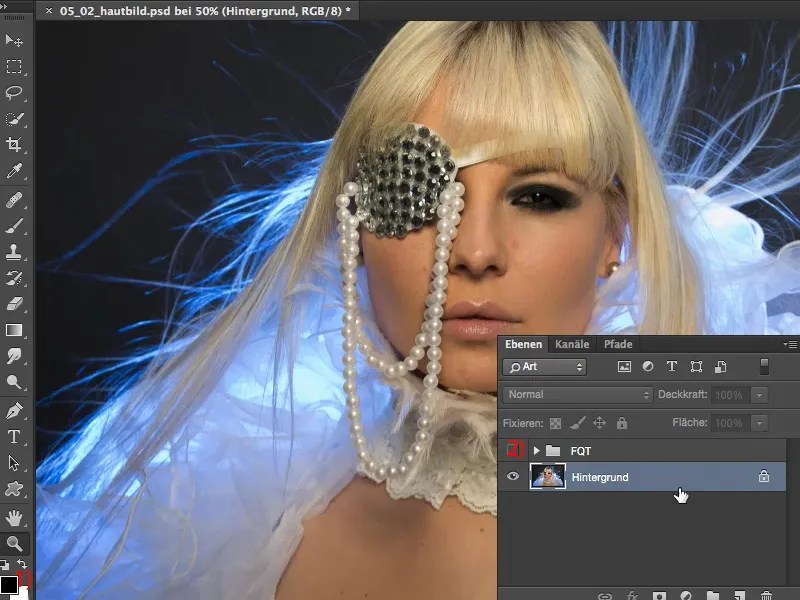
Ensinnäkin sinun täytyy kopioida taustataso kahdesti (1). Nimitän sitä nyt "Valo & Väriksi". Ja tätä ylempää tasoa nimitän "Rakenteeksi" (2). Taajuusjakoa tehdään siis niin, että valo ja väri ja rakenne erotetaan toisistaan kahdella tasolla. Ja tämä vaikuttaa siihen, että voit pian nähdä, että voit korjata häiriöt toisella tasolla, valoa ja väriä toisella tasolla. Tämä on valtava aikasäästö.
Jos olisin halunnut korjata tämän häiriön, tämän varjon täällä alhaalla (3) aikaisemmin, olisin luultavasti tehnyt tyhjän tason, olisin leimasinnoitunut Valoisuus ja Väri täällä, ehkä olisin tehnyt sen helpomman ja leikkaisin tämän kuvan osan (4) ja siirtäisin sen tänne (3), hieman suurentanut ja mukauttanut pehmeiden maskien avulla. Joka tapauksessa minulla olisi paljon työtä, jos valoisuuden ja varjostuksen avulla tummennan tätä osaa, koska jos teen sen Dodge & Burn -työkalulla, täällä on jo paljon harmaata (3), tuloksena kokonaisuus voi tulla läiskiksi, se saattaa tulla hieman vaaleammaksi harmaaksi, siihen voi tulla punoitusta - ihossa on aina paljon oranssia, punaista ja keltaista. Nämä ovat kaikki niitä asioita - minulla on aina ongelmia. Riippumatta siitä, miten teen sen, minulla on aina paljon, paljon enemmän työtä kuin taajuuksien erottamisessa. Ja näytän sinulle nyt, kuinka helppoa tämä on. Piilota ensin rakennekerros, ota sitten käyttöön "Valo & Väri" (5) ...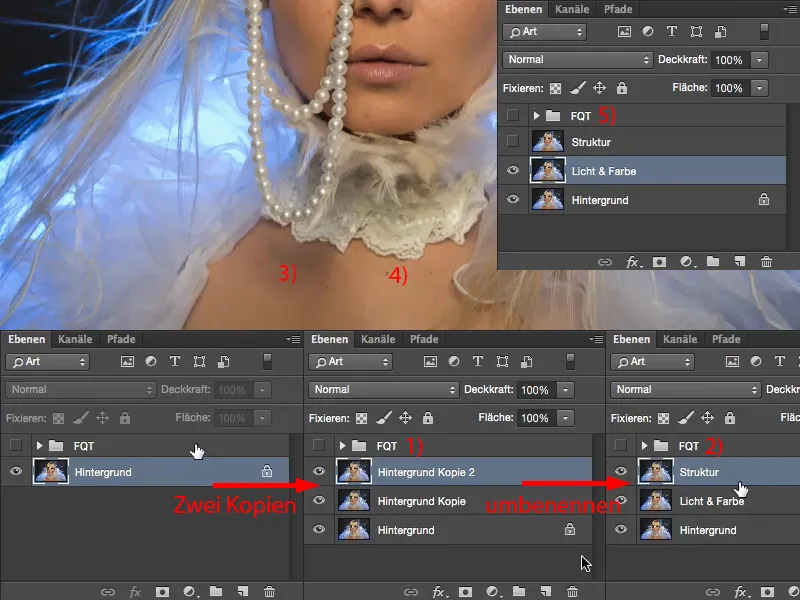
... ja käytä nyt tätä Gaussin sumenninta (Suodin>Sumennussuodin> Gaussin sumennin...). Arvo, jonka sinun on asetettava tähän, riippuu kuvasta. On kaksi tapaa. Ensimmäisessä tavassa, jonka näytän sinulle, teet Gaussin sumentimen niin, että ihon rakenne katoaa juuri ja juuri. Et laita sitä niin suurelle arvolle (1), jota tarvitaan toisessa tavassa, vaan liikut enemmän neljän ja kahdeksan pikselin välillä, jonnekin sen tietämiin. Asetan sen kuuteen pikseliin (2). Esikatselussa ylhäällä voit nähdä ihon rakenteen melko hyvin. Saattaisin jopa laskea viiteen (3). Näyttää hyvältä. Se on ensimmäinen vaihe.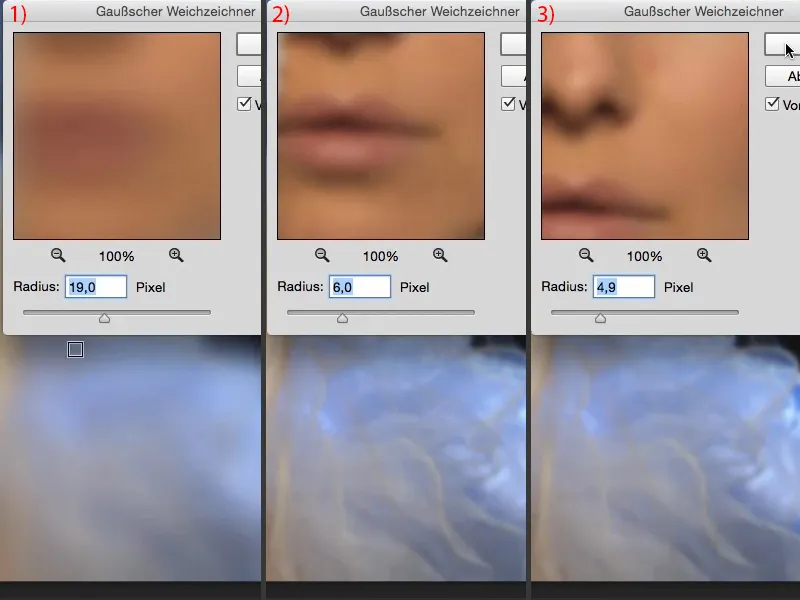
Tällä tasolla ovat nyt valo ja väri, minulla ei ole enää mitään ihon rakenteita tällä tasolla (1). Voin zoomata tänne jopa 300 % (2). Se on sileä kuin vauvan peppu, kuten sanotaan kauniisti.
Ja tälle tasolle (3) tarvitsemme nyt rakenteen.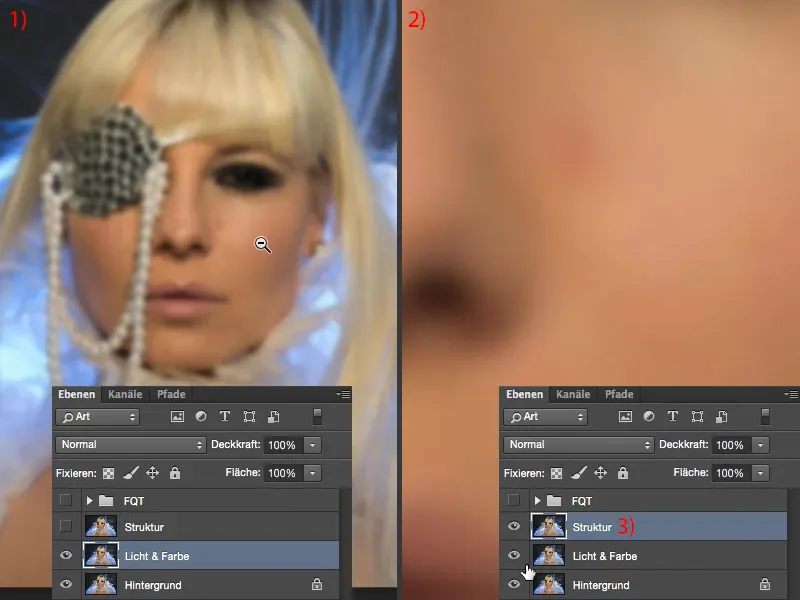
Taajuuksien erottaminen (Menetelmä 1): Rakenne kuvantekemisen avulla
Mene sitten Kuva>Kuvanteko. Tässä valintaikkunassa voit nyt valita tietyllä tasolla kuvan, joka tässä tapauksessa on meidän avoin kuva (1). Ja taso, jonka tarvitsemme täällä, on tämä "Valo & Väri" taso (2). Aktivoi siis tämä sumennettu taso. Jätä RGB-kanava päälle (3). Ja nyt voit valita Sekoitusmoodin: Jos valitset täältä Valaistu (4 ja siihen liittyvä kuva taustalla) tai Negatiivinen kertolasku (5) jne. ... Kaikki tämä saattaa ehkä näyttää hyvältä, mutta se ei ole sitä mitä tarvitset.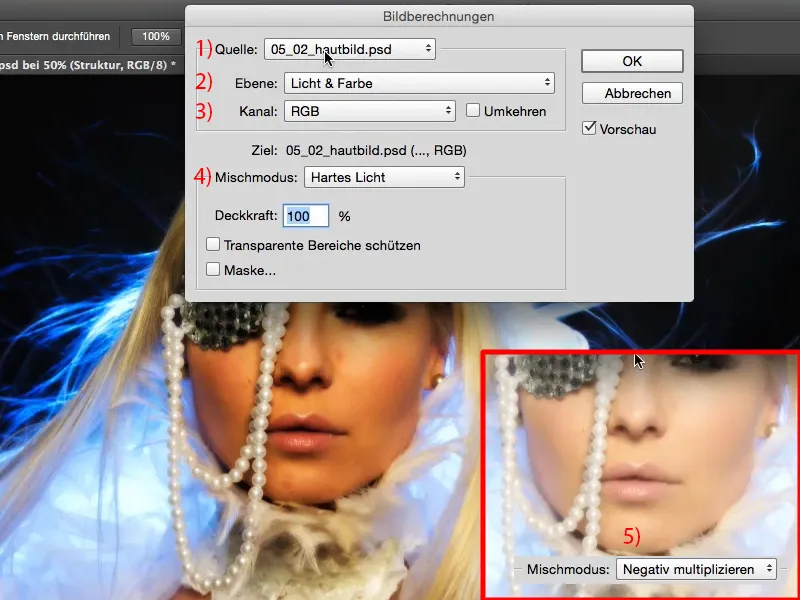
Sinun tarvitsee valita Vähentää (1), ja se arvoilla Skaalaus 2 ja Versio 128 (2). Miksi sinun täytyy säätää näitä asetuksia täällä? Tasotila Vähentää vetää rakenteen (3) käytännössä tästä sumennetusta tasosta (4). Se etsii siis eron. Ennen tätä koko hommaa tämä oli tavallinen taso. Nyt sinulla on sumennettu taso ja poistat sen tavallisen tason - kaikki, mikä eroaa näiden kahden tason välillä, on käytännössä rakenne, koska täällä sinulla on vain valoa ja väriä (4) ja täällä sinulla on sama valo ja sama väri (5), mutta ero on rakenne (3). Ja tämä jää, tämä on tulos.
Skaalausarvot 2 ja 128 (2): 128:ssa pitäisi jo soida kelloja, jos olet hieman leikkinyt tasomoodien kanssa. Tämä asettaa kirkkauden tai väri-informaation tässä kuvassa RGB-arvoon 128. Ja RGB 128 on juuri se Photoshopin 50 prosentin harmaa, jonka voit piilottaa myöhemmin laskentatilassa. Hyväksyn sen painamalla OK (6) ...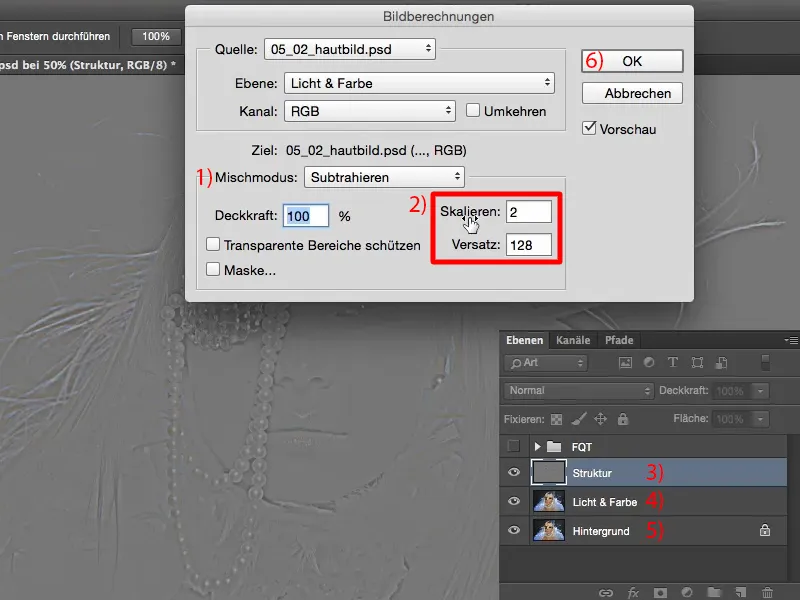
... ja vaihda tasomoodi Lineaariseksi valoksi (1). Monet sanovat usein: "Vau, nyt se näyttää todella siistiltä." He eivät ole ymmärtäneet koko juttua, koska sen ei saa näyttää erilaiselta, sen täytyy näyttää juuri samalta kuin ennenkin. Vain silloin olen tehnyt taajuuksien erottamisen oikein.
Menen 200 %:iin ja näytän jälkeiset (2) ja ennen jälkeiset (3). Näet: Mikään ei ole muuttunut. Jos lisään tämän tason (4), näet heti: Valo ja väri, kaikki sumennettu. Jos lisään tämän tason (5), näet: Rakenteet tuplataan yhtäkkiä kuvassa. Tietenkin, koska minulla on jo alkuperäinen rakenne täällä (6) ja minulla on se vielä täällä päällä (7), nimittäin Lineaarisessa valossa. Joten rakenne tehostuu ja se tehostetaan juuri niin, että alkuperäinen kuva on jälleen saatavilla täällä, tasapainottaa siis sumennusta. Ja siinä se on sitten taajuuksien erottaminen. Siinä kaikki.
Tarvitset kaksi tasokopiota, yhden sumennuksen, kerran kuvanteko. Voit tietysti kirjoittaa tämän kaiken erinomaisesti myös toimintona - sitten painat vain käynnistyspainiketta ja sinulla on taajuusjakoaikasi.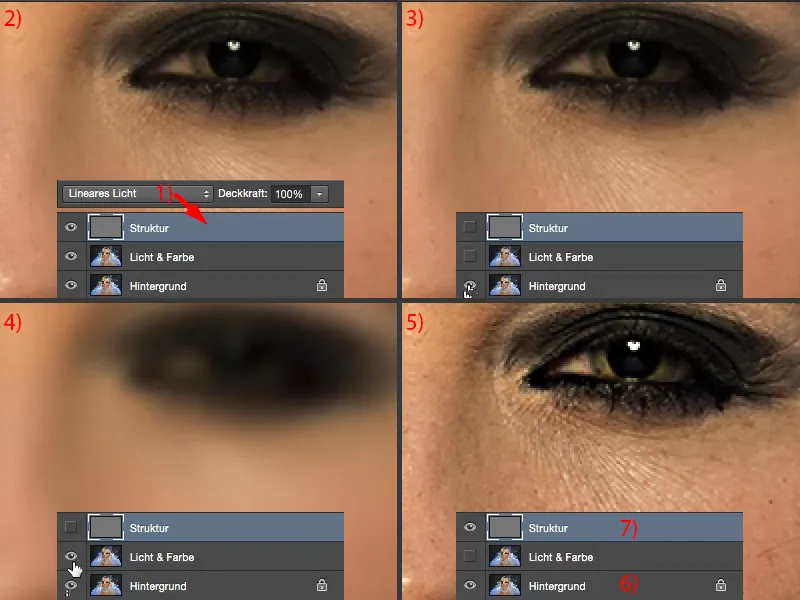
Taajuusseparointi (menetelmä 1): Ihon pehmennys Gaussian sumennuksella
Nyt sinun täytyy ehkä vielä työstää tätä muutama minuutti, se riippuu paljon ihon kunnosta. Nyt voit esimerkiksi siirtyä "Valo & Väri" -tasolle (1), ottaa lasso-työkalun (2). Sinun täytyy vain hieman säätää pehmeää reunaa (3) resoluution, kuvan koon ja työskentelyetäisyyden mukaan. Sen tulisi olla ehdottomasti pehmeä.
Kun katselet tätä kuvan osaa, sinulla on nyt punoitusta (4), sinulla on suuria häiriöitä (5). Sinulla on paljon pieniä ryppyjä (6), sinulla on suuria huokosia (7), pieniä huokosia (8). Sinulla on vaalea alue (6), sinulla on täällä tumma alue (9), täällä taas tummempi alue, täällä taas tummempi alue (nuolet). Jos haluat tasata tämän yhtenäisesti tai säätää näitä valaistuseroja, se on muuten työtä, sanoisin, noin viidestä kymmeneen minuuttia tälle alueelle - myös koko kuva, kun teen sen, saatan istua tuntikausia tai paria sitä tekemässä, kunnes kaikki istuu - taajuusseparointi sen sijaan: muutamien minuuttien homma.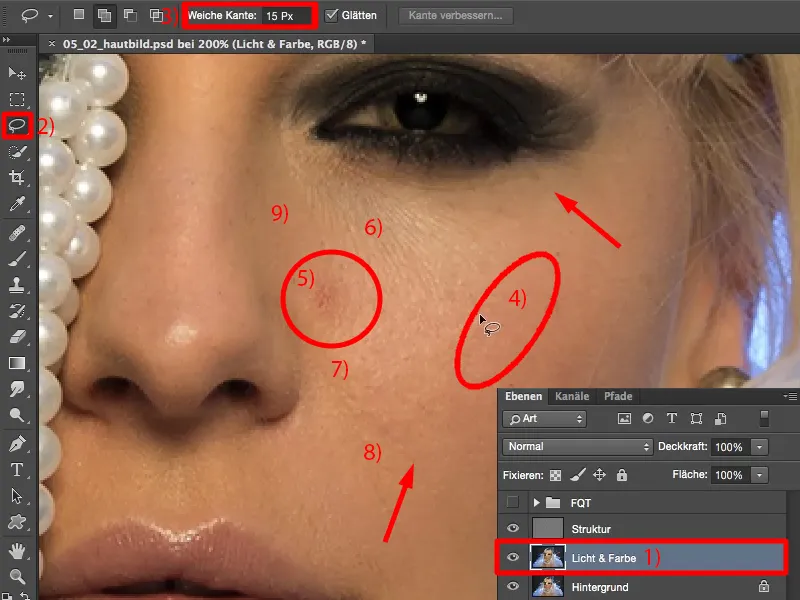
Ota yksinkertaisesti laske ja valitse nämä alueet täältä (kuten kuvassa merkitty). Koska reuna on pehmeä, saat saumattoman siirtymän ulospäin. Minulla on nyt täällä siis punaista (1), minulla on tummia osia (2), minulla on vaaleita osia (3). Ja koska teen tämän "Valo & Väri" -tasolla (4), jolla ei ole rakennetta, voin summentaa tämän alueen nyt. Käytän siis pehmennysfiltteriä Gaussian sumennus.
Se on vielä arvossa 4,9. Jos menen nyt alaspäin täältä, melkein mitään ei tapahdu (5). Kun menen äärimmäisen ylös, kaikki muuttuu harmaaksi (6). Miksi se muuttuu harmaaksi? Se muuttuu harmaaksi, koska yrittää sekoittaa enemmän, ja mitä enemmän värejä sekoitan ... saattaa muistat sen varmaan nuoruudestasi: Aloitat maalaamaan vihreällä, sitten lisäät punaista, sitten sinistä - ja lopulta sinulla oli harmaa tai ruskea mönjä. Ja sama tapahtuu täälläkin.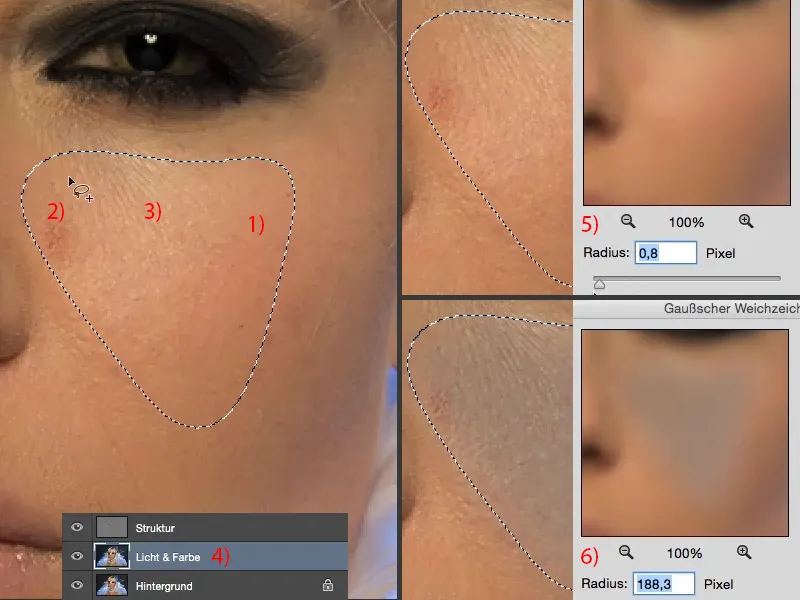
Joten nyt sinun täytyy käytännössä vain löytää oikea arvo. Se on yleensä noin kymmenen ja kahdenkymmenen pikselin välillä, missä tämä alkaa muuttua harmaaksi. Ja minulle, ajattelen, se alkaa noin 31 pikselistä muuttua harmaaksi (1). Joten menen hieman taaksepäin. 10 pikseliä on liian vähän (2). Voit aina katsoa yläpuolelle esikatseluun, siellä näet, miten nämä alueet sekoittuvat toisiinsa. Menen ehkä noin 17:ään. Se on mielestäni suunnilleen hyvä arvo (3). Ja vahvistan koko homman OK:lla (4).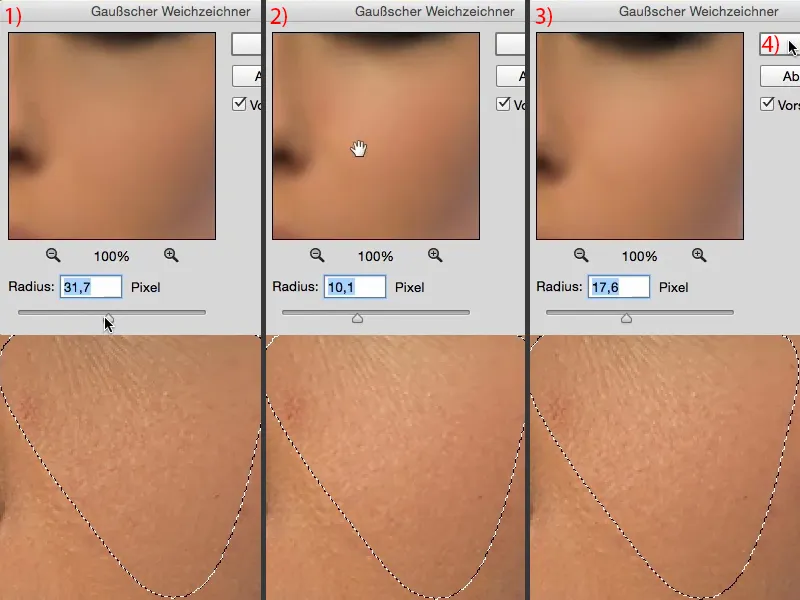
Valinnan peruutan Cmd + D (Ctrl + D). Ja sitten katsomme ennen ja jälkeen. Näet varmasti, miten nämä valaistuserot nyt tasaantuvat. Myös häiriö on paljon vähemmän havaittava (1). Väri on poissa ja punoitus on lähes kokonaan kadonnut (2).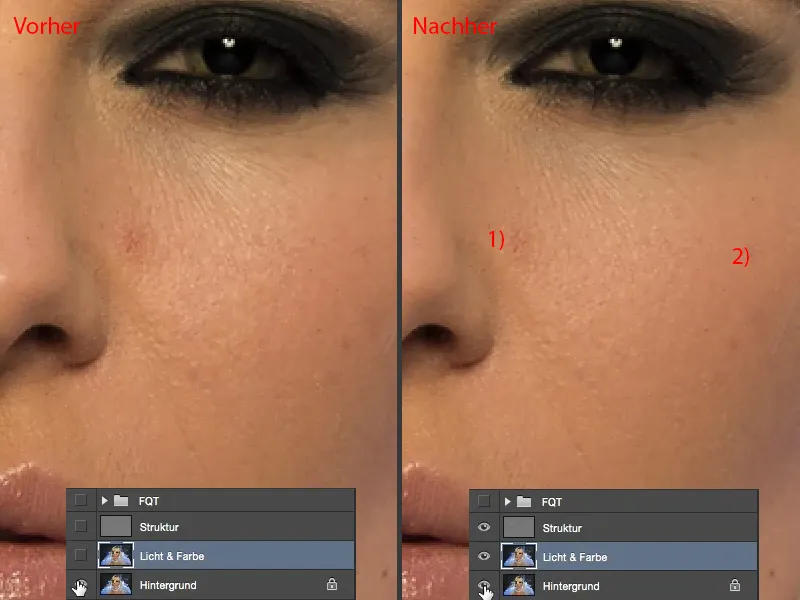
Ja nyt merkitset tätä itsesi koko kuvassa. Katselet siis: Missä minulla on valon puutteita, ihonpunaisuutta? Sitten teet pehmeän valinnan laske-työkalulla, käytät viimeistä suodatinta (Gaussian sumennus) uudelleen ja uudelleen.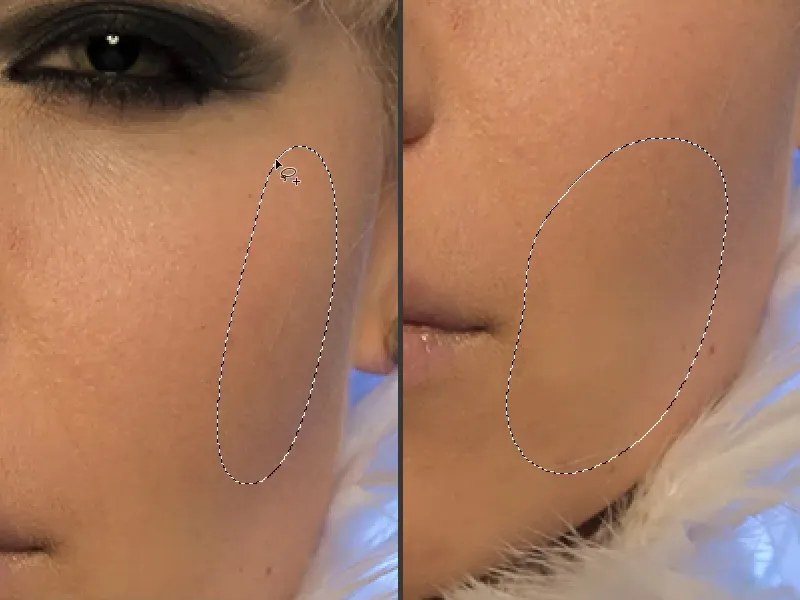
Ja juuri tällä alueella (kuvassa yllä vasemmalla) tapahtuu oikeastaan taikuutta, koska kaikki, mikä jää seisomaan, ovat nämä ihovirheet, ja ne olen poistanut muutamalla napsautuksella myöhemmin. Tämä kestää kuvasta riippuen hieman aikaa, voit käyttää suodatinta myös kahdesti tai kolmesti peräkkäin - niin kauan kuin et tuota harmaata täpliä, teet kaiken oikein. Merkitset, sitten Gaussian sumennus, ehkä vielä kerran Gaussian sumennus … Teen saman nenän kanssa. Gaussian sumennus, Gaussian sumennus … Katson vielä, saanko kiillotuksen tähän paikkaan (kuvassa alhaalla oikealla) mukaan. Siinä on jo rakennetta, sen minun täytyy tehdä sitten rakennetasolla.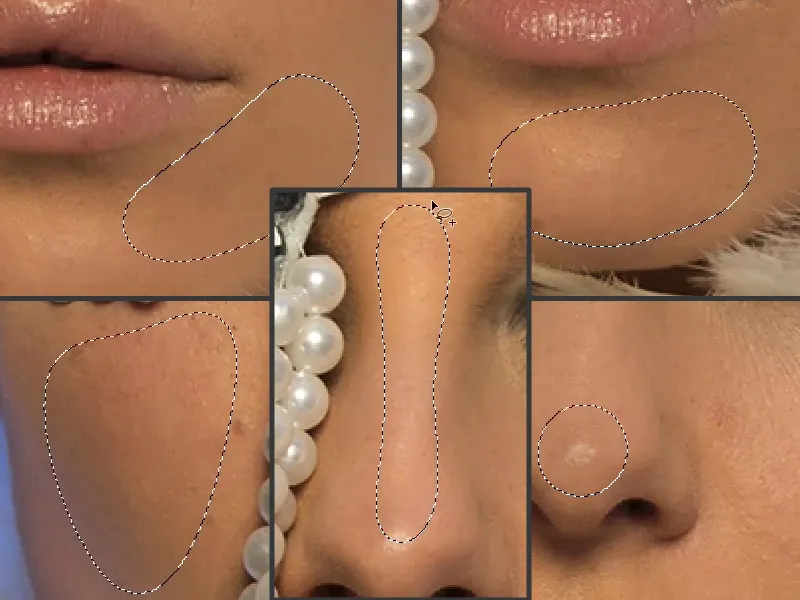
Voit tehdä saman myös hiuksille: Jos haluat hieman paremmin kammattuja hiuksia, tasoita valaistuseroja, koska tämä näyttää niin repaleiselta, johtuu siitä, että täällä valo taittuu (1), ja sinulla on täällä tummia ja vaaleita suortuvia. Jos haluat säätää valoa, laita Gaussian sumennus päälle. Ja valaistus hiuksissa tasoittuu (2).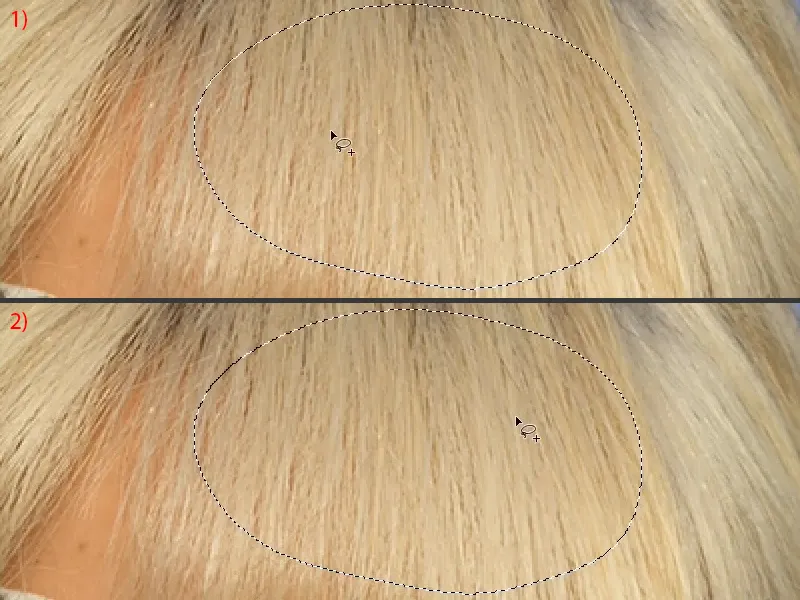
Saman voit tehdä myös täällä ylhäällä juuressa (1). Täällä sinulla on myös vaaleaa ja tummaa - Gaussian sumennus - valaistus on jo hieman sovitettu (2).
Näytän sen sinulle vielä täällä alapuolella (merkitse alueet ja käytä Gaussin sumenninta). Ja juuri tämä on tämän tekniikan kaunis puoli: mitä tahansa teen täällä, teen oikeastaan kaiken oikein. En voi tehdä mitään rikki.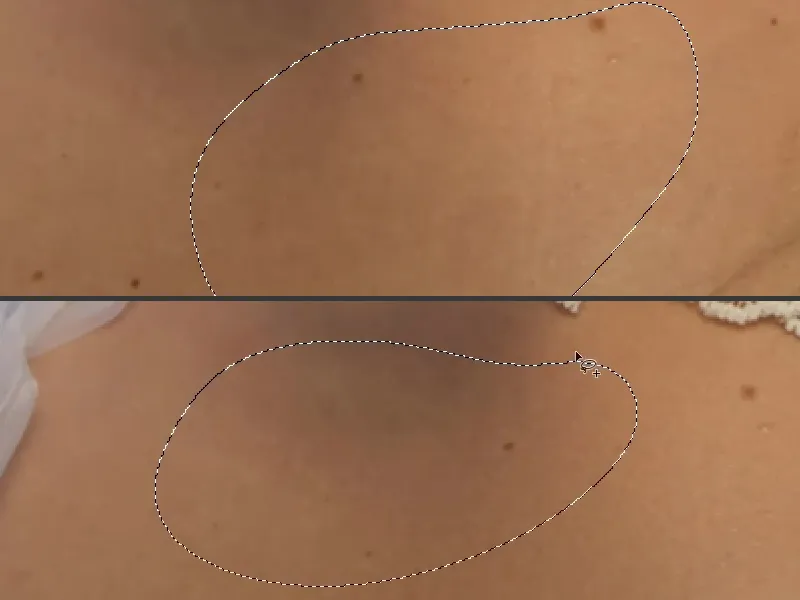
Nyt tästä tuli ehkä vain puolitoista, kaksi minuuttia - katso mitä tämä teki tälle kuvalle. Se näyttää luonnollisesti hieman tasaisemmalta, mutta se on myös ihanteellinen valmistelu seuraavaa vaihetta varten, esimerkiksi Dodge & Burnia varten.
Nyt voin maalata valot ja varjot, varjot ja niin edelleen tähän ihokuvaan täysin uudelleen. Näin työskentelet siis tällä "Valo ja väri" -tasolla.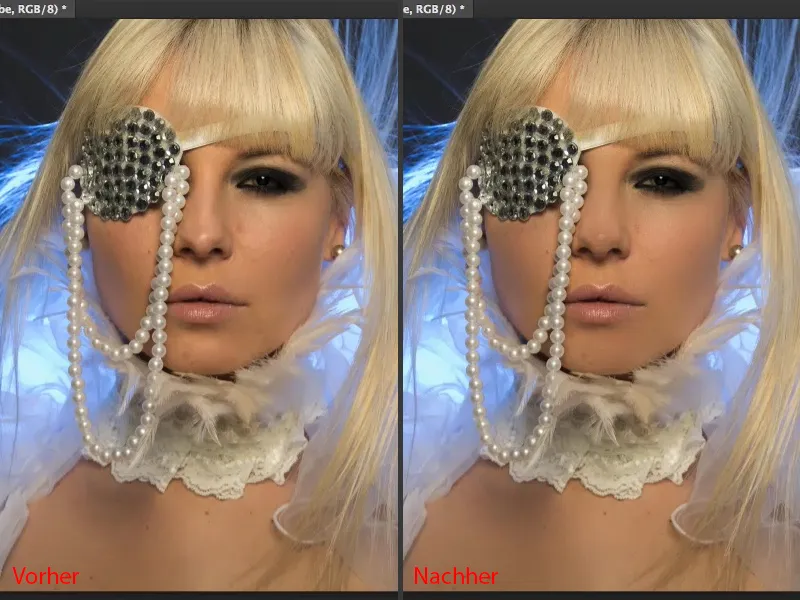
Frekvenssijako (menetelmä 1): Käsittelyrakenne
"Rakenne" -tasolla (1) voit nyt käyttää kaikkia retusointityökaluja, joita haluat. Jokaisella on omat mieltymyksensä siinä asiassa. Pysyn yleensä Reparatur-Pinselissä (2). Mutta erittäin tärkeää on: Sinun on asetettava työkalu, mikä tahansa se onkin, tälle Aktuelle Ebene (3).
Kun työskentelet tyhjällä tasolla, sinulla on tietysti Kaikki tasot tai ehkä Aktuelle ja darunter aktivoituna täällä - mutta jos teet tämän täällä, niin vedät jälleen valoa ja väriä myös "Valo & väri" -tasolla (4). Ja se näyttää tällä tasolla tai frekvenssijaolla kauhean kamalalta, koska tämä taso on asetettu tilaan Lineaariset valot (5). Joten otan askeleen taaksepäin ja siirryn tähän Aktuelle Ebene (3).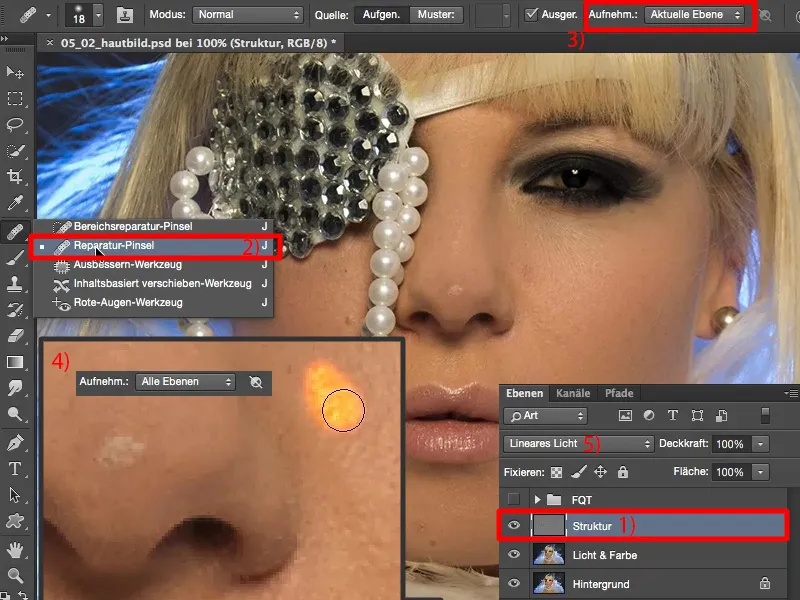
Nyt voit helposti, tietysti "Rakenne" -tasolla, poistaa häiriöt (nuolet kuvassa). Sinun ei tarvitse välittää kirkkaudesta tai värimuutoksista tämän menetelmän yhteydessä, koska kaikki, mitä tällä tasolla on, on rakennetta. Ja kaikki, mikä on rakennetta, poistetaan suhteellisen nopeasti. Nyt riippuu siitä: Haluatko työskennellä huippuluokan vai matalan tason kuvien kanssa? Haluatko poistaa vain karkeita epäpuhtauksia vai haluatko luoda täydellisen ihokuvan tähän?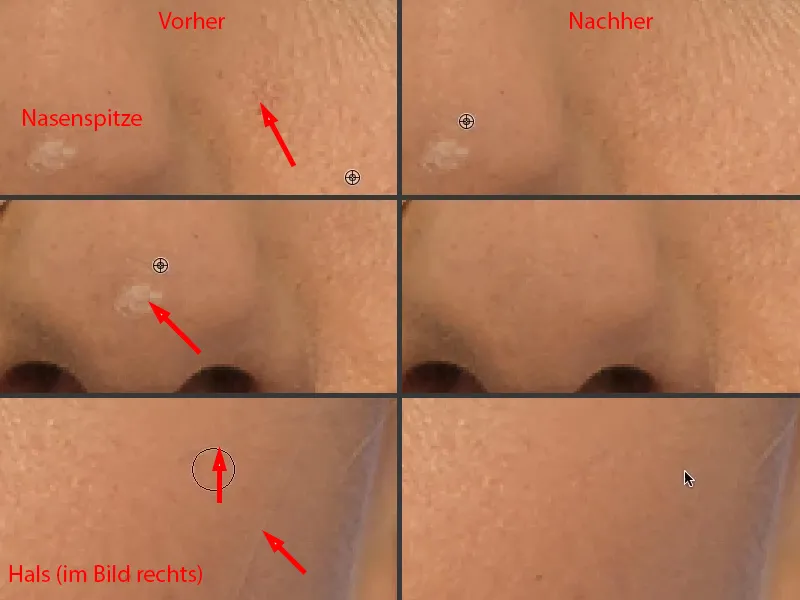
Täydellistä ihokuvaa varten suosittelen zoomaamaan todella lähelle ja tekemään huokonen huokoselta huokoselta... silloin ihokuvasi muuttuu aina hienommaksi (kuvassa merkityt muokattavat kohdat nuolilla). Mutta kaunista on se, se ei koskaan näytä sotkuiselta, se näyttää aina hyvältä, se näyttää aina vain puhtaammalta.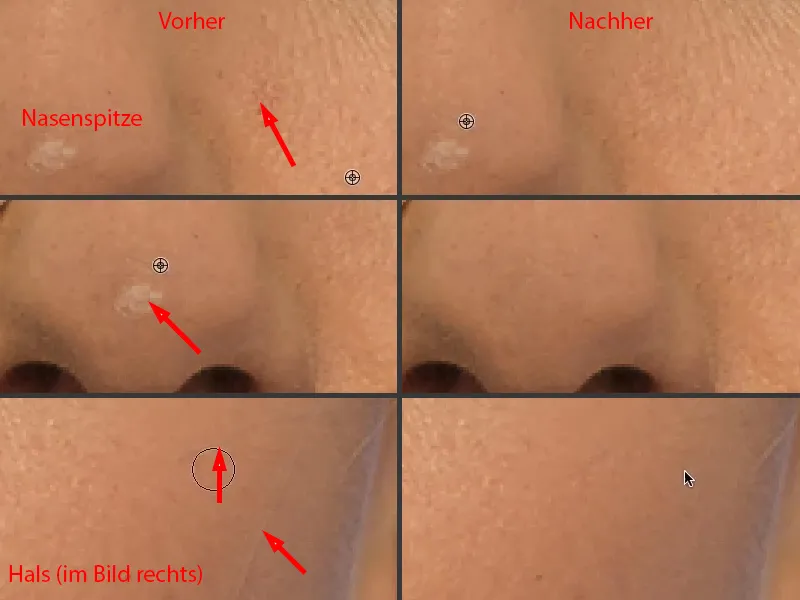
Se on nyt kysymys ajasta, jonka haluat sijoittaa tähän, tai myös rahasta, jonka asiakkaasi haluaa maksaa ihokuvasta, jos olet ammattimainen kuvanmuokkaaja. Nämä ovat kaikki sellaisia pohdintoja, joita on tehtävä etukäteen.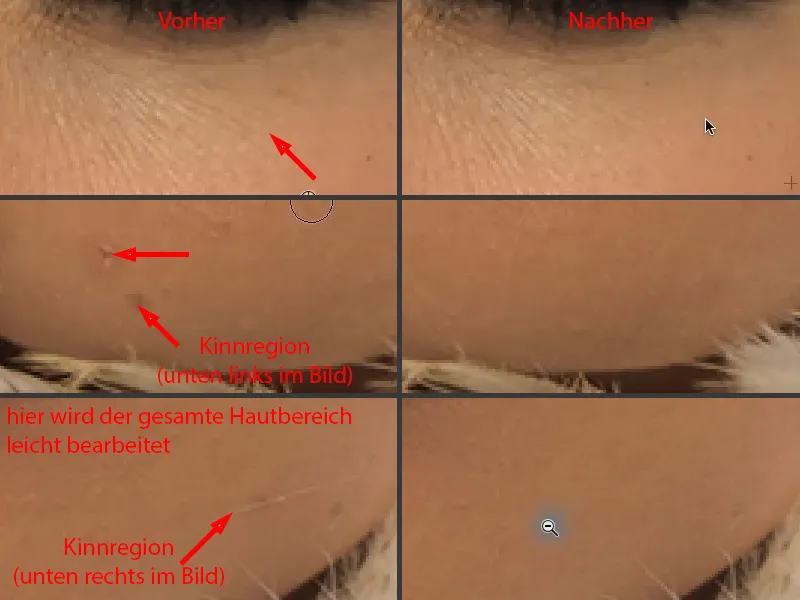
Minun täytyy oikeastaan tehdä tässä paljon enemmän voidakseni saada kuvan näyttämään hyvältä. Tässä mallilla on oikeastaan melko hyvä ihokuva, mielestäni. Jokaisella ihmisellä on joitain häiriöitä. "Häiriöt" - kuulostaa melkein kuin se olisi psyykkinen ongelma, mutta ei todellakaan ole.
Joten minusta tämä on vain uskomattoman hauskaa, koska viidessä minuutissa olen luonut ihokuvan, josta kaikki sanovat: "Wow, se on tosi siisti. Ja miten sait sen aikaan, koska sehän ei ole sumennettu?" - Ei ole sumennettu, vain valot ja värit ovat sumennettu. Ja sen ansiosta saan todellisen, muuttumattoman ihokuvan, josta vain häiriöt on puhdistettu.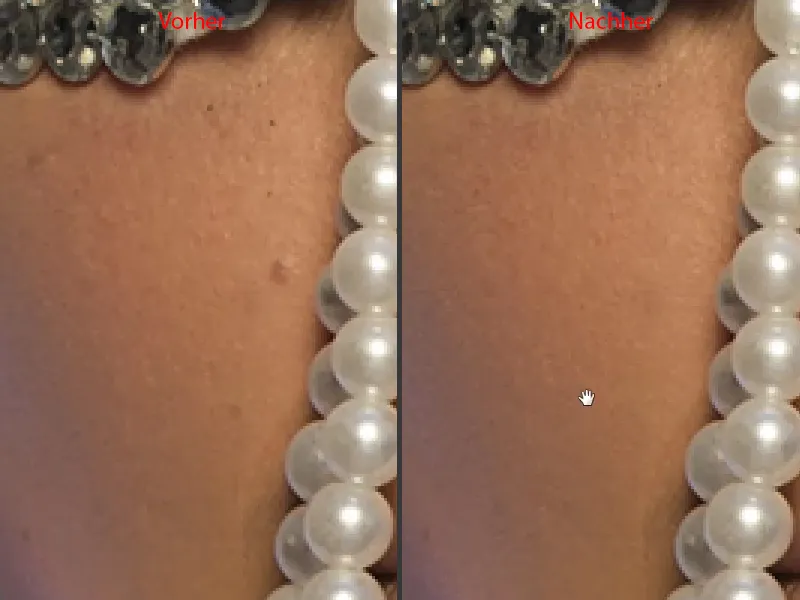
Frekvenssijako (menetelmä 1): Valon ja värin säätäminen siveltimellä
En voi valaista sitä niin tasaisesti, vaikka tämä oli suuri Octobox edestä päin. Nyt minulla on todella hyvä pohja Dodge & Burnille - näen jo tästä tyylikkään nenän hehkun tasaisesti siveltämässäni (1) ja täällä itseasiassa maalaan yhden kolmion (2) ja huulikiillon (3) ja niin edelleen...
Ainoa mitä minun pitäisi tehdä nyt täällä, on ehkä tämän aukon sulkeminen (4). Sitä en voi tehdä frekvenssijaolla, valitettavasti, mutta voin tehdä paljon muita asioita frekvenssijaolla,...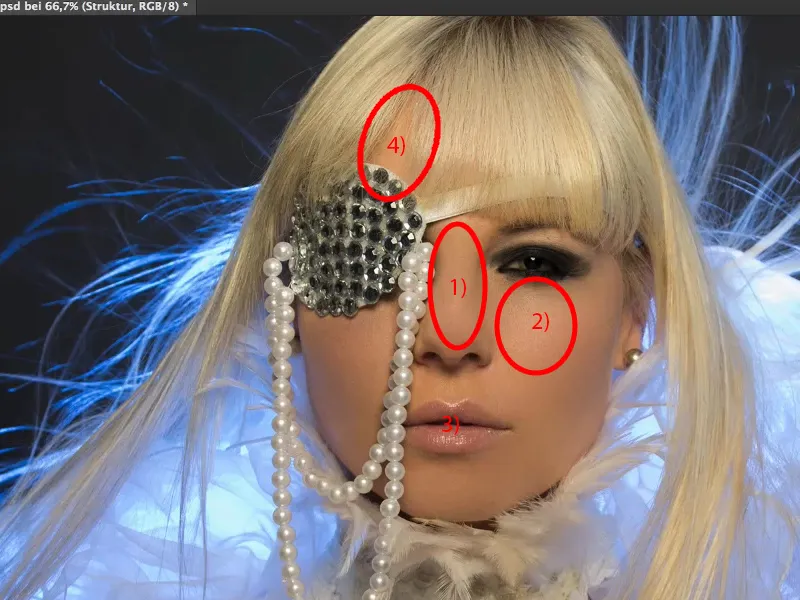
... sillä välin voin liittää tähän tyhjiä tasoja. Nimenän ne nyt yksinkertaisesti "maalaa" (1). Ja voit esimerkiksi ottaa tämän vaalean ihonvärin (2), ottaa sivellin (3), hieman palata siveltimen peitto takaisin, noin 10 ja 20 % välillä joku (4) - mitä enemmän harjoittelet, sitä enemmän voit täällä lisätä siveltimen peittoa.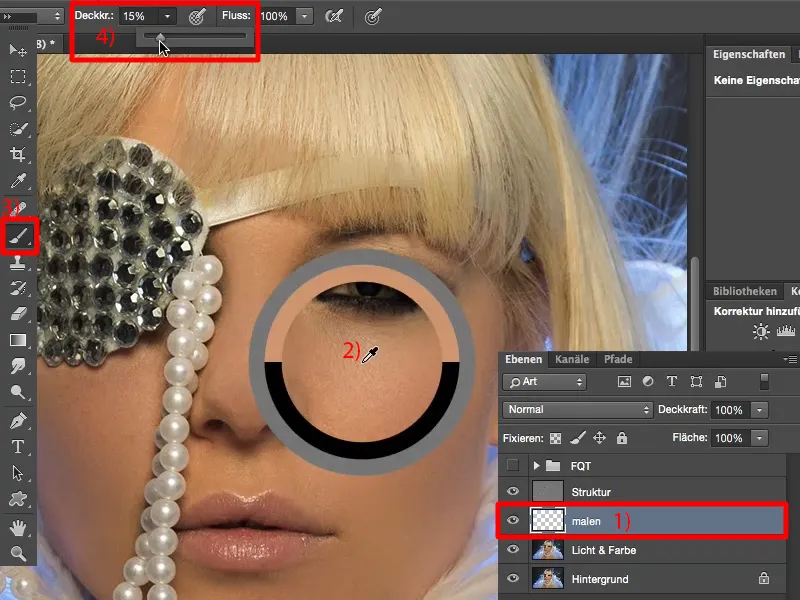
Tee sivellin todella pehmeäksi (1) ja voit nyt vaalentaa täällä (2). Voit vaalentaa täällä, koska et peitä rakennetta, rakenne on ylemmällä tasolla.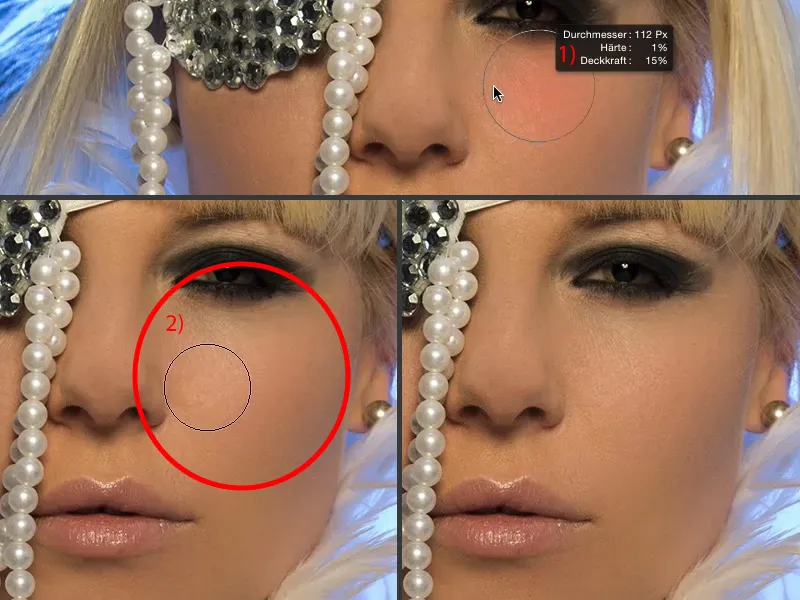
Näytän sinulle nyt noin 60, 70 % peittävyydellä, miten tämä toimii. Voin maalata silmän yli. Silmän rakenne pysyy aina selkeänä, koska rakenne on täällä ylhäällä, vain kirkkaus siirtyy. Mennään taaksepäin muutama askel.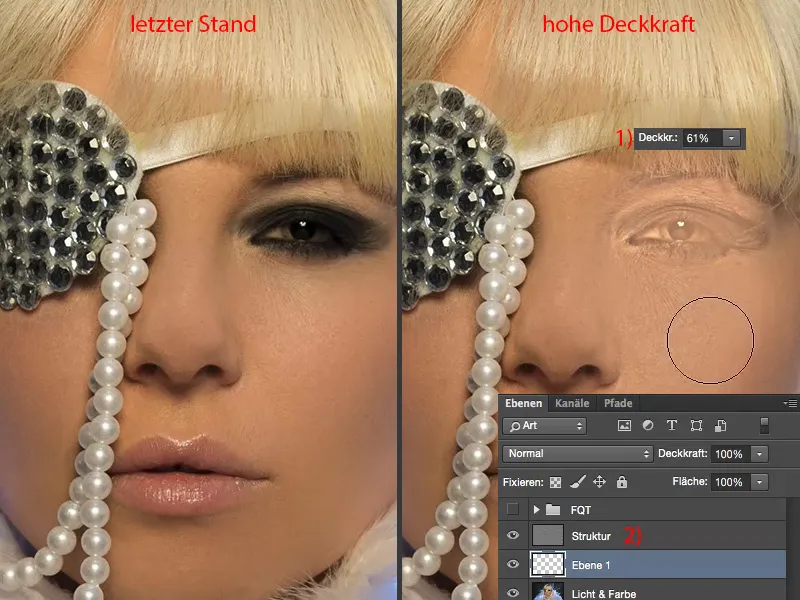
Ja käytän tätä nyt varjostuksen peittämiseen. Otan vierestä oikean värin, tietysti vähennän peittävyyttä 20, 23 % ja sivelen yksinkertaisesti niin monta kertaa, kunnes kirkkaus ja väri ovat mukautuneet.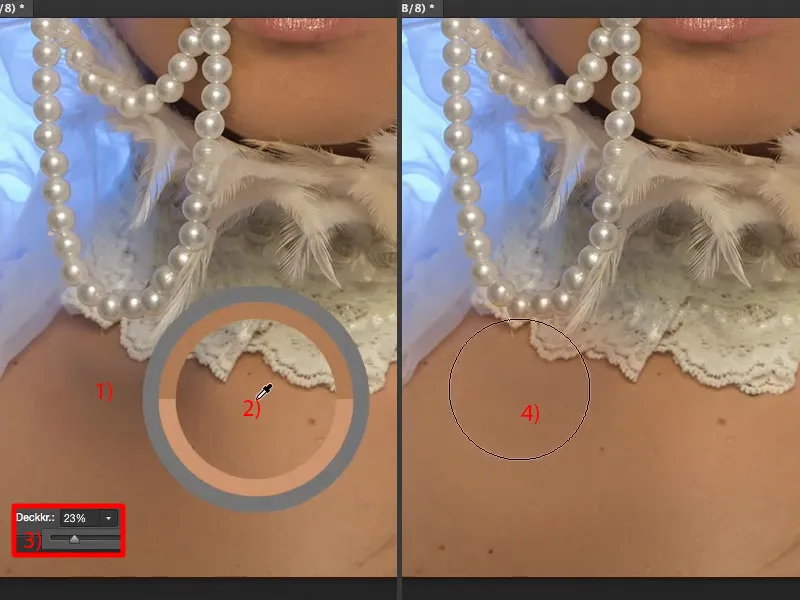
Ota ehkä hieman vaaleampi väri ja käytä sitä. Ja siinä se, ihmiset. Näin helppoa on taiteilun taajuustyökalujen käyttö. Katso, mitä olemme saaneet aikaan (ennen-jälkeen-vertailu).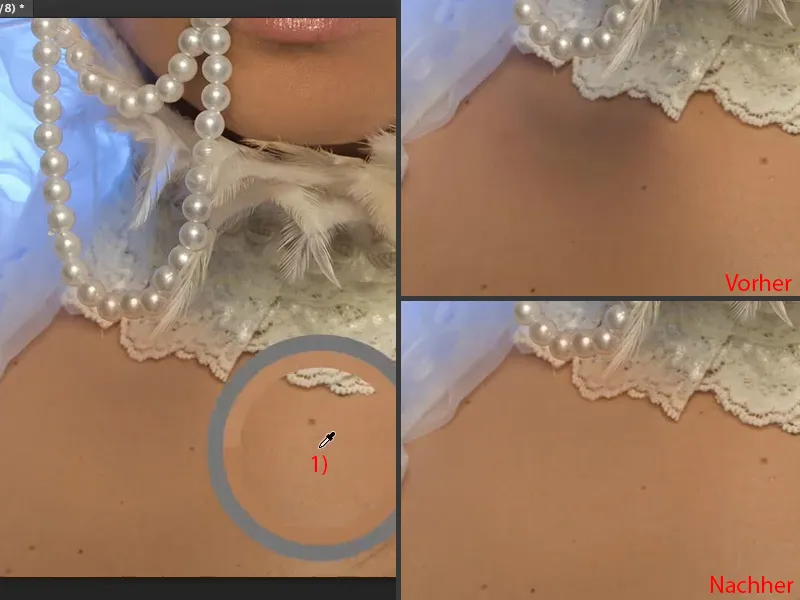
Kun olet maalannut tänne päälle, esimerkiksi kärjen kohdalle, voit korjata sen nyt käyttämällä maskia tai voit todella pyyhkiä sen oikein pois. Tämä on yksi harvoista tapauksista, jossa todella käytän kumia. Otan sen nyt yksinkertaisesti takaisin, jotta saisin alkuperäisen värin takaisin. Myös täällä reunalla hieman. Siinä kaikki. Näin helposti se korjataan, koska kaikki, mitä tässä on, ovat vain nämä muutama väripilkku. Näin taajuustaso toimii, näin joustava koko asia on.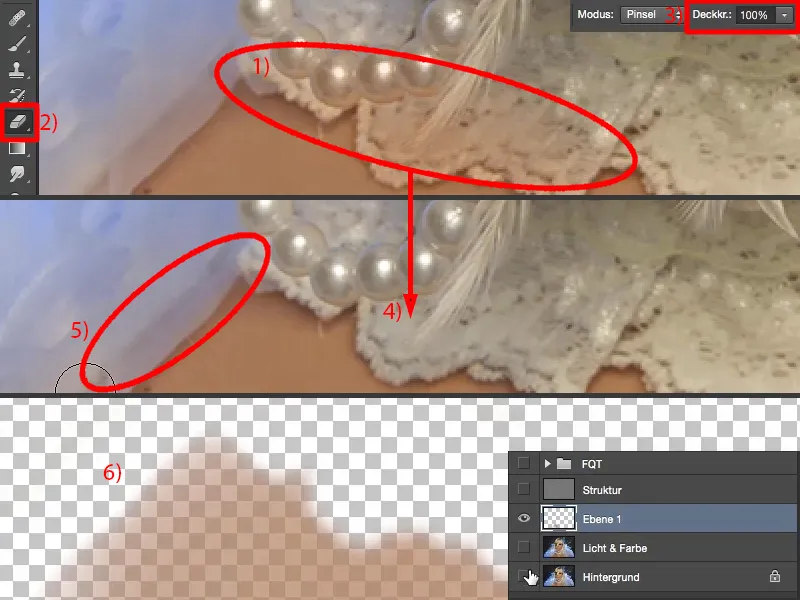
Voin nyt luoda useita kerroksia tähän. Kutsun sitä "ihonväriksi". Täällä ylhäällä hiusrajassa, teen nyt yksinkertaisesti uuden tason ja nimen sen "hiusrajaksi".
Sitten otan taas siveltimeni, otan tietysti sen kirkkauden edestä ja menen nyt vain 20, 30 % peittävyydellä tähän. Ja näet: Rakenne säilyy. Olen nyt käynyt nämä hiukset kolme kertaa 23 % peittävyydellä.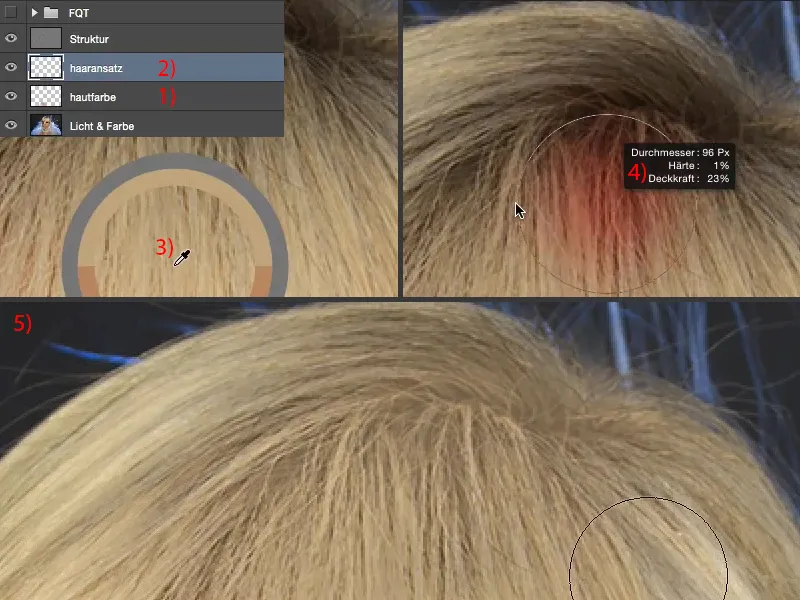
Kun tarkastelet tulosta ja sitä neljän, viiden sekunnin aikaa, jonka käytin näiden hiusten korjaamiseen, ymmärrät varmaankin pikku hiljaa, miksi rakastan tätä tekniikkaa niin paljon: koska se on niin joustava ja niin äärimmäisen nopea. Olipa mikä tahansa muu menetelmä, jota olisin yrittänyt käyttää näiden hiusten vaalentamiseen, en olisi lähelläkään niin nopea, enkä varsinkaan saisi niin tasapainoista ja todella täydellistä tulosta.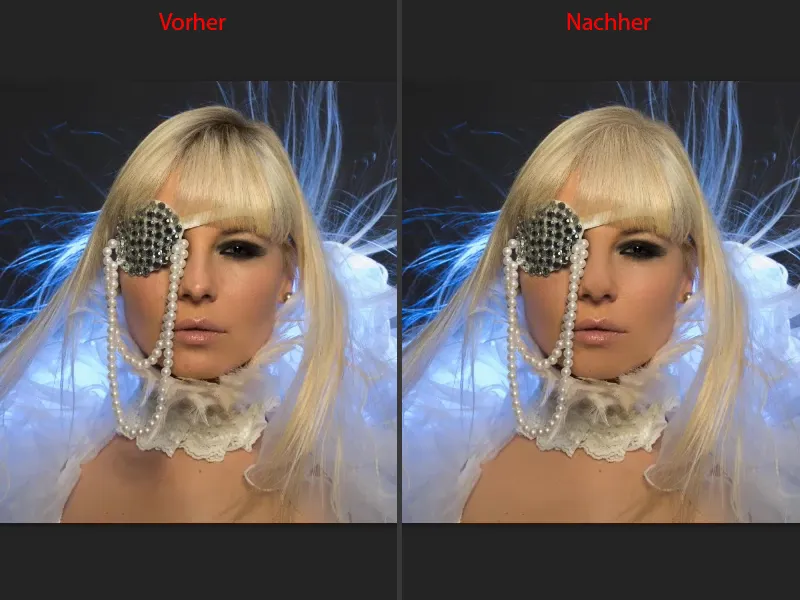
Voit nyt tietysti tehdä tätä myös mikrotasolla: Jos haluat tuoda hieman loistoa silmään, ota vain valkoinen, luo tyhjä taso ja nimeä se vaikkapa "irisrakenteeksi" tai vastaava - voit maalata taajuustasojen avulla pienimpiäkin rakenteita, korostaa ripsiä, vähentää ryppyjä ... Taajuustyökalujen avulla voit todella saavuttaa mitä tahansa.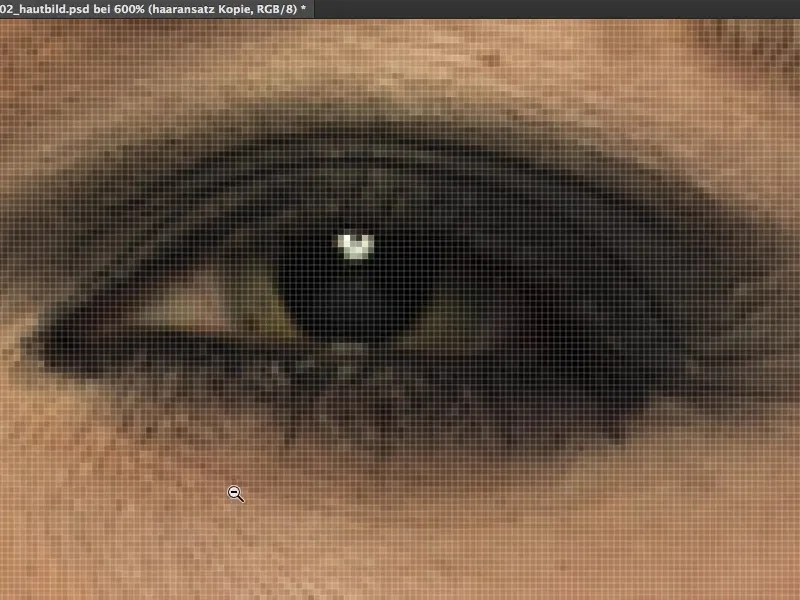
Taajuustaso (Metodi 1): Muuta huulien väriä
Näytän sinulle lyhyesti, miten voit muuttaa myös huulien väriä. Luo uusi tyhjä taso, nimeä se "huulivärjäys" ja aseta se väri-tilaan. Ota yksinkertaisesti sinistä. Tähän asti olemme aina työskennelleet ihonsävyillä. Ei tarvitse olla sinistä, mutta mielestäni se näyttää todella hienolta tuon sinisen valon kanssa takana. Ota sivellin, lisää sitten peittävyys 100 % ...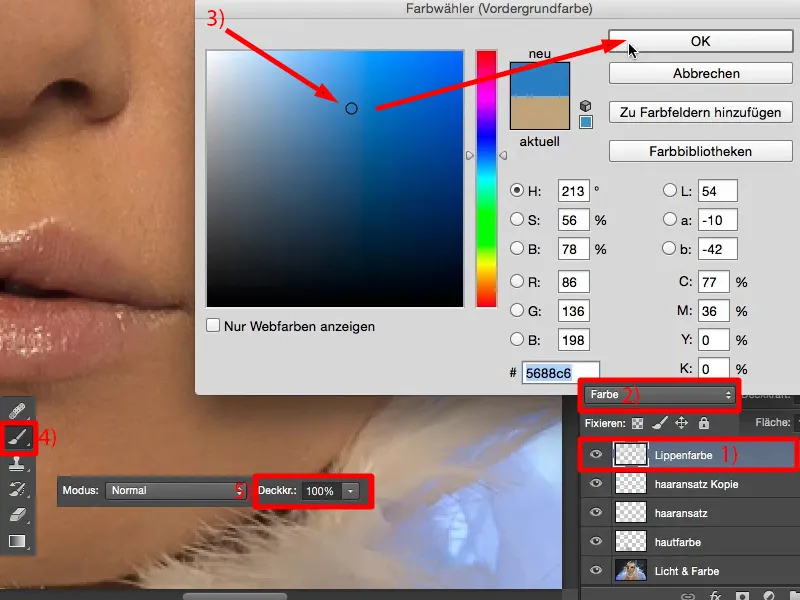
... ja sutista vain huulien päälle. Teen tämän nopeasti ja epätarkasti, jotta näet vaikutuksen ... Ja sitten tällä tytöllä on siniset huulet. Toinen menetelmä, jos haluaisin muuttaa jotain kuvassa, olisi luoda säätökerros sävy/kirkkaus, lisätä korjaus ja jne. Sinun pitäisi maalata se sitten maskilla ... Täällä sen sijaan teen yksinkertaisesti tyhjän tason, väri-tila ja maalaan huulet.
Saman voi tehdä myös silmämeikille. Jos minulla olisi siitä mitään käsitystä, voisin muuttaa tämän koko homman niin hienoksi, mutta valitettavasti en ole meikkitaiteilija. Voin tehdä sen teknisesti, mutta minulla ei ole aavistustakaan, mikä näyttäisi todella hyvältä. Vaimoni tippuu aina uskosta, kun sanon: "Katso, tämä silmämeikki on kyllä hieno" - no, on olemassa tiettyjä sääntöjä, joita on noudatettava. Tämä vain sivuhuomautuksena. Joten et voi muuttaa vain ihonsävyjä täällä, voit muuttaa kaikkia värejä. Tyhjä taso, väri-tila, taajuustyökalut - se on todella mahtavaa.
Taajuusjakaminen (menetelmä 2)
Otan kerrokset pois (1) ja näytän sinulle nyt toisen menetelmän. Tee jälleen kaksi kopiota (2), samanlainen kuin ensimmäinen menetelmä, mutta tällä kertaa käytät Gaussin sumenninta hieman voimakkaampaan sumennukseen, noin 21 pikseliä (3), jotta koko kuva sumenee kokonaisuudessaan eikä ainoastaan kuten ensimmäisessä menetelmässä, jossa vain rakenne sumeni. Joten teet koko kuvasta todella suttuisen.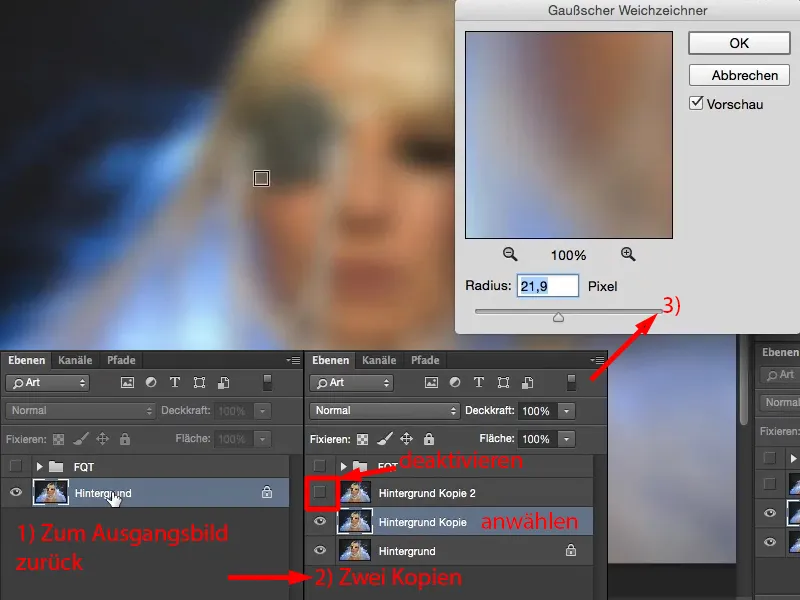
Sitten aktivoit ylemmän tason (1), ja siirryt suoraan kohtaan Kuva > Korjaukset > Kirkkaus/Kontrasti (2). Täällä valitset vaihtoehdon Käytä aiempaa arvoa (3). Adobe muutti tämän jossain vaiheessa ja sitten he päättivät palauttaa tämän, koska jotkut ehkä pitäisivät siitä. Henkilökohtaisesti pidän siitä erityisen paljon, koska nyt voin säätää kontrastin miinuksen 50:een (4) ja saan tässä sellaisen haalean kuvan (5).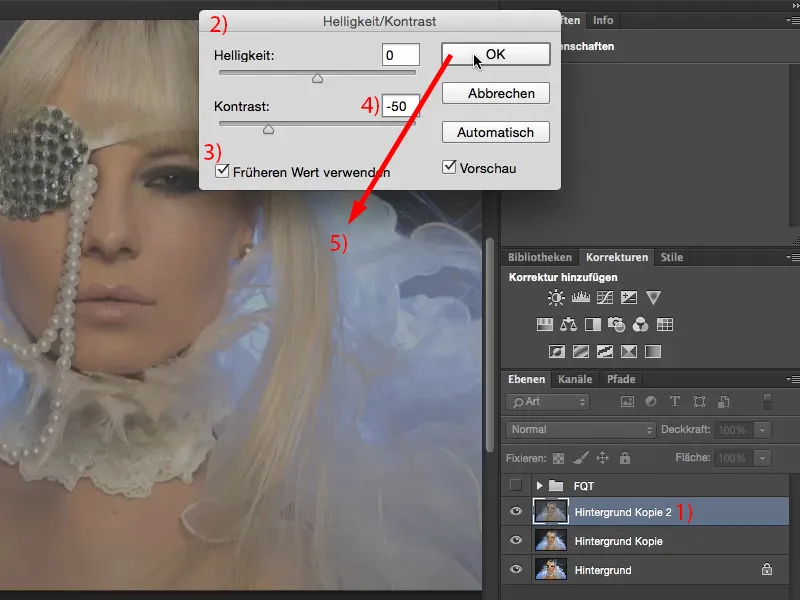
Nyt minun täytyy vain tarkistaa, minkä arvon asetin Gaussin sumenninta käytettäessä. Se oli 21,9. Tätä samaa arvoa tarvitset nyt Pilottokerroin-suodattimessa, koska - muistatko ensimmäisen menetelmän - kahden kerroksen on oltava samanlaisia. Ja nyt sinulla on jälleen harmaasävykuva, …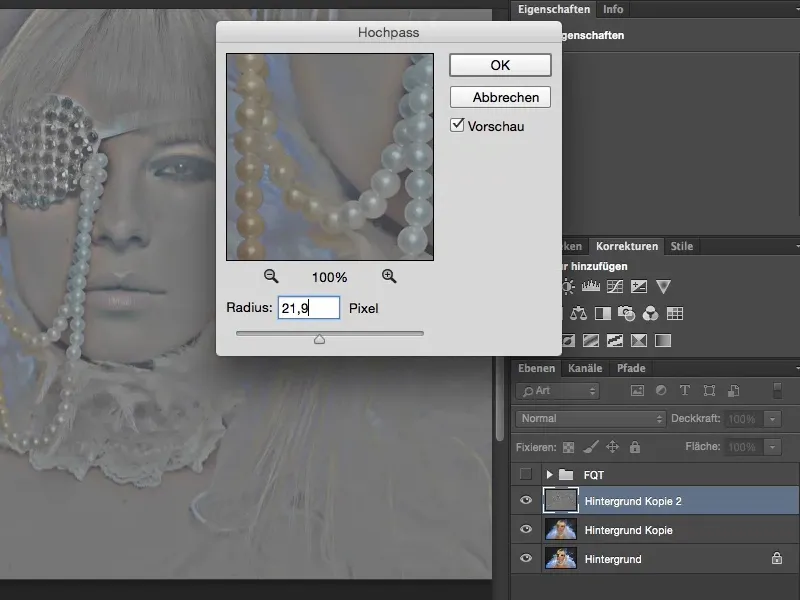
… voit asettaa tilan Lineaari (1). Olet tehnyt sen oikein, jos et näe eroa (alkuperäisen ja yhdistettyjen kerrosten välillä). Bingo. Valmista.
Nyt voit myös nyt, kuten ensimmäisessä menetelmässä, asettaa kerrokset väliin, sinulla on rakenne (2). Ja sinulla on taustakerros (3) sumennettuna, se on tasosi valolle ja värille. Et enää tarvitse sumennettua kirkkautta tässä menetelmässä. Olet jo toteuttanut sen tälle taustakerrrokselle (3). Ja jos poistat rakenteet (2), saat samanlaisen hyvän ihokuvan.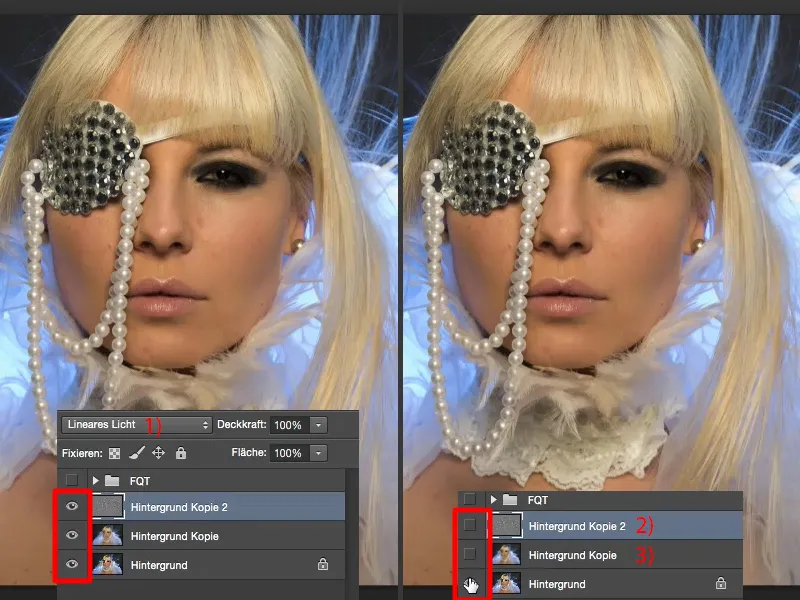
Lopetus
Toivotan sinulle hauskoja hetkiä taajuusjakamisen parissa. Kokeile hulluja juttuja: Luo tyhjiä kerroksia, aseta ne luminanssi-kenttään, värikenttään, värikylläisyyskenttään - huomaat, että taajuusjakaminen ei ole hyödyllistä vain muotokuvissa tai henkilökuvissa, voit käyttää sitä myös maisemakuvissa, arkkitehtuurikuvissa. Jos sinulla on betonirakenne ja haluat säätää kirkkautta betonirakenteessa, erota betonirakenne kirkkaudesta ja vain pehmennä kirkkaus ja väri. Voit saavuttaa tämän kaiken taajuusjakamisen avulla helposti. Olen varma, että ihon retusointisi on jatkossa vähintään kaksi kertaa nopeampaa kuin muiden menetelmien käytöllä. Nauti siitä!