Tässä oppaassa näytän sinulle nykyisen suosikkitekniikkani Photoshopissa, kun kyseessä on laajojen alueiden vaihtaminen. Näytän sinulle ennen ja jälkeen. Se näyttää tältä: Silmä on siirretty, nenä on kavennettu, huulet on muutettu, ...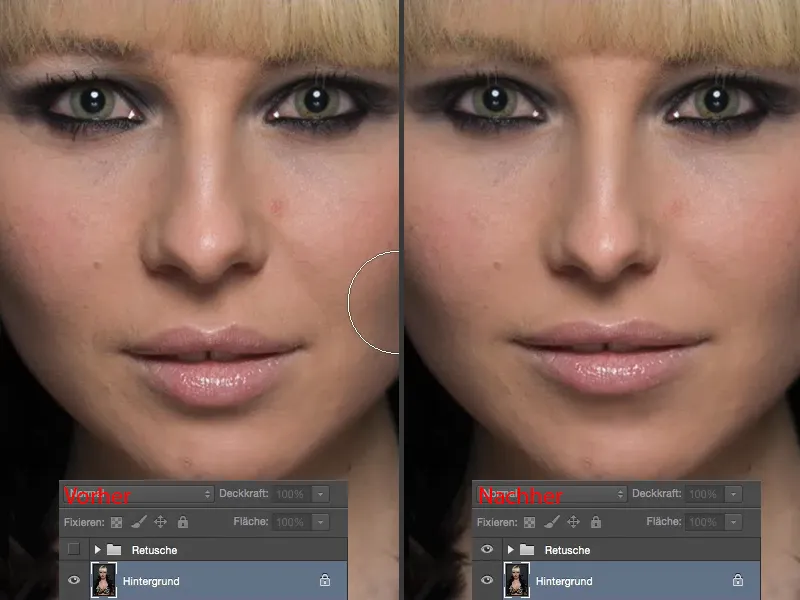
... dekoltee on myös muokattu. Nämä kaikki liittyvät suuriin alueisiin. Ja miten helppoa tämä on Photoshopissa, sen näytän sinulle nyt.

Muokkaa huulia
Ensinnäkin tarvitset Lasso-työkalun (1). Sinun täytyy nyt leikata irti alueet, jotka haluat muuttaa. Tee se mieluiten näin (2), ettet leikkaa mahdollisimman tiukasti aluetta, vaan jätä paljon tilaa ympärille (3). Mitä enemmän tilaa sinulla on, sitä paremmin ja kauniimmin voit sitten häivyttää sen.
Sitten kopioit sen Cmd + J (tai Strg + J) uudelle tyhjälle tasolle. Se on nyt tässä (4).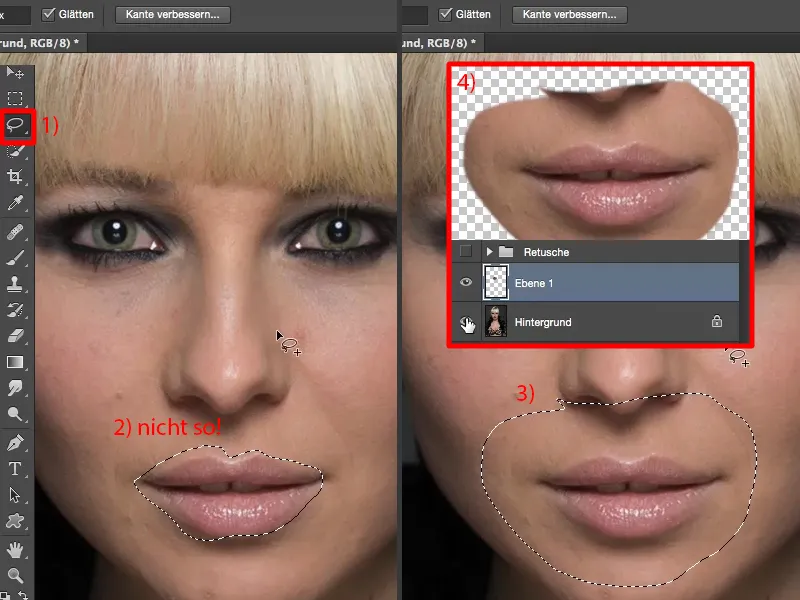
Nyt voit muokata kaikkea täällä Vapaa muokkaus. Teen nyt huulet hieman suuremmiksi (1), litistän niitä hieman yhteen (2) ja leveyssuunnassa (3). Sitten asetan ne takaisin keskipisteeseen noin (4).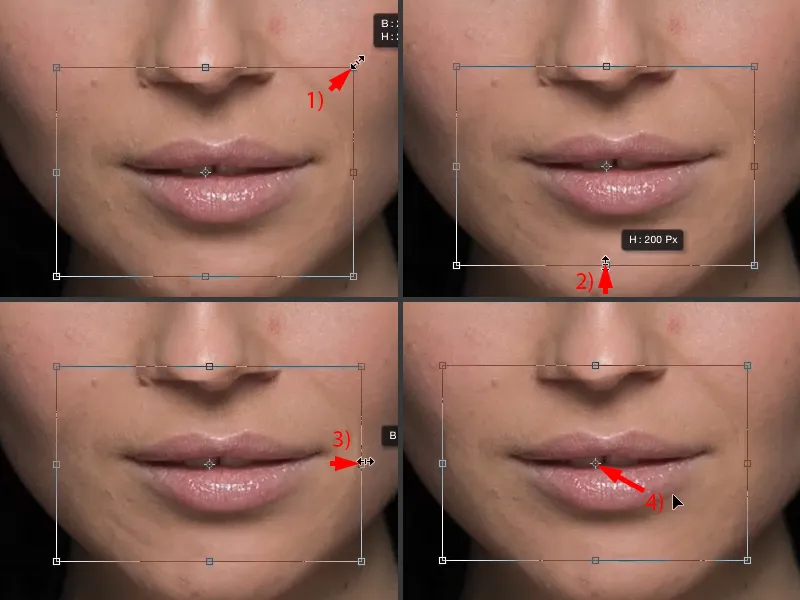
Kaikki mitä sinun tarvitsee tehdä nyt on häivyttää nämä pehmeät reunat. Tehdään se täällä alhaalla maskin avulla (1). Ota sitten Sivellin (2), vähennä peittoa, 30 - 50 % (3), ja sitten sinun tarvitsee vain maalata päälle. Nyt pehmitämme nenää ja häivytämme nämä reunat pois (nuolet muotokuvassa).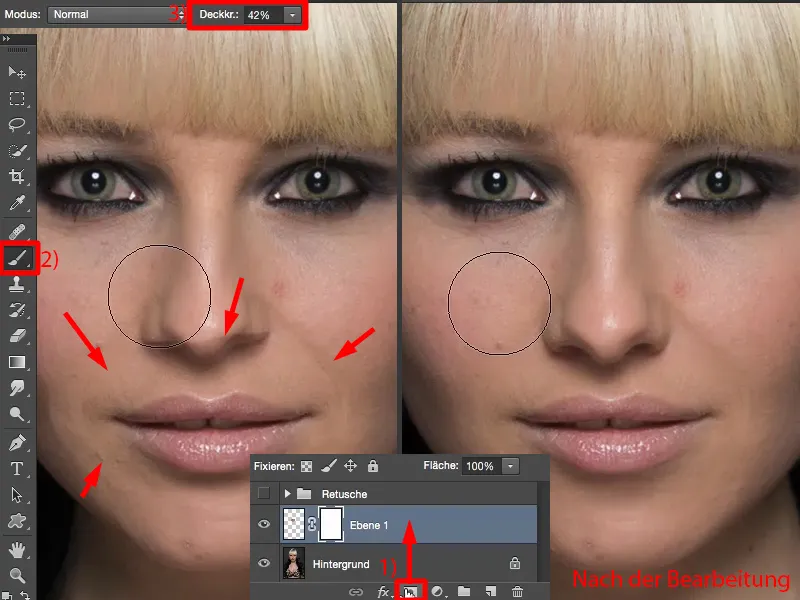
Ja sillä siisti! Näin yksinkertaisesti voit muuttaa huulia sijainnissa, koossa, kulmassa ja niin edelleen.
Muokkaa nenäalue
Tehdään nyt näin monien alueiden kanssa. Palataan takaisin alkuperäiseen tasoon. Odota - ensin olisi ehkä järkevää nimetä tämä uudelleen "Huulet" (1).
Sitten mennään takaisin tähän Lasso (2). Haluamme vaikuttaa nenään, joten leikkaan sen mahdollisimman laajaksi (3), asetan sen uudelle tyhjälle tasolle (4) - ja asetan sen pinon päälle huulien yläpuolelle (5). Jos laitan sen alle, minulla voi olla ongelmana, että reunan näkee uudelleen. Tämä on siis uusi nenä.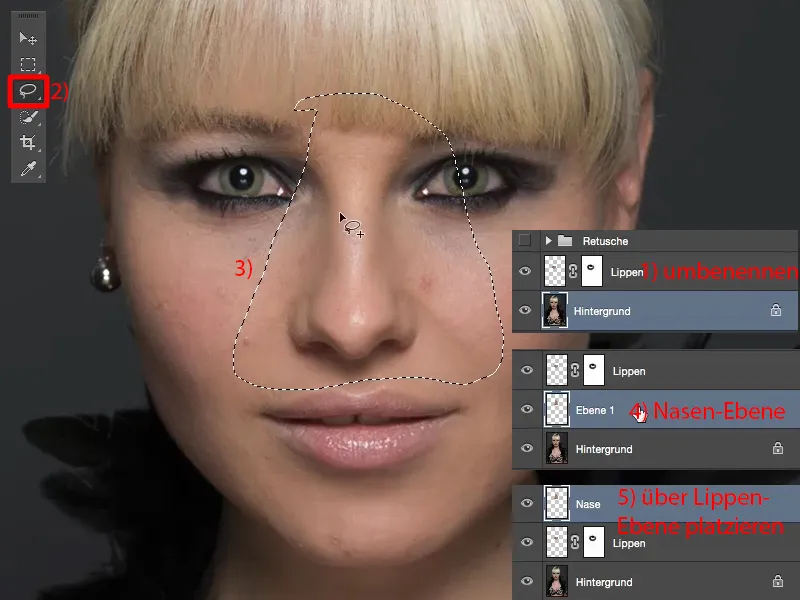
Täälläkin muutan kokonaisuutta, pidän Vaihtonäppäin pohjassa, jotta suhde säilyy samana (1). Nyt näemme jo mitä tapahtuu: Alkuperäisen nenän varjo on edelleen kuvassa (2). Tämä tarkoittaa, että voin jo kaventaa sitä, mutta minun täytyy siirtää sitä hieman alaspäin (3) piilottaakseni tämän varjon täältä uudelleen. Sanoisin, että näyttää aika hyvältä suunnilleen tuossa kohdassa.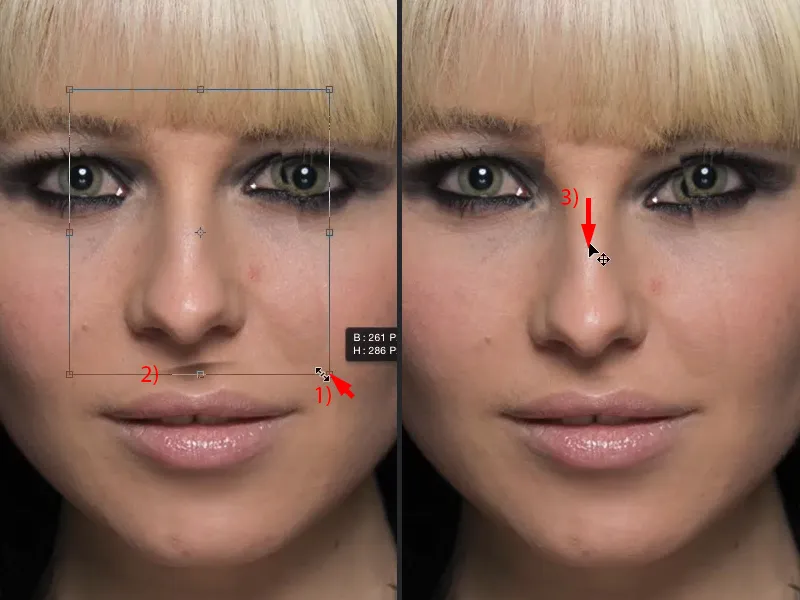
Sitten haen täältä jälleen maskin (1), otan mustan Sivellin (2) ja sivelen tänne takaisin kaiken (nuolet muotokuvassa), joka ei kuulu tänne, erityisesti silmän kohdalla minun täytyy hieman varoa ... ja nenä on jo kavennettu kuvassa (3).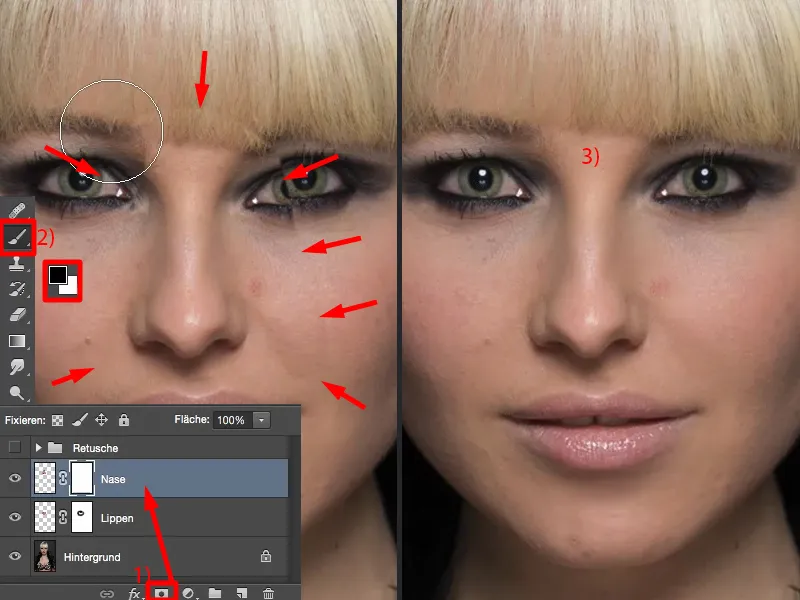
Muokkaa silmää
Voin tehdä saman täällä myös silmän kanssa. Jokaisella ihmisellä on aina, sanotaanpa herännyt ja väsynyt silmä. Tässä on herännyt (1), tässä on väsynyt (2), koska se on vähän alempana, ja vaikka vain kolme, neljä pikseliä, mutta se on vähän alempana. Tämä tapahtuu jokaiselle ihmiselle jostain syystä. Miksi, en tiedä.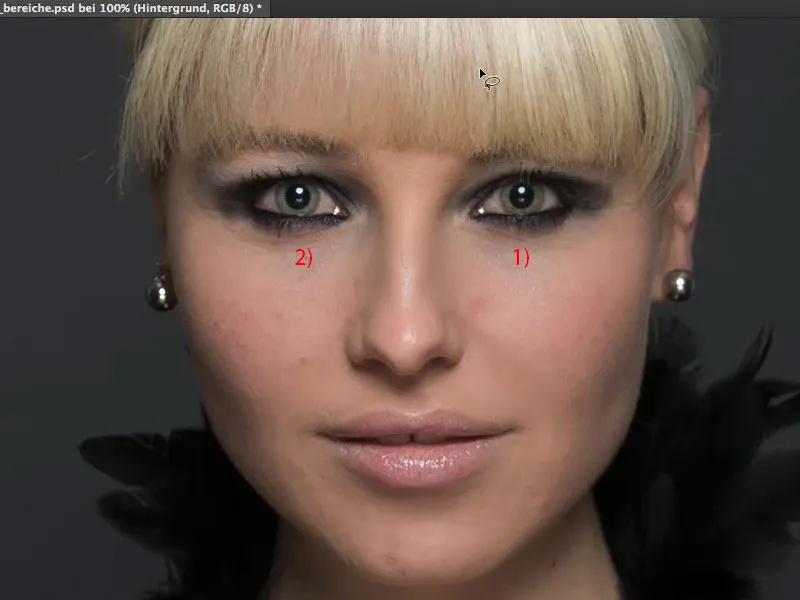
Nyt leikkaan tämän alueen irti (1), kopioin sen uudelle tyhjälle tasolle, siirrän sen nenän yli (2). Menen uudelleen Muokkaa ja sitten muokkaan sitä (3), kuitenkin vaakasuunnassa (4). Käännän silmän.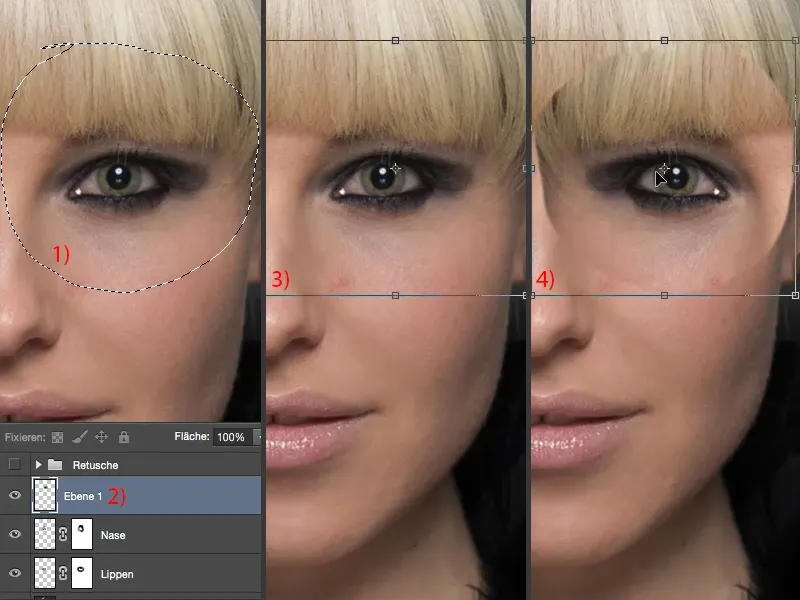
Nyt minulla on ongelma: Minun täytyy asettaa se oikeaan paikkaan. Missä on paikka? Sitä on melko vaikea löytää. Tässä voi tehdä pienen kikan ja yksinkertaisesti laskea peittoa.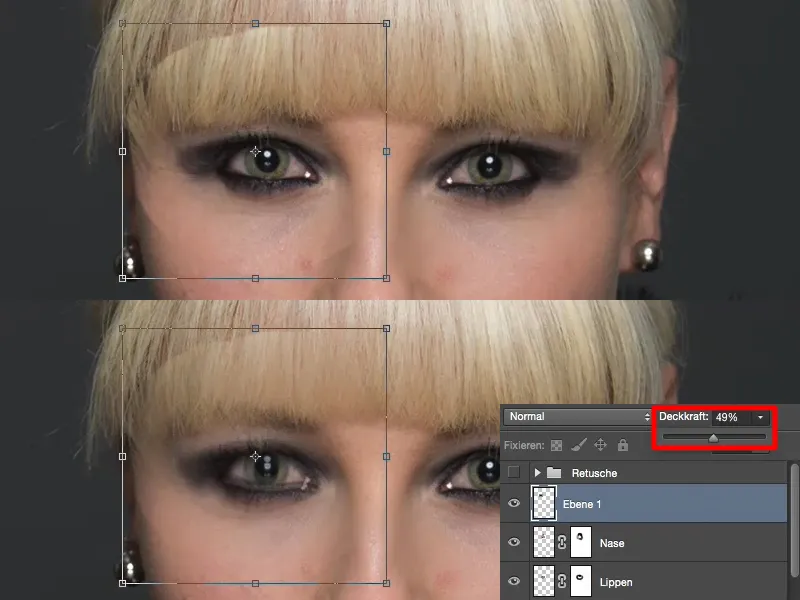
Täällä silmien heijastukset ja niiden avulla voin suunnistaa loistavasti. Siksi silmä istuu melkein peitä (1) päälle. Ja nyt menen vain muutaman pikselin korkeammalle (2). Se oli väsynyt silmä, jos muistat. Ja nyt palautan peiton korkeuden ja vahvistan muunnoksen (3).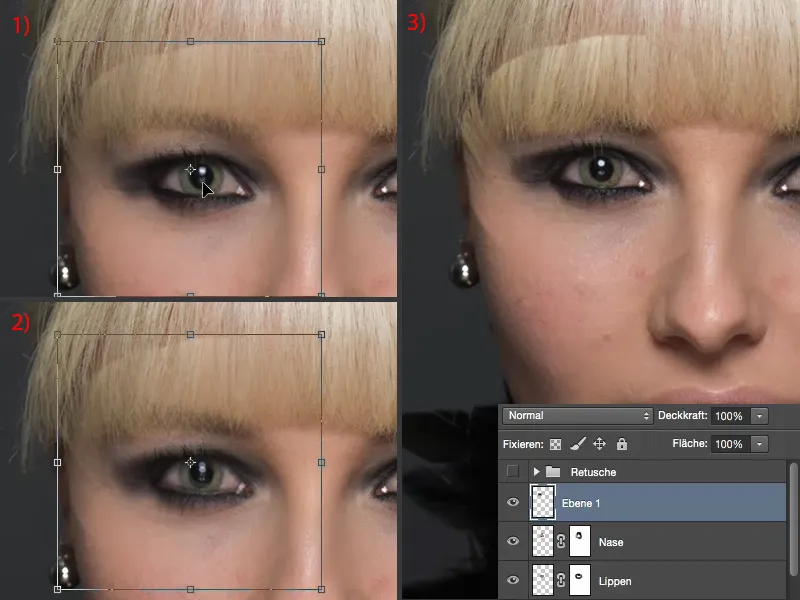
Tarvitsen nyt maskini takaisin ja voin helposti pehmentää sen täällä. Myös hiuksissa, monet ajattelevat aina: "Hiuksiin tämä ei toimi." Erityisesti hiuksiin tämä toimii parhaiten, koska täällä on rakenteita - ja rakenteita voin häivyttää hienosti pehmeiden siirtymien avulla.
Ja nyt henkilö vaikuttaa myös yhtäkkiä paljon, paljon virkeämmältä. Se puhuttelee minua entistäkin enemmän (jälkeen-kuva).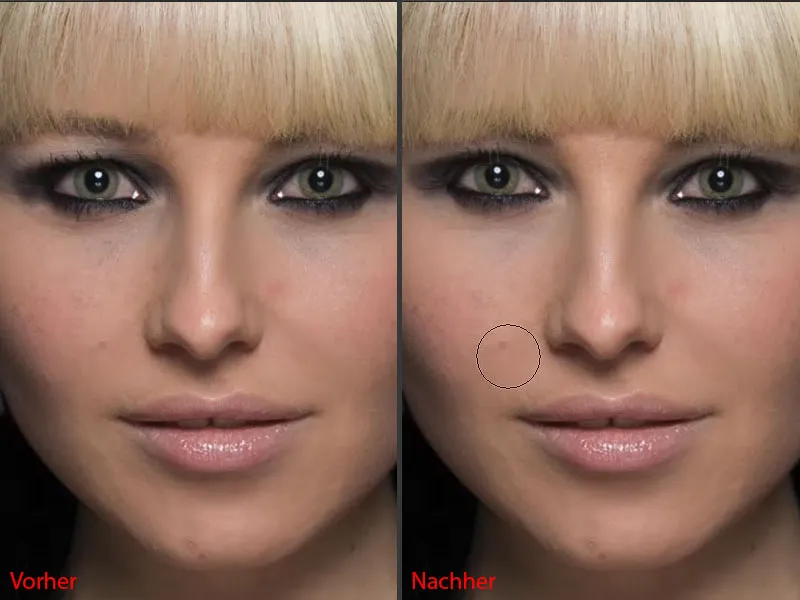
Jos koko on vähän liian ylhäällä - tuntuu siltä, että kaksi pikseliä pitäisi laskea alas - sitten vain aktivoi taas Siirtotyökalu tai paina uudelleen Ctrl + T ja mene tänne alaspäin yhdellä, kahdella pikselillä, maski on kuitenkin pehmeä ja täällä meillä on ehdottomasti paljon tilaa.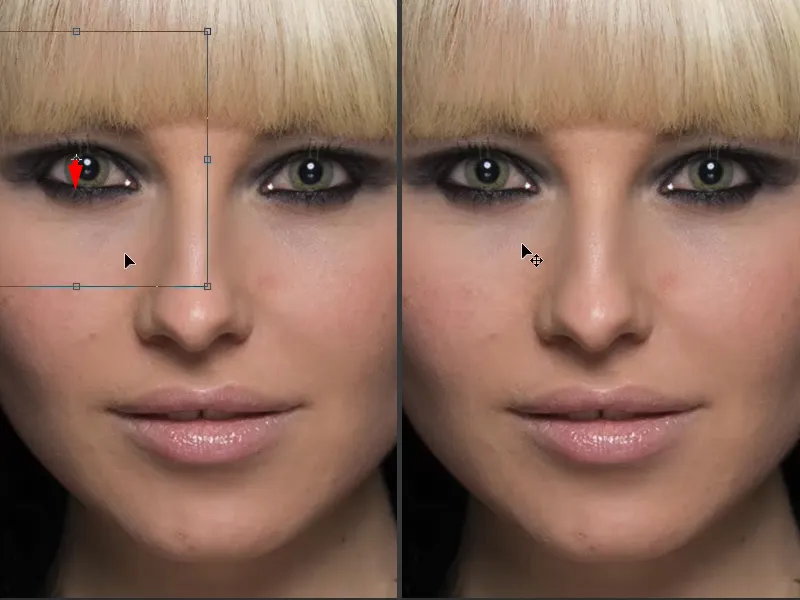
Nyt olemme muuttaneet nenän, huulet ja suun kokonaan kahdessa, kolmessa minuutissa. Tällä alkuperäishenkilöllä ei ole enää mitään tekemistä tämän kanssa, mutta yleensä näitä asioita ei tehtäisi niin radikaalisti, vaan tehtäisiin vain pieniä muutoksia, optimoitaisiin hieman kuvaa tai kasvojen muotoa.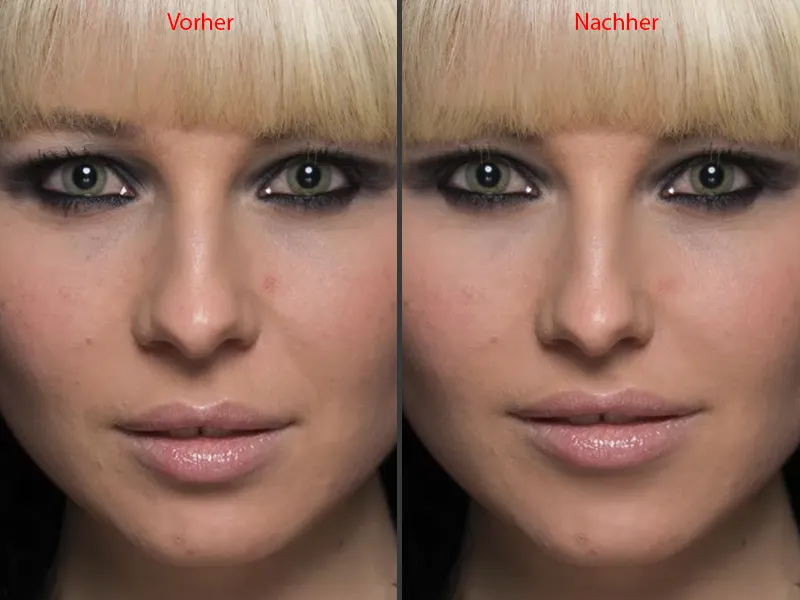
Korjaa dekoltee
Voin tehdä saman myös dekolteen alueella. Otan jälleen lasson, palaan taustatasolle, vedän vain tarkalleen keskelle ulkopuolelta ympäriinsä (1), noin. Ja sitten siirrän sen uudelle tyhjälle tasolle ja siirrän sen pinon keskelle ylöspäin (2). Dekolteessa minun ei oikeastaan tarvitse tehdä sitä, mutta olen saanut sen tavaksi.
Ja myös tämä muunnetaan tietenkin taas. Muunna>Vaakasuuntaisesti peilaa (3).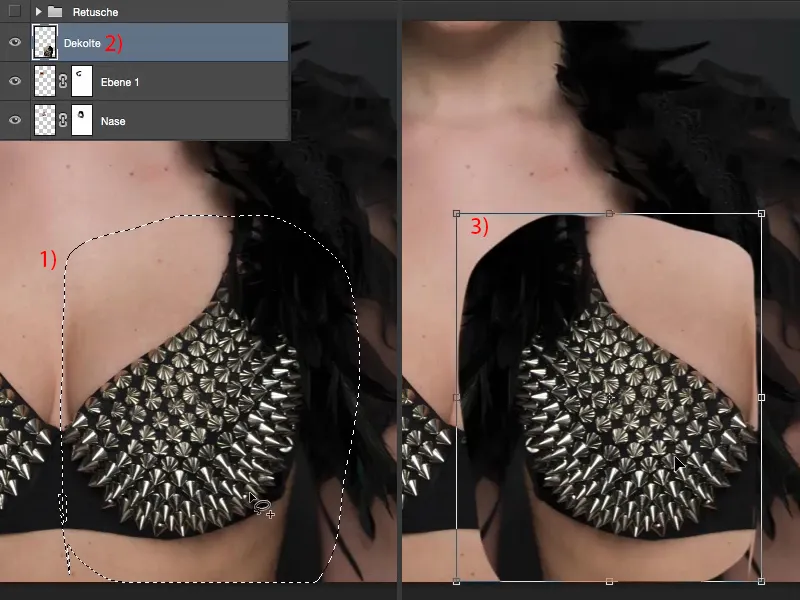
Minun täytyy sovittaa tätä. En näe, missä rintaliivien pitäisi oikeastaan olla, joten pienennän taas kuten silmälle peittoa, tajuan jos noin aloitan (2), sen pitäisi näyttää hyvältä. Peittoa taas ylös (3).
Sitten tarvitsen takaisin sutiani, vähennetty peitto. Otan ensin tämän höyhenen takaisin, tarvitsen sen ehdottomasti (4).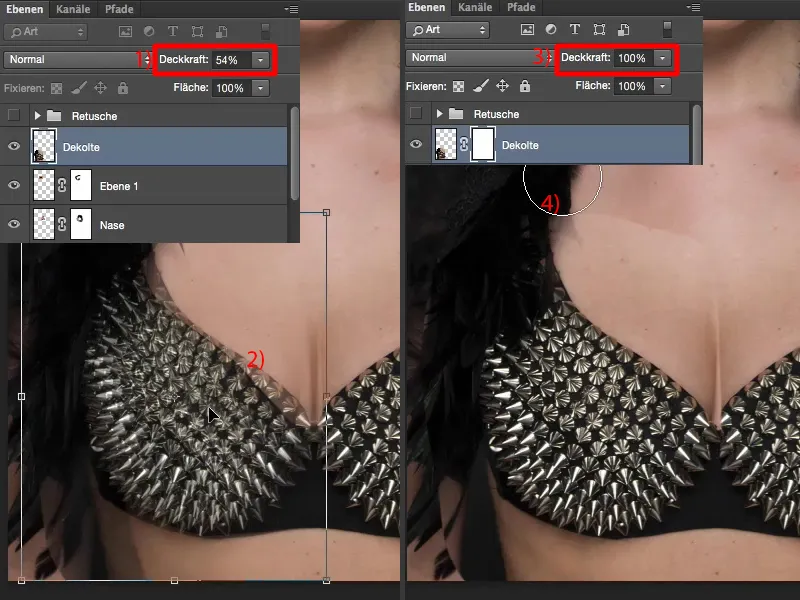
Tämä alapuoli (1), haluaisin sen kuitenkin tästä tasolta, koska muuten minulla on ongelma: En voi käyttää pehmeää siirtymää vanhojen rintaliivien ja uusien iholla, sen huomaisi heti. Täällä edessä se toimii jälleen erittäin hyvin (2). Katson, missä reunus menee (3), se menee hieman yli täällä, joten sovitan sen tähän. En koske mihinkään (4) ja se sopii myös täydellisesti (5). Täällä käsivarressa takana minun täytyy tietysti vielä jotain tehdä (6).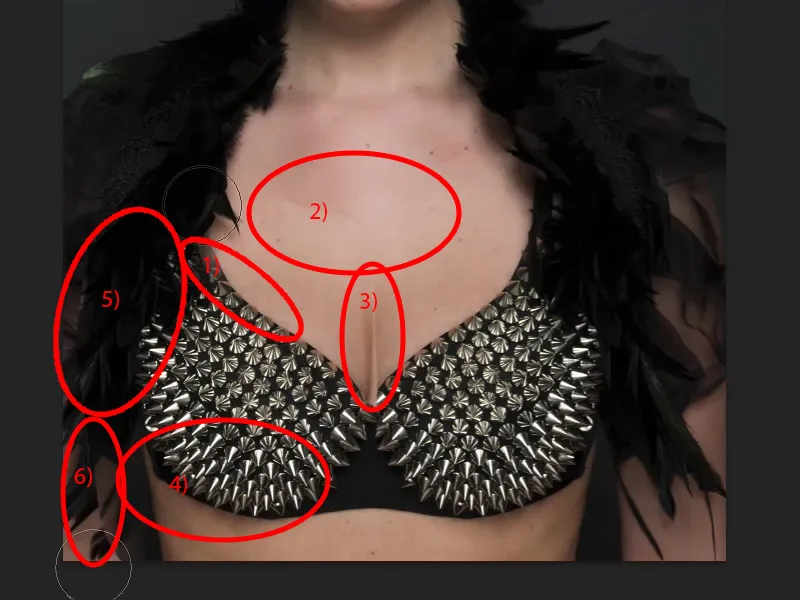
Niin. Siinä se. Ja dekoltee on nyt täydellinen, sanoisin.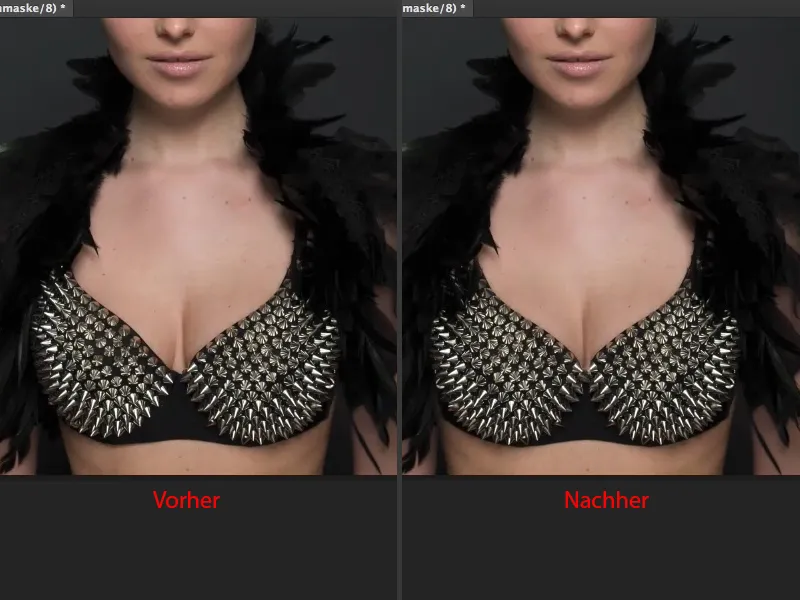
Lopetus
Näin helppoa se siis on, kun työskentelet tämän tekniikan kanssa suurilla alueilla. Voit korjata hyvin nopeasti pienimmät puutteet kasvoissa tai koko kehossa. Voit soveltaa tätä myös esimerkiksi vyötärölle. Otat vyötärön, teet siitä vähän kapeamman, teet pehmeän siirtymän taustaan - kaikki tämä ei ole enää ongelma tämän yksinkertaisen tekniikan avulla.


