Ei korjaustekniikkaa, jota pidän eniten keskusteluna ja joka on myös yleisimmin käytetty, kuin niin kutsuttu Dodge-and-burn-tekniikka, kirkastamisen ja tummentamisen tekniikka, joka tekee kuvan alueet joko selkeämmiksi tai perääntymään.
Sen avulla voit korostaa kuvien osia ei ainoastaan muotokuvissa, vaan myös maisemakuvissa tai jättää ne hieman taka-alalle katselijan näkökulmasta. Ja sitä hyödynnetään Dodge & Burnissa.
Näytän sinulle tässä oppaassa viisi erilaista tekniikkaa. Sen avulla ymmärrät, miten se toimii Photoshopissa algoritminä, mitä se loppujen lopuksi tekee, ja opit tuntemaan näiden viiden tekniikan eron.
Olen valmistellut tämän ryhmässä. Toisaalta sinulla on tämä täällä harmaalla tasolla mustalla ja valkoisella maalattuna, toisaalta varjoja ja valoja maalattuna, käyttäen Abwedler ja Nachbelichter , sävyjen korjauksen ja luminanssitilan mukaan tehdyn kopion.
Nämä viisi menetelmää eroavat hieman vaikuttavuudeltaan. Jotkut ovat hieman pehmeämpiä, jotkut hieman diffuuseimpia, toiset taas ovat enemmän satumaisia, ne hehkuvat hieman enemmän. Nämä erot näytän sinulle nyt.

Dodge & Burn, Menetelmä 1: valkoinen, musta sivellin
Ensimmäinen asia, jonka tässä opaslähestymistavassa sinun pitäisi tehdä, on: luo tyhjä taso (1). Täytä se kohdasta Muokkaa> Täytä väri… (2) 50 % harmaalla (3).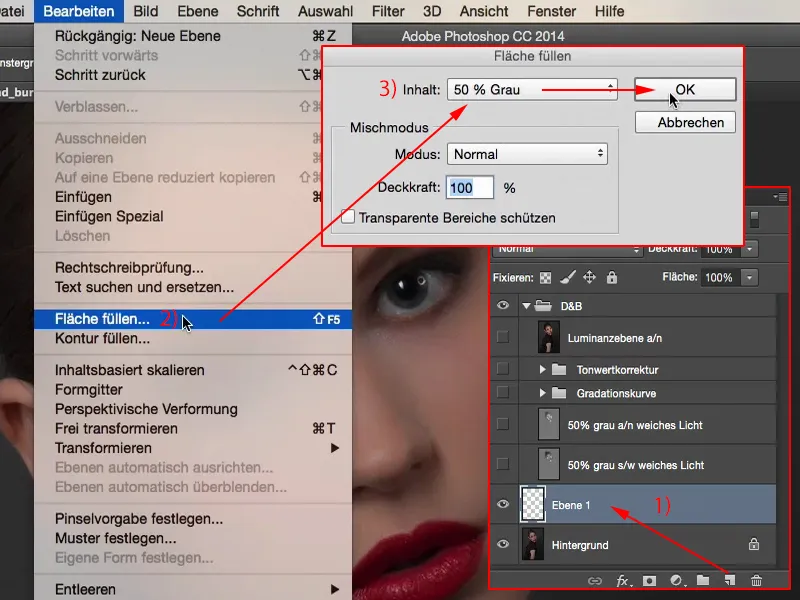
Tämä harmaa on sekoittumismoodien ryhmässä (Seostaminen - Kova sekoitus) näkymätön. Aseta taso Pehmeäksi valoksi.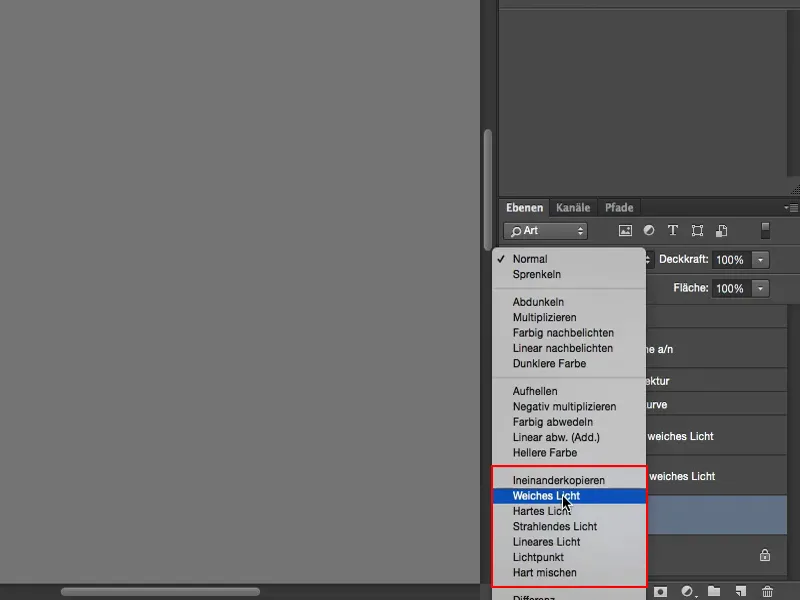
Nyt voit tummentaa ja kirkastaa mustalla ja valkoisella. Tasoitusta vähennät tietysti hieman (1), normaalitilassa (2) näyttäisi koko homman tapahtuvan. Kaiken, mikä nyt poikkeaa tästä harmaasta alueesta, voit kirkastaa ja tummentaa.
Sillä meillä on sivellin (3) normaalitilassa (2) ja näet: Mitä useammin maalaat tämän yli 9 %: lla (1), sitä kirkkaampi koko homma muuttuu. Voit siis maalata pirteästi koko kuvan läpi, vaalennat nenää tai korostat hieman valoa. Voit myös vaalentaa silmät tällä.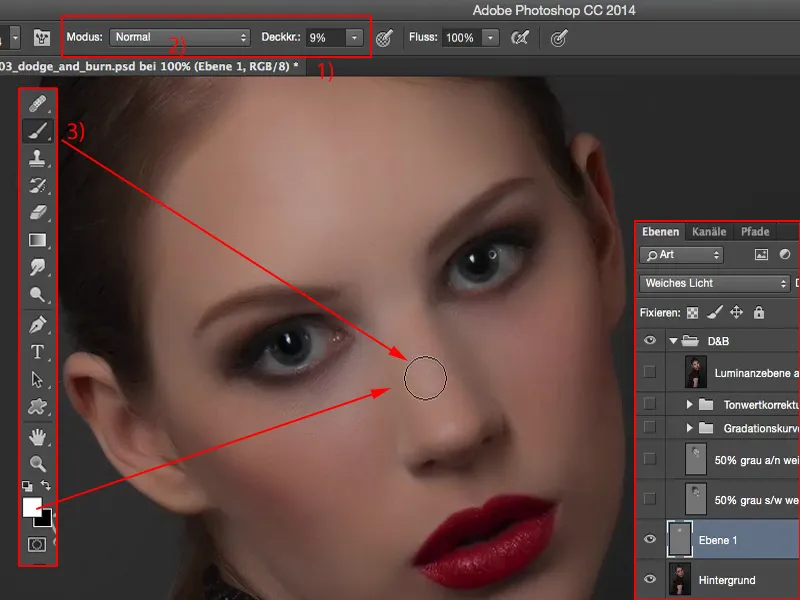
Tärkeintä on, että pidät peittokyvyn suhteellisen pienenä, sillä jos katselet Ennen ja Jälkeen, huomaat, että se on itse asiassa melkein liikaa. Mutta sinulla on tasojen peittokyky, jolla voit vähentää sitä.
Ja Dodge & Burn näyttää alussa aina hieman laikukkaalta, mutta ajan myötä se tasoittuu. Se on vain harjoittelua, jonka saat, mitä enemmän kuvia käsittelet tällä tekniikalla.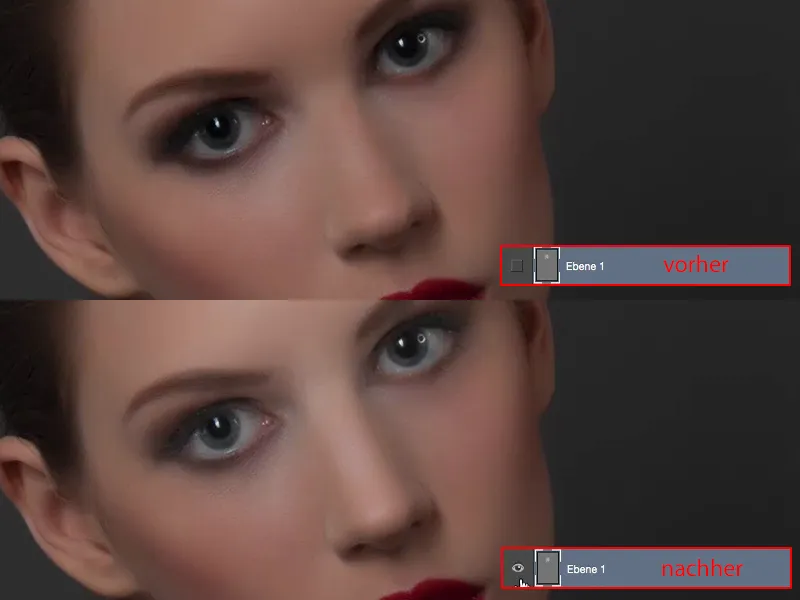
Voit siirtyä mustaan X:llä (1) ja tummentaa tiettyjä kuvan alueita, esimerkiksi kulmakarvat... Huomaat, kuinka tämä koko kuva muokkaa kuvaa. Tai silmien ulkopuolella, se näyttää siltä, kuin nämä savuiset silmämeikit olisivat hieman enemmän ulospäin valuneet, ja myös sivulla olevaa poskipunaa voit vaikuttaa tällä. Voit myös tummentaa hiusten rajaa hieman.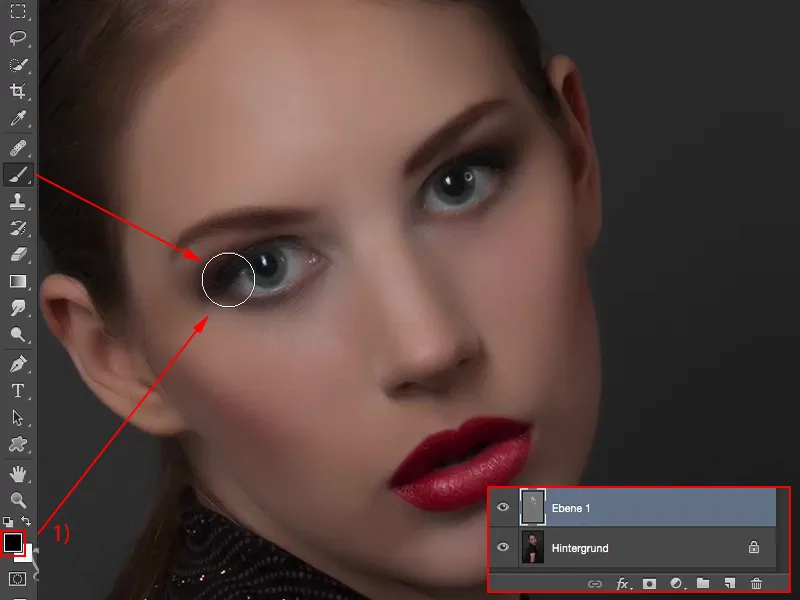
Näet tämän jo tehdyn tälle tasolle (1). Peittokyky on 100 % (2). Olen tarkoituksella vähän liioitellut tässä, mutta näet myös, miten koko homma toimii.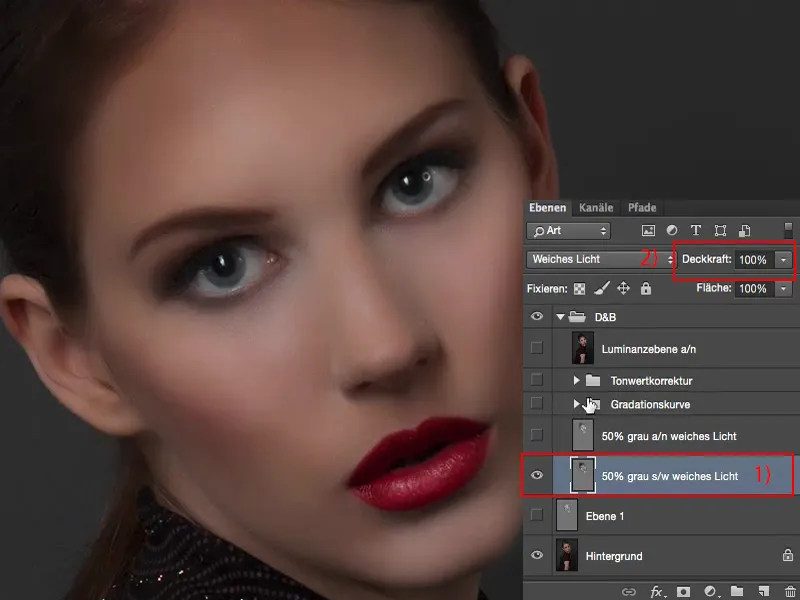
Jos laskeudut vielä, 50, 60 %: iin (1), niin sanoisin: Tämä voidaan jättää. Ja näin ollen keskittyminen on todella silmissä, yläosan kasvoissa.
Joten Dodge & Burn tekee tämän. Menetelmä neutraalinharmaalla tasolla Pehmeä valo tila, jossa käytät mustaa ja valkoista sivellintä (siksi "v/v" kohdassa 2), tosiaankin antaa melko hyvän tuloksen.
Varjot, tai jos tummennat mustalla, sinun täytyy olla hieman varovainen, ettei väri muutu.
Menen tähän vielä kerran 100 %: n Peittokyvyllä (1). Sitten näet myös, kuinka ruskeat sävyt sopeutuvat hieman. Se ei ole paljoa, mutta sinun täytyy tietää tämä, jos käytät tätä menetelmää.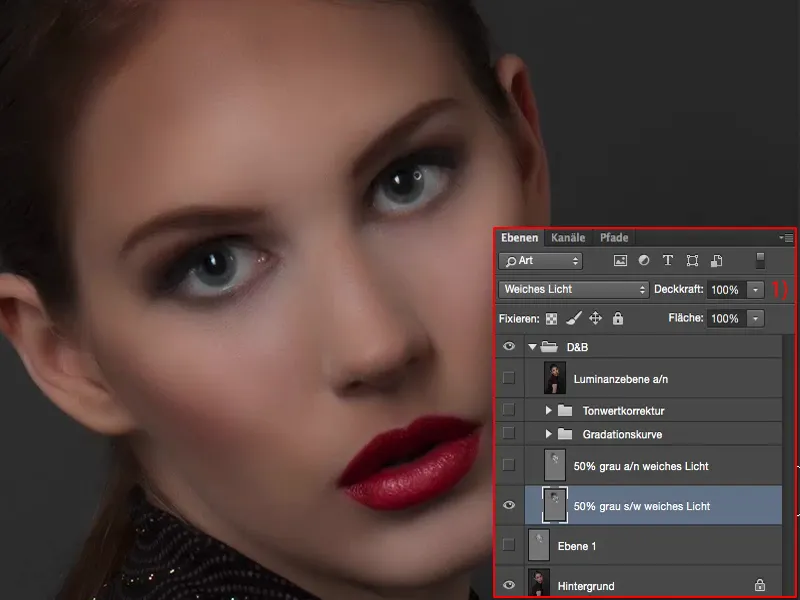
Dodge & Burn, Menetelmä 2: Abwedler, Nachbelichter
Sitten loin toisen harmaan tason tähän. Harmaalla tasolla (1) käytin sitten Abwedler ja Nachbelichter , näillä kahdella työkalulla (2). Ne ovat hieman joustavampia, koska jos olet tehnyt Dodge & Burnia jo jonkin aikaa, näet: Voit työskennellä täällä yläosassa (3) et vain keskisävyjen kanssa, vaan myös Varjoilla ja Valoilla.
Ensinnäkin tämä ei tuota mitään tällä harmaalla tasolla, koska neutraali harmaa on absoluuttinen keskiarvo, mitä voit kuvitella Photoshopissa, tämä RGB 128. Ja jos asetat Abwedlerin, siis Valon lisääminen -työkalun, Varjoihin tai Valoihin, ei tapahdu mitään, koska tällä harmaalla tasolla ei ole varjoja eikä valoja. Tämä tarkoittaa, että alussa voit työskennellä vain keskisävyjen kanssa. Mutta jos olet sen jälkeen työskennellyt Abwedlerilla ja Nachbelichterillä, voit myöhemmin kyllä työskennellä Valojen ja Varjojen kanssa.
Tämä on siis tämän menetelmän etu, verrattuna siihen, että mustilla ja valkoisilla siveltimillä voit aina vain muuttaa siveltimen peittokykyä.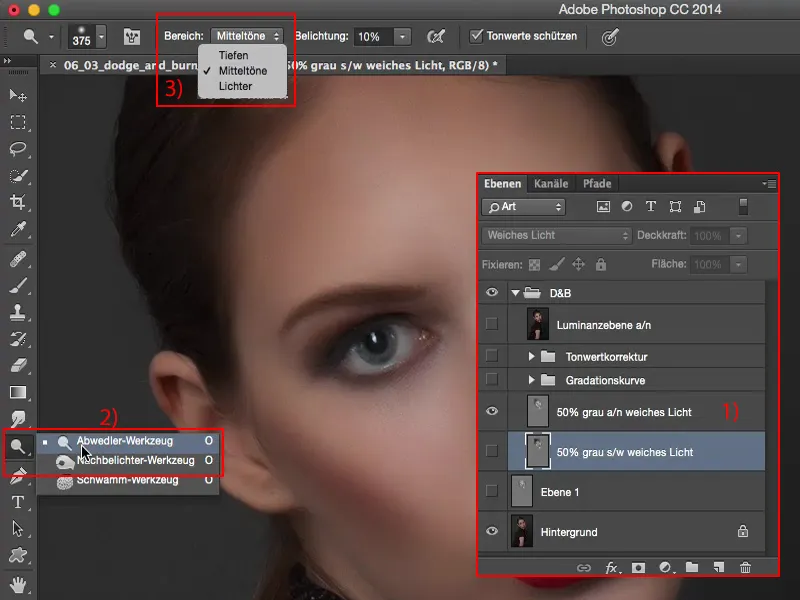
Tulos suorassa vertailussa: Tämä vaikuttaa hieman valoihin (1), koska Kohdistin (2) on hieman aggressiivisempi kuin kun maalaat tällä tasolla valkoisella siveltimellä. Tämä johtaa siihen, että valot ja värit näyttävät hieman kirkkaammilta ja myös kiiltävämmiltä. Siksi suosittelisin sinulle tämän (2) menetelmän sijasta menetelmää mustalla ja valkoisella siveltimellä (1). Tulos näyttää samankaltaiselta, mutta loistokohdat tai miten ne sekoittuvat värien kanssa, uskon, että tulevat hieman paremmin esille täällä.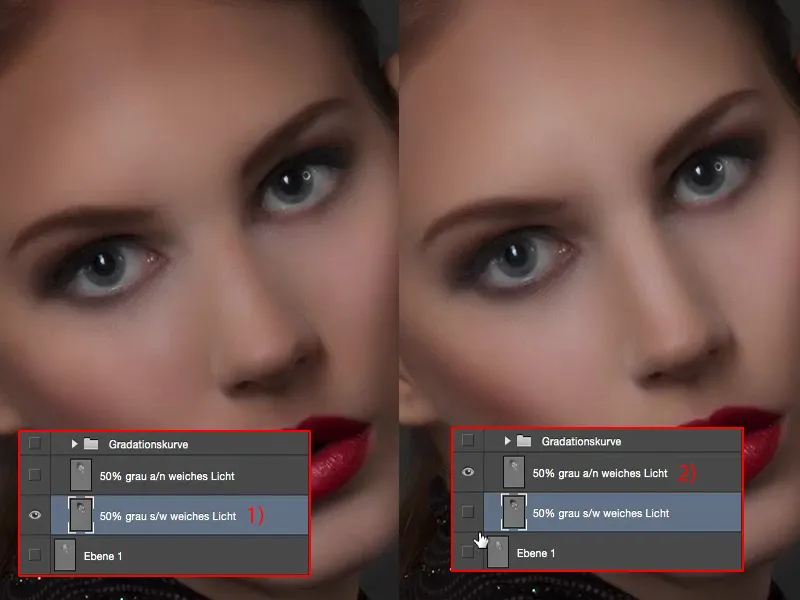
Dodge & Burn, Menetelmä 3: Asteikkojen säätö
Esimerkkinä seuraavaksi olen tehnyt sinulle kaksi Asteikkojen säätöä (1). Teen tämän vielä kerran sinulle livenä ja poistan tämän tason uudelleen (2).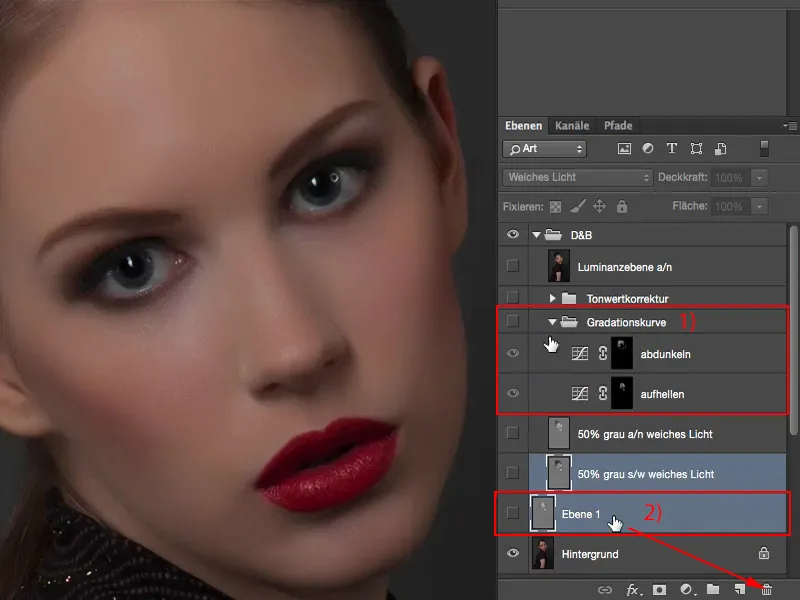
Tätä varten tarvitsemme ensin yläpuolelle Korjaukset-paneelin (1). Ja sitten teen nyt ensin kaksi Asteikkojen säätöä (2). Ensimmäinen käyrä otan vaalentamiseen (3).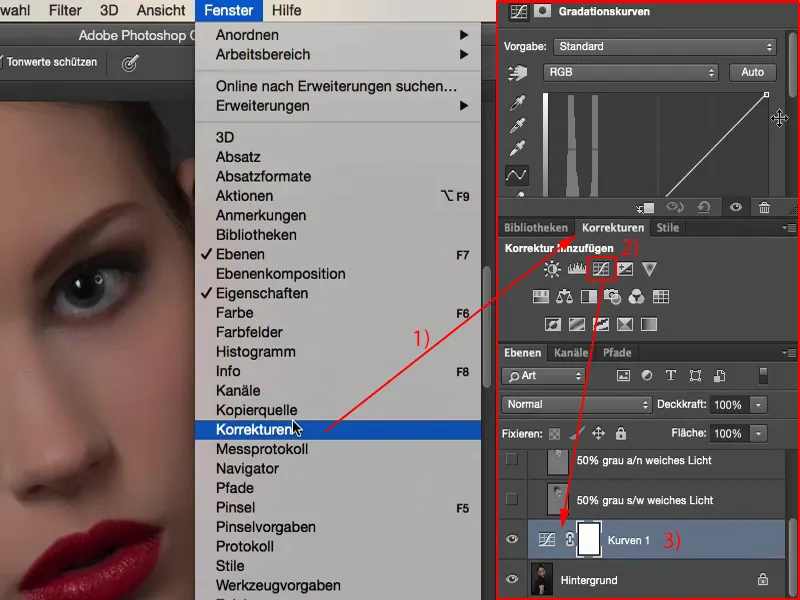
Vedän sen niin ylös (1), että lähes kaikki on jo melkein kokonaan valkoista, että täällä kaikki leikkaa. Teen tämän niin dramaattisesti, koska haluan yksinkertaisesti enemmän tilaa täällä.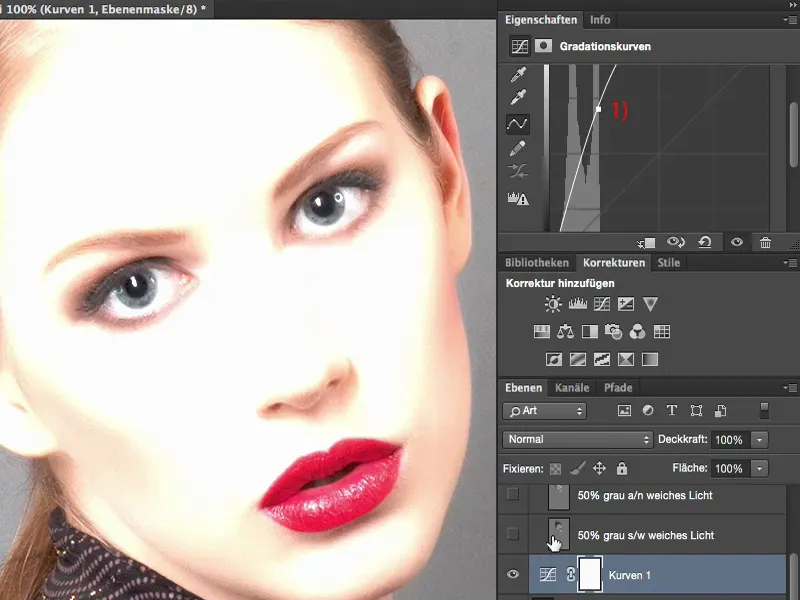
Jos teen sen vain hieman (1), tämä on maksimiarvo, jolla voisin nyt vaalentaa.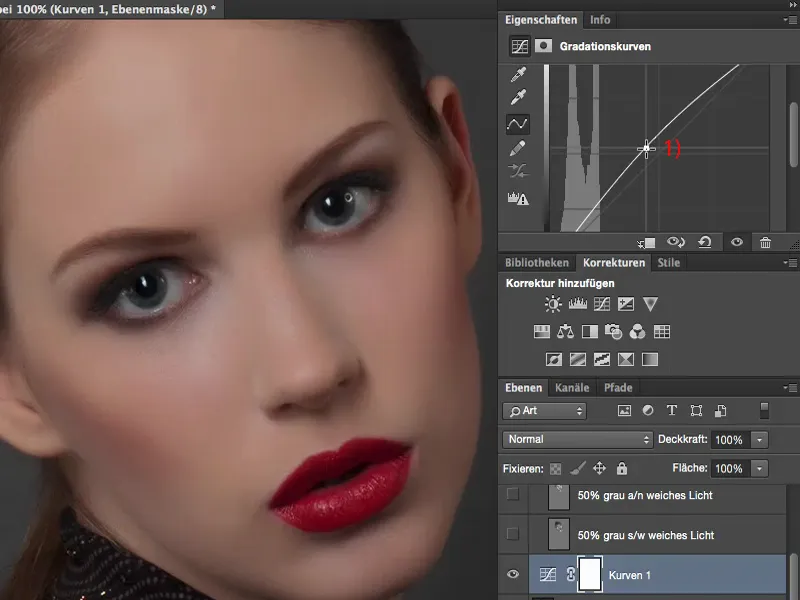
Mutta jos tarvitsisin missä tahansa kuvapisteessä tätä arvoa (1), olen hukassa, minun on seurattava käyrää - eikä se ole niin kaunista. Siksi menen todella äärimmäiseen arvoon täällä.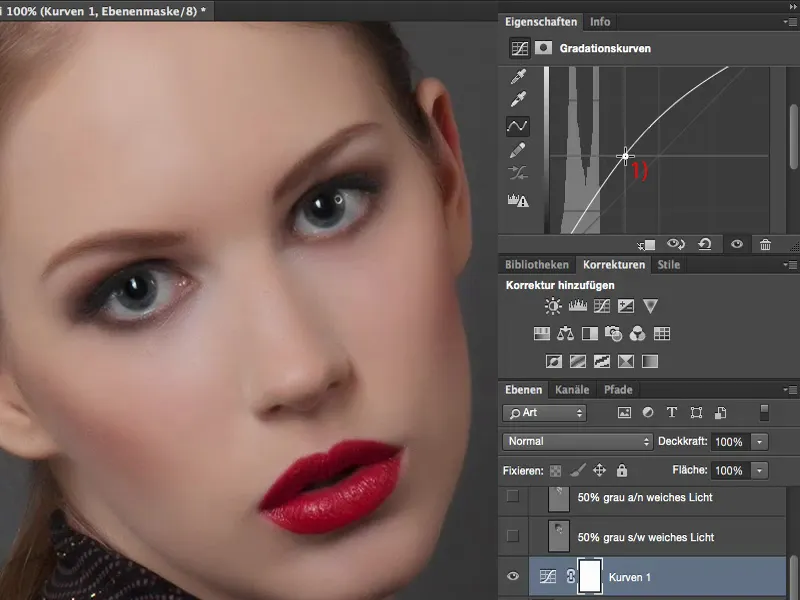
Maskin (1) käännän heti käyttäen Cmd + I tai Strg + I (2). Nyt olen piilottanut tämän tiedon tänne taakse (3).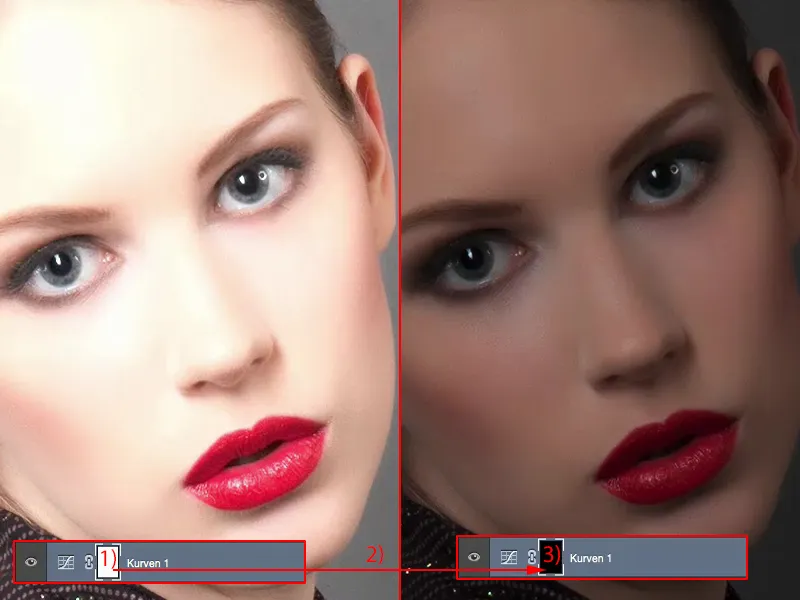
Sitten teen toisen Asteikkojen säädön (1). Tämän käyrän tummennan melko paljon (2), niin että en juuri näe mitään enää.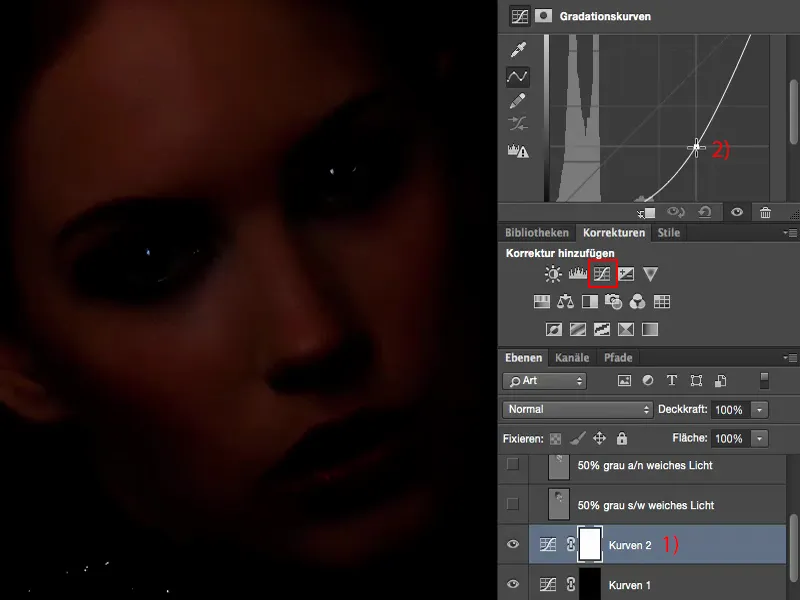
Nyt minulla on riittävästi tilaa tummentaa. Käännän myös tämän käyrän (1). Nimeän nämä kaksi tasoa uudelleen "tummentaa" ja "vaalentaa" (2).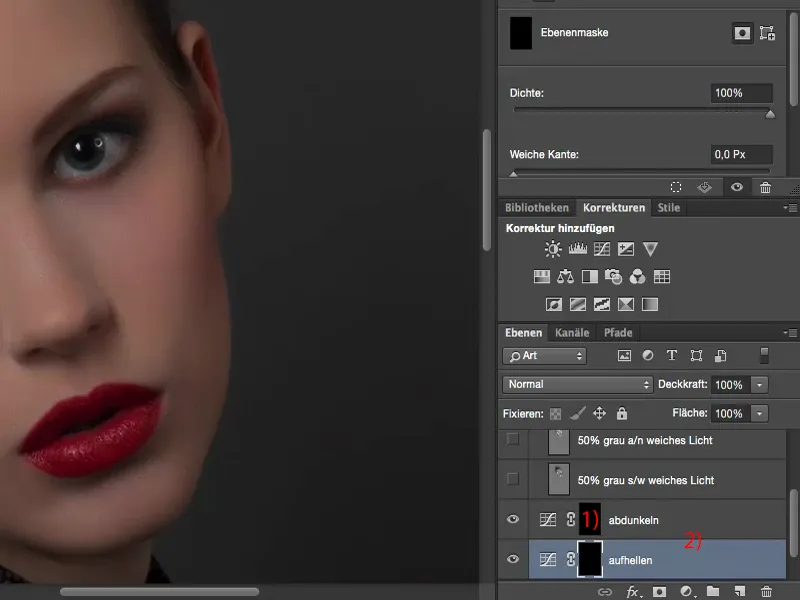
Mitä tarvitset nyt, on Sivellin-työkalu (1). Minun täytyy mennä tähän maskiin (2). Sitten palautan Peittokyvyn jälleen pieneksi, noin 8-10 % (3). Sinun ei tarvitse enää vaihtaa työkalua, ei tarvitse vaihtaa peittokykyä, ei tarvitse vaihtaa tilaa Mitten, Varjojen ja Valojen välillä.
Kaikki mitä sinun tarvitsee tehdä nyt, ja juuri siksi pidän tästä menetelmästä todella paljon, on: Sinun täytyy vaihtaa näiden kahden maskin välillä (4). Se tarkoittaa, että voit vaalentaa täällä (2), vaalenna, vaalenna, vaalenna... silmät... Teen tämän nyt nopeasti ja epätarkasti, jotta näet muutosefektin kuvassa nopeasti.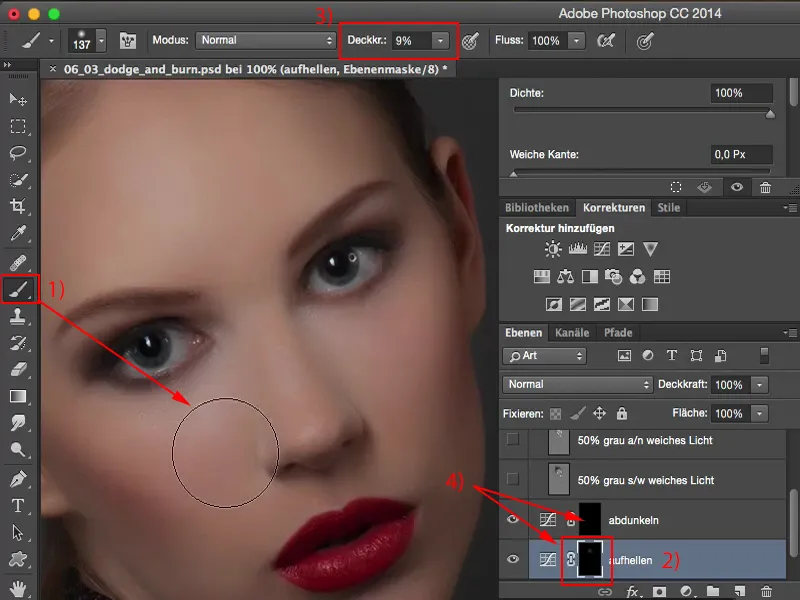
Ja nyt haluan tummentaa - ja kaikki mitä minun tarvitsee tehdä, on napsauttaa tätä maskia (1). Sitten voin tummentaa täällä kuvassa, maalata hiusten rajaa hieman tummemmaksi, kulmakarvoihin, silmien yläpuolelle ja niin edelleen. Joten näet: Kaikki toimii erittäin nopeasti.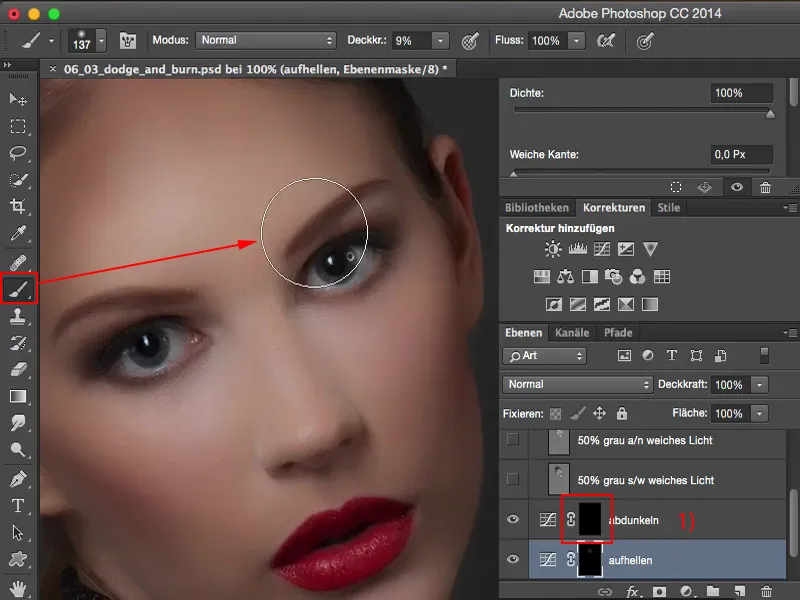
Tavallisesti minun täytyisi vaihtaa etu- ja taustaväriä (1), kun työskentelen pehmeässä valossa tällä harjalla tai Kohdistimella ja Varjoihin lisääjällä (2). Minun täytyy ehkä vaihtaa tila Miten, Varjot, Valot yläreunassa (3), ja voin myös säätää Peittokyvyn (4).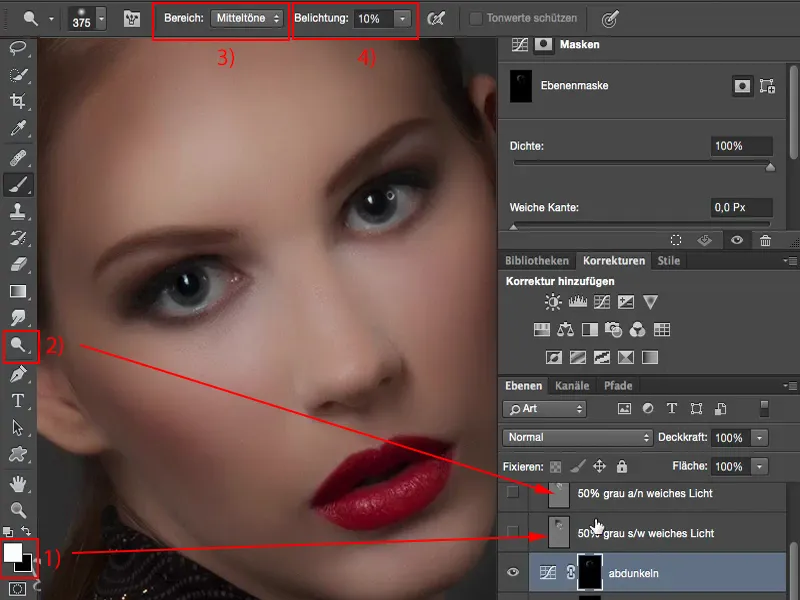
Kaikki tämä on hieman yksinkertaisempaa täällä. Tästä on kuitenkin tehtävä hieman esityötä. Minun täytyy luoda nämä käyrät (1), mutta tämä toimii myös erittäin hyvin toiminnon kautta. Sitten olen hyvin joustava täällä, minulla on nämä kaksi tasoa heti yhdellä hiirenklikkauksella ja voin heti alkaa maalata. Tulos, mielestäni, on hieman maitoisempi, mutta se riippuu myös hieman kuvasta, koska nämä kaksi menetelmää - Pehmeä valo Kohdistimella ja Varjoihin lisääjällä ja Pehmeä valo harmaalla tasolla mustalla ja valkoisella (2) perustuvat samaan RGB-128-arvoon. Mutta mitä muutan suoraan täällä, ovat käytännössä arvot, jotka ovat käyrän takana olevien Asteikkojen säätöjen (1) takana, jotka joko vaalentavat tai tummentavat. Kaikki tämä on myös erittäin kätevää, koska en saa niin voimakasta värimuutosta kuin työskentelisin harmailla tasoilla (2), koska muutan alkuperäisiä pikseleitä kirkkaudessa. Siksi valitsisin jälleen tämän menetelmän (1) ennen menetelmää pehmeällä valolla harmaalla tasolla (2). Mutta kaikki riippuu mausta ja se on valittamista korkealla tasolla, koska olen varma, että katsoessaan valmista kuvaa, täällä ei erota eroa. Kukaan ei voi sanoa: "Tämä on tehty asteikkojen säädöllä ja tämä on tehty harmaalla tasolla Pehmeä valo -tilassa." Mutta sinun kannattaa ehdottomasti kokeilla ja kokeilla kaikkia menetelmiä... Sitten poistan nämä kaksi (1) taas.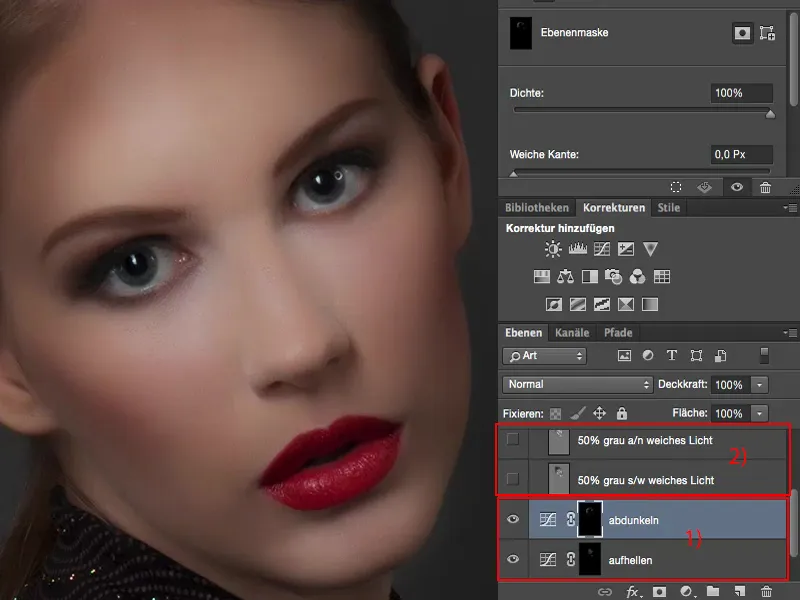
Dodge & Burn, Menetelmä 4: Sävyarvokorjaus
Mitä voit tietysti tehdä, on käyttää sävyarvokorjausta. Periaatteessa samaa tekniikkaa. Teet kaksi kertaa sävyarvokorjauksen. Toinen asetat suhteellisen vaaleaksi (katso säätimen kaaviosta) …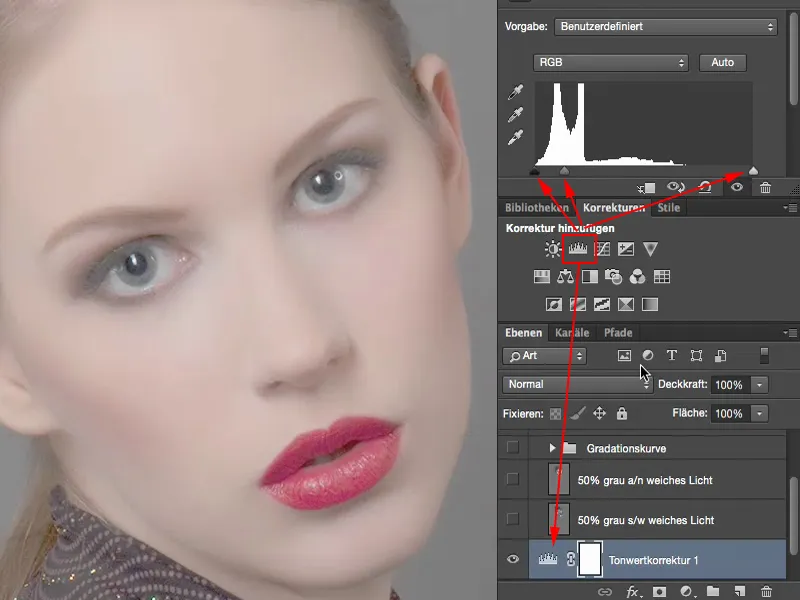
… ja toisen vedät luonnollisesti hyvin alas.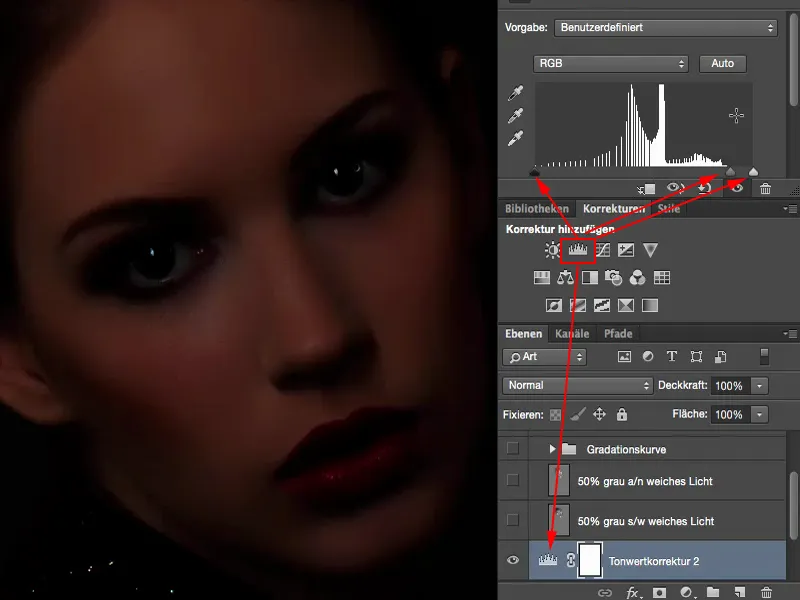
Molemmat käännät takaisin (1). Ja voit taas vaalentaa täällä siveltimellä (2) (3) ja tällä tasolla voit taas tummentaa (4). Joten sama vaikutus, itse asiassa melkein sama tulos. Mielestäni se toimii syvyyksissä, ehkä vain tässä kuvassa nyt, vähän riippuen siitä, että kaikki tapahtuu hieman nopeammin, mutta kuitenkin kallistan sen enemmän omaan tiedostooni, jossa sävyarvokorjaus toimii hieman eri tavalla kuin kun vedän keskiosia sävykäyrässä alas. Voit tehdä myös sen.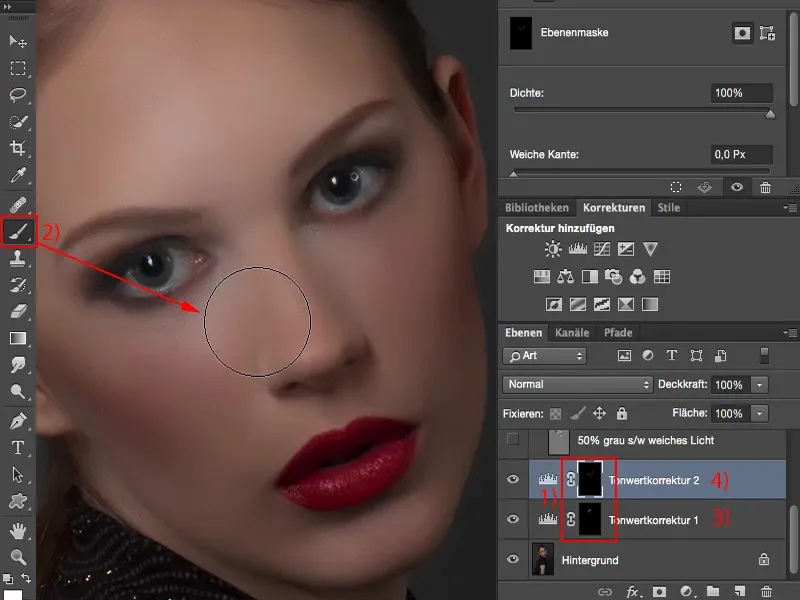
Periaatteessa voit jopa käyttää valotusta (1) tai kirkkaus-kontrasti -säätötasoa (2). Kaikki mikä tekee sinulle vaaleaa ja tummaa, voit kokeilla työskennellä säätötasojen kanssa.
Yksi säätötasojen (3) eduista on: Näillä tasoilla ei ole pikseleitä verrattuna harmaaseen tasoon. Toisin sanoen, tiedostosi on hieman pienempi, kun työskentelet säätötasojen kanssa, verrattuna siihen, että sinulla on tässä kuvassa yksi, kaksi, kolme erilaista harmaata tasoa.
Poistan tämän jälleen (4).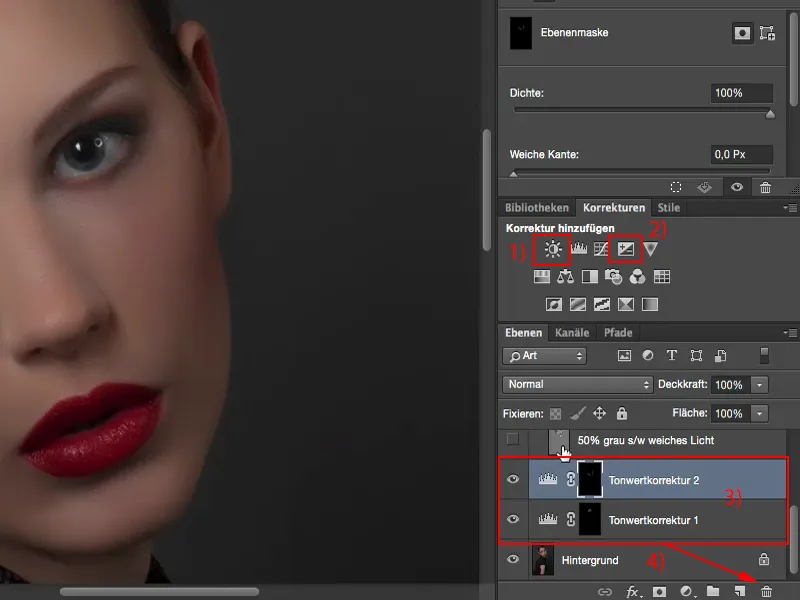
Dodge & Burn, Menetelmä 5: Kopio plus Levittäjä ja Korostaja
Viimeinen - destructor-menetelmä … Destructive siksi, koska tarvitset tässä pikselitasoa. Teen siis taustakopiota (1). Voit työskennellä kopiossa suoraan pikseleillä Korostajan ja Levittäjän (2) kanssa. Teen sen ja nostan arvoa (3), jotta voit heti nähdä, mikä toimii hyvin ja mikä ei. Vaalennamme täällä drastisesti …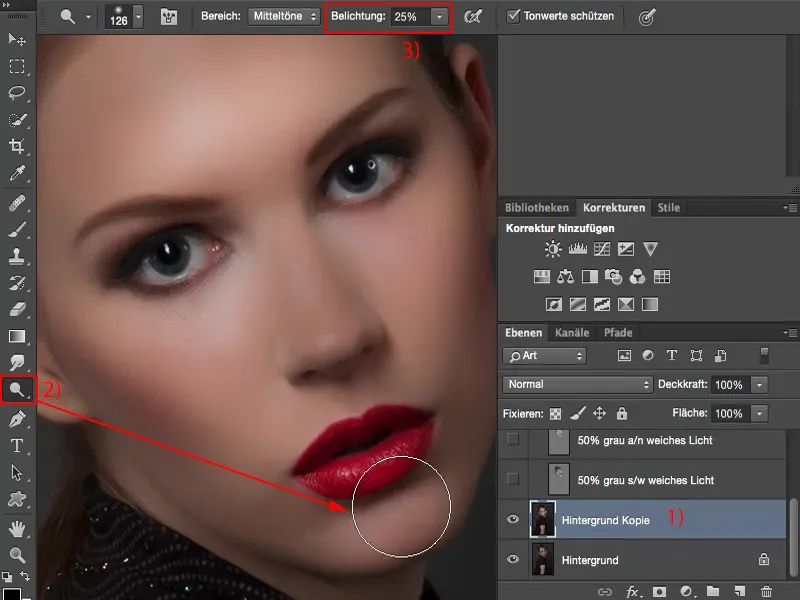
… ja tummennamme (1) yhtä drastisesti. Ja erityisesti tummennettaessa näät sitten, että värit muuttuvat erittäin voimakkaasti.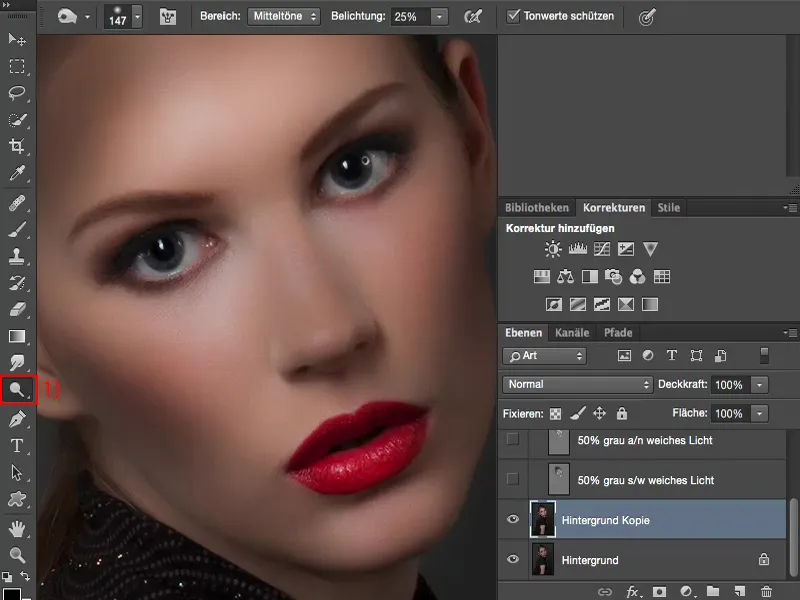
Jos et halua tätä ja haluaisit palauttaa alkuperäisen ihonvärin, koska kaikki muuttuu täällä niin kummallisesti harmailtuksi, on olemassa pieni temppu: Sinun täytyy asettaa tasomoodi Luminanssiin (1). Nyt sinulla on ihonväri. Ylhäällä sitä on luonnollisesti hieman liikaa.
Ja se on erittäin mukavaa työstää. Ainoa haittapuoli, joka tällä menetelmällä on, on että se tapahtuu todella destruktivisesti. Teet yhden tason kopion (2), joten sinun tiedostosi koko kaksinkertaistuu alusta alkaen. Ja jos teet tämän kerrosten viimeiseksi, sinun täytyy tietenkin olla varovainen täällä, koska alla (3) et voi muuttaa mitään enää. Tosin olet asettanut koko tilan Luminanssiin, mutta jos alla on fotomontage - haluat vaihtaa esimerkiksi taustan - siitä tulee jo hieman vaikeampaa.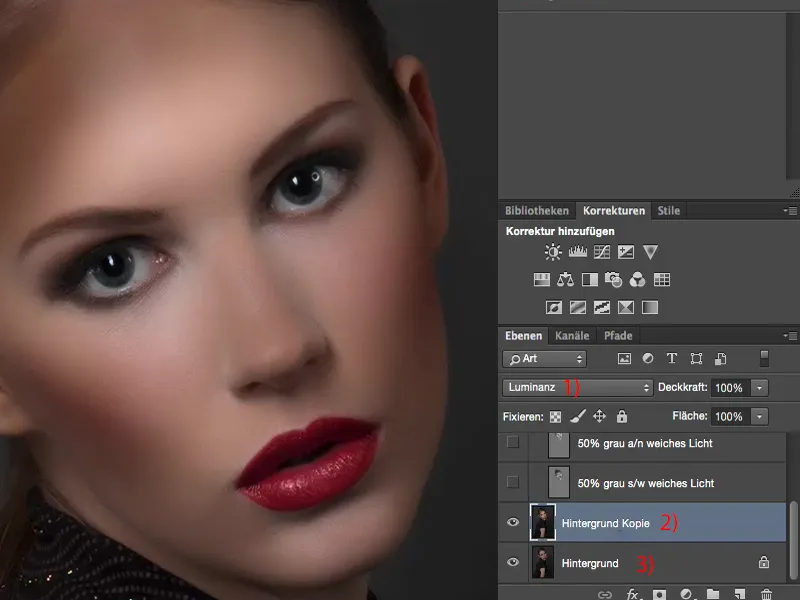
Voit tietysti myös säätää koko peittävyyttä, yleensä noin 50 % ja 60 % välillä se näyttää hyvältä, vaikka täällä olisi liioiteltu voimakkaasti.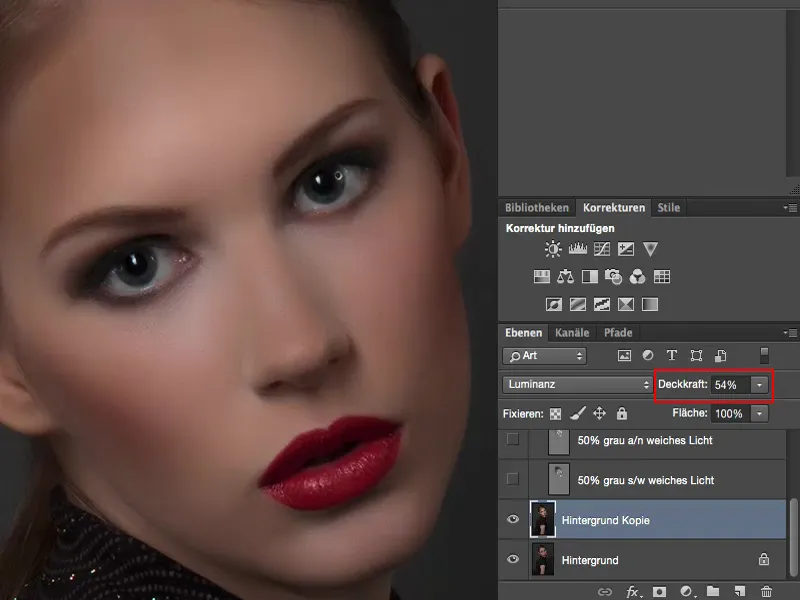
Yhteenveto
Näitä ovat siis ajatuksiani, viisi tapaa, jotka haluan näyttää sinulle, joiden avulla voit harjoittaa Dodge & Burnia. Mihin tahansa näistä päätät valita, jää kokonaan sinun päätettäväksesi. Ehkä teet myös lopussa kuvanmuokkauksen yhteydessä yhteenvedetyn tason ja teet vielä vähän Dodge & Burnia, vaikka vain iiriksessä.
Siihen voit käyttää sitä erittäin hyvin, koska et pilaa paljoa. Ne ovat siis pieniä asioita. Jos teet sen heti alussa, voit myös jättää sen siihen. Jos työskentelet sitten edelleen ei-destruktivisesti, sinulla on vain yksi kerros, jota voit korjata, säädellä peittävyyttä, voit myös käyttää tätä taustakopiota.
Jos haluat työskennellä täysin ei-destruktivisesti, kannattaa ehdottomasti työskennellä joko harmaan tason kanssa Levittäjän, Korostajan tai mustan, valkoisen siveltimen kanssa - tai päätät käyttää säätötasoa, joka huolehtii vaaleasta ja tummasta piilotetulla maskilla, jonka voit maalata päälle.


