Kontrastiaiheesta olen valmistellut sinulle jotain. Oletusvaihtoehto on yleensä Autokontrasti. Näin kuva näyttää ennen (ennen), hieman tylsä keskellä. Ja Autokontrasti vetää sen sitten kaiken jälkeen (jälkeen). Mikä minua usein ei miellytä autokontrastissa, on se, että se vaalentaa värejä hieman.
Kun katsot vihreää, sammalta, se on jo kontrastikkaampi, mutta värit ovat täällä hieman oudot, erilaiset, se on melkein neonvihreä, ja haluaisin sen olevan hieman tummempi.
Näin siis ongelma näkyy, kun teet tässä korjauksia, autokontrasti, automaattiväri ja niin edelleen. Täällä voi olla vain yksi yleispätevä algoritmi takana. Tämä ei tietenkään tiedä, mitä kuvaa yrität juuri muokata. Näin ollen saat vain melko keskinkertaisen tuloksen.

Ja kaikki mitä voit tehdä, on säätää kokonaisuutta peittävyyden suhteen.
Jos kyseessä ovat todella vain pienet asiat, se riittää ehkä joskus, mutta en ole aina 100-prosenttisesti tyytyväinen. Joten suljen sen heti pois.
Sitten näet: Olen täällä tehnyt kirkkaus/kontrasti, kopion ja sävykorjauksen. Ja tällä metodilla, jonka nyt nopeasti näytän sinulle, olet hieman joustavampi.
Kirkkaus/Kontrasti säätötaso
Luo siis säätötaso kirkkaus/kontrasti (1). Sitten sinulla on kaksi vaihtoehtoa: Voit vaikuttaa kirkkauteen (2) erikseen kontrastista (3). Se on jo mukavaa.
Täällä sinulla on myös valintaruutu Käytä aiempaa arvoa (1). Kun sitten kokeilet kontrastia, huomaat, että tummat kuvan alueet tehdään erittäin kontrastisiksi (2). Ja jos poistat kontrastia täältä, se muuttuu hyvin, hyvin tylsäksi (3).
Jos poistat tämän valintaruudun (1) ja palaat takaisin (2), saat aivan erilaisen tuloksen. Tämän pitäisi sinun jo tietää. Kokeile rohkeasti myös tätä aiempaa arvoa täällä.
Kirkkauden suhteen se on käytännössä samanlainen, tekee kirkkaammaksi (1) ja tummemmaksi (2). Voin maskata sen, voin säätää peittävyyttä. Mukavaa, mutta edelleenkään se ei ole aivan sitä, mitä haluan tehdä nyt.
Kirkkaus/kontrasti ja negatiivinen kertoa
Haluaisin enemmän säätömahdollisuuksia. Ja se on mahdollista tekemällä kaksi säätötasoa kirkkaus/kontrasti ja asettamalla toisen esimerkiksi negatiiviseen kertoa. Silloin kuva kevenee jo huomattavasti.
Nyt sinulla on mahdollisuus määrittää näillä kahdella säätimellä, kuinka paljon vaaleampaa (1) tai tummempaa (2) haluat kuvan olevan.
Ja mitä teen ensimmäisenä negatiivisessa kertoa, on: Vedän kirkkaussäätimen äärimmilleen miinukselle 150 (1). Kun sitten katsot ennen ja jälkeen: Vihreäni ei ole värikkyydeltään eikä kirkkaudeltaan juurikaan muuttunut. Ja se johtuu siitä, että tämä kirkkaus, joka nyt täällä kerroksessa negatiivinen kertoa asetellaan kuvan päälle. Värit eivät siis ole niin hyökkäyksen kohteena kuin jos käyttäisit täällä automaattikorjausta.
Kontrastin suhteen voin vielä leikkiä hieman. Katso, kuinka kevyt se iskun vain ottaa, vaikka vedän sen äärimmilleen (1): Tulos on paljon pehmeämpi kuin jos käyttäisin sitä normaalitilassa, vaikka täällä käytänkin erittäin voimakkaasti keventävää tilaa.
Olen hieman vähentänyt sitä kirkkaudella miinus 150. Ja nyt voin kokeilla kontrastia. Vaikka nyt molemmat ovat maksimissaan miinusarvossa (1), se näyttää edelleen ihan hyvältä. Se on aina vähän kuvakohtaista, mitä haluat tehdä tietysti.
Ja nyt vedän sen todella äärimmilleen (2). Nyt minulla on kontrasti, joka on hieman parempi kuin alkuperäiskuvani, mutta en ole vielä valmis.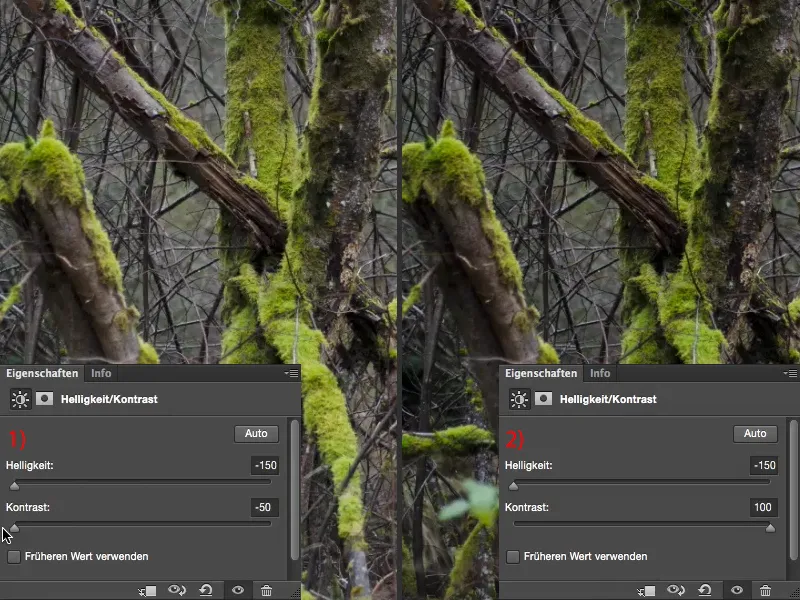
Kirkkaus/ Kontrasti ja Kertolasku
Tehdään vielä toinen säätötaso (1) ja asetetaan kerrostilaksi Kertolasku (2). Tämä tekee kuvasta nyt luonnollisesti hyvin tumman (3).
Säädän nyt kirkkautta ja kontrastia vähän ylös (1). Nyt minulla on erittäin kontrastikas kuva (vasemmalla), ja se tuo esille ne asiat, jotka ensimmäinen kirkkaus/kontrasti-säätötaso ei vielä saanut esille.
Voi tietysti kokeilla myös muita kerrostilatiloja. Asetan sen yleensä noin 50 %:iin (1), ja kun pidän Alt-näppäintä painettuna (2) ja katson ennen ja jälkeen, olen tyytyväinen kuvaan, koska en halunnut muuttaa valotusta kuvassa, vaan halusin vain hieman optimoida kontrastia. Sen olen nyt ehdottomasti onnistunut tekemään. Värit ovat hieman vahvistuneet, mutta eivät niin voimakkaasti kuin kontrastiautomattisessa korjauksessa. Näin olen nyt säädellyt kontrastia kuvassani ja voin myös säätää näiden kahden säätötason peittävyyttä.
Sävykorreri
Lopuksi teen vielä sävykorjauksen (1). Sävyt näyttävät nyt tietysti melko rikkinäisiltä, tässä on paljon aukkoja (2). Tämä johtuu siitä, että käytin tässä ääriarvoja kirkkauden ja kontrastin suhteen. Jos menet hieman hellävaraisemmin, saat vähemmän repeämiä.
Ja nyt katson yksinkertaisesti, mitä valoista löytyy? Oikeastaan tässä se kaikki alkaa, ja huomaan, että juuri kun pääsen kuvatiedon alkuun (1), olen saavuttanut sen pisteen, jossa sanon: Nyt alkaa olla hauskaa, nyt saan kuvasta sen, mitä olin kuvannut mielessäni.
Haluatko tummentaa varjoja hieman, siirrät sitä hieman oikealle (1 ja lisäksi vasemmanpuoleinen kuva) ja keskialueilla säädät koko kuvan kirkkautta (2 ja oikeanpuoleinen kuva).
Ja tämä yhdessä näiden kahden kontrastitasojen, näiden kahden säätötason kertolaskun ja negatiivisen kertolaskun kanssa - sinulla on nyt todella paljon yhdistelmämahdollisuuksia. Voit optimoida kontrastin juuri niin kuin tarvitset.


