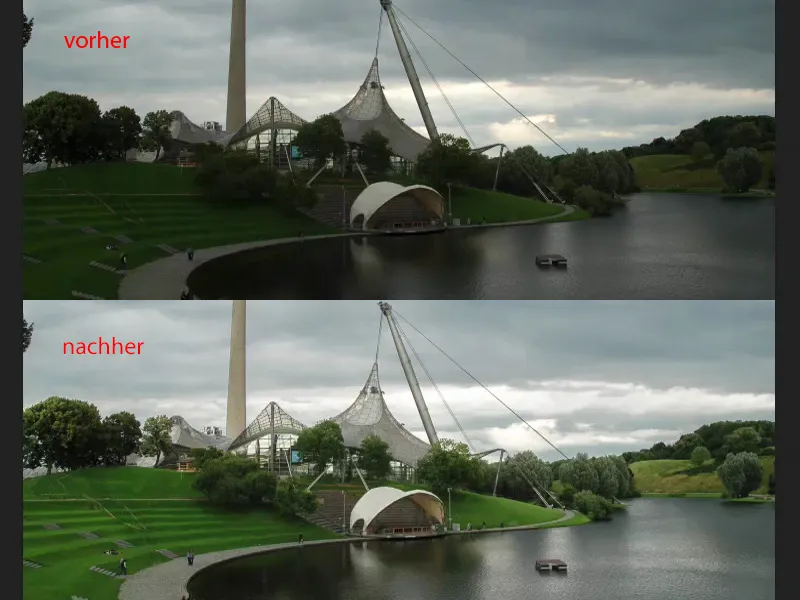Kun puhutaan kuvan oikeasta valotuksesta, minulle ei ole mitään kauniimpaa kuin Adobe Camera Raw-muunnin.
Olen tehnyt tähän taas tason, tehnyt älykkään objektin (1) ja vienyt alkuperäisen tason uudelleen pikselitasolle (2). Näette, että ne ovat täysin identtisiä. Ja kun kaksoisnapsautamme älykästä objektia (3), olemme muuntimen tilassa.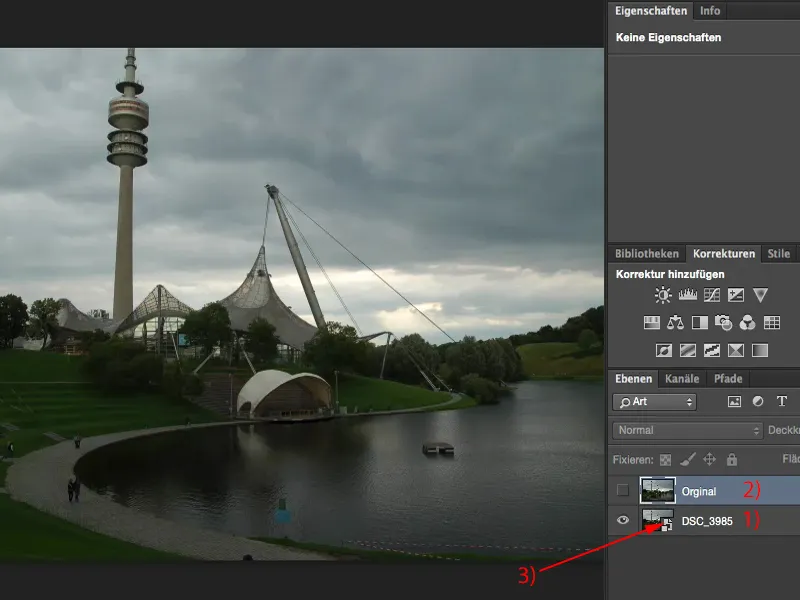
Valotus Camera Raw -muuntimella
Tämä on kuva suoraan kamerasta, kaikki nollaantunut (1). 17-70 mm, halpa Sigma-objektiivi, 1/160 s f6,3 aukolla ja ISO 200 (2). Voin lukea nämä täältä. Näen myös histogrammin. Näen, että minulla on hieman valoja - siellä, missä aurinko katoaa pilvien taakse (3). Minulla on paljon varjoja, ne ovat kaikki tummia kuvan osia (4).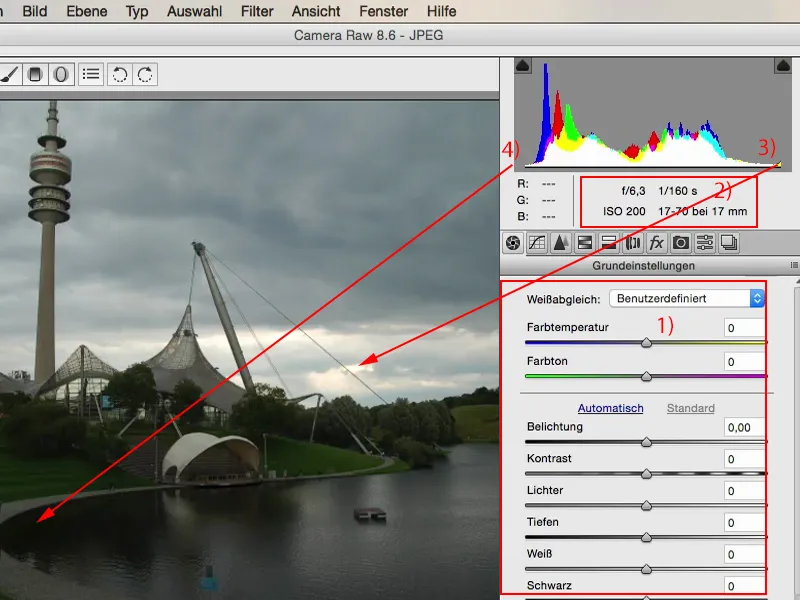
Ja jos haluan optimoida tämän nyt, ensimmäinen liikkeeni on aina valotuksen säädin Exposure. Katson vain, mitä tapahtuu, kun valotan sen puoli aukkoa tai koko aukon verran (1). Mielestäni järvi ja viheralueet ovat nyt oikein valotettuja. Taivas menettää hieman jännitettään ja yksityiskohtia siitä.
Ja tässä on se kaunis asia Raw-muuntimessa: Minulla on kaikki mitä tarvitsen täällä. Minulla on Valkoinen, Musta, Varjot, Valot, säädin, jota tuskin koskaan käytän. Ja voin nyt säätää asetuksia hyvin valikoivasti.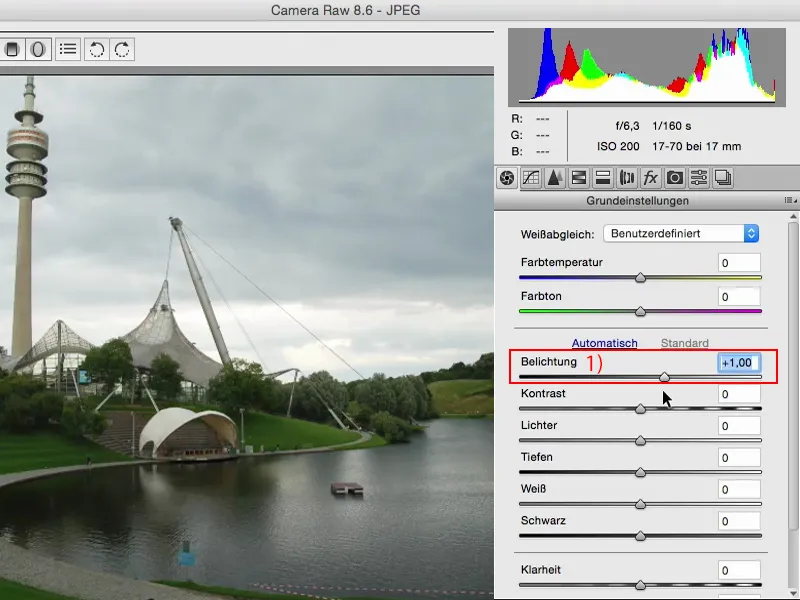
Voin tarkastella, mitä tapahtuu, kun vedän Valoja alas (1). Ja bingo: Taivaassani on lähes takaisin alkuperäinen piirros, voin nähdä tarkalleen: Täällä ovat nuo yliexponoidut valot. Haluan ehdottomasti käyttää niitä.
Tarkkaile histogrammia (2): Kun vedän säädintä alemmaksi, näet, miten nuo valot vedetään alas. Muuten histogrammi pysyy suhteellisen samana. Ei tapahdu paljon muutoksia, koska tämä säädin koskettaa, kuten nimi kertoo, vain Valoja.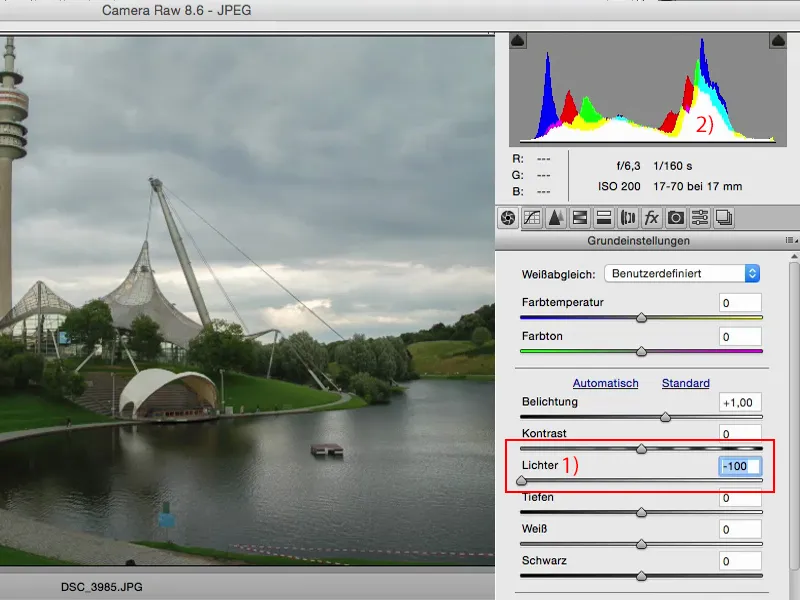
Voin tehdä saman myös Varjoille. Voin koettaa tummentaa varjoja, voin koettaa kirkastaa varjoja. Ja jos tarkastelet samaan aikaan histogrammia: Toinen liikuttaa koko juttua vasemmalle, toinen liikuttaa koko juttua oikealle. Siirrän siis Varjojen sävyarvoja vaaleasta tummaan.
Haluatko luoda tällaisen teko-HDR-ilmeen, maisemakuvissa tämä on helpompaa kuin luulisi: Aseta oikea Valotus (1), Valot alaspäin, Varjot ylös, lisää ehkä selkeyttä hieman ja sitten voit vielä piristää värejä. Luot siten teko-HDR-kuvan - köyhän miehen HDR-kuvan.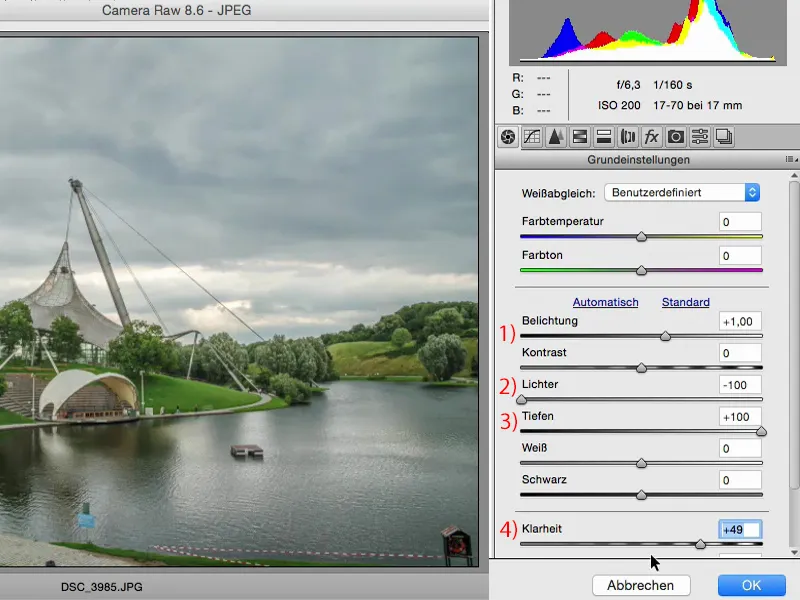
Joten juuri sitä, mitä haluan muuttaa valotuksessa täällä. Kun olet jo Raw-muuntimessa, sinun pitäisi aina tarkastella myös Hue/Saturation/Luminance (HSL)-osiota, koska täällä on Luminanssi-säädin.
Jos huomaat, että valotus on oikea, mutta vihreä on liian tumma, miksi et kokeilisi Vihreät-säädintä ja vetäisi vihreää äärimmilleen. Et riko mitään.
Monet ovat hieman epäröiviä. Aikaisemmin jos vedin tänne liikaa vasemmalle tai oikealle, koko kuva meni rikki. Näin oli joitakin vuosia sitten. Nykyään tämä Raw-moottori on todellakin niin hyvin rakennettu, että voit leikkiä säätimillä.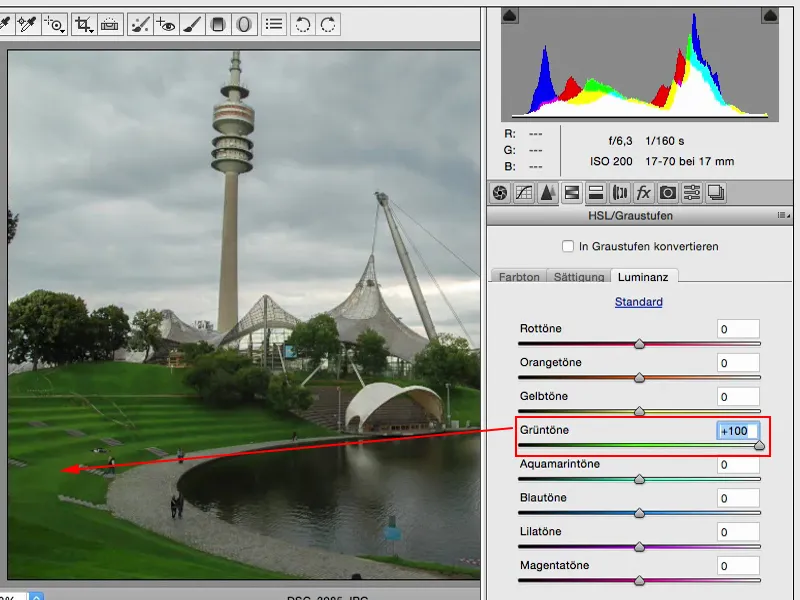
Voin tehdä saman myös Keltaisille ... Tämä auttaa myös sinua tutustumaan kuvaasi ja väreihin, jotka ovat kuvassa. Kun vedät tätä alaspäin, näet, että taustalla on paljon keltaista valoa.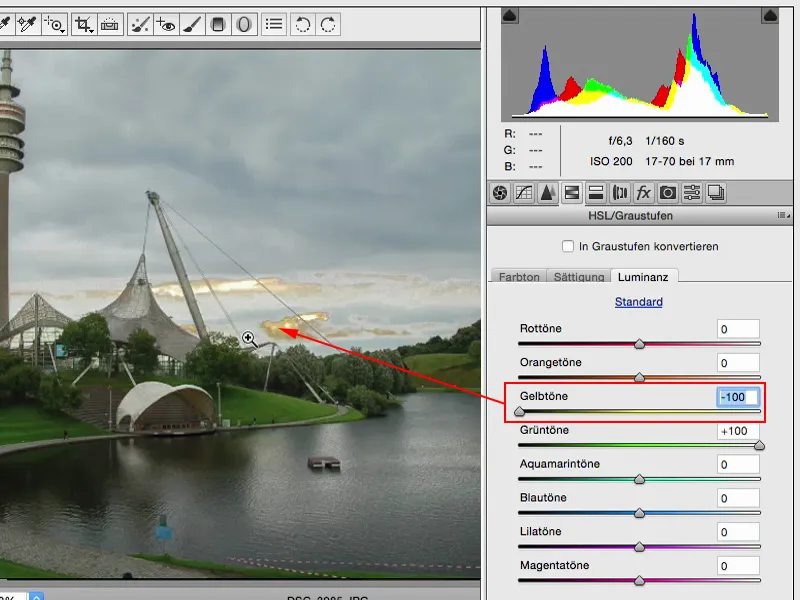
Jos haluat vaalentaa niitä, mikä ei säässä näytä niin huonolta, voit tehdä sen helposti Raw-muuntimella. Nyt se näyttää siltä, että kyseessä ovat todellakin valkoiset pilvet. Muulle kuvalle ei tapahtu suurta muutosta.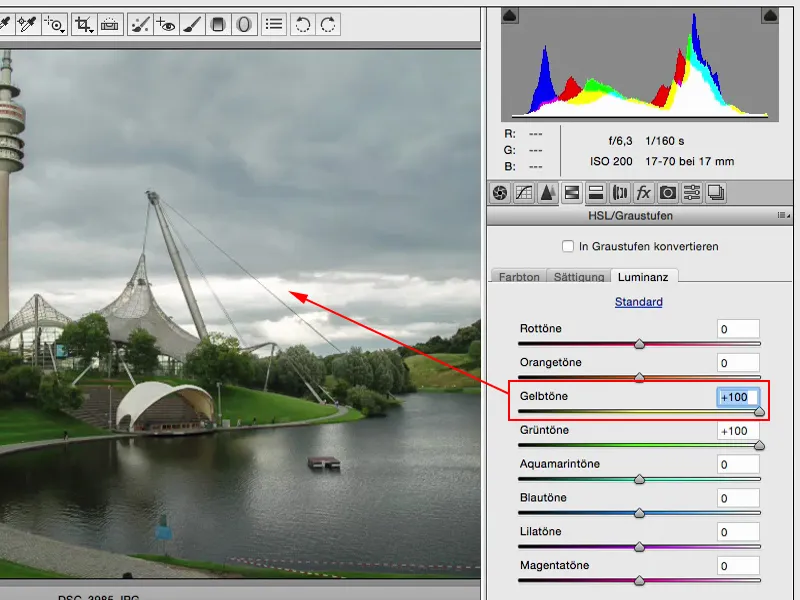
Voin tehdä saman myös Oransseille. Ei ole enää paljon jäljellä, tornin huipussa, ja jätän sen toistaiseksi ...
Vain ohimennen, mutta Luminanssi käsittelee osittain myös valotusta, ja kun jo säädän kuvan valotusta globaalisti, miksi en samalla hienosäätäisi värien valotusta ja kirkkautta, kun voin toteuttaa tämän niin kauniisti, ei-destruktivistisesti tässä älykkäässä objektissa?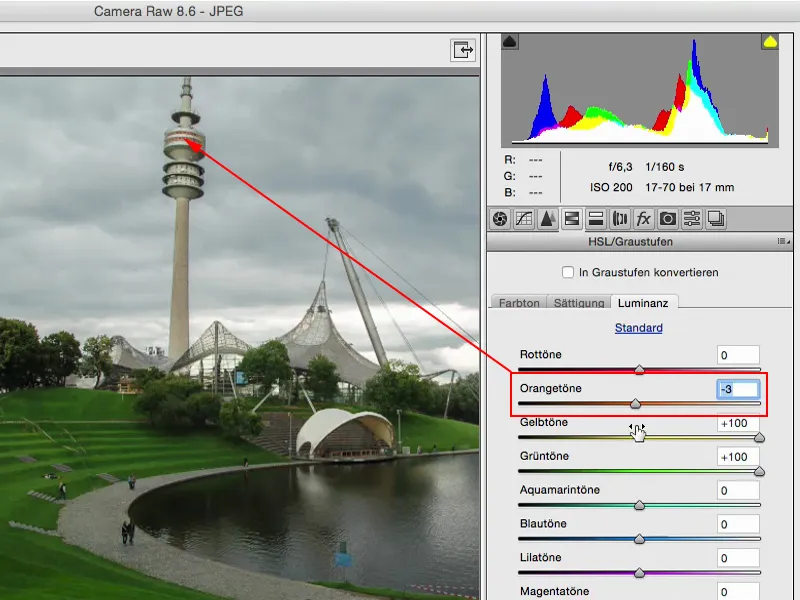
Tämä oli ennen, tämä on jälkeenpäin. Ja mielestäni niiden välillä on valtava ero.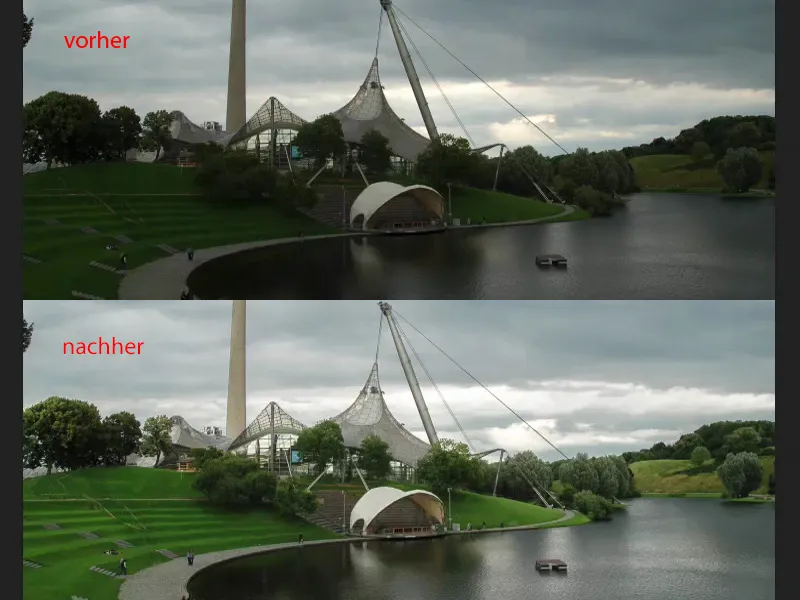
Valotuksen säätötaso
Avaan tämän alkuperäistasot (1) jälleen, jotta meillä on jälleen alkuperäinen lähtöaineisto.
Sitten täällä on tietysti Valotus -säätötaso (2). Aivan rehellisesti? Luulen, että käytin sitä viimeksi kaksi tai kolme vuotta sitten. Photoshopissa minulla on niin monia muita tapoja vaikuttaa valoisuuteen ja pimeyteen, että tämä tuntuu minusta jo liian banaliselta.
Siirtymä (3) ja Gamma-korjaus (4) ovat sellaisia asioita, joiden kanssa minun täytyy jo perehtyä tai ehkä jopa googlata: Mitä on oikeastaan gamma-korjaus?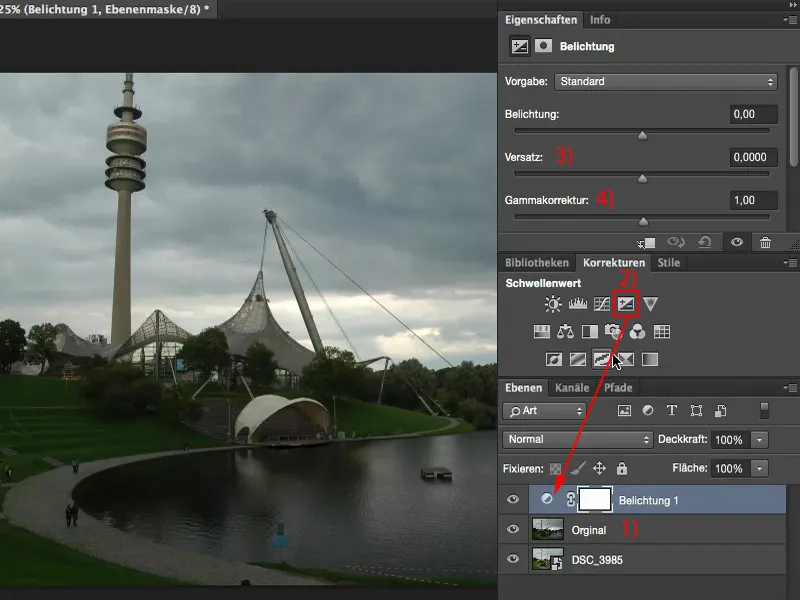
Gamma-korjaus valaisee äärimmäisen paljon varjoja tai tekee ne äärimmäisen tummiksi.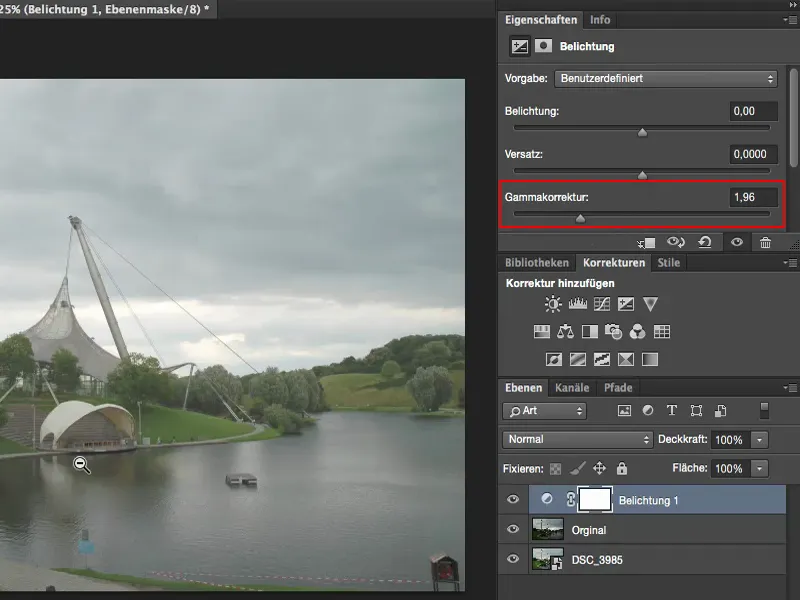
Mikä on Siirtymä? Siirtymä tekee yleisesti kaiken, mikä ei ole välttämättä sataprosenttisesti valoja, melko tummaksi, ellei jopa täysin mustaksi. Ja jos vaaleampaa, se jättää valot hieman paikalleen ja yrittää vetää kaiken muun kohti valkoista. Nämä ovat asioita sanomalehtilookkiin, erikoistehosteisiin tai vastaaviin.
Kun tarvitsen tätä leviämistä, menen aina Siirtymän ja Gamma-korjauksen luo. Muissa tapauksissa pidän sormeni erossa niistä, sillä näillä säätimillä yleensä teet enemmän vahinkoa kuin hyvää.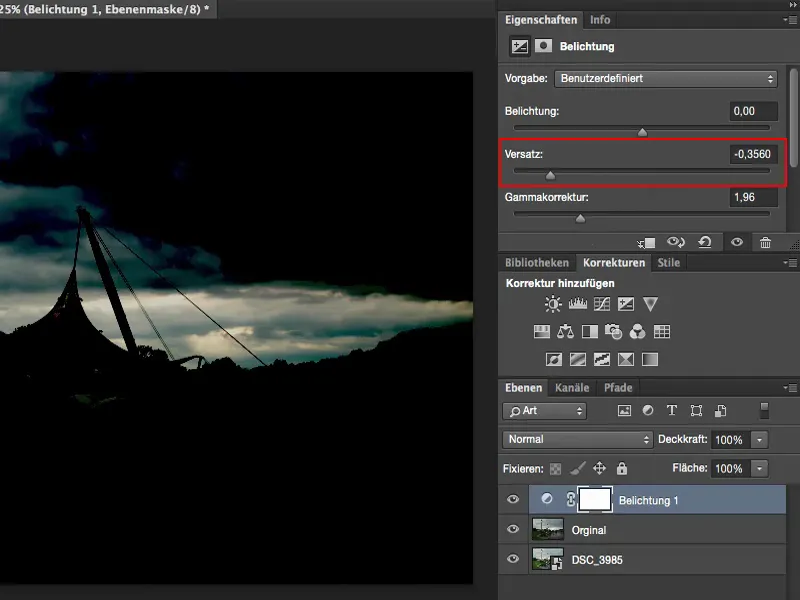
Säädin valotukselle: Se on yksi säädin valotukselle - ja se kertoo itse asiassa jo, mitä mieltä olen siitä, nimittäin en kovin paljon. Se on hyvä, jos sinulla on todella kuva, jossa sanot: "Hei, nopeasti vähän aukko kiinni tai jotain." Hups. Sitten teet sen hieman tummemmaksi, tai aukkoa isommaksi, sitten teet sen hieman vaaleammaksi, mutta se koskettaa kaikkia sävyjä kuvassa. Jos katsot valoja täällä takana kuvassa: Niin se oli alussa, tässä on kaunis piirros, siellä on mielenkiintoista, se tekee kuvasta myös hieman erilaisen.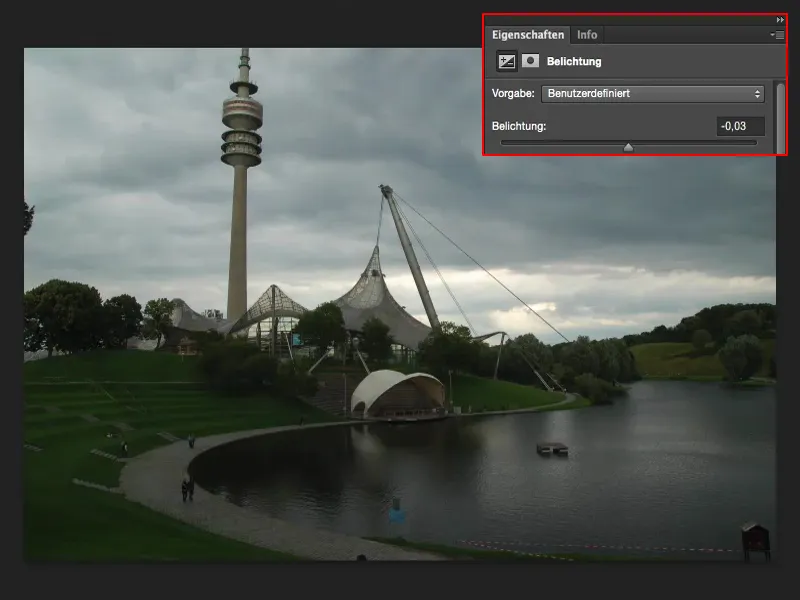
Ja jos valotat vain puoli aukkoa korkeammalle (1), keskikohdat, varjot ja valot nostetaan tämän arvon verran. Ja jo tässä kuvassa takana se on pilalla (2).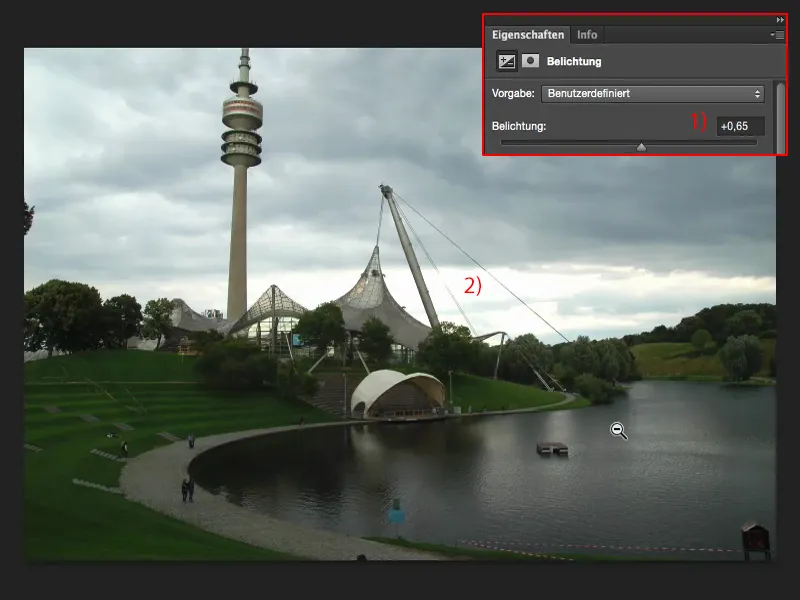
Kun himmennät yhden aukon tai puolitoista (1), koko homma alkaa saada jonkinlaisen harmaan sävyn. Ja se ei miellytä minua. Siksi käytän tätä valotussäädintä erittäin harvoin - yleensä vain silloin, kun todella haluan nopeasti tehdä kuvasta hieman vaaleamman tai hieman tummemman - silloin turvaudun tähän valotussäätimeen.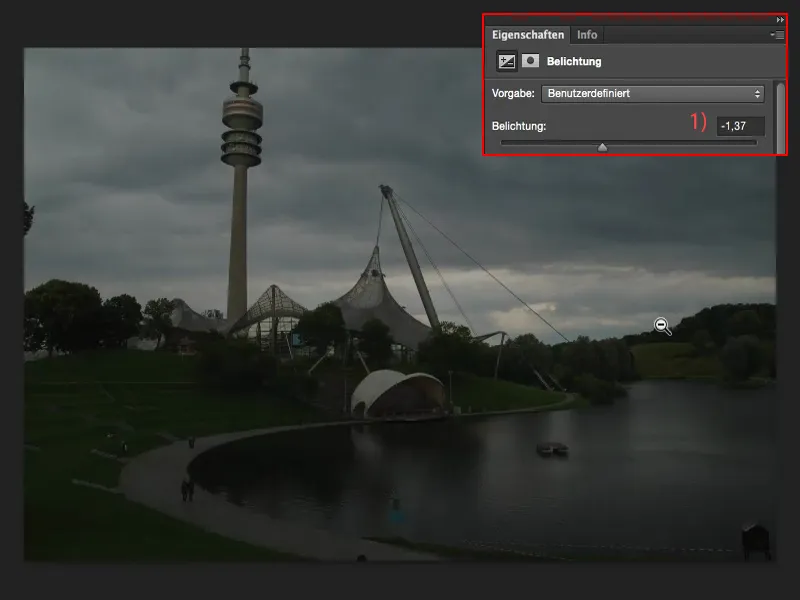
Valotuksen säätäminen sävyarvokorjauksen kautta
Pidän paljon enemmän Sävyarvokorjauksesta (1), koska täällä minulla on ainakin nämä kolme pisaraa (2).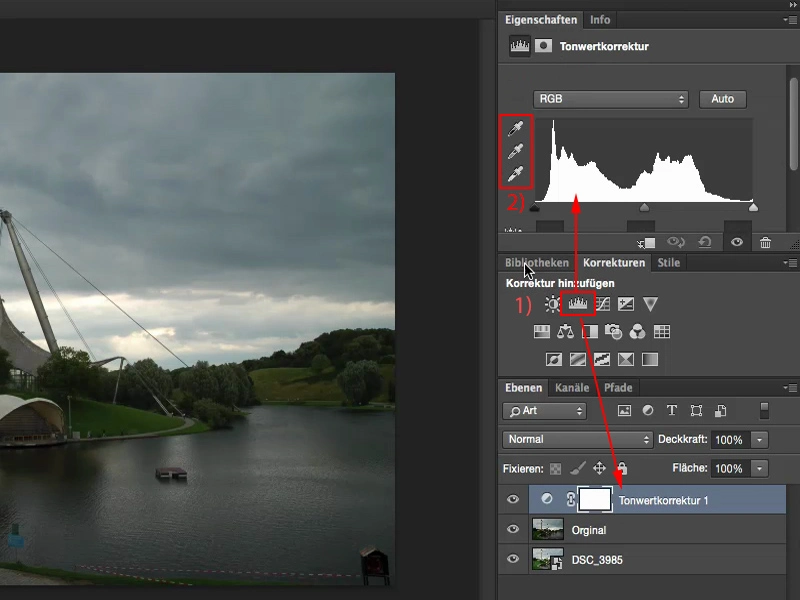
Näillä sanoisin jo: Tämä, harmaa pisara, on normaalin harmaatoon alue. Olen myös tehnyt valkotasapainon näin ollen jo tässä vaiheessa.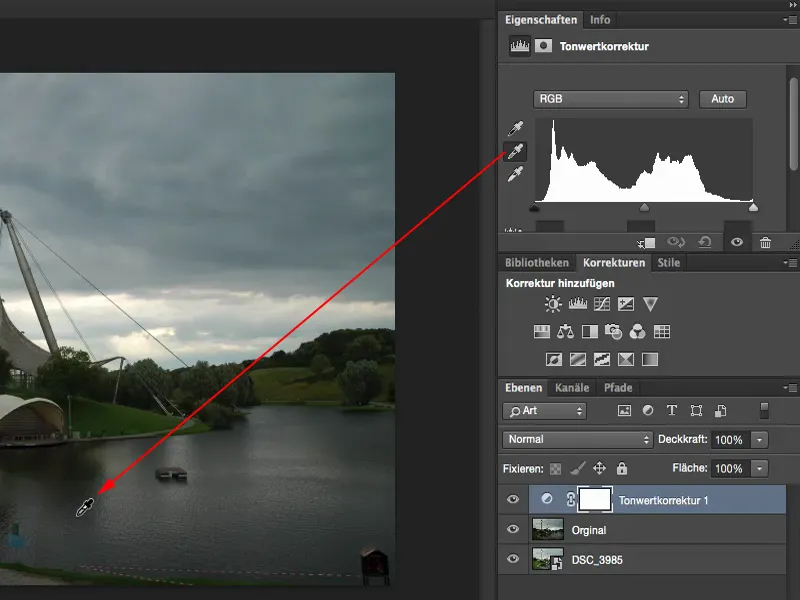
Ja valot tulisi olla täällä takana.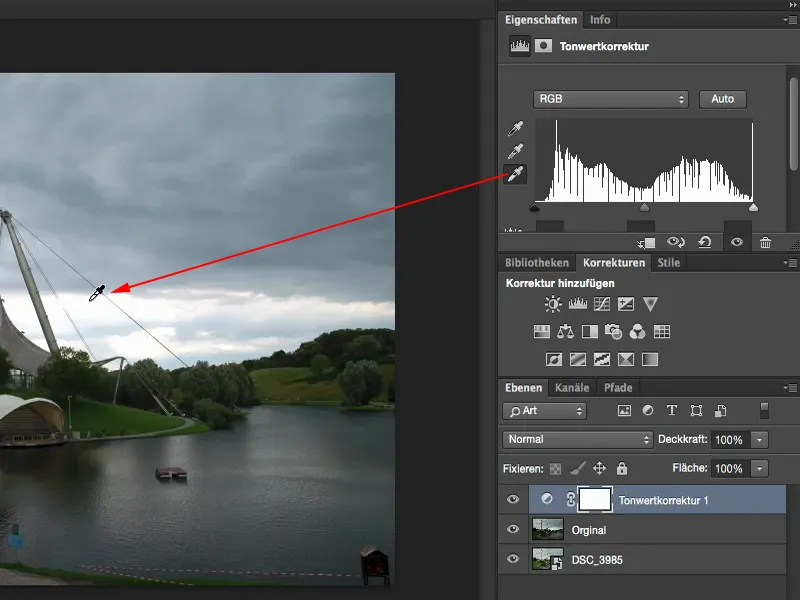
Verratuna alkuperäiseen sanoisin, että olen jo paljon lähempänä oikeaa valotusta, kuin jos olisin vetänyt vain valotussäätimellä, koska kyseistä arvoa en voi säätää Valotus säätötasolla oikeastaan lainkaan.
Yhteenveto
Tässä olivat ajatukseni. Se kuulostaa hieman kummalliselta sanoa: "Tee kaikki raakaversioon", mutta miksi minun pitäisi tehdä työtä Photoshopissa - ja tässä tulee mukaan myös Lightroomin ajattelu - kun voin jo tehdä kaiken raakaversiossa.
Muuten, juuri nyt raakakehityksen takana oleva moottori on tällä hetkellä täysin identtinen Lightroomin moottorin kanssa. Säätimet ja koko rakenne ovat tietysti erilaisia, mutta toimintatapa, joka on taustalla, ja mahdollisuudet ovat tällä hetkellä yksi yhteen. Lightroom tarjoaa tietysti avainsanat, katalogoinnin, erilaiset vientimuodot ja niin edelleen. Voit luoda kirjoja suoraan Lightroomista ja paljon muuta, mitä Photoshop perustoiminnolla ei voi tehdä. Mutta sen takia kyse on aivan erilaisesta ajattelutavasta. Jos kuitenkin puhutaan pelkästä raakakehityksestä, sanoisin, että tämä Adobe'n Camera Raw-muuntaja voi todella hyvin kilpailla Lightroomin kanssa. Ja tämän sinun kannattaa hyödyntää myös valotusta tehdessäsi.