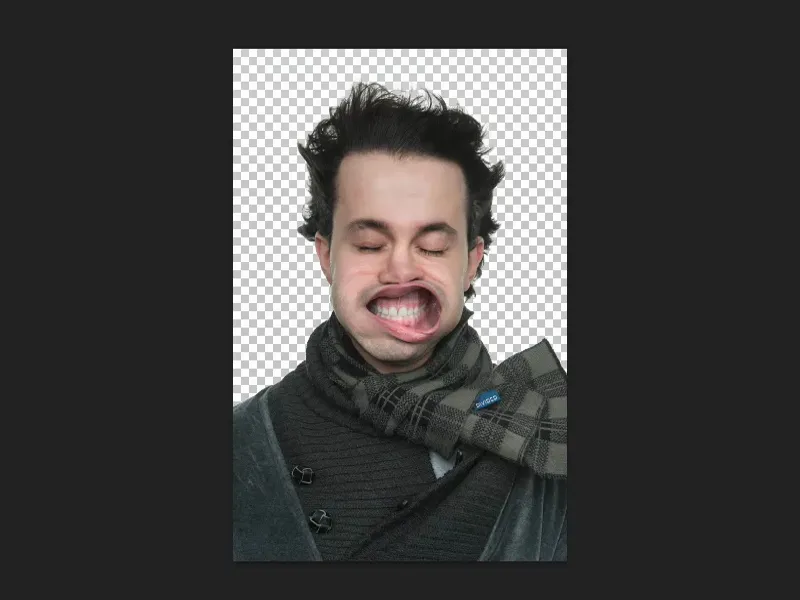Ehdotan näyttöä tämän ohjeen aikana, että sävynkorjaus on todella monipuolinen työkalu, monipuolinen säätötaso. Olen valmistellut kolme erilaista PSD-tiedostoa. Huomaat, että sävynkorjaus voi vaikuttaa moneen muuhun asiaan kuin vain vaaleaan ja tummaan.
Ensimmäinen esimerkki on tämä irtileikkaus. Kun zoomaan lähemmäs, huomaat, että karvat on todella hyvin irtileikattu. Ja sen voit tehdä sävynkorjauksella.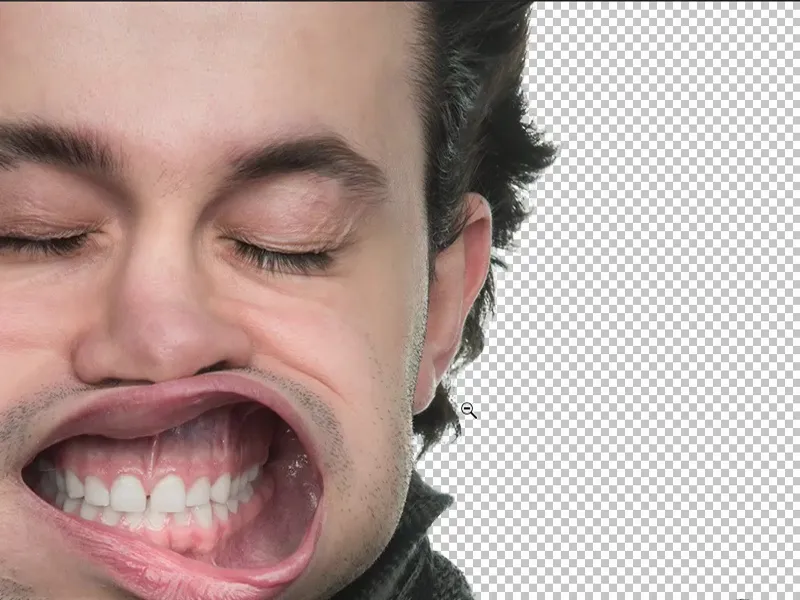
Käytä sävynkorjausta irtileikkaamiseen
Kopioin taustatasoani henkilön (1) ja menen värikanaviin (2), jotka ovat aivan lähellä tasot.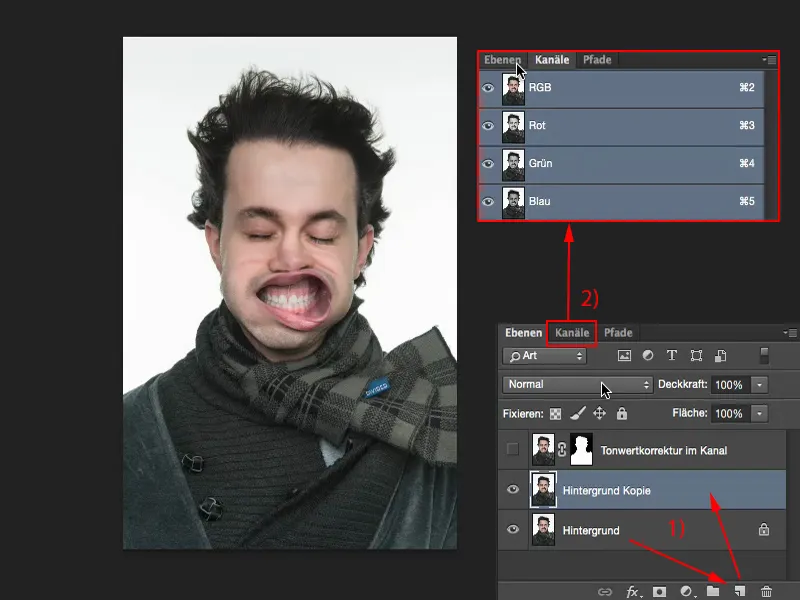
Sitten valitsen kanavan, joka erottuu eniten taustasta. Otan esimerkiksi sinisen kanavan (1) ja kopioin sen (2). Nyt kaikki kanavat ovat harmaana, piilotettu, ja tällä sinisellä kopiossa voin nyt työskennellä.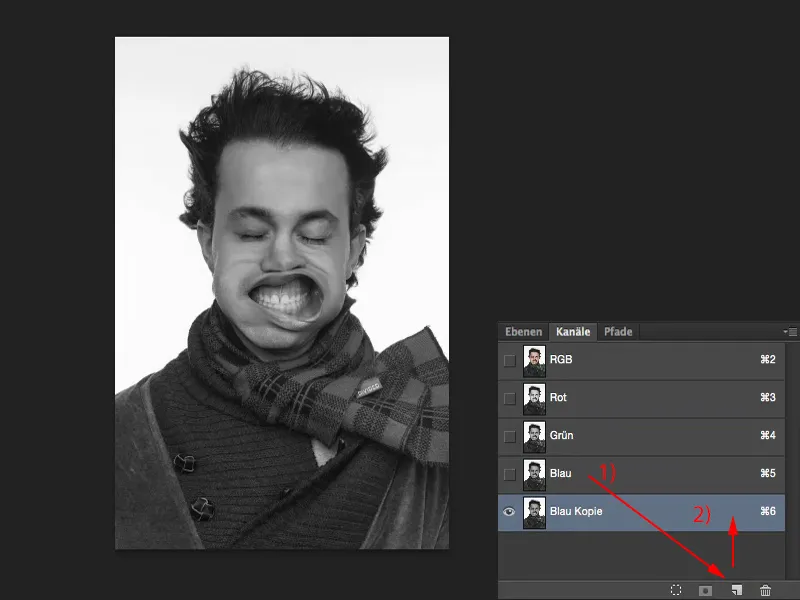
Voin myös työskennellä sävynkorjauksen kanssa (Kuva>Korjaukset>Sävynkorjaus…).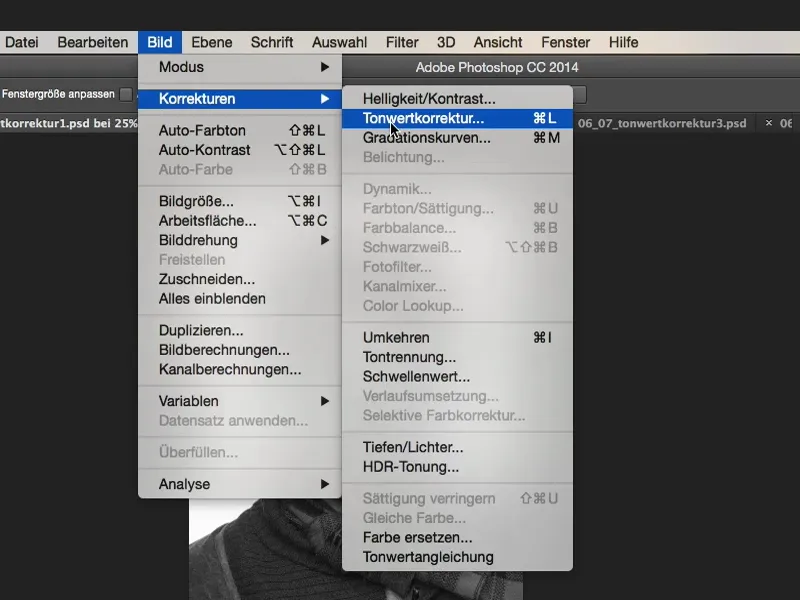
Kaikki mitä minun tarvitsee tehdä nyt - koska tausta on täysin valkoinen - minun täytyy siirtää sävyjä niin oikealle, että se alkaa repeytyä valkoisesta täällä ylhäällä. Ja sitten näet selvästi, että karvat on täydellisesti irtileikattu.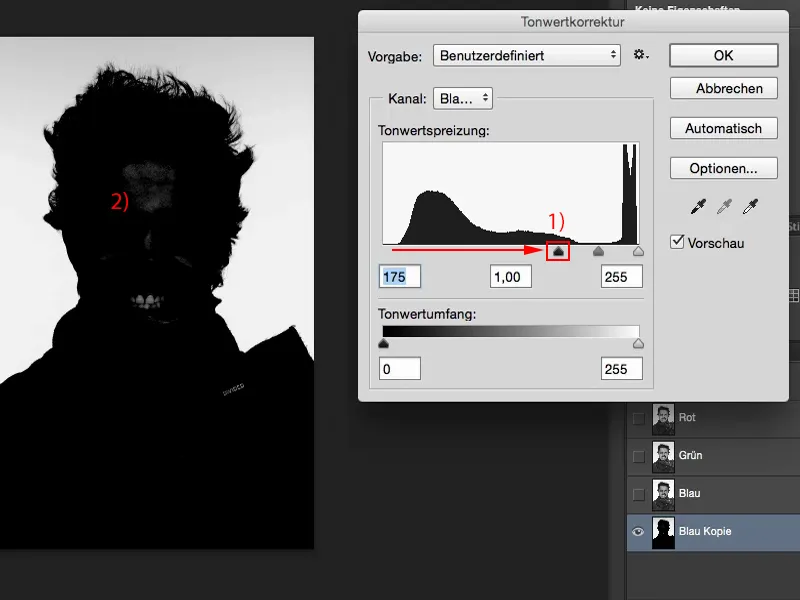
Taustalla on kuitenkin vielä vähän mustaa, jota meidän täytyy muuttaa hieman. Joten voin maalata vapaasti tällä kanavakopiolla.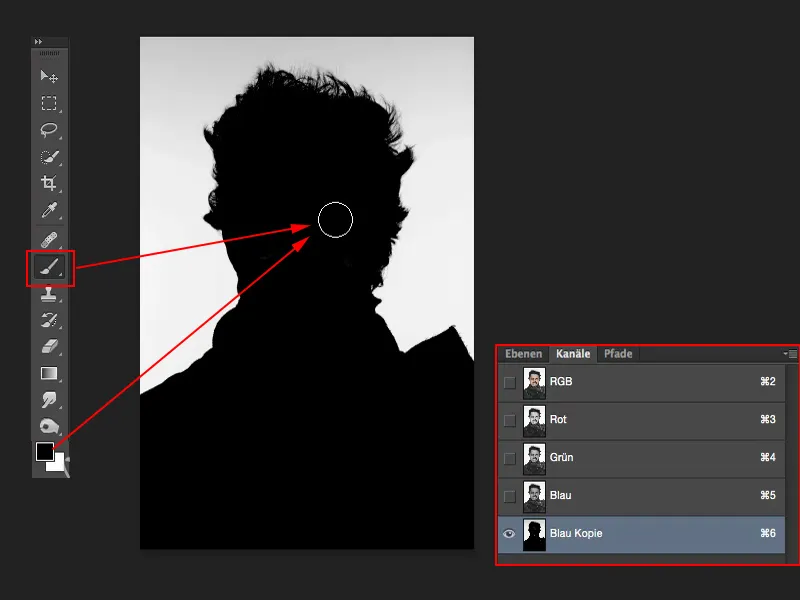
Voin ladata tämän valinnaksi. Tarvitsee vain pitää painettuna Cmd-näppäintä (tai Strg-näppäintä) ja klikata (1) - ja nyt olen valinnut tämän tason luminanssin (2).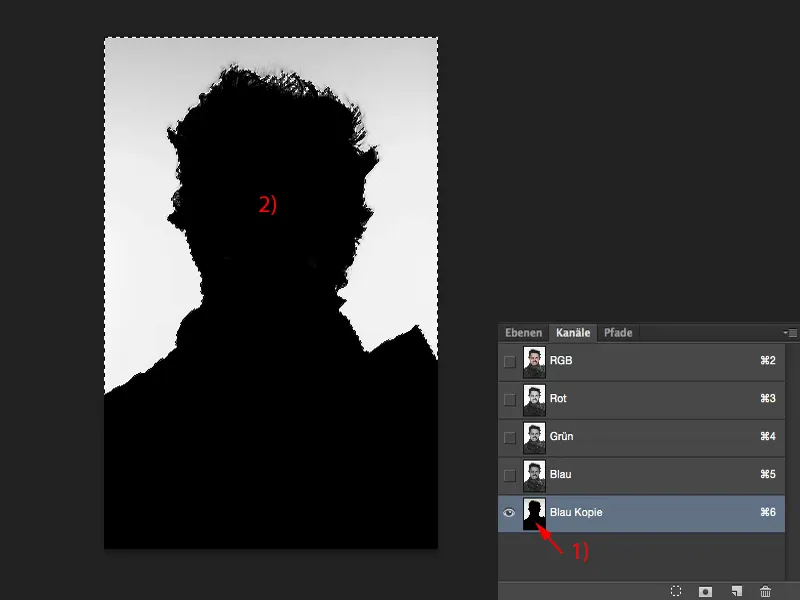
Sitten palaan takaisin RGB:hen (1). Piilotan kanavakopion (2), palaan tasoihin (3) ja käännän valinnan (4) (Valinta>Käännä valinta). Nyt henkilöni on valittuna.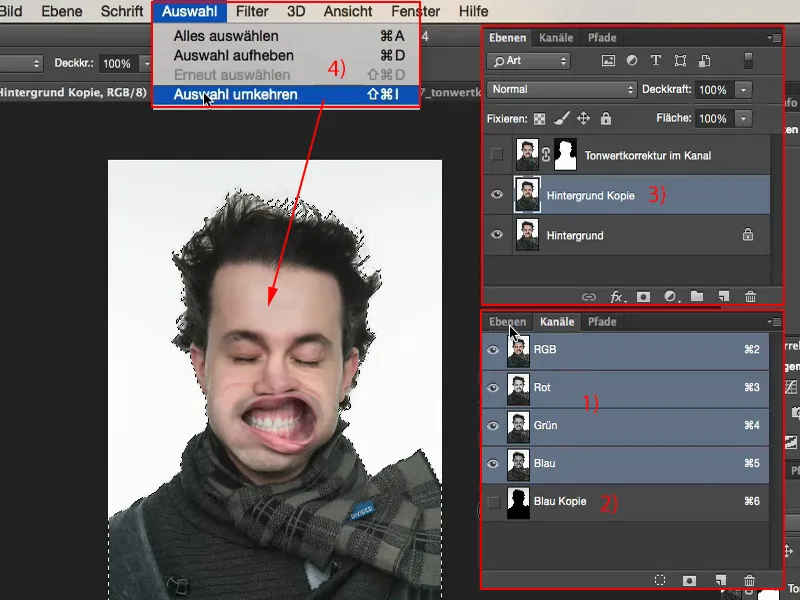
Klikkaamalla maskia olen irtileikannut tämän henkilön. Ja olen irtileikannut hänet niin hyvin, että voin todella työskennellä sen kanssa ja nyt heti lisätä uuden taustan.
Lopuksi vielä kuvasta: Ei, nuorella miehellä ei ole ongelmaa. Meillä oli todella, todella voimakas lehtipuhallin studiolla ja teimme tämän "Puhallus" -sarjan. Ja tämä on yksi näistä kuvista, jotka mielestäni ovat yhä erinomaisia.
Joten voit käyttää sävynkorjausta tähän. Jos taustallasi on yksivärinen, vaalea tausta, voit irtileikata henkilön nopeasti tällä. Todella hieno tapa käyttää sävynkorjausta.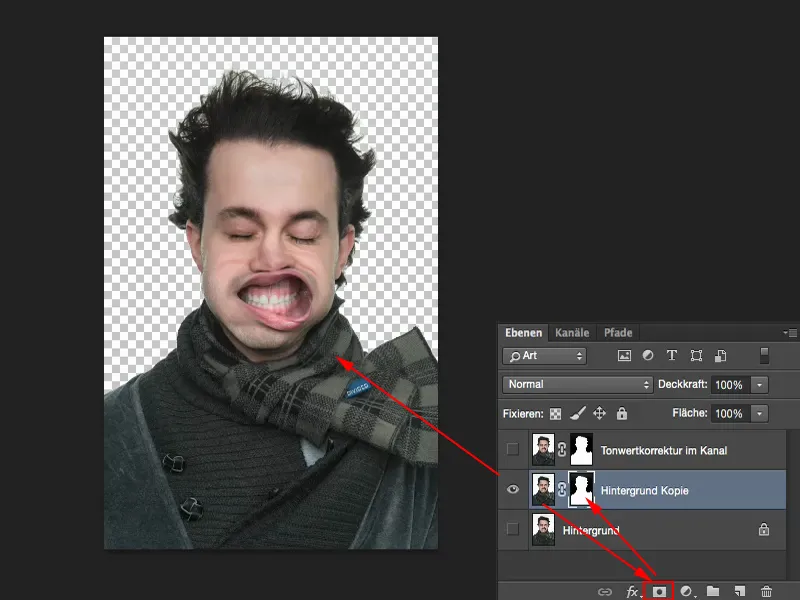
Sävynkorjauksesta värikorjaukseen
Toinen esimerkki: Haluan muuttaa värejä kuvassa täällä. Voin tehdä sen helposti sävynkorjauksella. Vihreä on paljon kylläisempi, sininen on kauniisti kyllästynyt.
Joten tämä kuva (1) on värihäivähdyksellä, se on tietysti tarkoituksella värihäivähdyksellä, koska se on kooste, mutta sävynkorjauksella (2) voin ensinnäkin poistaa värihäivähdyksen ja toiseksi voin luoda täysin uuden ilmeen. Ja tämä on myös tämän koulutuksen aihe.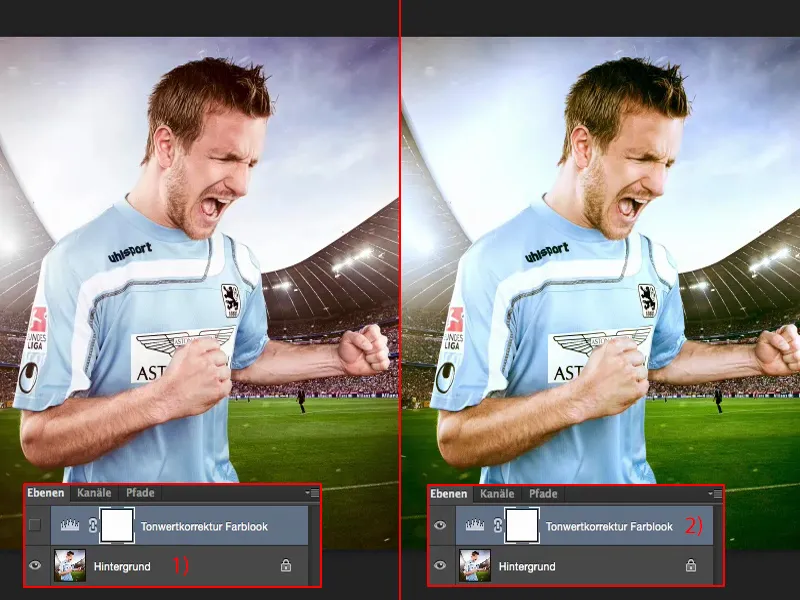
Koko asia on äärimmäisen helppoa: Tarvitset sävynkorjauksen. Ja sitten sinulla on täällä, samanlainen kuin sävelkorvauksissa, et vain RGB-kanavat, mutta myös yksittäiset kanavat ovat näkyvissä.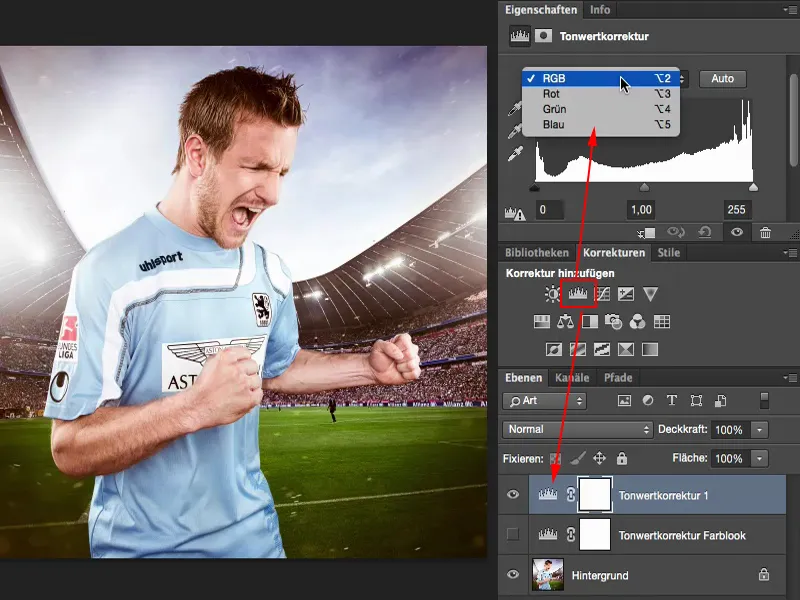
Näet esimerkiksi: Punaisessa kanavassa puuttuu käytännössä kuvainformaatio. Vain siirtämällä säätöä hieman saat todellisen vihreän takaisin. Valoissa se sopii viisaasti.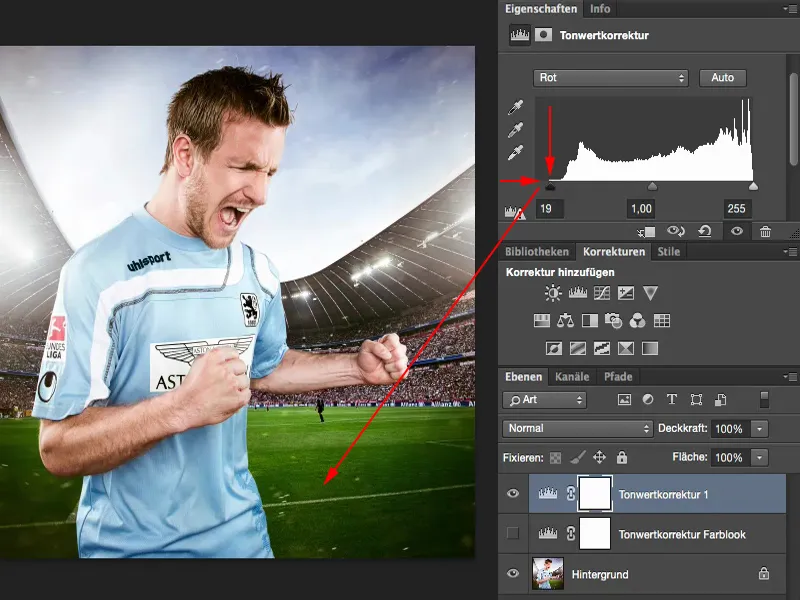
Vihreässä (1) tarkastelen: Myös vihreä voi saada hieman lisää. Valoissa katson, mitä tapahtuu. Ei, näyttää huonolta, en koske siihen.
Sama juttu Sinisessä (2). Siinä minulla on oikeastaan jo kokonaan piirretty. Ehkä siirrän sitä vielä hieman vasemmalle tai oikealle (molemmat säätimet 2).
Ja sitten olen luonut tämän värin sävynkorjauksella. Ja tämä vain sen takia, että olen hieman säätänyt keskialueita, varjoja ja valoja näissä yksittäisissä kanavissa. Tämä olisi siis toinen tapa käyttää sävynkorjausta.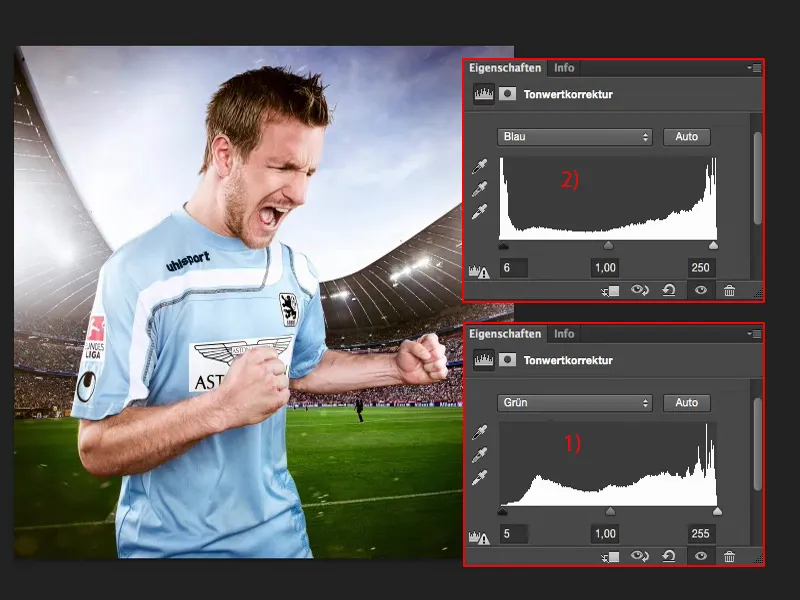
Valotuksen säätäminen sävyarvokorjauksella yhdistelmäkuvissa
Kolmas käyttötarkoitus sävyarvokorjaukselle näytän sinulle yksinkertaisimmassa valokuvamontaatissasi, jonka tiedät: Se on valokuvamontaasi ennen harmaata. Kaiken tämän pitäisi näyttää myöhemmin tältä.
Siihen minun täytyy nyt ensin leikata henkilö (1) suhteellisen hyvin irti. Teen sen nopeuden vuoksi yksinkertaisella maskilla.
Sitten tarvitsemme tässä tekstuurin. Lataan sen nopeasti ja lisään sen tasopinoon (2), menen vapaa muunto ja huomaan: Ok, se on valtavan suuri. Uskon sen olevan kuvattu D800:lla ja PSD-tiedosto on jo pienennetty 2000 pikseliin harjoittelua varten. Olisin ehkä mieluummin asettanut sen kuvan paikalleen täällä Sijoita. Mutta se toimii myös näin.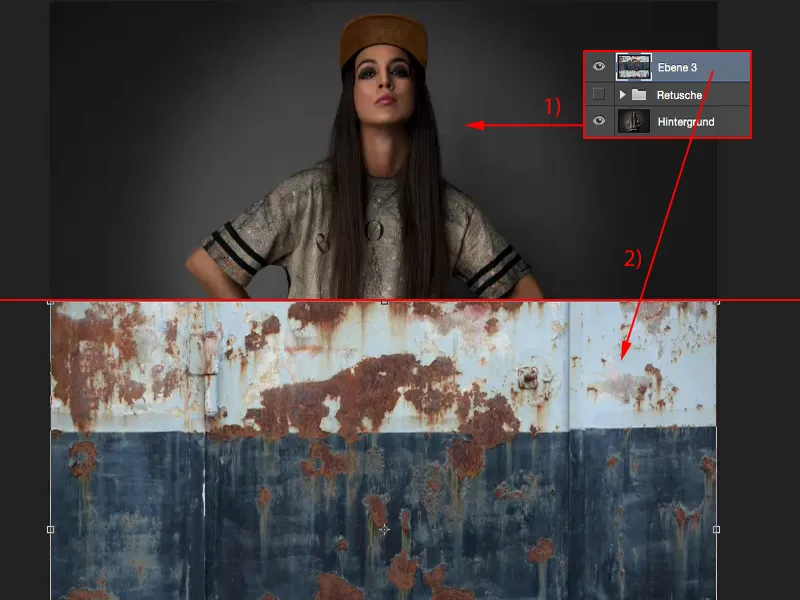
Enter-näppäin vahvistaa muunnoksen. Sitten asetan tilan sekoittaa (1). Nyt minulla on kuitenkin ongelma: Näiden kahden kuvan kirkkaus ei sovi täysin yhteen.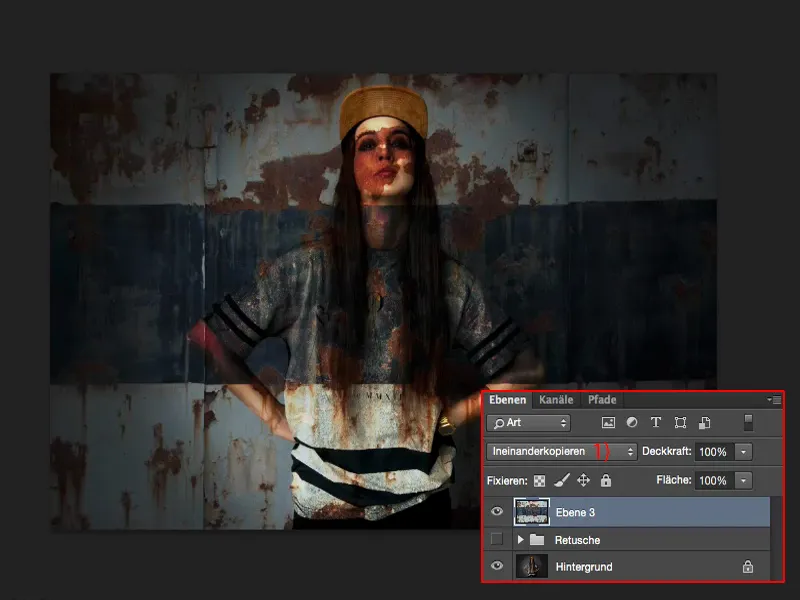
Teen ensin karkean maskin (1) henkilöstä, jotta voimme edetä täällä nopeasti. Kaunis harmaan edessä on yksinkertaista, koska hiuksia ei tarvitse oikeasti välittää ja se valmistuu suhteellisen nopeasti, vaikka se ei olekaan super tarkka.
Jos annan sille enemmän aikaa, lopputulos on varmasti paljon, paljon kauniimpi, mutta harjoituksen ja tekniikan ymmärtämisen kannalta tämä riittää. Joten suunnilleen. Henkilö seisoo nyt tämän taustan edessä.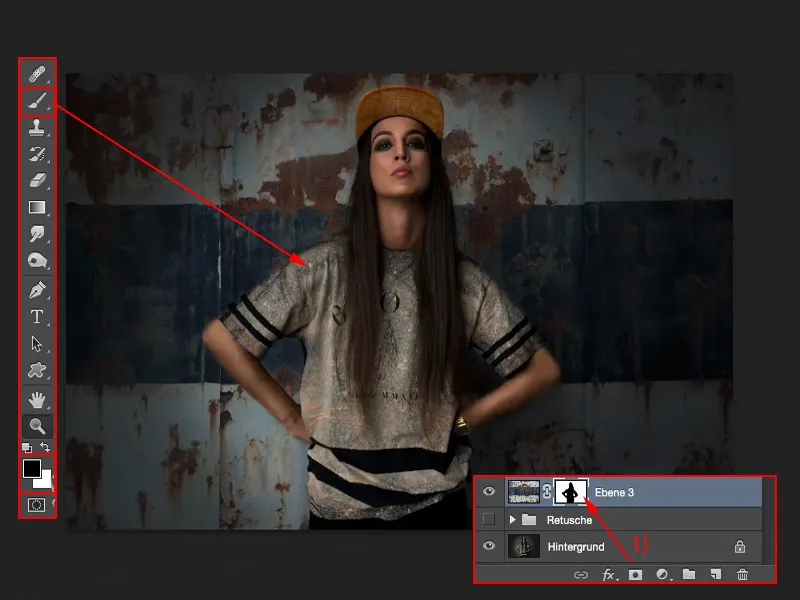
sävyarvokorjauksen (2), tällä kertaa ei koko tasopinoa vaan leikkausmaskin (3). Niin näet jo, miten histogrammi muuttuu. Ja nyt näet myös puutteet, joita tällä rakenteella sekoittaa laskentaan vanha taustalla on, nimittäin: Puuttuu vähän potkua varjoista (4) ja puuttuu vähän potkua valoista (5). Ja vedän sen nyt ihan helposti tänne.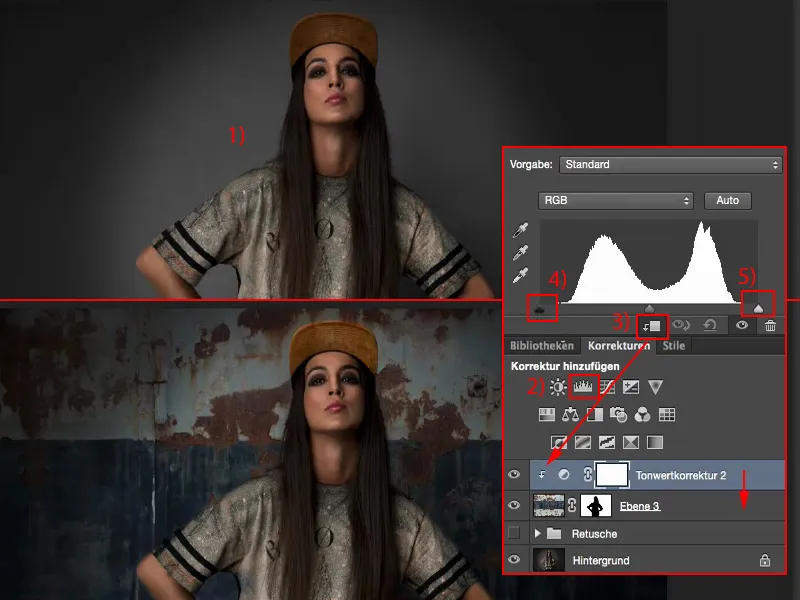
Ja sitten näet, miten tämä spotti tulee taustalla paljon paremmin esille. Ei paljon, mutta se on se ripaus realismia, joka tältä valokuvamontaalta lopulta puuttuu. Ja olen varma, että sitä ei voi enää jäljittää tällä tavalla.
sävyarvokorjauksen avulla.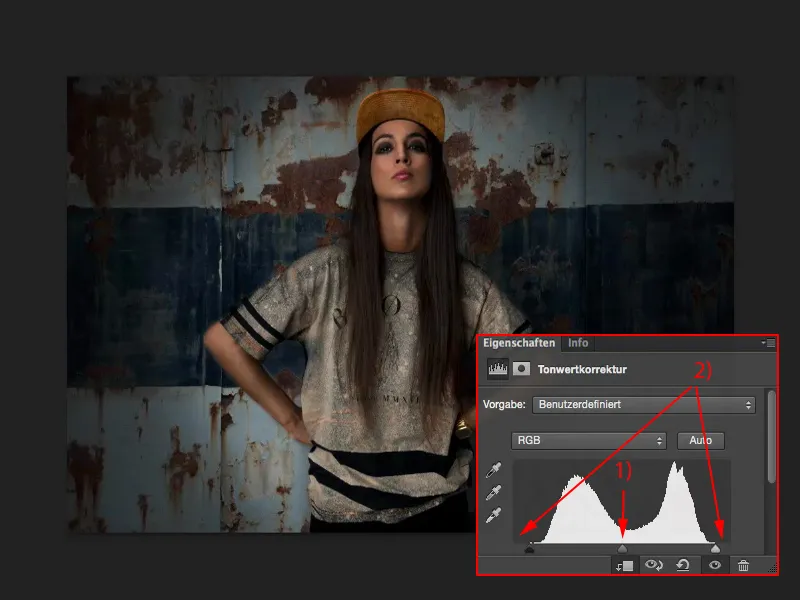
Yhteenveto
sävyarvokorjaus voi olla. Nyt tiedät myös, että voit soveltaa sitä maskeihin, voit soveltaa sitä kanaviin.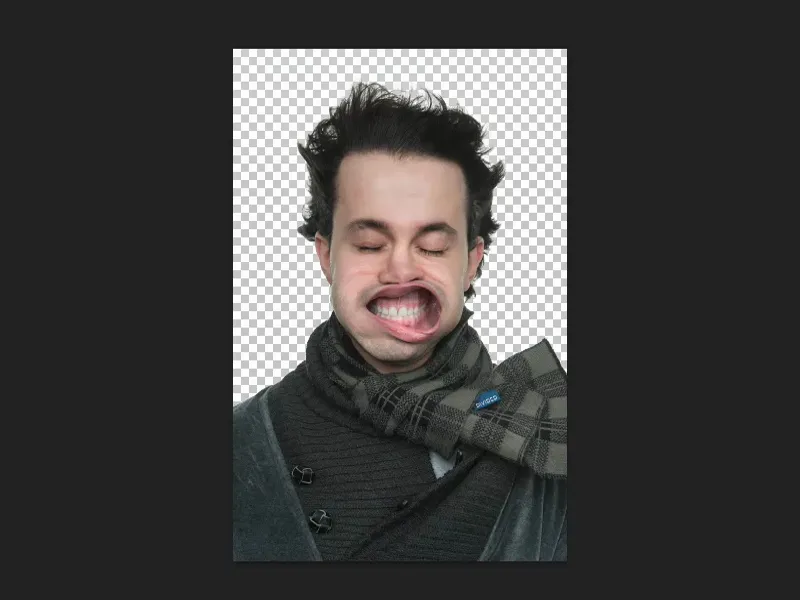
Voit myös soveltaa sitä värin korjauksena yksittäisiin RGB-kanaviin…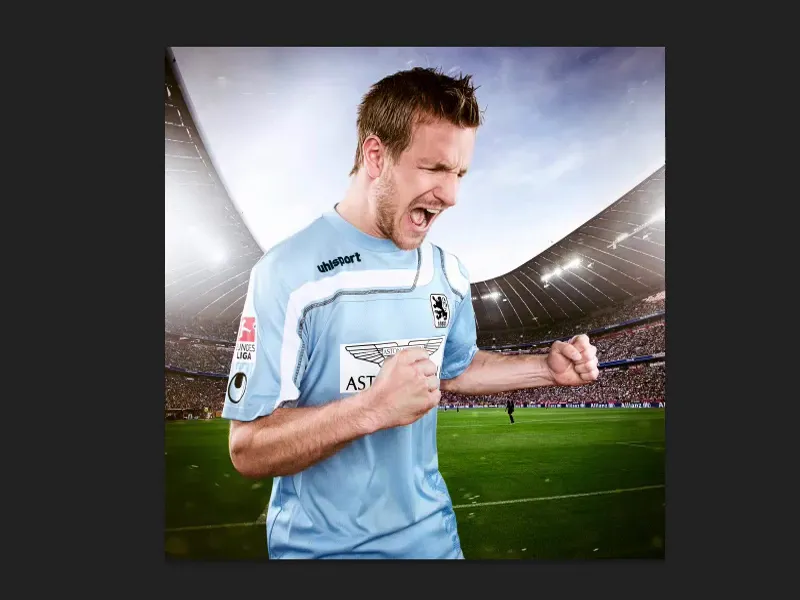

sävyarvokorjaus (2), tekevät suunnilleen saman tiettyjen taso-tilojen kanssa, mutta painikkeet ovat hieman erilaiset. Ja lopulta, käytänkö sävyarvokorjausta vai sävykäyrää (3) – voin periaatteessa tehdä sen samalla tavalla…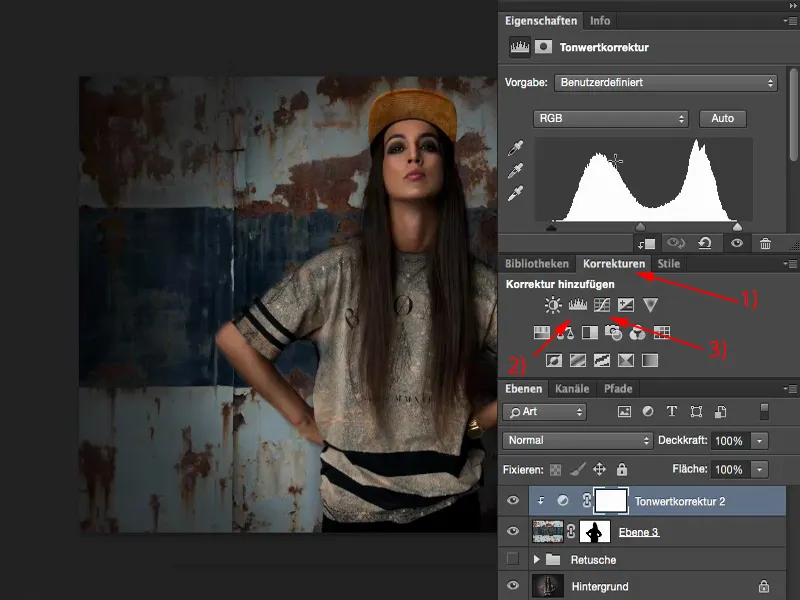
Voin myös tehdä leikkauksen sävykäyrän kautta. Kaikki mitä minun tarvitsee tehdä on siirtää musta-arvo kokonaan ja valkoinen käytännössä katoaa täältä.
Niin yksinkertaista se voi olla, kun tunnet nämä erilaiset mahdollisuudet sävyarvokorjauksessa.