Photoshopissa on kaksi erittäin siistiä laskentadialogia. Ne piilevät täällä kohdassa Kuva>Kuvanlaskenta… ja Kanavalaskenta… Ne muistuttavat toisiaan hieman. Kanavalaskennat ovat vielä askeleen monimutkaisempia kuin Kuvanlaskennat. Ja mitä voit niillä muun muassa tehdä, näytän sinulle nyt.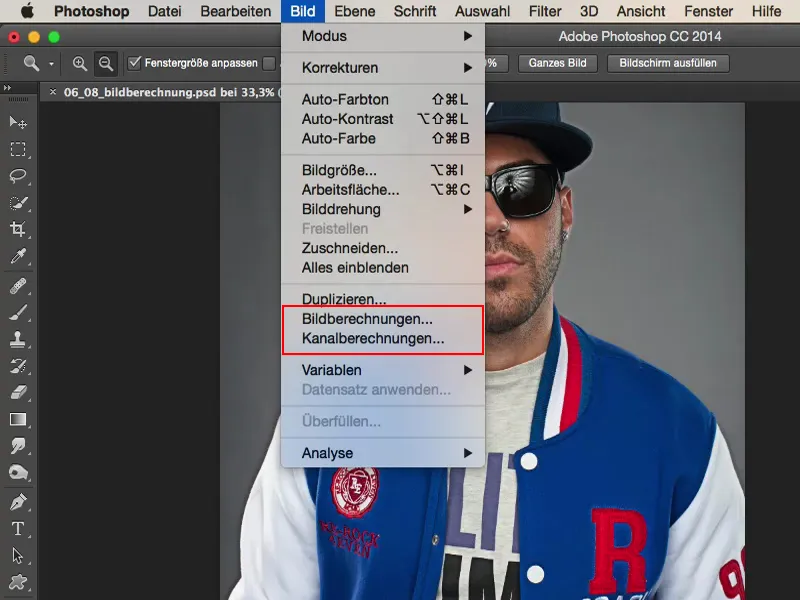
Johdanto: Ennen-jälkeen vertailu
Pieni esimakua: Tässä on saksalaisen räppärin Siggin kuva. Hän on hyvä jätkä, tekee siistiä musiikkia, näyttää siistiltä, täydellinen tämän tyylin luomiseen. Tässä näet, miltä kuva näytti ennen, kauniin terävä, yksityiskohtainen – vielä käsittelemätön, mutta kamerasta se näyttää jo aika siistiltä.
Ja kun työskentelen täällä Kuva- ja Kanavalaskentojen kanssa, saan tämän mikrokontrasti-ilmeen aika hyvin aikaan. Ja mielestäni se sopii hänelle erittäin hyvin. Tästä tulevat totta kai partakarvat, kaikki ihohuokoset, kaikki yksityiskohdat todella hyvin esille. Tällaista voi siis tehdä tällaisilla jutuilla. Mutta missä ne ovat piilossa?
Kuvanlaskennat Photoshopissa
Ne löydät, kuten sanottu, kohdasta Kuva>Kuvanlaskenta… ja Kuva>Kanavalaskenta…
Aloitetaan ensimmäinen dialogi (Kuvanlaskennat): Sinulla on täällä ylhäällä Lähde ensinnäkin alkuperäiskuva (1), joka on tässä tapauksessa nyt meidän tiedostonimemme. Ei ole mitään muuta. Täällä on käytettävissä vain se, mitä olet avannut Photoshopissa eri osioissa.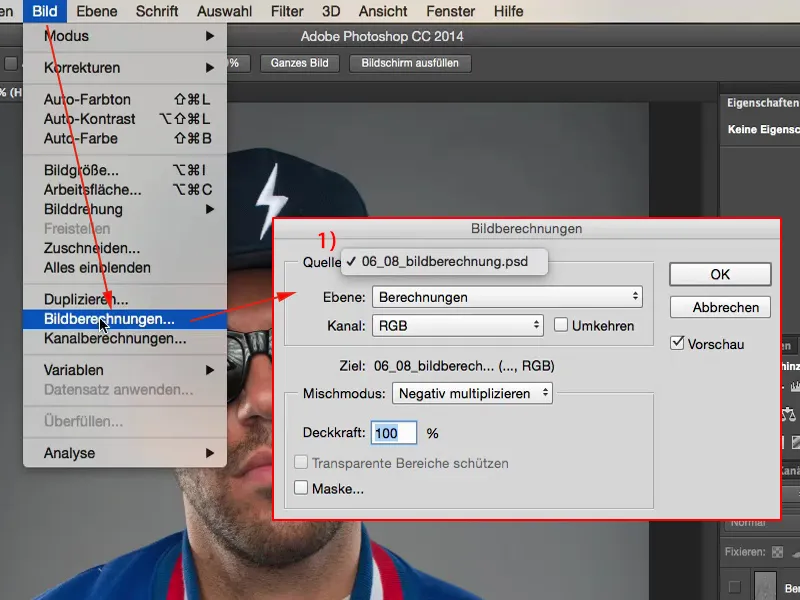
Sitten sinulla on tasojen laskentatyyli (1) ja valitset täältä tason (2), jonka haluat valita juuri nyt. Minulla on täällä nyt tasostackissäni (3) tasot ”Laskenta” ja ”Tausta”. Näistä voin nyt valita. Menen "Tausta"-tasolle (4), niin se esitetään myös täällä.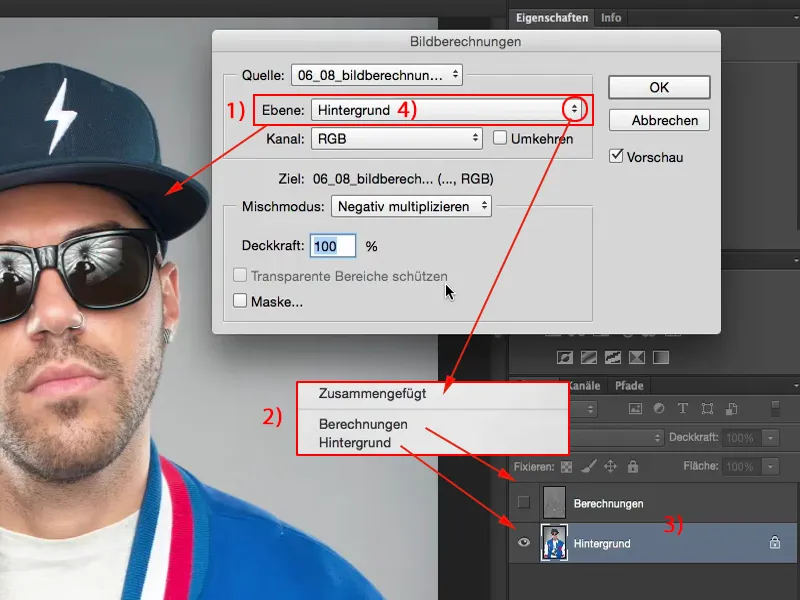
Sinulla on erilaisia kanavia (1) valittavana. Punainen, Vihreä, Sininen, RGB-kanavat (2).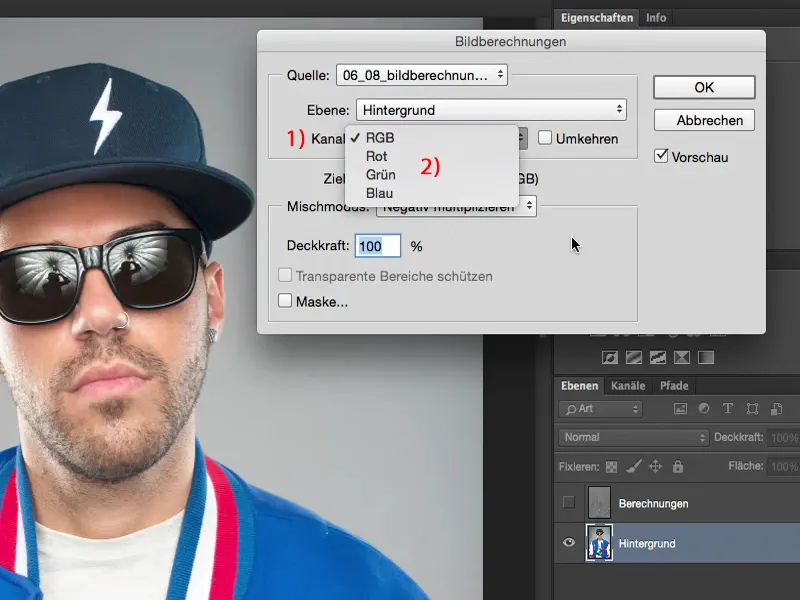
Sinulla on läpinäkyvyys (1). Voit myös kääntää kanavat päinvastaiseksi (2), niin saat kivan kirjavan negatiivikuvan.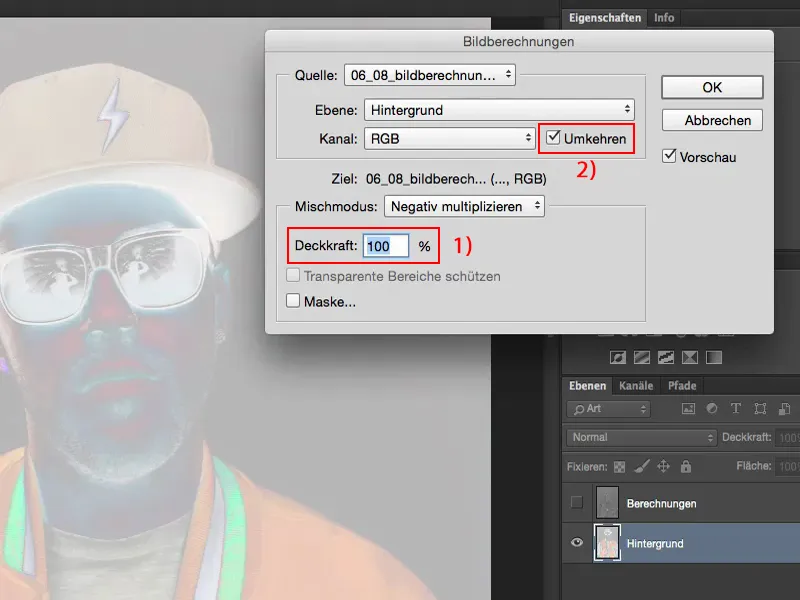
Ja tässä sinulla on täysi valikoima tasomuotoja (1). Ja tämä on nyt todella, todella hyödyllistä, sillä jos esimerkiksi haluat laskea kuvan itsensä kanssa Pehmeällä valoll (2), näyttäisi se tältä.
Täsmälleen samanlainen näkymä tulee, jos tekisit tasokopion ja sitten asettaisit sen Pehmeälle valolle – tämä on se, mitä kuvanlaskenta tekee tässä nyt käytännössä näkyväksi.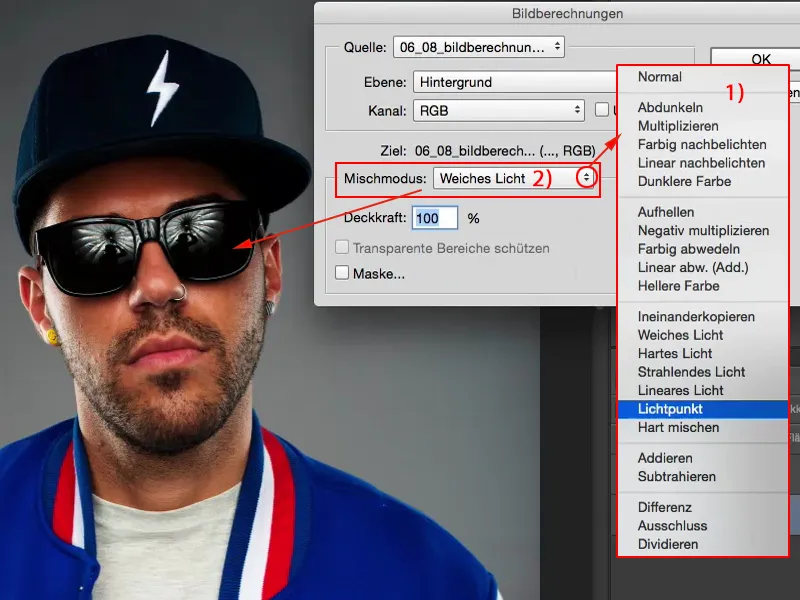
Kuvanlaskenta ei ole muuta kuin jos teet tämän RGB-kanavassa tavallisella tasolla tiedostoasi. Se näyttää sinulle: Mitä tapahtuu, kun vaihdat tasomuodon?
Mutta kaunis asia on – ja siksi teen nyt nopeasti kopion (1) voidakseni näyttää sen sinulle paremmin – jos täällä esimerkiksi olet Pehmeällä valolla (2): Koko juttu vaikuttaa kylläkylläiseltä, liian tummalta, värit siirtyvät hieman. Se ei ole hitti. Ehkä haluat vain tietyt kuvan osat siitä tai haluat muuttaa tasomuoton jälkikäteen. Kuvanlaskenta toimii käytännössä hajota tuhon tavalla tällä tasolla, sinulla ei ole enää mitään säätömahdollisuuksia, jos et ole aiemmin esimerkiksi muuttanut sitä älykkääksi objektiksi.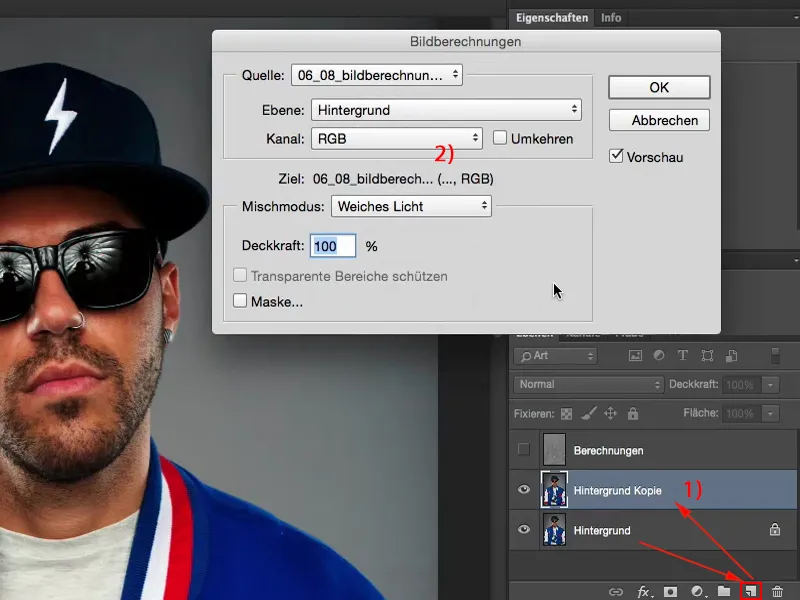
Mutta: Tasomuoto, ja tämä on loistavaa, se on tilassa Normaali (1). Se tarkoittaa, että olen soveltanut tasomuodon Pehmeä valo (2) jo täällä.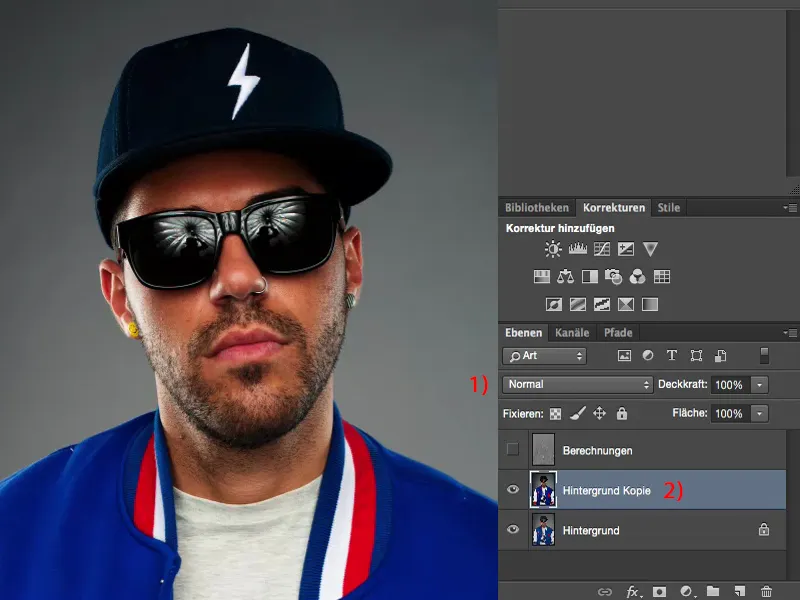
Voin nyt mennä ja sanoa: Ei, haluaisin mieluummin Negatiivinen kertolasku (1) kuvassa, ja se 50 %:n läpinäkyvyydellä (2), koska haluan hieman vaalentaa tätä kuvaa juuri tällä ilmeellä. Ja mielestäni kuva voi näyttää tällaisenaan todella hyvältä.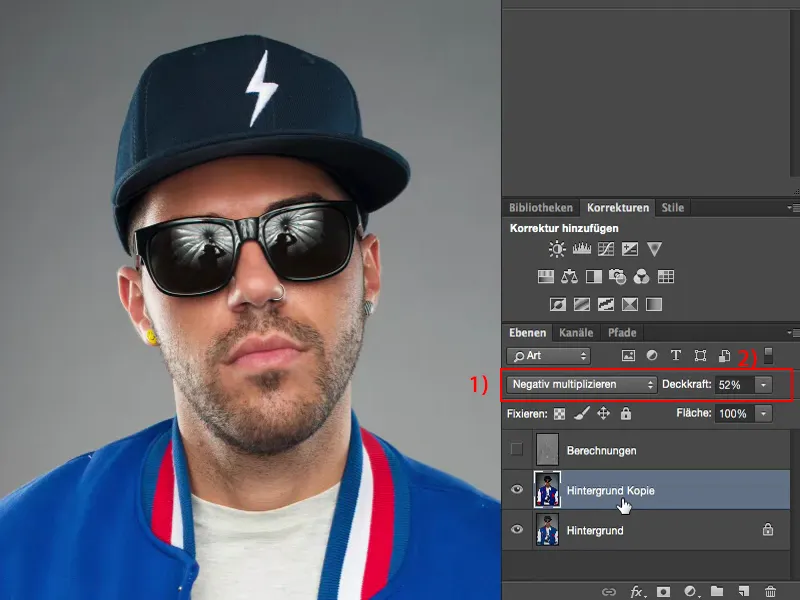
Joten yksinkertaisen tasokopion avulla olet käytännössä luonut virtuaalisen, joka on piilotettu kuvanlaskentaan – ja kertoimella Negatiivinen kertolasku luonut jotain täysin uutta. Toki voit myös asettaa tasokopion suoraan tilaan Negatiivinen kertolasku, mutta huomaat, että se on hyvin kirkas kuin tämä, koska tässä on käytännössä jo Pehmeä valo mukana. Tämä on hyvin, hyvin siisti juttu.
Kanavalaskennat Photoshopissa
Palautan tämän uudestaan tilaan Normaali (2). Sielläkin näet eron Pehmeä valo. Ja sitten siirryn seuraavaan kohtaan, nimittäin Kanavalaskentoihin (1).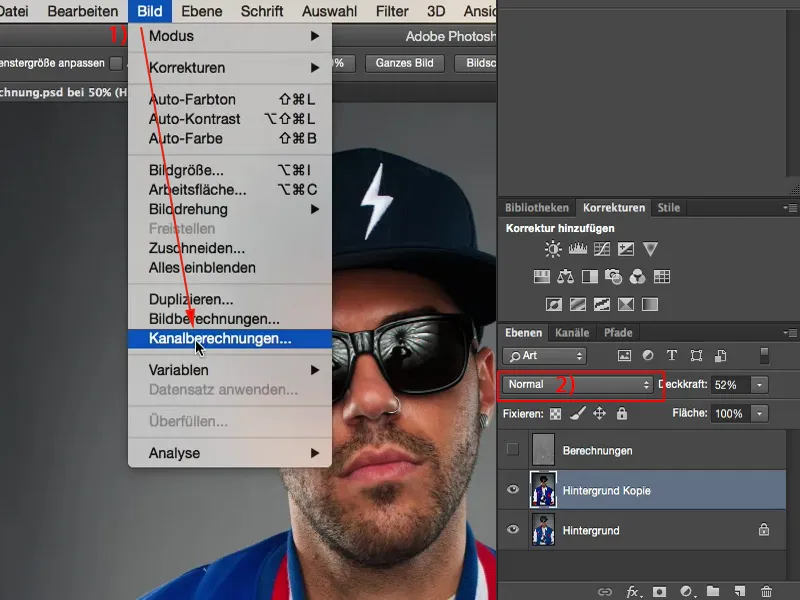
Koko homma on periaatteessa vain toinen tiedosto, joka on paisunut toiseen tasoon. Me työskentelemme täällä samalla tiedostolla (1) – minulla on vain yksi avoinna – mutta nyt minulla on lisäksi mahdollisuus laskea yhteen (2) kaksi tasoa.
Nyt en voi vain sanoa: Tässä, tämä Taustakopio (3) pyydetään laskemaan yhteen taustakuvan (4) kanssa tiettyyn määrään, voin myös laskea yhteen kanavat (5) ja määrittää sekoitustilan (6), siis tasotila. Riippuen siitä, minkä tason tilan valitsen täällä, saan vielä erilaisia säätömahdollisuuksia (7) tähän.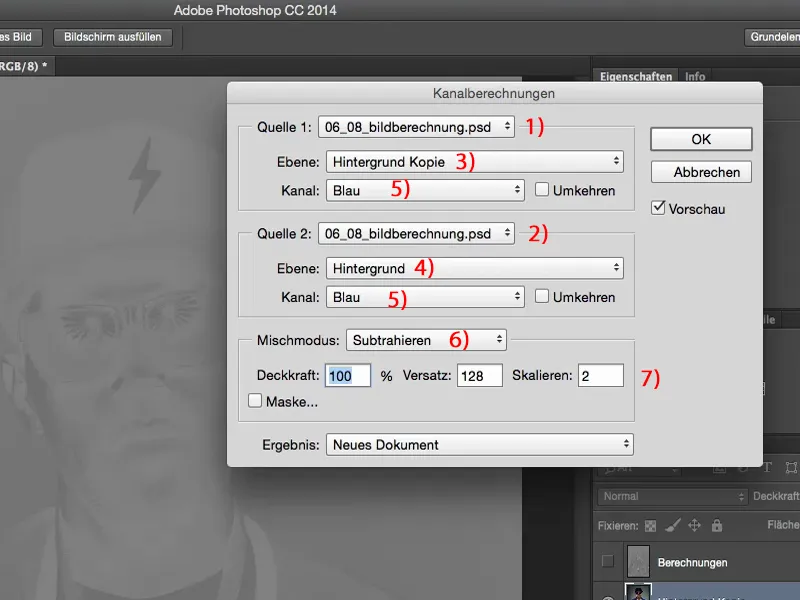
Sitten palautan tämän Harmaa (1) ja tämän myös Harmaa (2). Näistä voi loihtia todella hienon mustavalkoisen version kuvasta, jos haluat.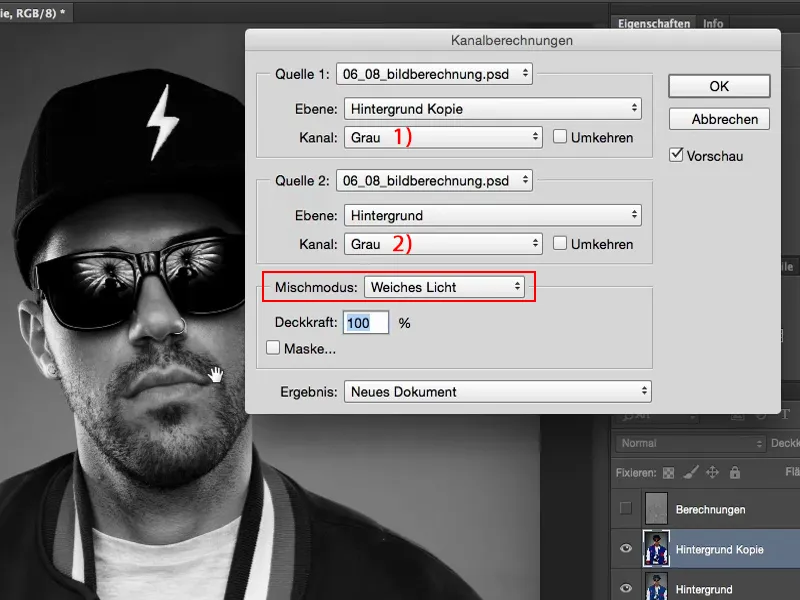
Näet: Kanavien laskutoimituksilla on paljon annettavaa. Joten, mitä tahansa täällä teet (1), voit luoda niin paljon perusmateriaalia uuden dokumentin, uuden kanavan tai valinnan (2) muodossa, että mahdollisuudet ovat lähes rajattomat.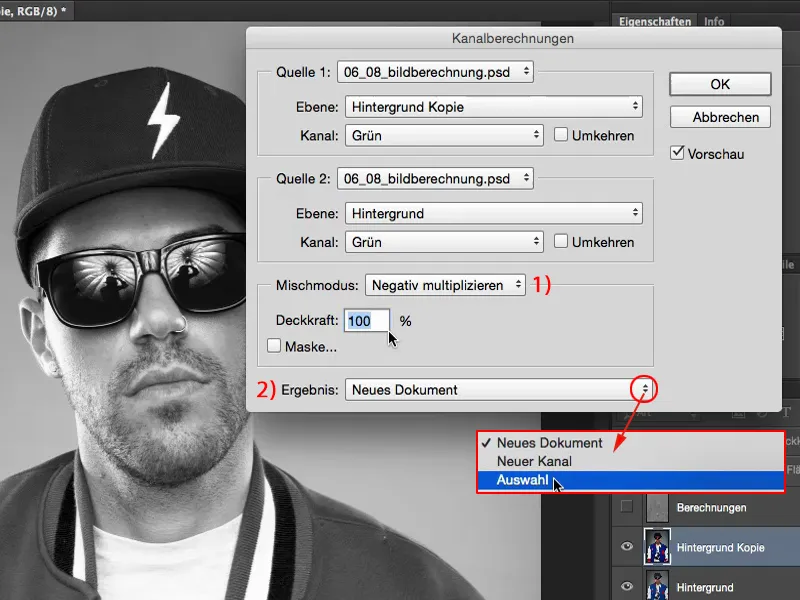
Mikrokontrastit kuvan- ja kanavienlaskutoimitusten avulla
Tässä on konkreettinen sovellus mikrokontrasteille, jossa voit tai jopa sinun täytyy käyttää Kuvanlaskutoimituksia ja Kanavienlaskutoimituksia, ja näytän sen nyt sinulle.
Poistan tämän kopion ja myös laskutustason.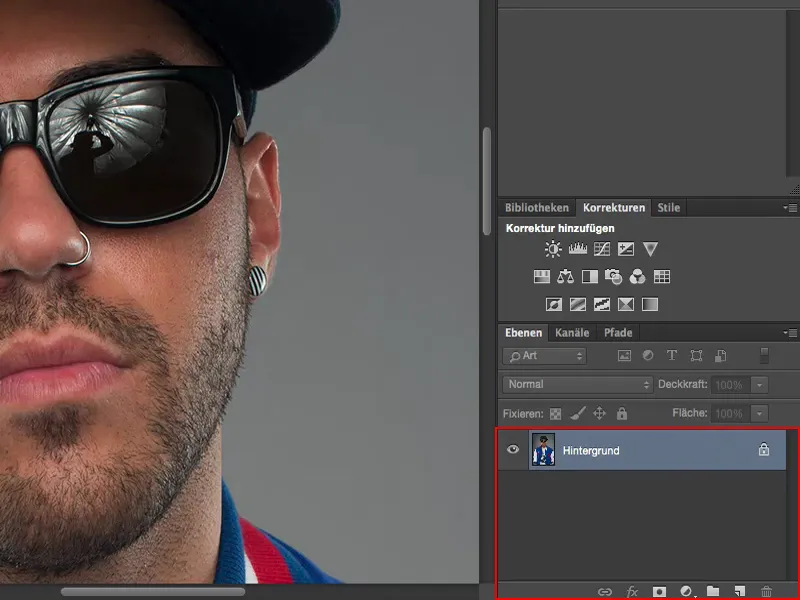
Aloitamme ihan nollasta. Zoomaan 100-prosenttiseen näkymään kasvoissa ja teen tasokopion. Tämän tasokopion asetan kontrastin lisäämiseksi Pehmeä valo -tilaan.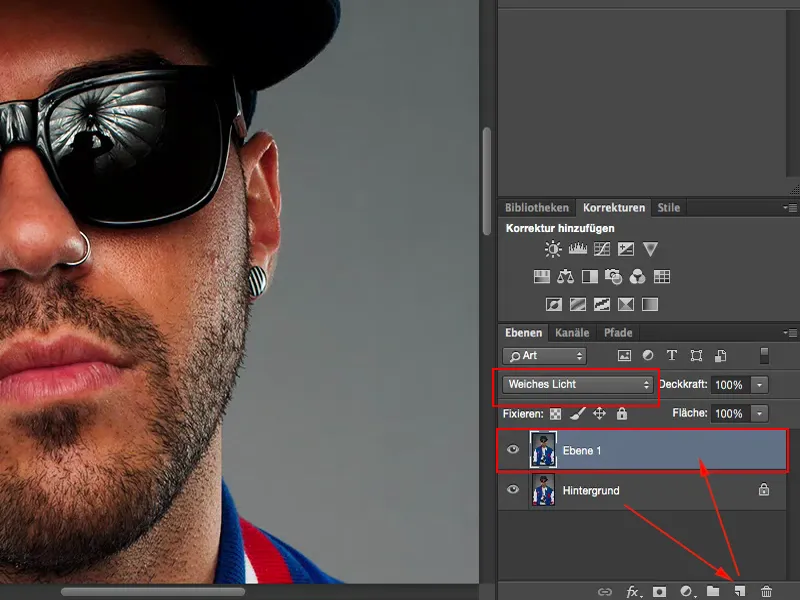
Ja haluan tästä vielä hieman hehkuvamman. Tätä varten otan Gaussian Sumennuksen arvolla 10 pikseliä.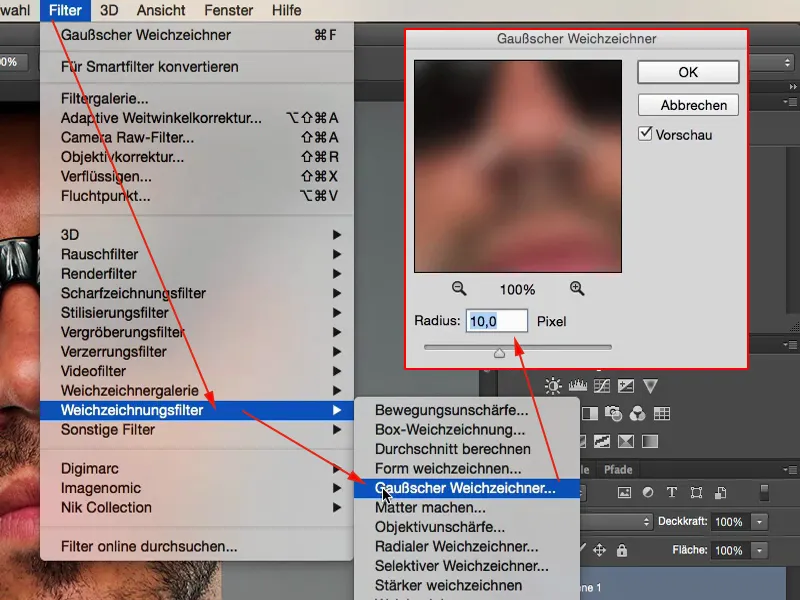
Nyt tähän tulee tämä hehkuefekti. Se näyttää hienolta, mutta värimuutos ei ole ihanteellinen ja mikro yksityiskohdat eivät vielä ole näkyvissä. Joten ihan vielä ei olla maalissa.
Eikä tässä vielä kaikki, tehostamme kontrastia vielä enemmän valitsemalla tässä Kuvanlaskutoimitukset (1). Siellä valitsemme ”Taso 1” (2), RGB (3), Pehmeä valo (4) ja annamme sen laskea uudelleen itsensä kanssa, jotta saadaan vielä enemmän tehoa tähän.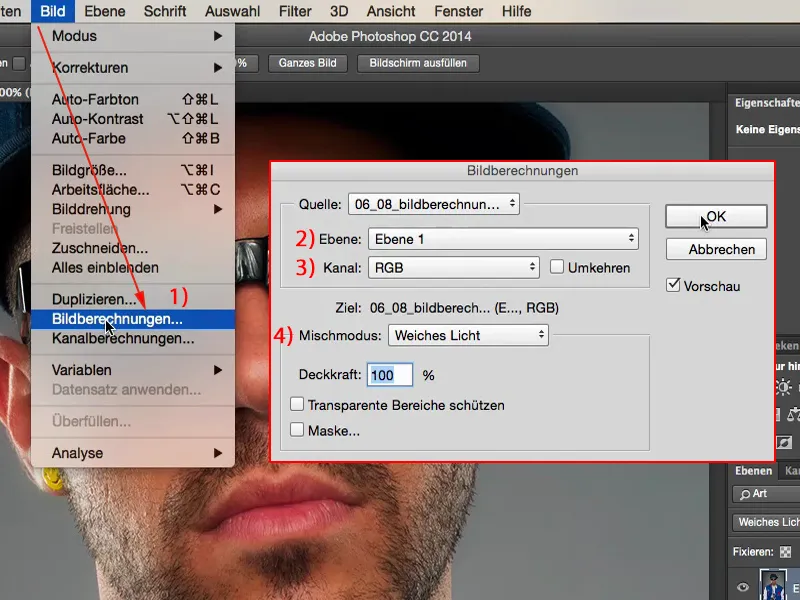
Seuraavaksi tulee Kanavienlaskutoimitukset (1). Näin se näyttää kun se on valmis. Valitsen nyt tarkoituksellisesti erilaisen jutun. Photoshop muistaa aina nämä jutut. Joten täällä ylhäällä kohteessa Lähde 1 tarvitset ”Taso 1” (2). Tämä taso on sumennettu, jossa kontrastia on lisätty, jossa kuvanlaskutoimitus on jo suoritettu ja joka on tilassa Pehmeä valo. Toisin sanoen: Tämä taso (3) on turha. Mutta se on turha vain sen vuoksi, koska meidän täytyy nyt tehdä näiden kahden tason (4) välinen ero näkyväksi. Ja kaikki, missä nämä kaksi eroavat toisistaan – se on jutun ydin – se on rakenne, ne kaikki hienot yksityiskohdat.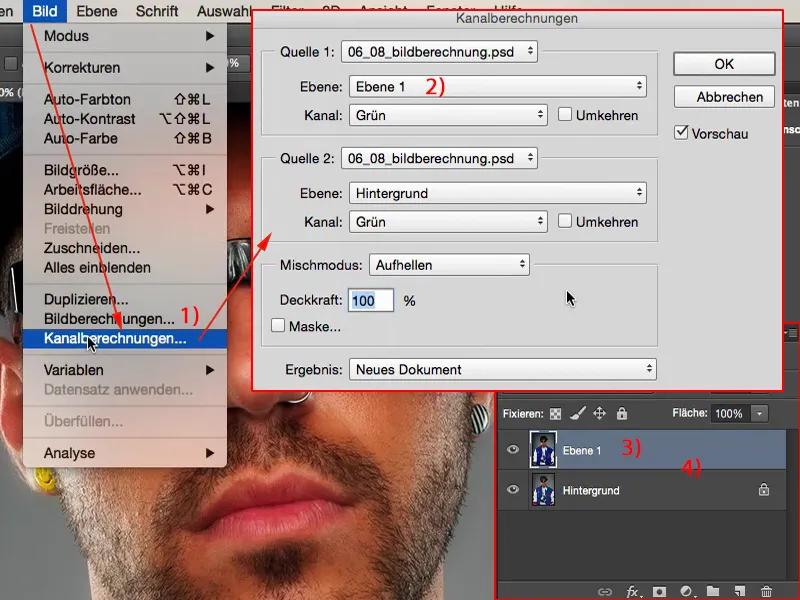
Ja niihin pääsemme käsiksi samalla tavalla kuin taajuden erottelussa, asettamalla tilan tähän Vähentää. Joten menen nyt tänne Sininen kanava (1), se on tämän kuvan kontrastirikkain. Tarvitsen täällä Tason ”Tausta” (2), se on tarkistettu tässä, ja sitten tasotila Vähentää (3). Siirtymä 128, Skaalaa 2, täsmälleen samat asetukset (4) kuin taajuden erottelussa. Ne johtavat siihen, että kaikki, mikä ei ole rakennetta, asetetaan arvoon 128 RGB. Ja siten kaikki muut alueet jäävät pois. Tämä ei tuo minulle mitään uutena kanavana, se tuo minulle vielä vähemmän valintana, joten teen tästä Uuden dokumentin (5).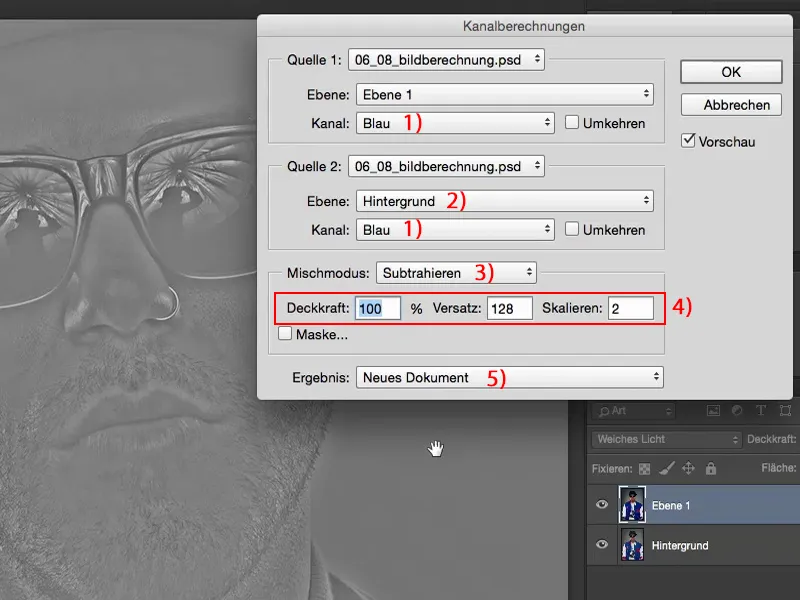
Sitten minulla on tässä dokumenttini. Voin kopioida sen, leikata sen pois, mitä vain. Voin myös yksinkertaisesti vetää sen toiseen tiedostoon.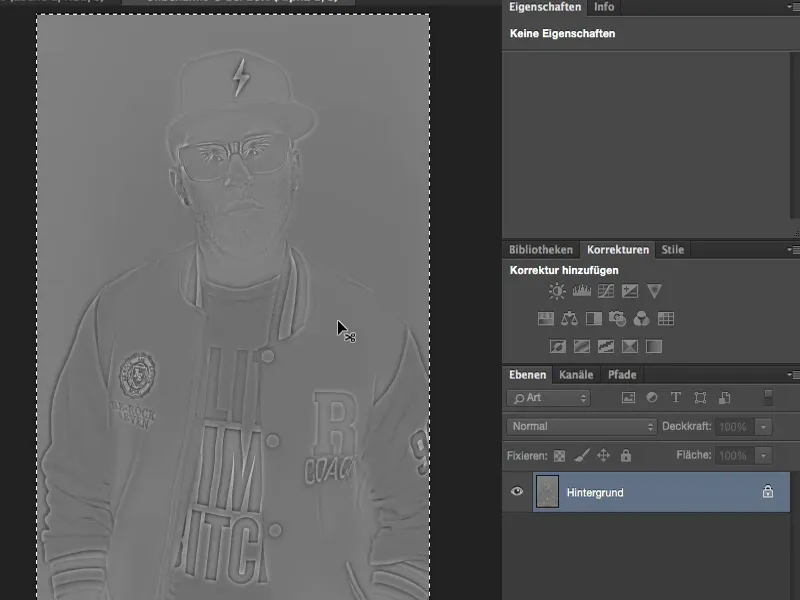
Sitten minulla on tämä ja lisään tämän tähän (1). Taso on myös täysin mustavalkoinen, koska olen kahdesti vähentänyt sinisen kanavan. Ja kaikki mitä minun tarvitsee tehdä nyt, on yksinkertaisesti piilottaa tämä taso (2), heittää se pois, se on roskaa. Tarvitsen sitä vain kanavan ja kuvan laskutoimituksen toteuttamiseen.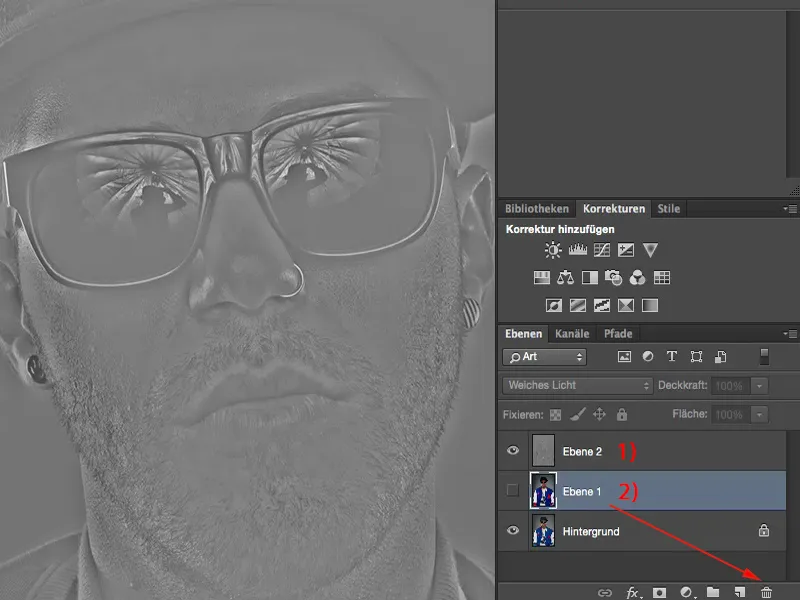
Ja sitten sinulla on tämä upea vaikutus laittaessasi tämän Sulautuminen yhteen (1). Reunoissa sinun täytyy olla hieman tarkka: Joskus esiintyy halotaatioita, rumia saumoja. Mutta tässä tapauksessa ei oikeastaan – 5–10 pikselin Gaussian Sumennuksella olet suhteellisen turvassa. Paljain silmin voi nähdä kevyen hehkun, mutta tarvittaessa voit levittää sitä erittäin tarkkaan naamion kautta, minne tarvitset sitä.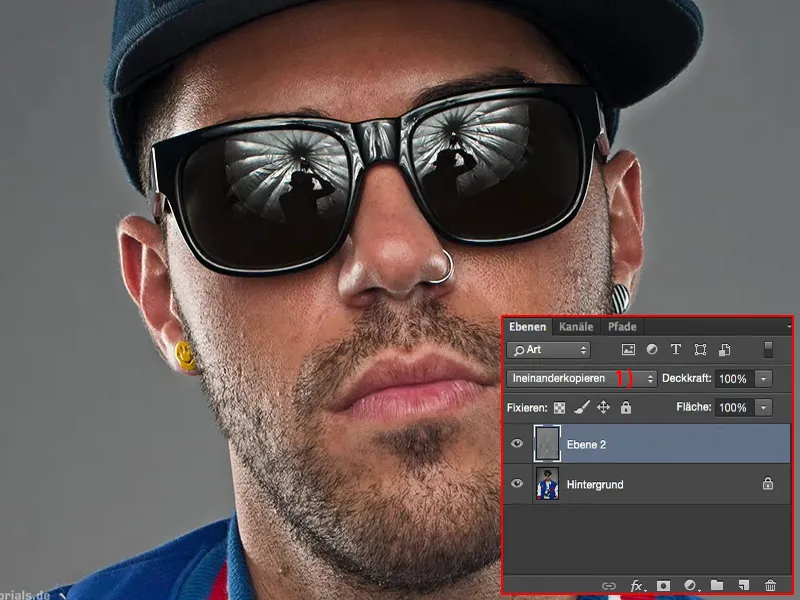
Peilin valo (1) tekee tehokkaasta vähemmän näkyvän.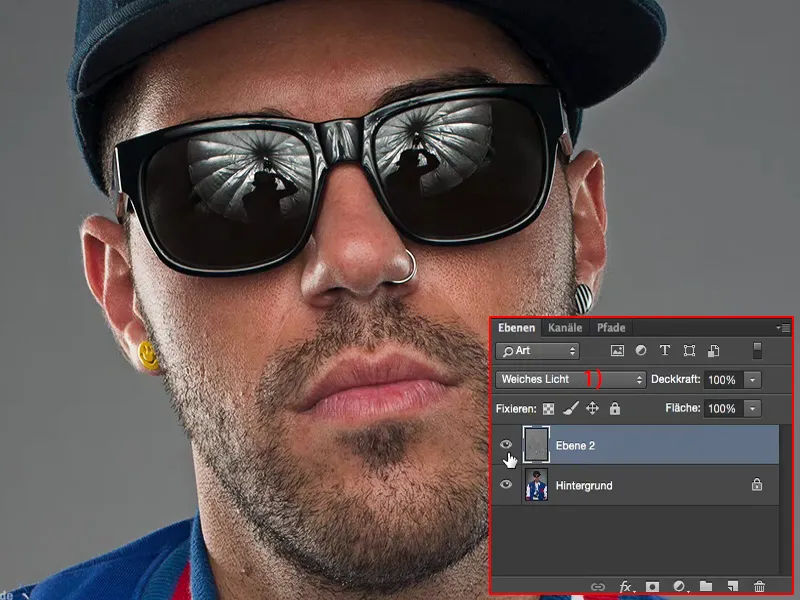
Yhteenveto
Kopiointi toisiinsa, tämä on ensimmäisen tunnin tasotila tässä. Ja oli kyse sitten mistä tahansa kuvasta, vannon, että lopussa lisään aina hieman näitä mikrotietoja. Kaikki on tuhoisaa, ehkä voisi nämä hieman soveltaa paljon vaivaa nähdessä... Teen sen yleensä joko kuvan alussa - jos kyseessä ei ole valokuvamontaasi vaan vain tämä ylävartalon läheinen kuva kuten tämä, sellainen muotokuva - tai jos teen kollaasin, teen sen ehkä lopussa ja sivelen näitä mikrotietoja erittäin tarkoituksenmukaisesti.
Kuvien ja kanavien laskeminen yhteen: super tehokasta, kannustaa todella kokeilemaan. Olen varma, että jos otat puoli tuntia aikaa ja kokeilet vähän täällä ja siellä tasotilojen kanssa sekoittaen, löydät itse ensimmäiset vaikutukset. Tämä on ehdottomasti yksi, jonka voit soveltaa kaikkiin kuviisi, kun kyse on tietystä kuvan ilmeestä, tyylistä.


