Tässä oppaassa näytän sinulle, miten voit tehokkaasti hyödyntää kalibrointitoiminnot Lightroom Classic CC:ssä muokataksesi kuviasi luovalla tavalla. Monet käyttäjät sivuuttavat usein kalibroinnin ja luulevat sen olevan sama kuin HSL-toiminnot. Todellisuudessa kalibroinnan takana kuitenkin piilee tehokas työkalu, joka tarjoaa sinulle odottamattomia mahdollisuuksia värien muokkaukseen. Olitpa sitten kuvien muokkauksessa Instagramia varten tai haluat vain parantaa kuvanmuokkaustaitojasi, kalibrointi voi auttaa sinua luomaan ainutlaatuisia väriilmeitä. Käydään yhdessä läpi vaiheet!
Tärkeimmät havainnot Kalibrointi mahdollistaa väriarvojesi tarkatsukohtaisen säätämisen, jonka avulla voit luoda ainutlaatuisia ilmeitä. Toisin kuin HSL:ssä: Täällä voit suoraan käsitellä päävärikanavia tehdäksesi paljon hienoviritteisiä säätöjä. Huolellisen kalibroinnin avulla voit kehittää tunnistettavan tyylin.
Vaiheittainen ohje
Johdanto kalibrointiin
Ennen kuin aloitat kalibroinnin, avaa Lightroom ja lataa kuva, jota haluat muokata. Kalibrointi-välilehti sijaitsee kehitystilassa oikealla puolella. Aluksi sinun tulisi palauttaa arvot oletusarvoihinsa. Mene yksinkertaisesti kaksoisnapsauttamalla säätimiin palattakseksi oletusarvoihin.

Sinisten arvojen säätäminen
Ensimmäinen askel voi olla säätää kuvan sinisiä arvoja. Voit siirtää sinisen värisäädintä säätääksesi sinisen sävyä kuvassa voimakkaammaksi tai heikkommaksi. Vetämällä säädintä vasemmalle lisäät vihreitä sinisävyjä, kun taas vedättämällä oikealle lisäät sinisiä sävyjä. Tämä säätö voi antaa kuvallesi aivan uuden tunnelman.
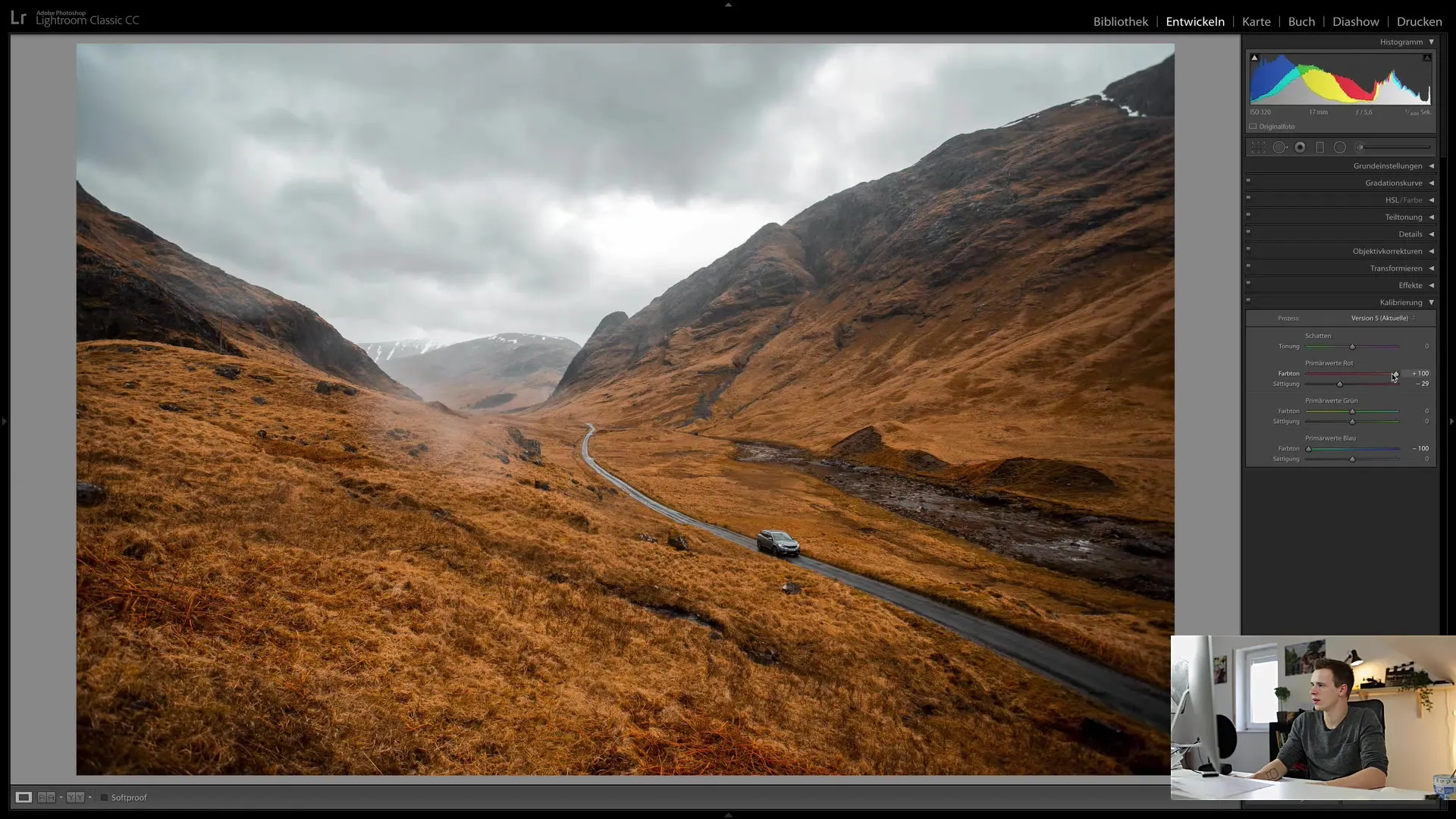
Varjojen sävyjen säätäminen
Toinen hyödyllinen työkalu kalibroinnissa on mahdollisuus muuttaa varjojen sävyjä. Tässä tapauksessa sävy viittaa kuvan tummiin alueisiin. Siirtämällä säädintä vasemmalle voit lisätä vihreää sävyä, kun taas oikealle vedättäminen tuo lisää magentaa. Tämä voi luoda todella hienon ilmeen, joka voi voimakkaasti vaikuttaa kuvan tunnelmaan.
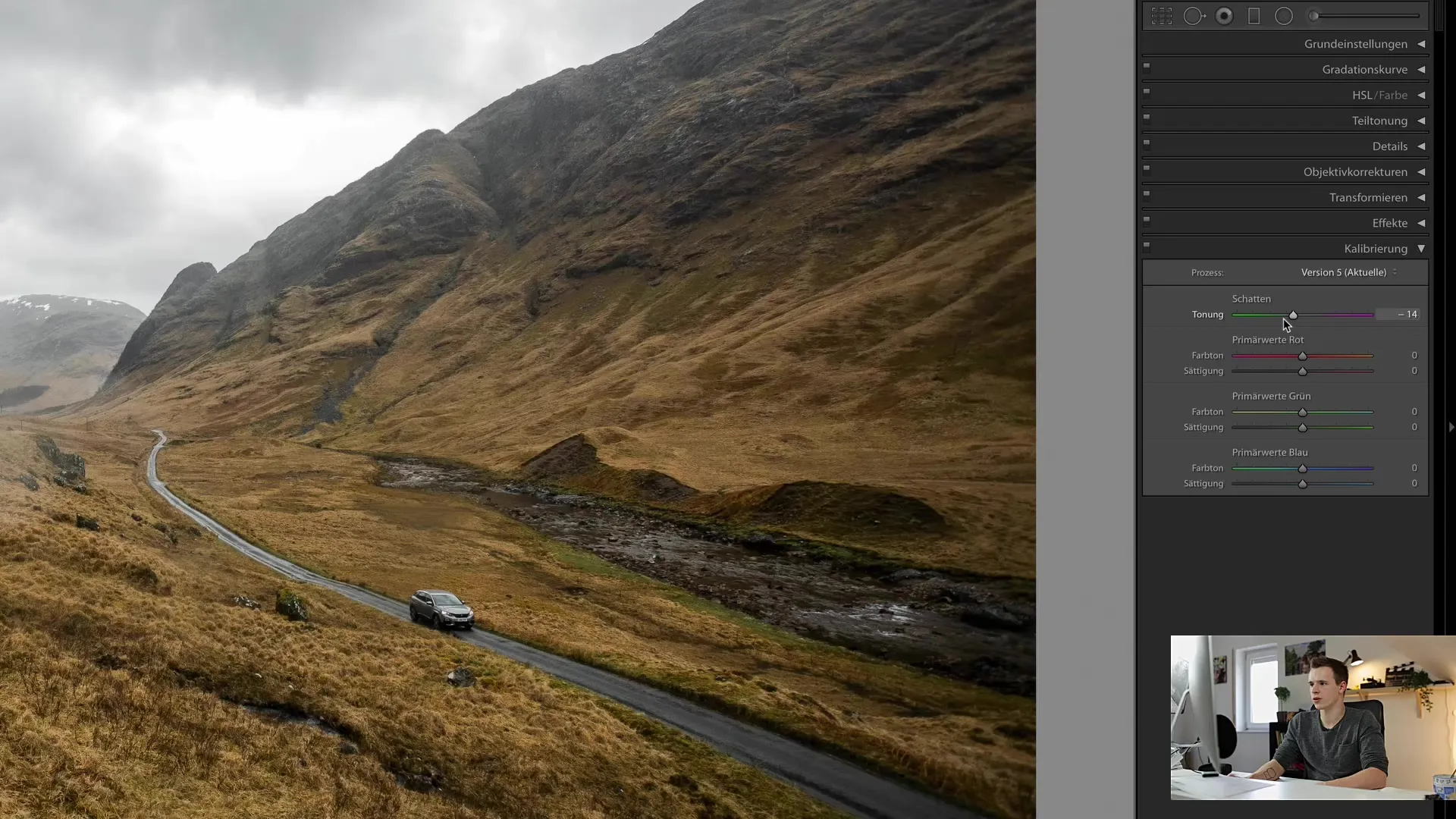
Punaisten arvojen säätäminen
Kuvan punaiset ovat toinen tärkeä näkökohta, jonka tulisi säätää. Punainen säädin ei liity HSL-väriin, vaan kuvan pääasiallisiin punaisiin arvoihin. Täällä voit leikkiä värisävyillä: Vedä säädintä vasemmalle, jotta se tulee keltaisemmaksi, ja oikealle, jotta lisäät magentaa. Voit myös säätää tämän värikanavan kylläisyyttä, mikä voi johtaa mielenkiintoisiin muutoksiin.
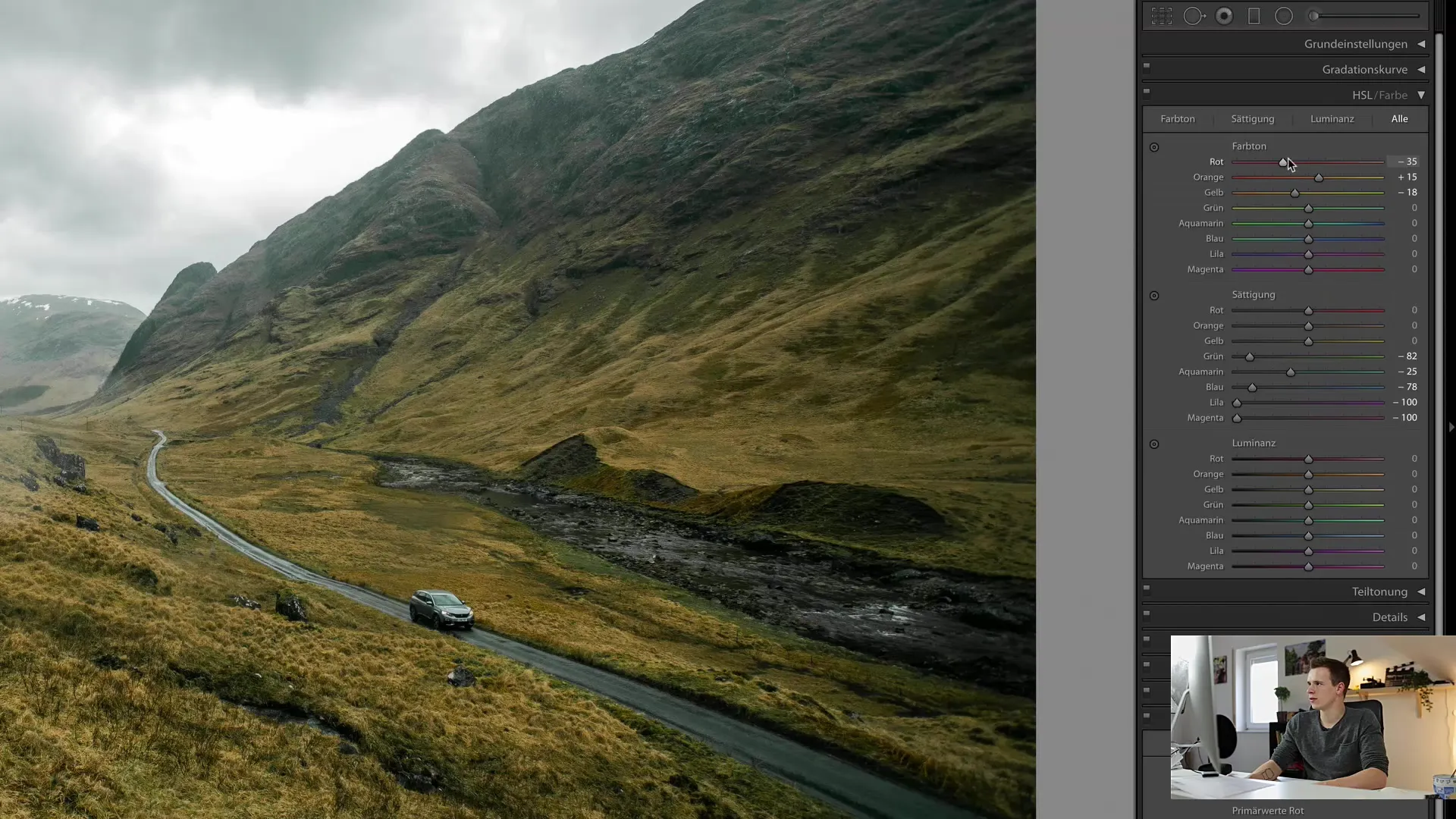
Vihreiden arvojen säätäminen
Vihreiden värien säädin tarjoaa samanlaisia mahdollisuuksia kuin punaiset ja siniset arvot. Täällä voit siirtää sävyä kohti keltaista tai sinistä. Säädä myös kylläisyyttä saadaksesi vihreiden arvot näyttämään voimakkaammilta tai vähemmän intensiiveiltä. Nämä säädökset voivat muuttaa kuvaa hienovaraisella tavalla.
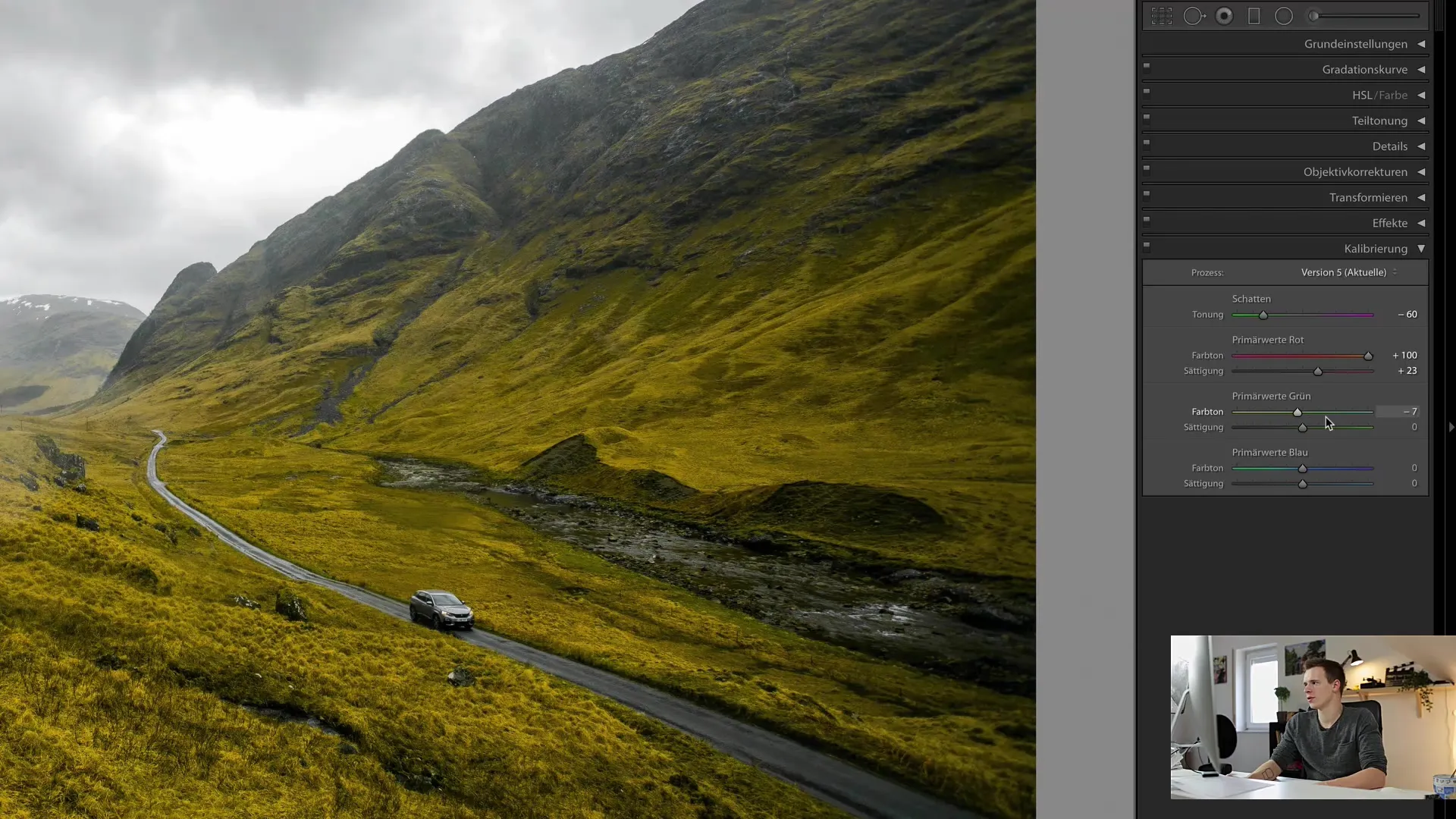
Sinisten arvojen säätäminen
Sinisten arvojen osalta sama pätee: Värisävyn muuttaminen magentaa tai sinistä kohti vaikuttaa kuvan kokonaisvaikutukseen. Varmista, että optimoit kylläisyyden saadaksesi halutun efektin. Täällä voit kokeilla ja säädellä kylläisyyttä sekä lisätä että vähentää halutun tunnelman saamiseksi.
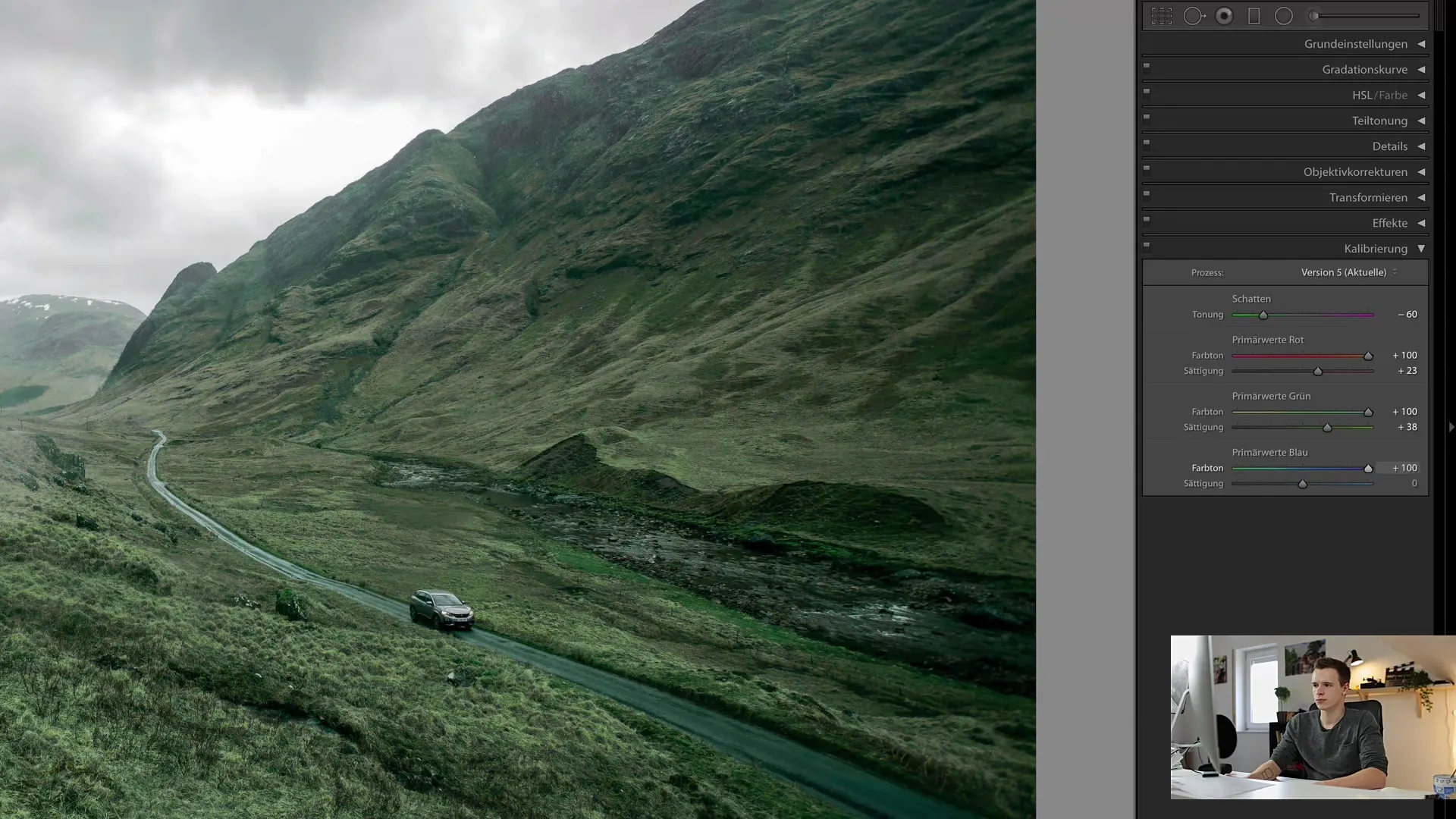
Esitemäärityksien testaaminen
Kokeiltuasi kalibrointisäätöjä suosittelisin tallentamaan muutoksesi esittetiedostona. Eri yhdistelmien kokeileminen voi olla aikaa vievää, mutta kun löydät haluamasi tyylin, voit helposti soveltaa sitä muihin kuviin valitsemalla esitemäärityksen.

Käsittelyversio ja sen merkitys
Ole varovainen käsittelyversion kanssa Lightroomissa. On suositeltavaa pitää nykyinen versio säilyttääksesi yhteensopivuuden. Jos käytät vanhoja versioita, osat muokkauksesta eivät välttämättä siirry oikein. Pidä kaikki ajan tasalla varmistaaksesi, että säädöt ovat johdonmukaisia ja tehokkaita.

Paikalliset säädöt
Lopuksi on tärkeää käsitellä myös paikallisia säätöjä, jotka koskevat tiettyjä kuvan alueita. Seuraavassa tutoriaalissa käsittelemme tätä aihetta laajemmin, mikä mahdollistaa entistä yksityiskohtaisemmat säädöt. Hyödynnä mahdollisuutta järjestää työtilasi pitääksesi silmällä sinulle tärkeimmät moduulit.

Yhteenveto
Tässä ohjeessa opit hyödyntämään tehokkaasti kalibrointitoimintoja Lightroom Classic CC:ssä antaaksesi kuville eloa. Olet nyt tutustunut keskeisiin toimintoihin ja säätimiin, jotka auttavat sinua luomaan ainutlaatuisia tyylejä, jotka erottuvat massasta. Syventymällä ja kokeilemalla löydät ajan mittaan oman kädenjälkesi kuvastilissäsi.
Usein kysytyt kysymykset
Miten voin palauttaa kalibrointiarvot?Napsauta kaksoisnapsauttamalla säädintä palauttaaksesi sen oletusarvoon.
Mikä on ero kalibroinnin ja HSL:n välillä?Kalibrointi koskee ensisijaisia värikanavia, kun taas HSL mahdollistaa yksityiskohtaisemmat säädöt jokaiselle sävylle.
Voinko tallentaa kalibrointisäätöni esiasetuksena?Kyllä, voit tallentaa asetuksesi esiasetuksena muiden kuvien soveltamiseen.
Miten tarkistan käsittelyversioni Lightroomissa?Löydät käsittelyversion perusasetuksista kehitystilassa.
Onko tärkeää päivittää Lightroom säännöllisesti?Kyllä, on tärkeää päivittää uusimpaan versioon mahdollisten ongelmien välttämiseksi kuvankäsittelyssä.


