Tervetuloa kattavaan opastukseen Kuvakirjan luomisesta Lightroom Classic CC:ssä. Tässä videossa opit kokoamaan ja tulostamaan tai vienti PDF-tiedostona kuviasi näppärästi hienoihin kirjoihin. Lightroomin kirjamoduuli tarjoaa monia mahdollisuuksia kuvakirjojen suunnitteluun ja personointiin. Aloita heti!
Tärkeimmät oivallukset
Voit luoda ja muokata kuvakirjoja helposti Lightroom Classic CC:ssä hyödyntämällä asettelu- ja tekstitoimintoja sekä laajoja vientimahdollisuuksia. Ohjelma mahdollistaa kuvien tehokkaan järjestämisen ja tarjoaa integroidut vaihtoehdot Blurb-tulostukselle sekä PDF- tai JPEG-formaatin valinnalle.
Askel-askeleelta-opas
Askel 1: Aloitus kirjamoduulissa
Kirjamoduuli on avain kuvakirjan luomiseen. Avaa se siirtymällä yksinkertaisesti Lightroomin kirjamoduuliin. Sieltä löydät erilaisia vaihtoehtoja uuden kirjan aloittamiseen tai olemassa olevan kirjan muokkaamiseen.

Askel 2: Palveluntarjoajan valinta
Lightroom tarjoaa mahdollisuuden tulostaa kirjasi Blurb-palvelun kautta, integroidun painopalveluntarjoajan kautta. Voit valita kirjan koon – olipa se pysty- tai vaakasuora. Lightroom varoittaa sinua, jos asettelun muuttuessa voi vaikuttaa. Vahvista muutokset.

Askel 3: Kirjausvaihtoehtojen valinta
Kun olet valinnut kirjan koon, voit mukauttaa muita vaihtoehtoja, kuten paperityyppi ja kannen. Jos valitset PDF-vientivaihtoehdon, saat lisämahdollisuuksia, kuten painettavan tarkkuuden ja väriprofiilin, jonka haluat käyttää.

Askel 4: Automaattinen asettelu
Kun olet tuonut kuvat Lightroomiin, voit napsauttaa "Automaattiasettelu" yhdellä napsautuksella. Lightroom ehdottaa automaattisesti, kuinka monta kuvaa voit järjestää yhdelle sivulle. Huomaa, että kaikki kuvat eivät välttämättä sovi tasaisesti.

Askel 5: Yksilölliset asettelun mukautukset
Jos haluat tehdä tiettyjä mukautuksia asetteluun, napsauta sivua nähdäksesi tämän asettelun asetukset. Täällä voit valita eri asettelu malleista tai yksilöllisesti mukauttaa, kuinka monta kuvaa haluat näytettävän per sivu.

Askel 6: Solujen ja kuvien käyttö
Asettelusi perustuu solukoihin, jotka täytetään kuvilla. Varmista, että valitset vain solun etkä itse sivua, kun haluat siirtää tai säätää kuvia. Voit myös muuttaa solun kokoa tai zoomata kuvaa lähemmäs.

Askel 7: Tekstin lisääminen ja mukauttaminen
Mahdollisuus lisätä tekstiä on suuri etu kirjan luonnissa. Voit lisätä tekstikenttiä otsikoita tai muita selityksiä varten. Voit mukauttaa tekstin värin, koon ja sijainnin.

Askel 8: Sivunumerot ja muut asetukset
On myös hyödyllistä lisätä sivunumerot kirjaasi. Jos nykyinen esitys ei vastaa makusi, voit helposti muuttaa väriä tai poistaa kokonaan sivunumeroiden näytön.

Askel 9: Uuden asettelun lisääminen
Jos haluat lisätä lisää sivuja kirjaasi, voit tehdä sen helposti. Nämä tyhjät sivut lisätään kirjasi koostumukseen aivan kirjasi loppuun ja niitä voidaan muokata jälkikäteen.
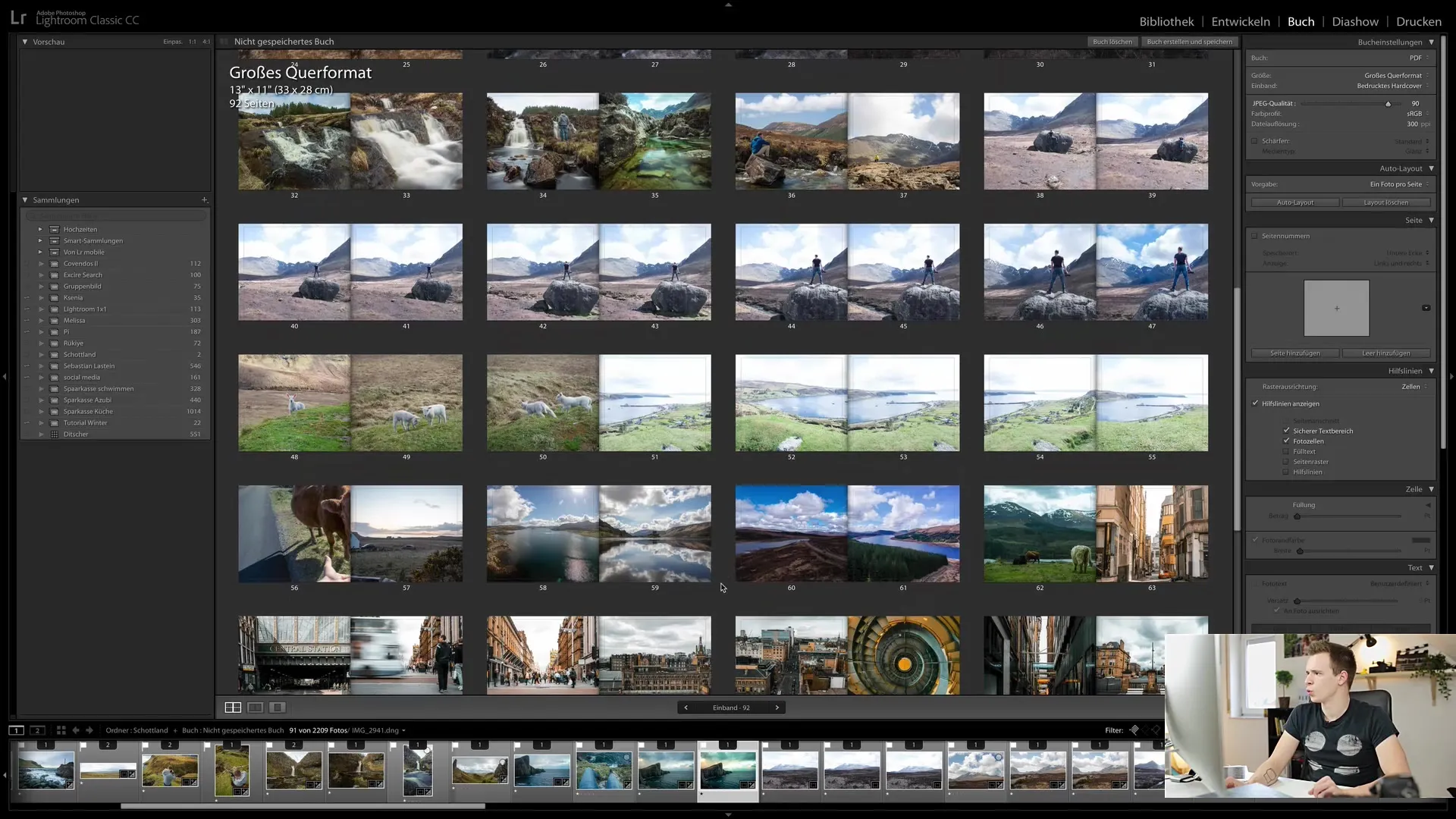
Vaihe 10: Valokuvakirjan vienti
Kun olet valmis viemään kirjasi, klikkaa "Luo kirja ja tallenna". Sinua pyydetään määrittämään kirjallesi nimi. Lisäksi voit tallentaa sen erityiseen kokoelmaan, johon voit myöhemmin palata.
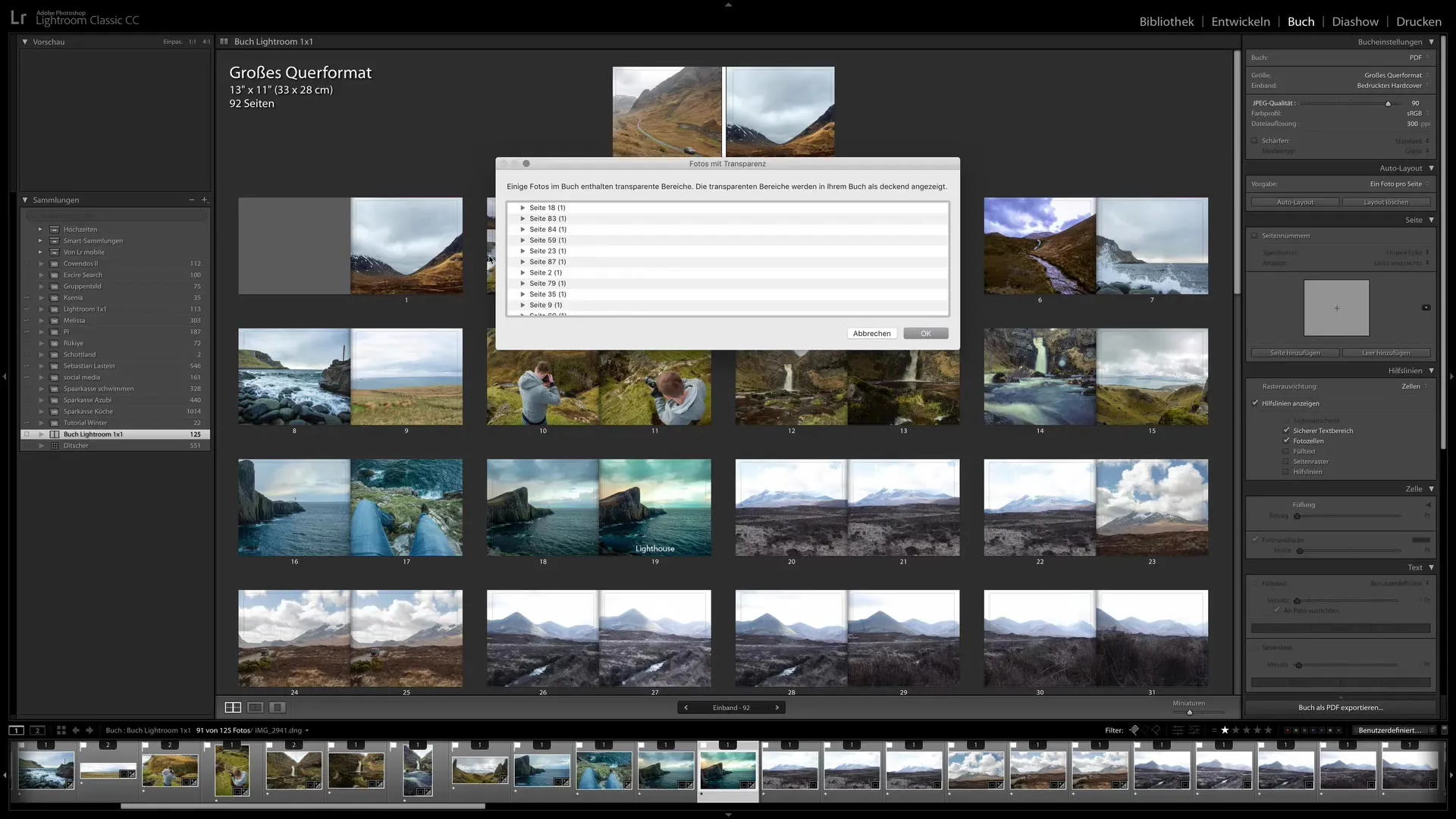
Vaihe 11: Tarkista vientiasetukset
Ennen lopullista vientiä Lightroom saattaa varoittaa, että joillakin kuvilla voi olla liian matala resoluutio tai että suunnittelussasi on läpinäkyviä alueita, joita ei ehkä näytetä oikein. Tarkista nämä varoitukset ennen viennin aloittamista.
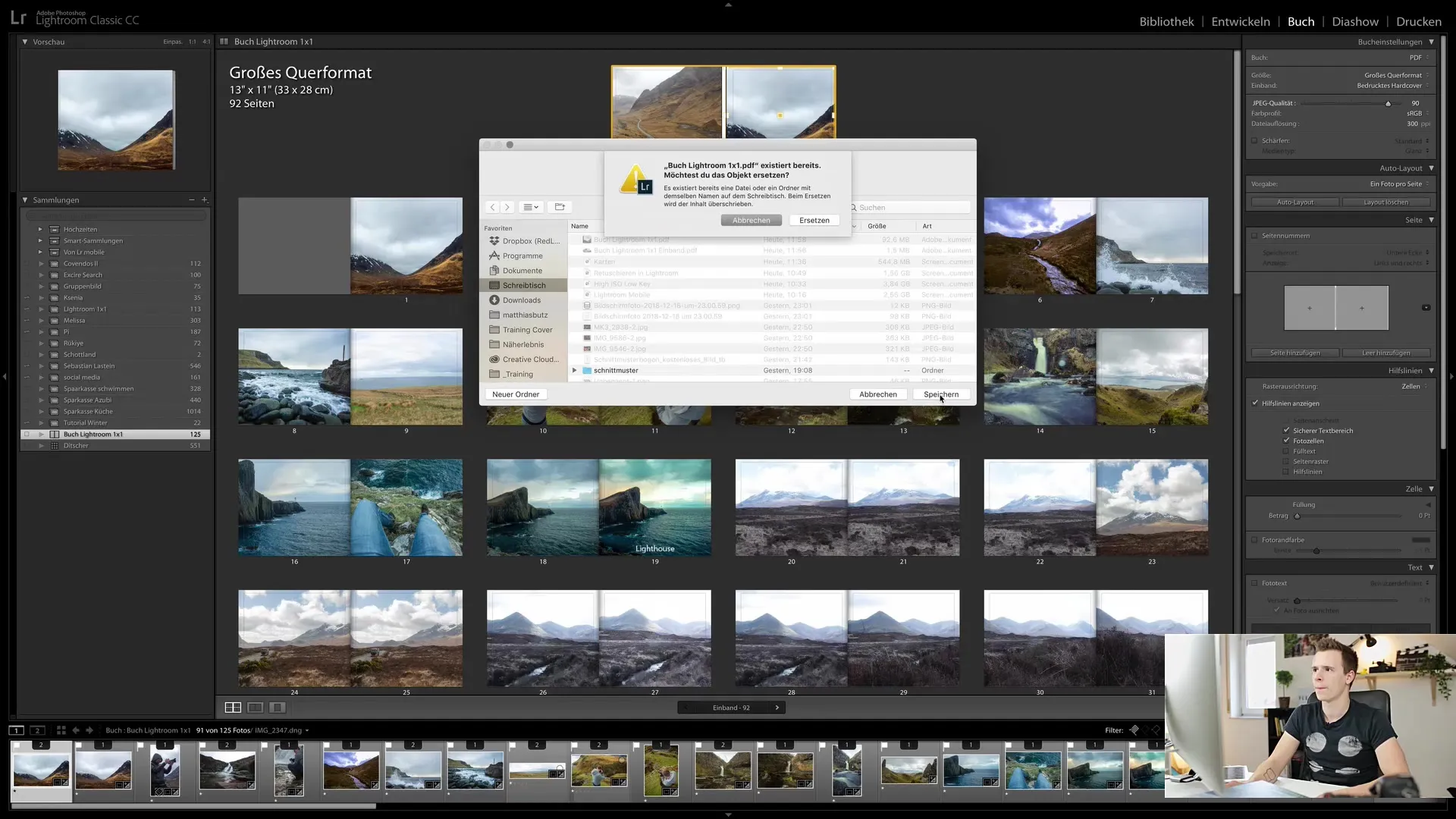
Vaihe 12: Lataa ylös ja tilaa
Kun olet vienyt kirjasi, voit joko ladata tiedoston ulkoiselle palveluntarjoajalle tai tilata suoraan Blurbilta. Tilausprosessi on helppo, ja sinut viedään läpi ostoskorin kautta.

Yhteenveto
Tässä ohjeessa opit, miten voit luoda valokuvakirjoja Lightroom Classic CC:n kirjamoduulilla. Olet oppinut vaiheet taiton valinnasta viennin ja kirjan tilauksen tekemiseen. Hyödynnä näitä mahdollisuuksia esitelläksesi kuviasi kauniisti ja pitääksesi ne painettuna kirjana käsissäsi.
Usein kysytyt kysymykset
Miten valitsen kuvat kirjaani?Valitse haluamasi kuvat Lightroom-kirjastossa ennen siirtymistä kirjamoduuliin.
Miten voin muuttaa taittoa jälkikäteen?Kirjamoduulissa voit helposti valita sivun ja muokata taittoasetuksia.
Mikä on ero PDF- ja Blurb-vaihtoehtojen välillä?PDF mahdollistaa omatoimisen tulostuksen, kun taas Blurb antaa sinulle mahdollisuuden tilata kirjan suoraan.
Voinko muokata kirjaani myöhemmin?Kyllä, voit tallentaa kirjasi milloin tahansa ja palata siihen myöhemmin.
Mistä saan apua ongelmiin kirjamoduulin kanssa?Adobe tarjoaa monia opetusohjelmia ja foorumeita, joista voit saada apua.


