Tässä oppaassa näytän sinulle tehokkaan tavan poistaa silmiinheijastukset Photoshopissa. Silmiinheijastukset voivat usein olla häiritseviä ja vaikuttaa kuvan laatuun. Oikealla tekniikalla voit kuitenkin poistaa nämä heijastukset nopeasti ja helposti menettämättä lasin luonnollista rakennetta. Tässä käytämme taajuusjakoa tehdäksemme retusoinnista tarkempaa ja tehokkaampaa. Halusitpa sitten eliminoida heijastukset kokonaan tai vain vähentää niitä, selitän askel askeleelta, miten tämä onnistuu.
Tärkeimmät oivallukset
- Taajuusjaon käyttö mahdollistaa yksityiskohtaisen muokkauksen laadun kärsimättä.
- Siveltimellä voit valita värejä ympäristöstä saadaksesi realistisia tuloksia.
- Siveltimen ja läpinäkyvyyden optimaaliset asetukset ovat avain loistavaan lopputulokseen.
Askel askeleelta -opas
Aloita avaamalla kuva Photoshopissa. Ensinnäkin on varmistettava, että suojaamme alkuperäisen kuvan luomalla tason kopion. PainaStrg + J kopioidaksesi tason.
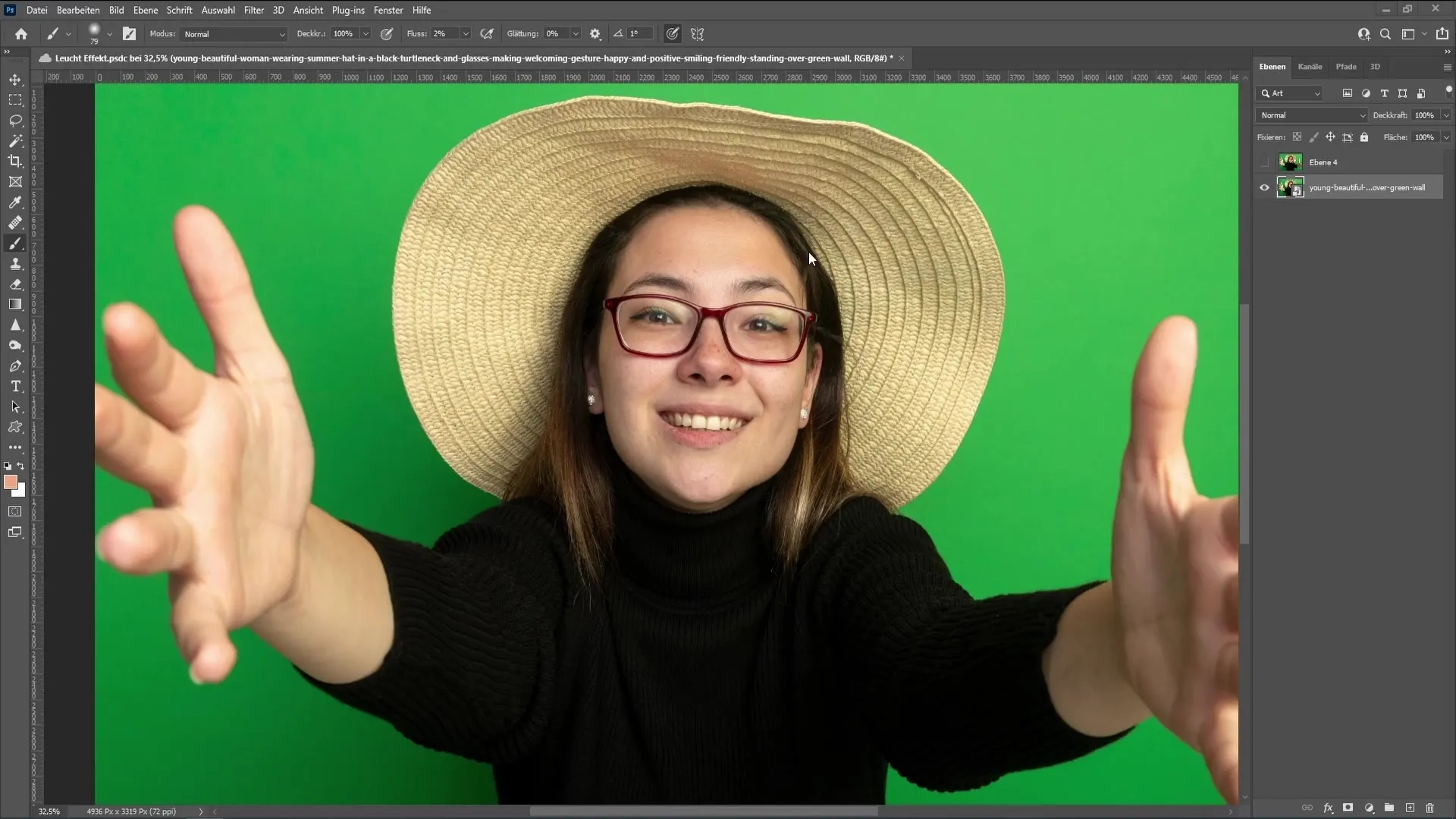
Nyt aloitamme taajuusjaon. Siirry kohtaan Filter, sitten Muut suodattimet ja valitse Korosta korostus. Aseta säde arvoon 10,0. Varmista, että riittävästi rakennetta näkyy, kun napsautat "OK". Nyt muuta tämän tason sekoitustila Lineaariseksi valoksi ja laske läpinäkyvyys 50%.
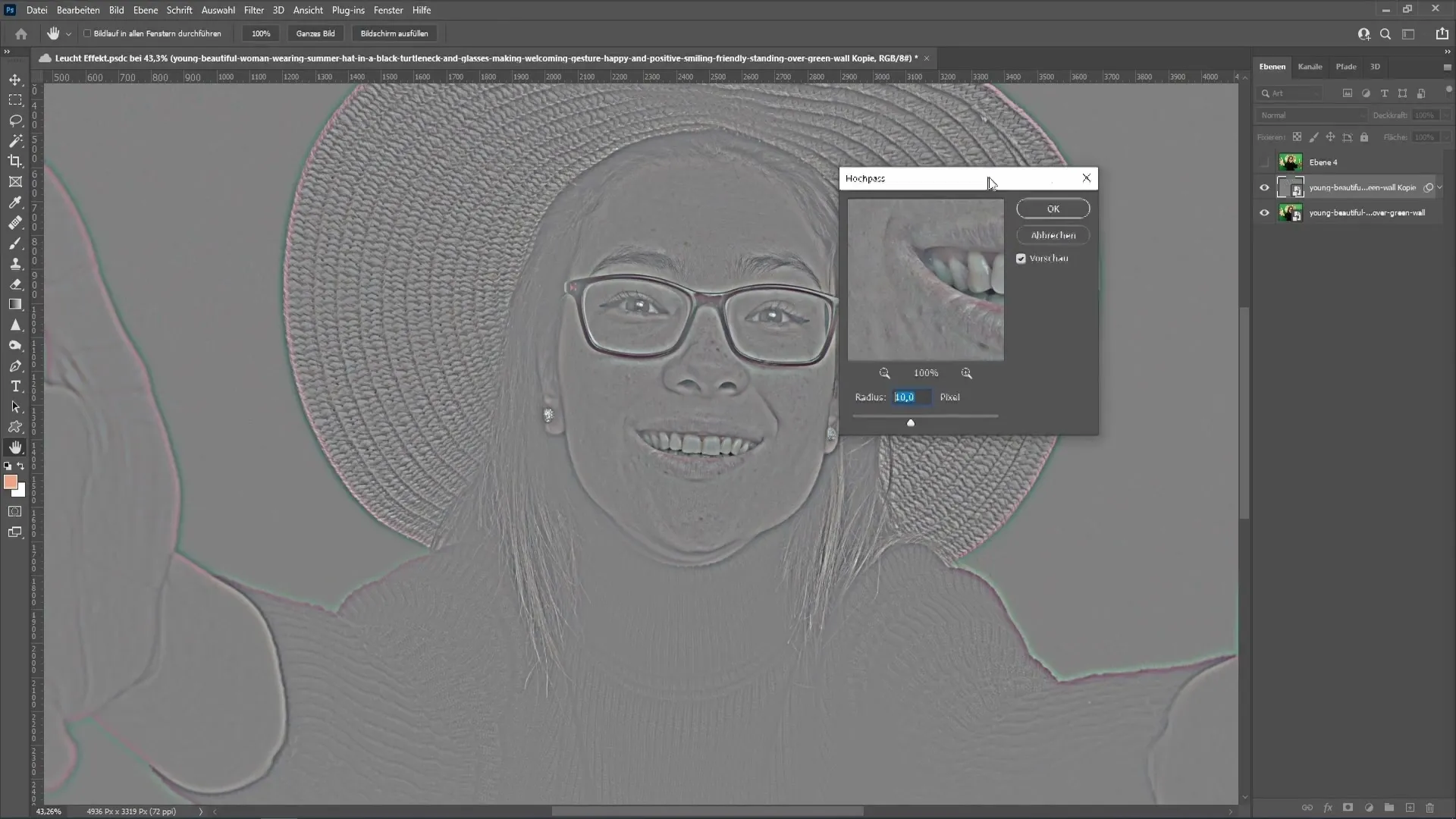
Nyt lisäämme tyhjän tason kahden olemassa olevan tason väliin. Napsauta ylintä tasoa ja valitse tasoruudusta uuden tason symboli. Käytä maskia painamalla Alt-näppäintä ja napsauttamalla kahden tason väliin. Tällä tavalla Korkeanpassisuodin sovelletaan vain alempaan tasoonsa.
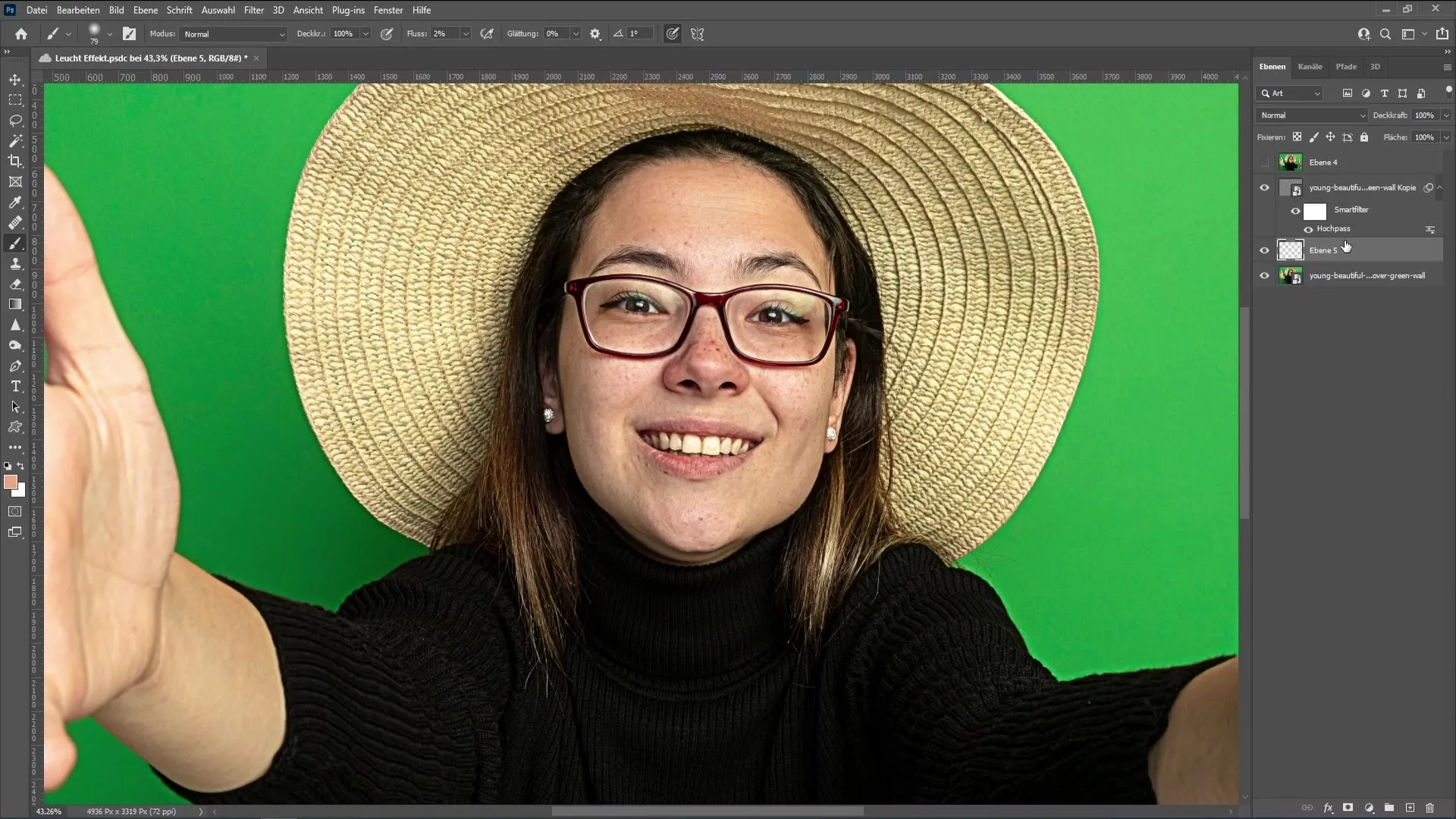
Tason rakenteen pitäisi nyt näyttää siltä, että ylimpänä on tyhjä taso, jonka jälkeen Tarkennus ja alkuperäinen kuva. Nyt siirrymme siveltimen käyttöön. Valitse sivellin, jossa on 0% kovuus ja 1-2% virtaus. Paina Alt-näppäintä valitaksesi värin ympäristöstä ja käytä sitä sitten kuvassa.
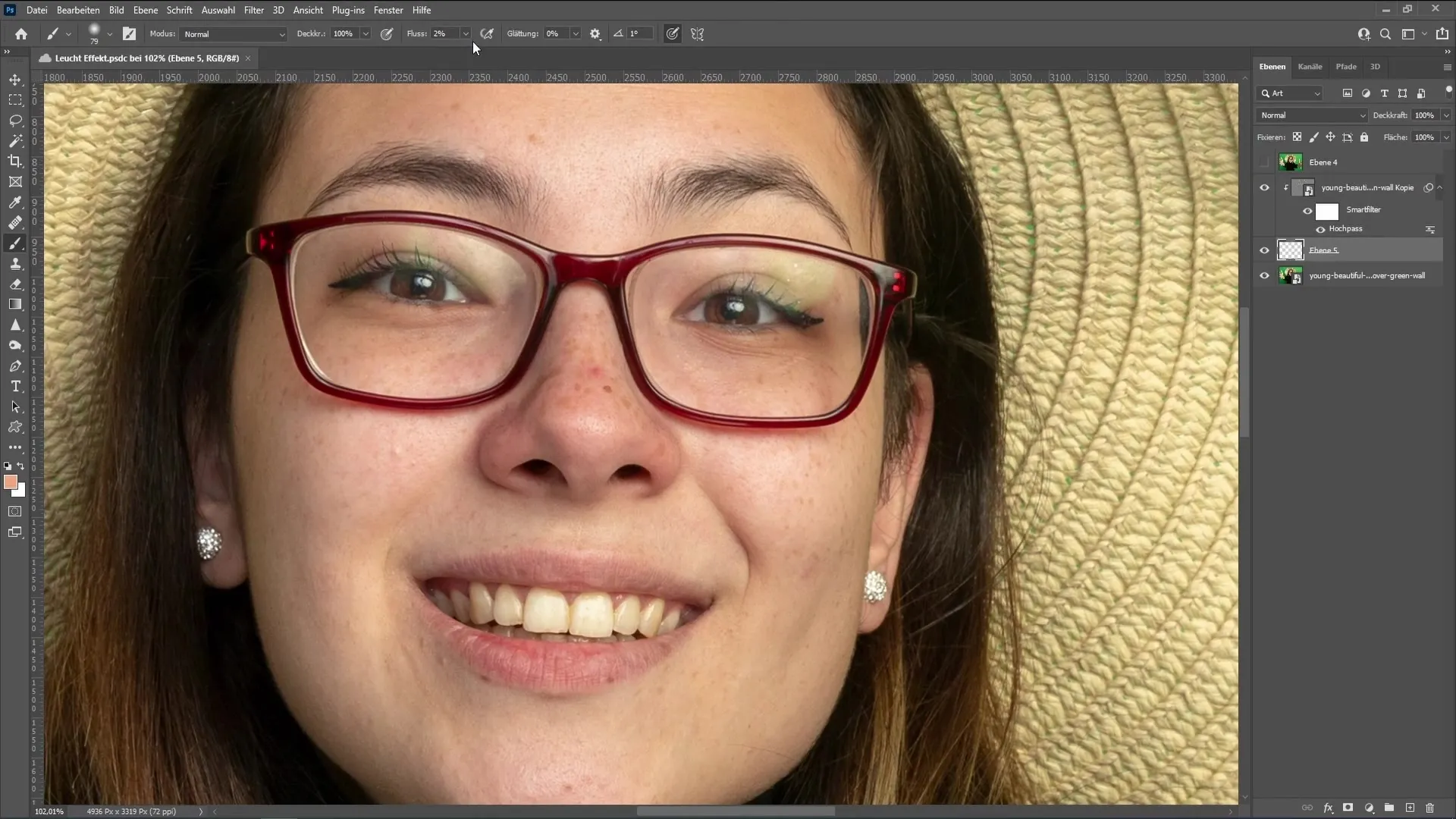
Pienennä sivellintä pitämällä Alt-näppäintä painettuna ja napsauttamalla hiiren oikealla painikkeella. Aloita nyt piirtämällä peilikuva lasissa. Varmista, että käytät erilaisia sävyjä saavuttaaksesi luonnollisen näköisen lopputuloksen.
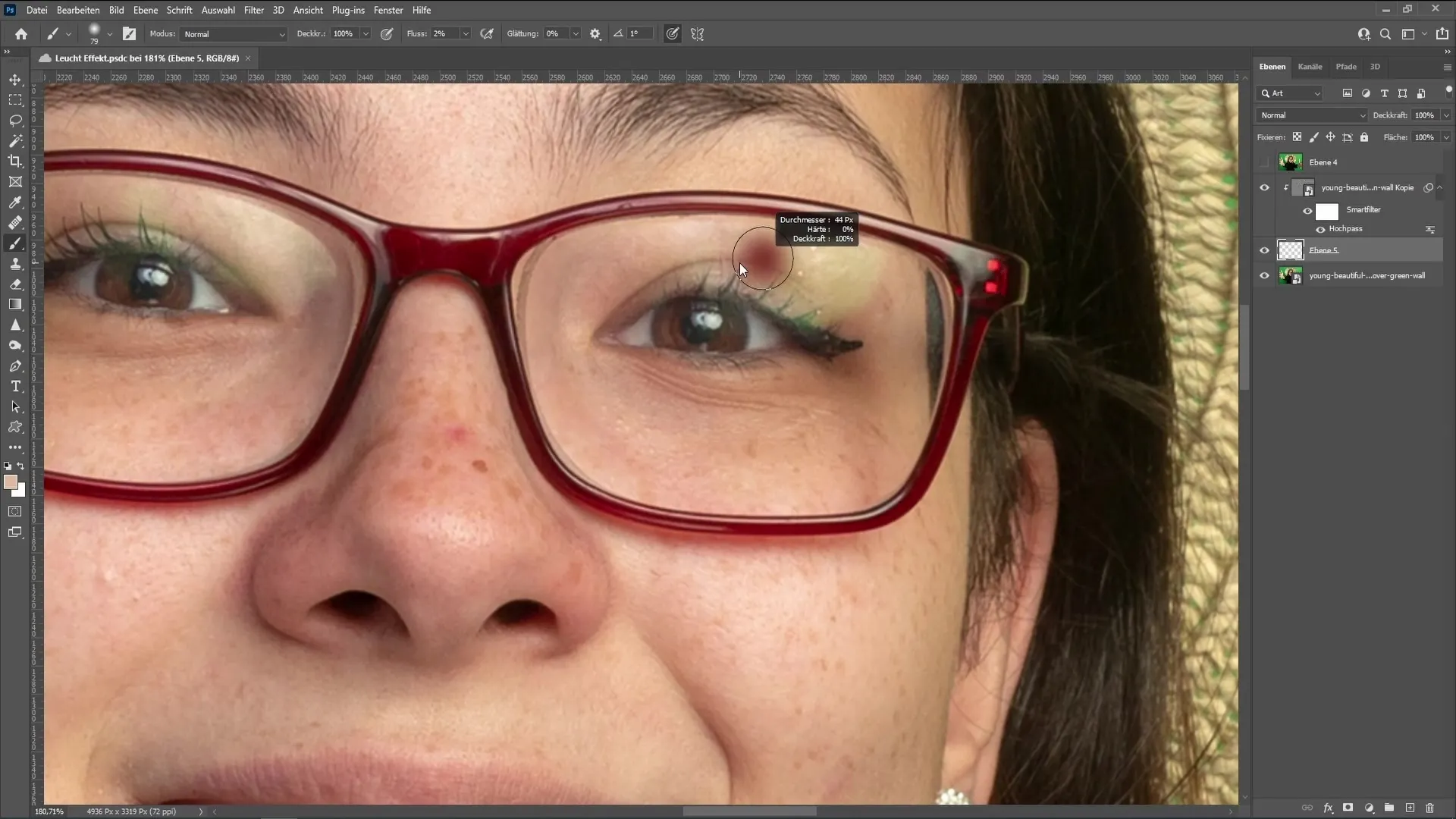
Anna itsellesi aikaa ja käy useita kertoja kunkin kohdan läpi. Vaaditaan kärsivällisyyttä, kunnes värit sulautuvat harmonisesti toisiinsa. Jos haluat vain vähentää heijastusta, voit tehdä sen nopeammin käymällä useita kertoja läpi. Jos haluat poistaa heijastuksen kokonaan, sinun on varattava enemmän aikaa.
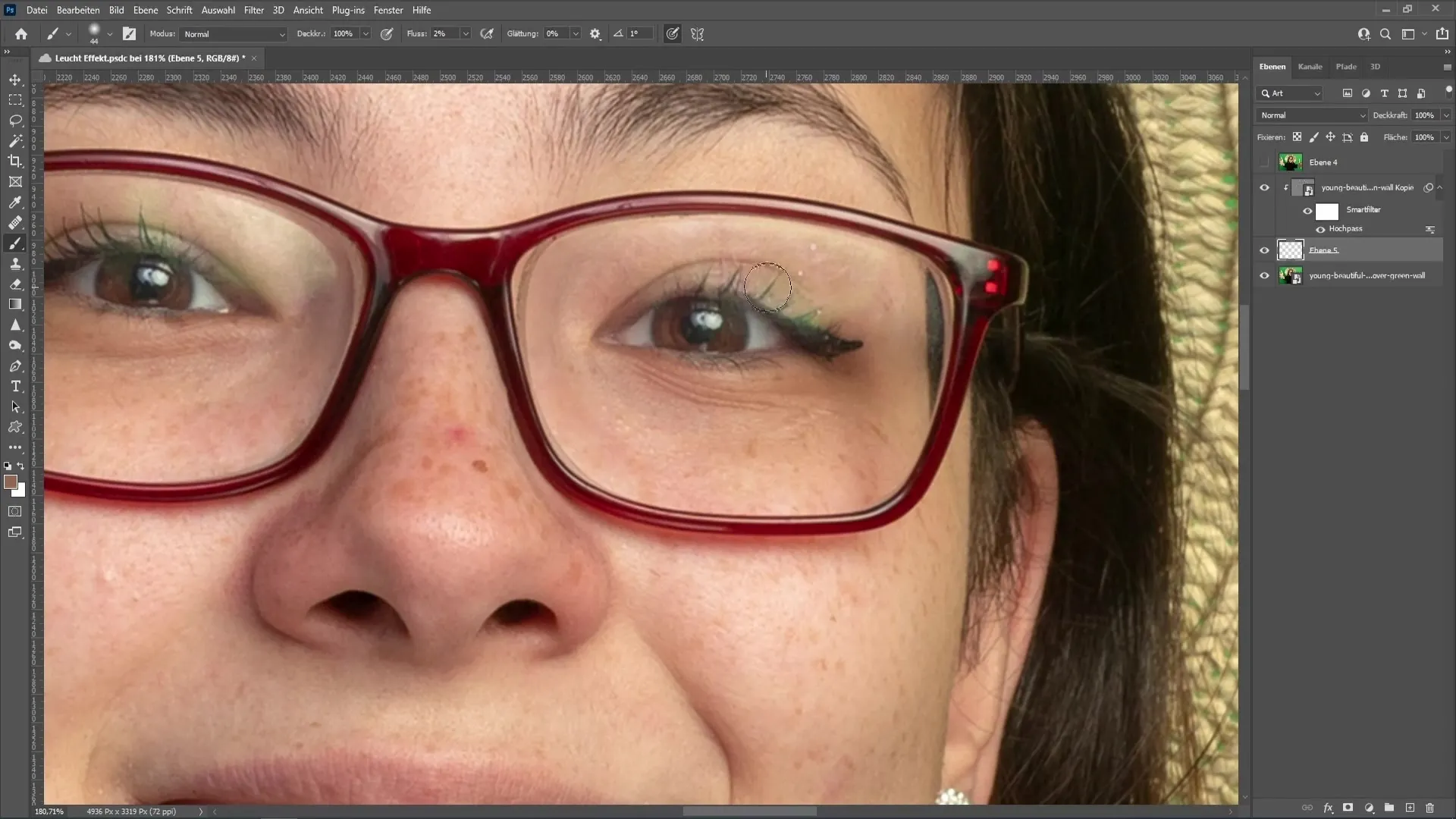
Kun työskentelet kulmakarvojen kanssa, sinun on oltava erityisen varovainen. Jos olet käyttänyt väärää sävyä vahingossa, zoomaa ulos ja tarkista kokonaisuus. Jos väri ei sovi, peruuta viimeisin toimenpide Ctrl + Z.
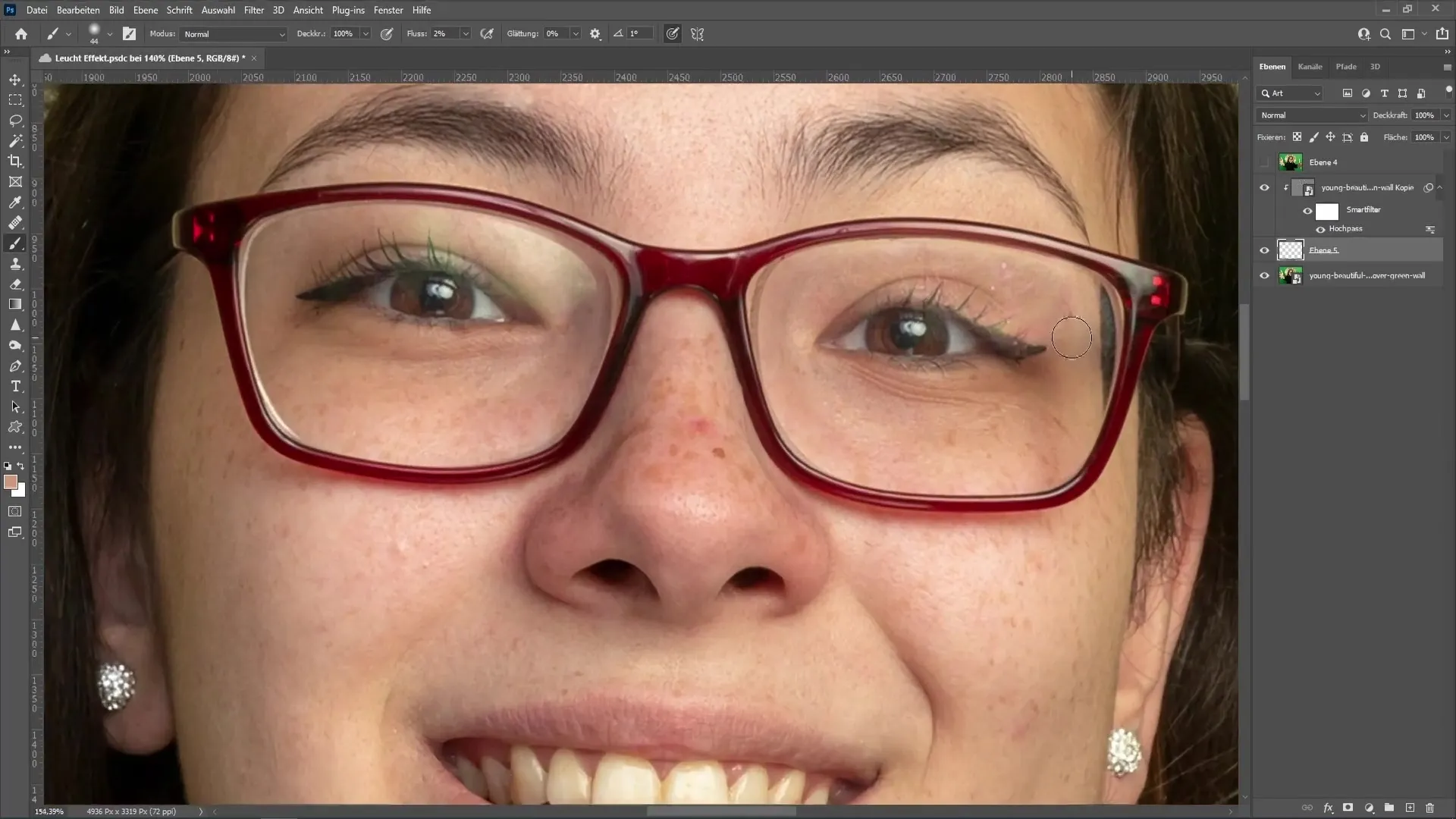
Toisella puolella lasia voit toistaa saman prosessin. Valitse jälleen värit ympäristöstä ja etene hitaasti. Pidä sivellin pienenä ja vaihda värejä tarvittaessa.
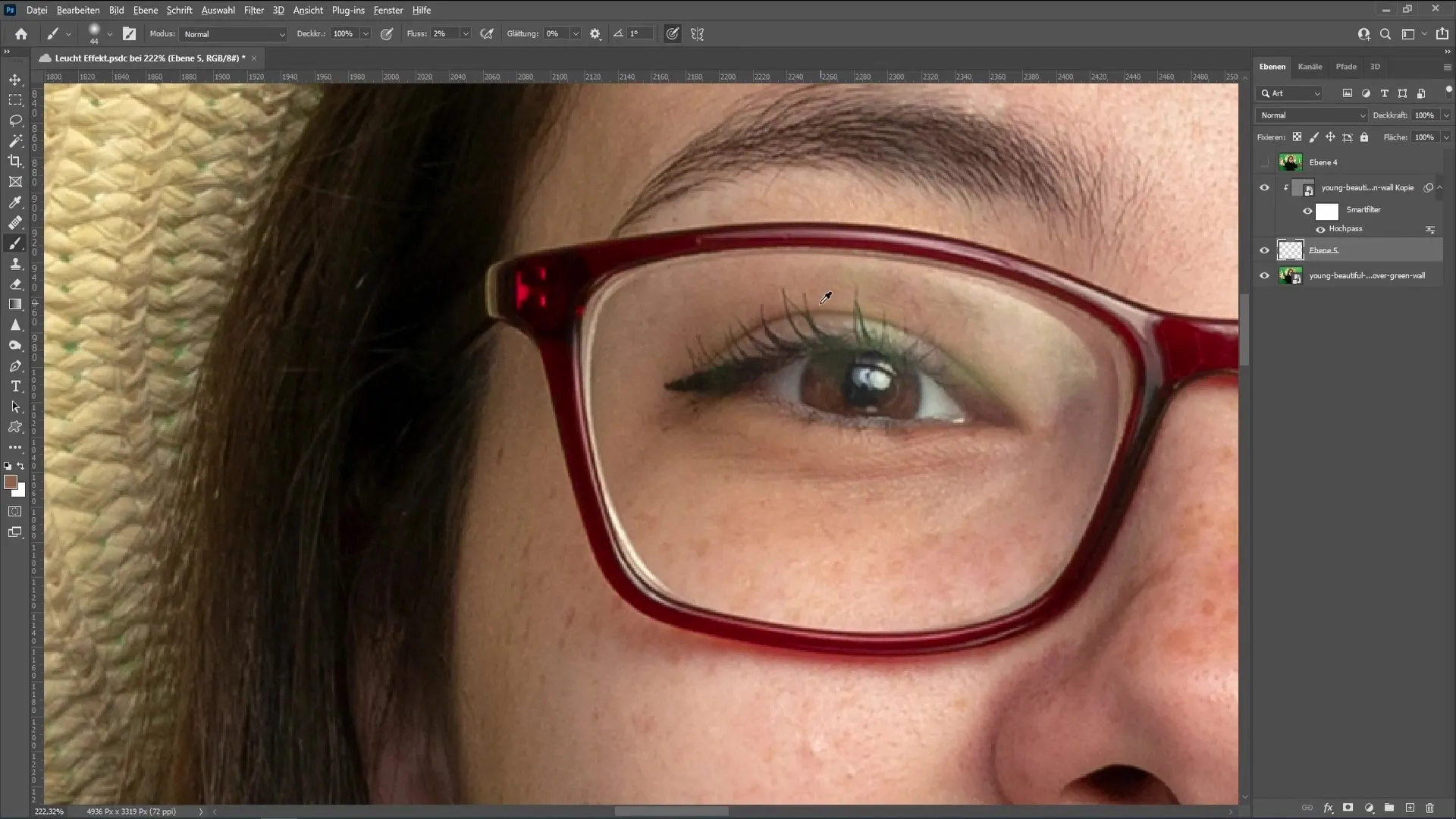
Kun olet suorittanut ensimmäisen tarkastelun, zoomaa ulos ja vertaa kuvaa ennen ja jälkeen muokkauksen. Huomaatko, että onko edelleen kohtia, jotka eivät näytä optimaalisilta?
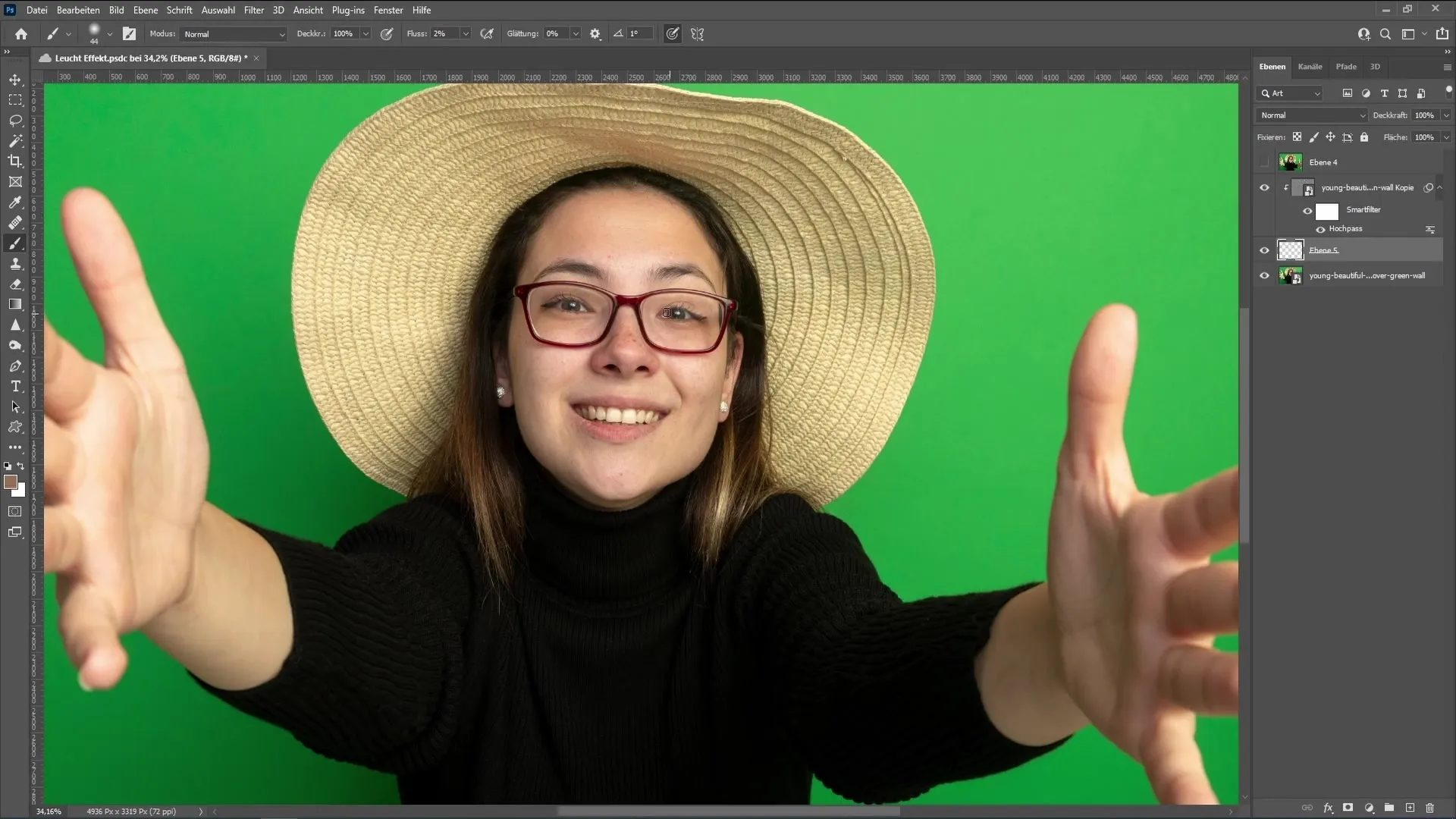
Siihen me yhdistämme kaikki käsitellyt tasot yhteen tasoon. Pidä painettuna Ctrl + Alt + Shift + E. Tämä luo uuden tason kaikkine muutoksineen. Vanhat tasot voidaan nyt piilottaa.

Nyt otamme käyttöön aluekorjausharjan ja zoomaamme ongelmakohtiin. Napsauta kerran aluetta, jonka haluat retusoida. Huolehdi siitä, ettei valitsemasi alue ole liian suuri, jotta tekstuuria ei menetetä.

Voit myös käyttää korjausharjaa valitsemalla alueen Alt-näppäimellä. Valitse sopiva tekstuurialue ja maalaa peilauksen jäljet pois.

On tärkeää olla kärsivällinen ja tehdä jatkuvasti pieniä parannuksia saavuttaaksesi luonnollisen lopputuloksen.

Kamppaillessasi mustan viivan kanssa silmälasien kohdalla voit käyttää leimasinta tai korjaustyökaluja. Valitse alue mustan viivan ympäriltä ja siirrä valinta haluttuun paikkaan.

Kun olet valmis, tee pieniä korjauksia tekstuurin sovittamiseksi. Tämä on tehokas tapa saada puhdas lopputulos.

Tässä opetusohjeessa näytin sinulle, miten voit tehokkaasti poistaa silmälasien peilauksia Photoshopissa taajuusjakoa ja sivellintyökaluja käyttämällä. On tärkeää työskennellä kärsivällisesti ja tarkasti saadaksesi realistisen tuloksen. Menetelmiä voi muokata sen mukaan, haluatko vähentää peilausta vain hieman vai poistaa sen kokonaan.
Usein kysytyt kysymykset
Kuinka voin nopeasti minimoida heijastuksia silmissä?Maalaamalla heijastusta useita kertoja samankaltaisilla väreillä voit minimoida sen nopeasti.
Mikä on taajuusjaon hyöty retusoitaessa?Taajuusjako mahdollistaa tarkemman tekstuurin ja värin muokkauksen menettämättä yksityiskohtia.
Kuinka löydän oikean värin sivellintyökaluun?Pidä Alt-näppäintä painettuna ja napsauta kuvan kohtaa, josta haluat ottaa ympäristön värin.


