Tässä ohjeessa näytän sinulle, miten voit käyttää suosittua Dodge-and-Burn-tekniikkaa Photoshopissa antaaksesi kuviisi enemmän syvyyttä ja ulottuvuutta. Nämä menetelmät ovat paitsi tehokkaita myös helppoja soveltaa, joten aloittelijana voit saada välittömästi vaikuttavia tuloksia. Tässä kerrotaan, miten voit piristää kuviasi muutamalla napsautuksella ilman, että sinun tarvitsee käyttää Levittäjää ja Valaisejaa.
Tärkeimmät havainnot
- Dodge-and-Burn-tekniikka auttaa vahvistamaan valo- ja varjoefektejä.
- Sävyjen kaareiden käytön avulla voit säätää helposti ja tehokkaasti kuvan valo- ja varjoalueita.
- Toistuva ja subtraktiivinen muokkausmetodi takaa realistiset tulokset.
- Älykkäiden objektien käyttö mahdollistaa ei-destruktiivisen muokkauksen.
Kokonaisvaltainen opas
Aloitetaan Dodge-and-Burn-tekniikan kanssa Photoshopissa.
Vaihe 1: Valmistelut
Avaa ensin kuvasi Photoshopissa. Kuvan laadun tulisi olla optimoitu ennen Dodge-and-Burn-tekniikan käyttöä.
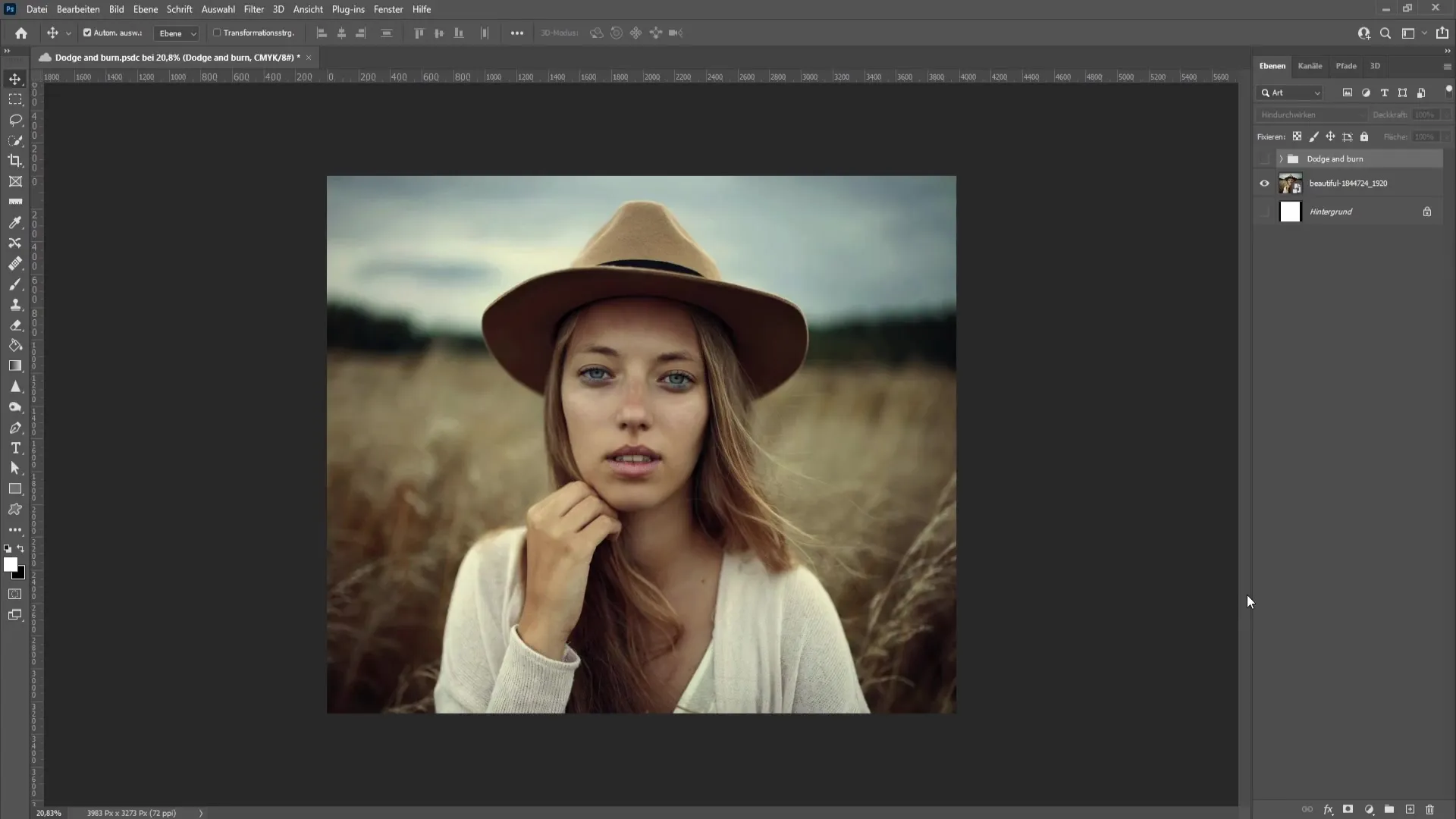
Vaihe 2: Korjauksia-ikkuna
Mene ylävalikosta "Ikkuna" ja valitse "Korjaukset". Sieltä löydät vaihtoehdon valita sävyjen kaarevan. Klikkaa sitä avataksesi vastaavan ikkunan.
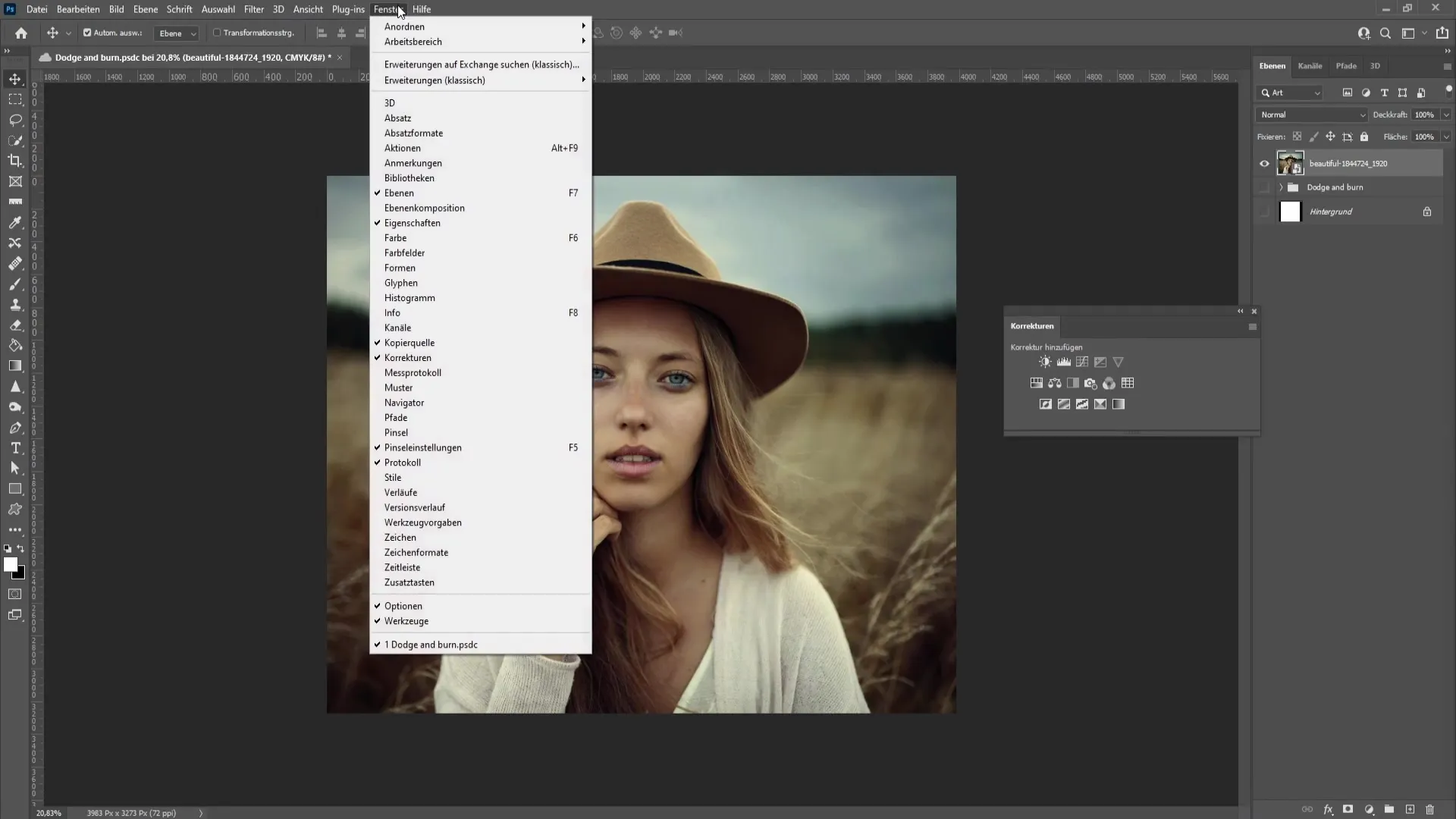
Vaihe 3: Dodge-säätö
Aloitetaan kuvan vaalentaminen. Vedä sävyjen kaarevaa säädintä ylöspäin, kunnes kuvan vaaleat alueet tulevat näkyviin. Huolehdi, ettet vaalenna liikaa, jotta kuvan yksityiskohdat eivät katoa.
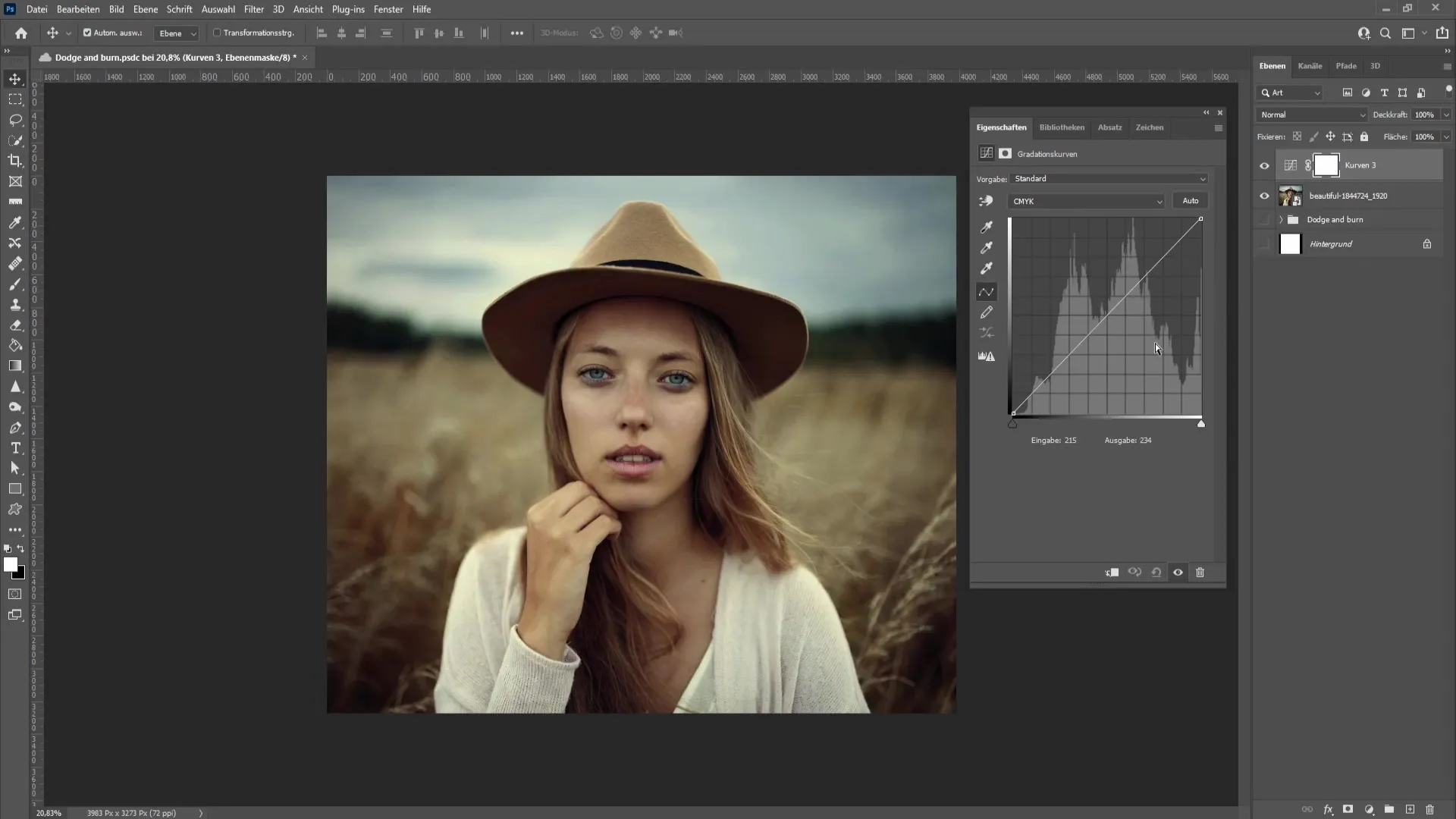
Vaihe 4: Sekoitusasetuksien säätö
Napsauta hiiren oikealla painikkeella sävyjen kaarevaa ja valitse "Täyttövalinnat". Säädä nyt sekoitusasetuksia. Vedä mustien alueiden säädintä oikealle, jotta valitset vain valkoiset alueet, joita haluat vaalentaa.
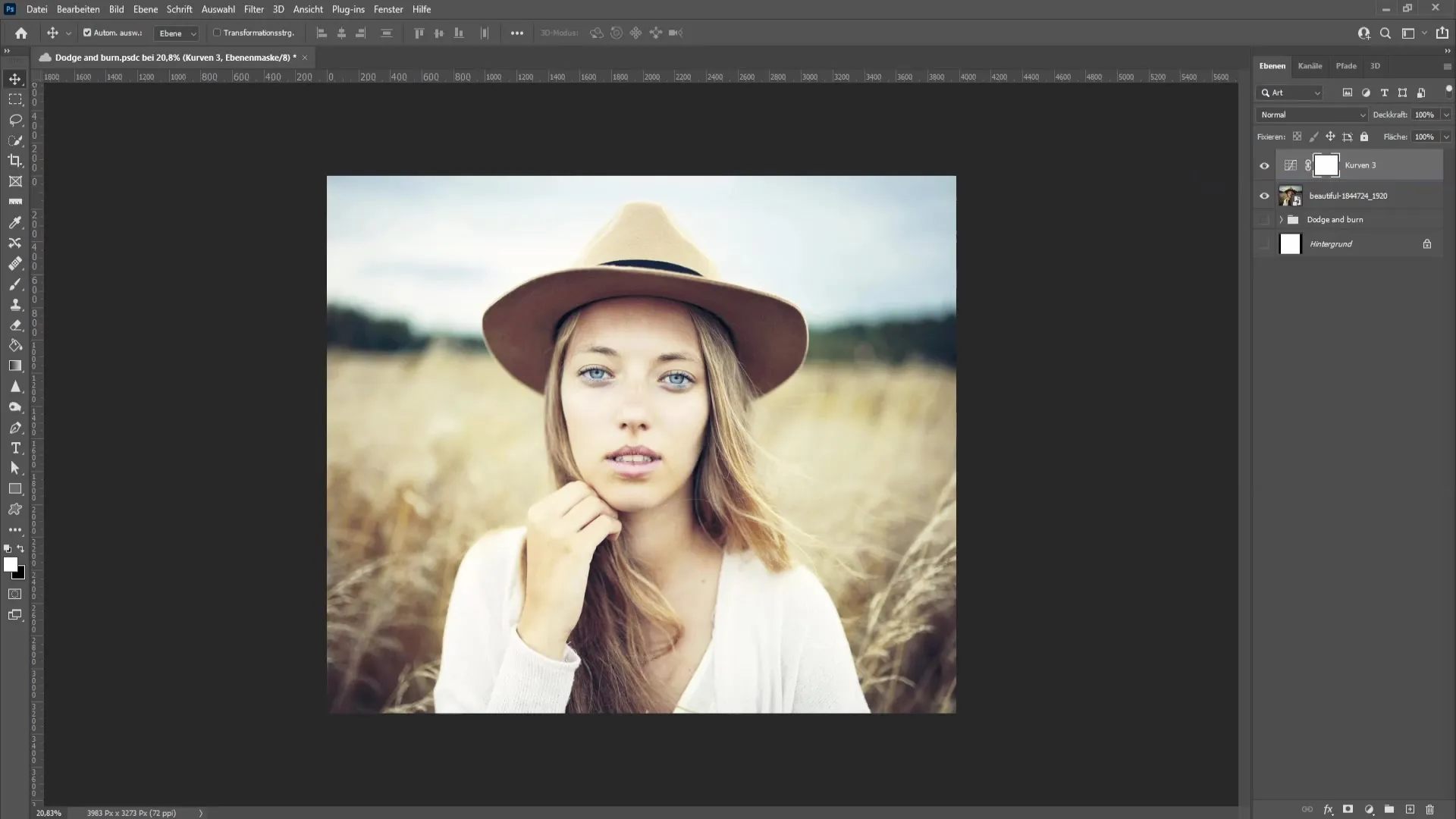
Vaihe 5: Pehmeät siirtymät
Pidä Alt-näppäintä painettuna ja vedä sävyjen kaarevan molempia säätimiä erilleen pehmeiden siirtymien luomiseksi. Tämä auttaa saavuttamaan realistisemmat valon säätömuutokset.
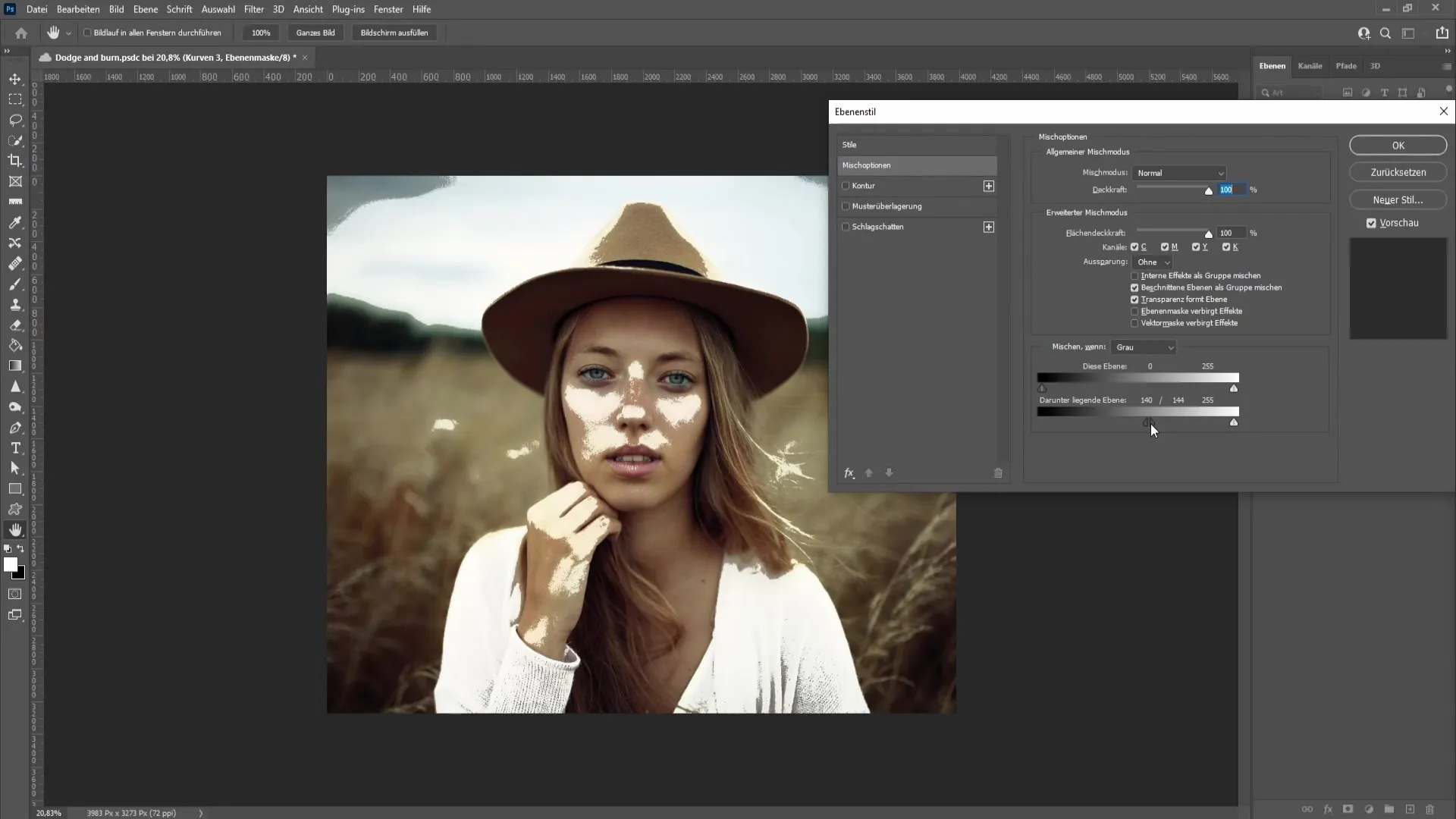
Vaihe 6: Tasot yhdistäminen
Tallentaaksesi säädökset yhdistä kaikki tasot. Pidä alas STRG + ALT + SHIFT + E luodaksesi uuden tason, joka yhdistää säädökset.
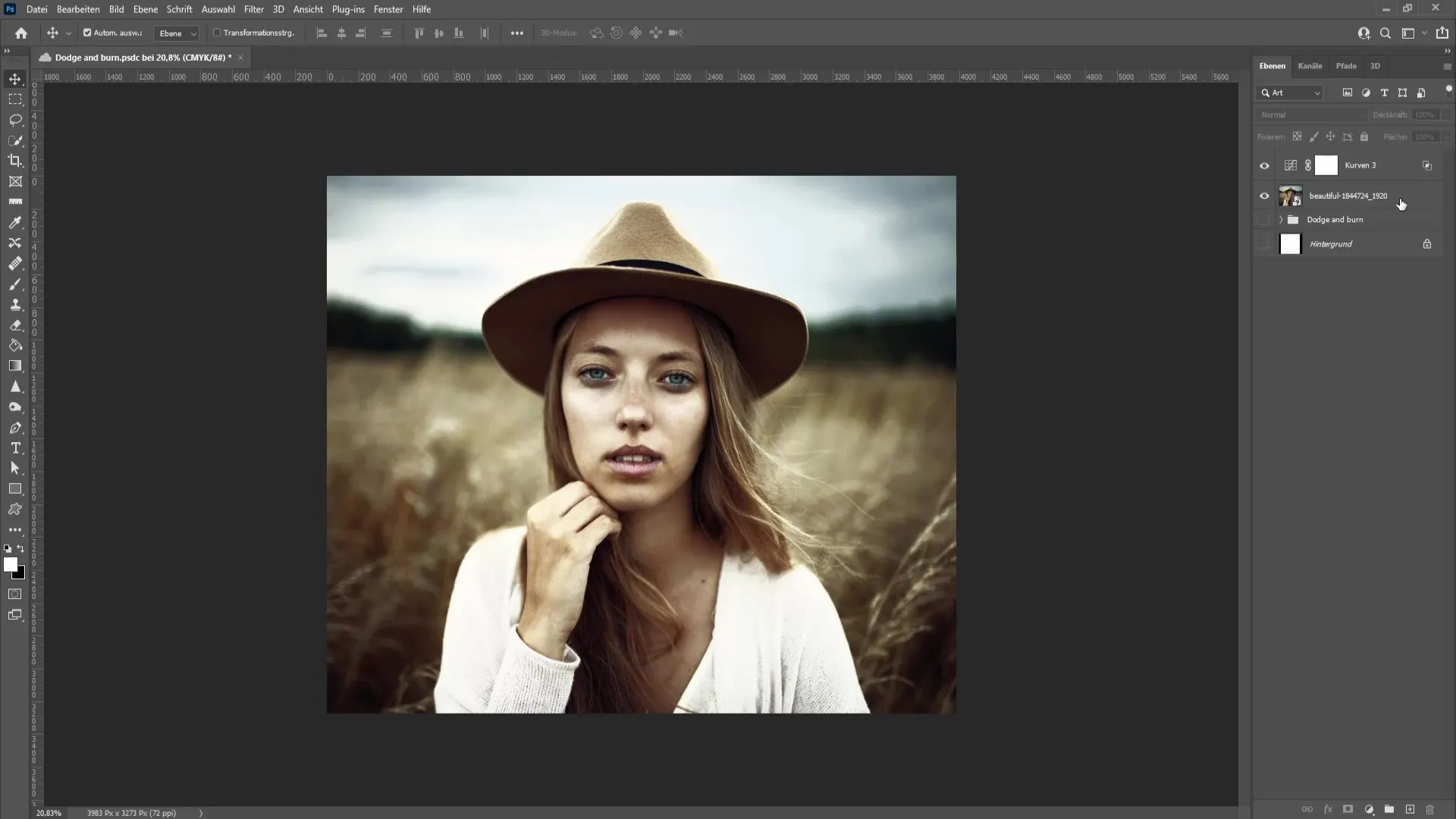
Vaihe 7: Tasojen nimeäminen
Nimeä ylempi taso "Dodge" (Vaalentaa) ja alempi taso "Normaali". Nyt kuvasi säätelyt ovat hyvin rakenteellisia.
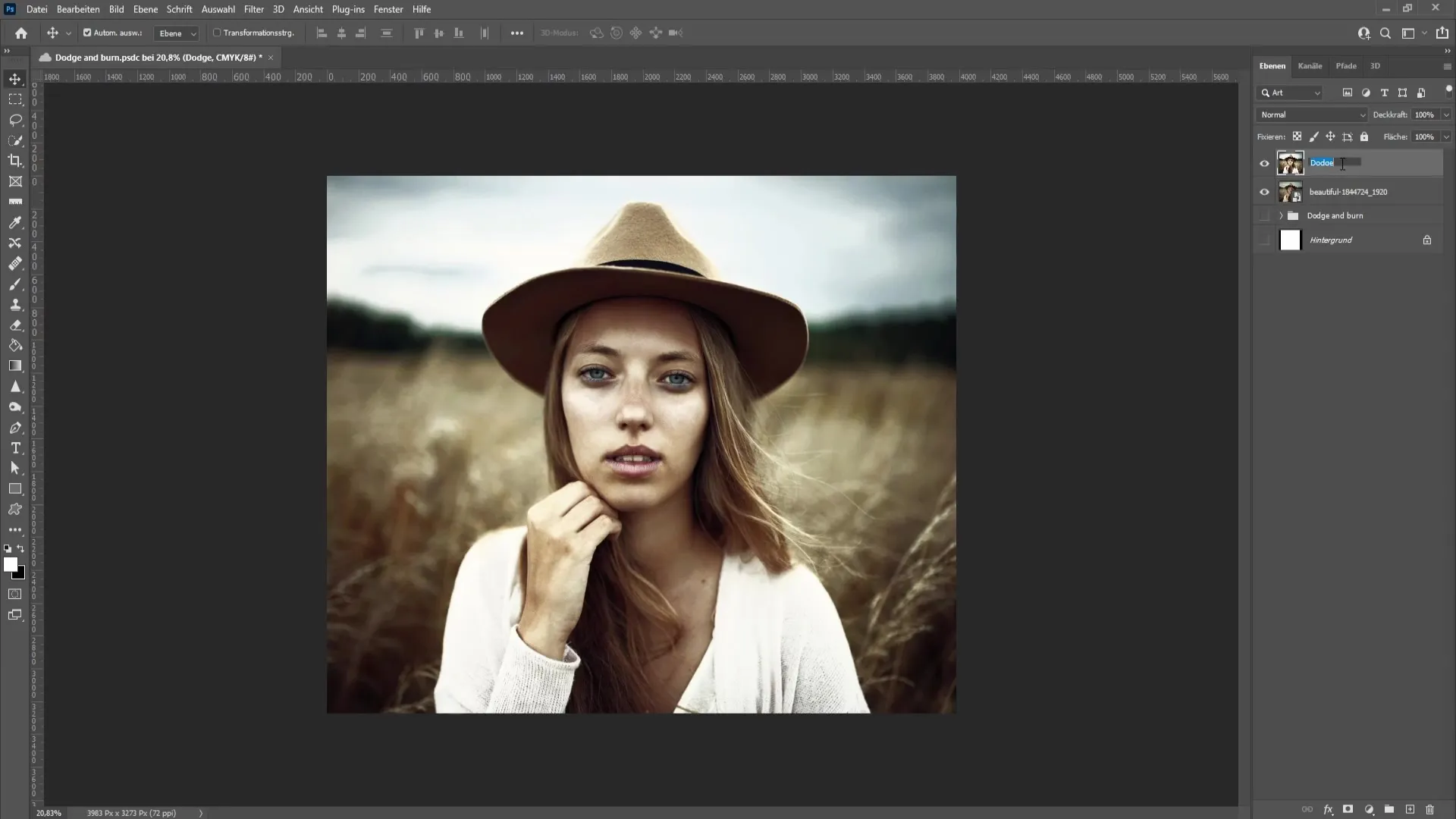
Vaihe 8: Kuvan laskenta
Valitse Dodge-taso. Mene "Kuva" > "Kuvan laskentaan". Valitse normaali taso tasona, jonka haluat vähentää. Aseta sekoitus tilaksi "Vähennä" ja siirrä 128 tasoa saadaksesi neutraalin harmaasävyn.
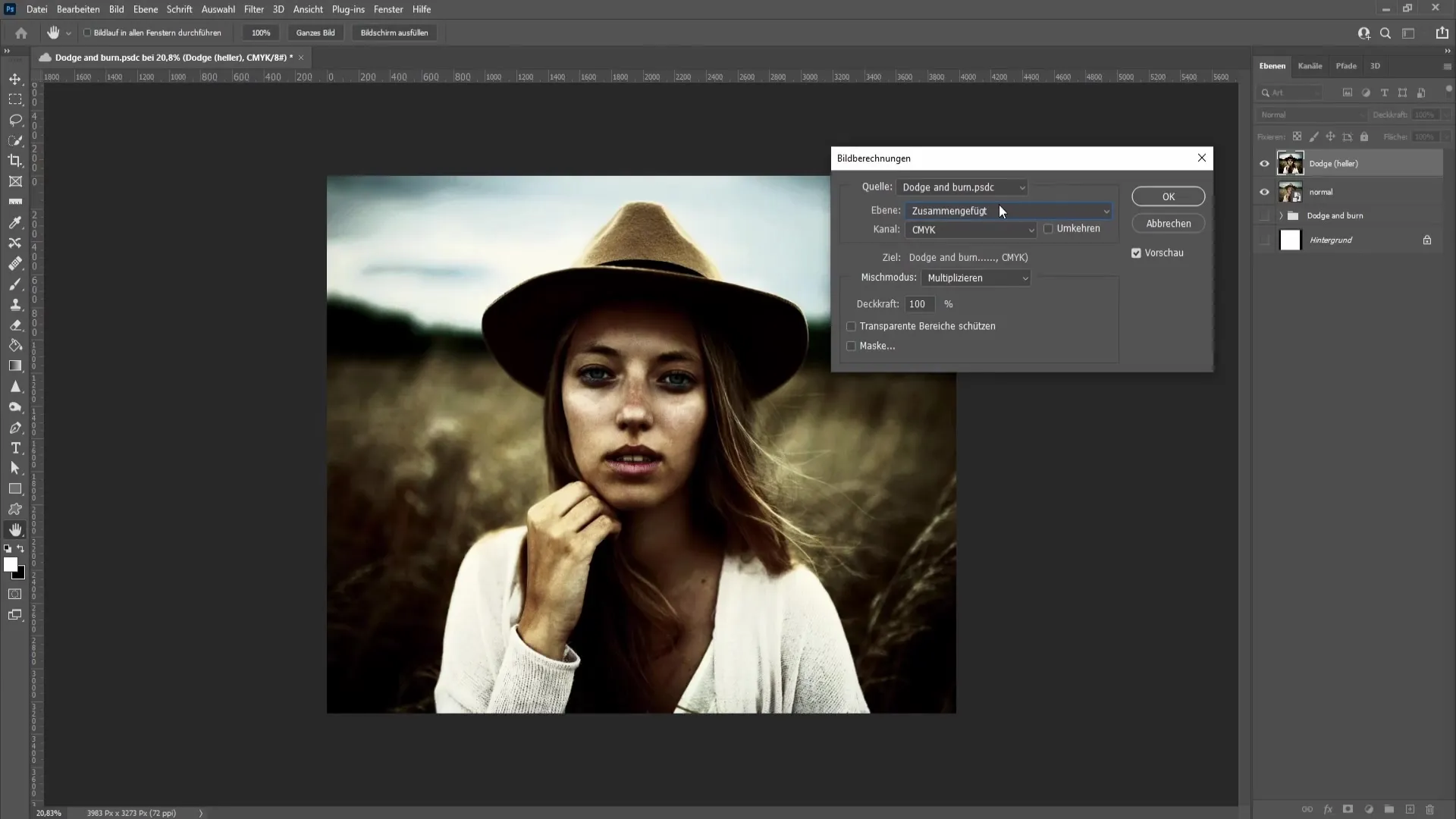
Vaihe 9: Lempeä valo
Jotta Dodge-efektit eivät olisi liian voimakkaita, aseta ylemmän tason sekoitusasetukseksi "Lempeä valo". Nyt sinun pitäisi huomata selkeä ero kuvan kirkkausalueilla.
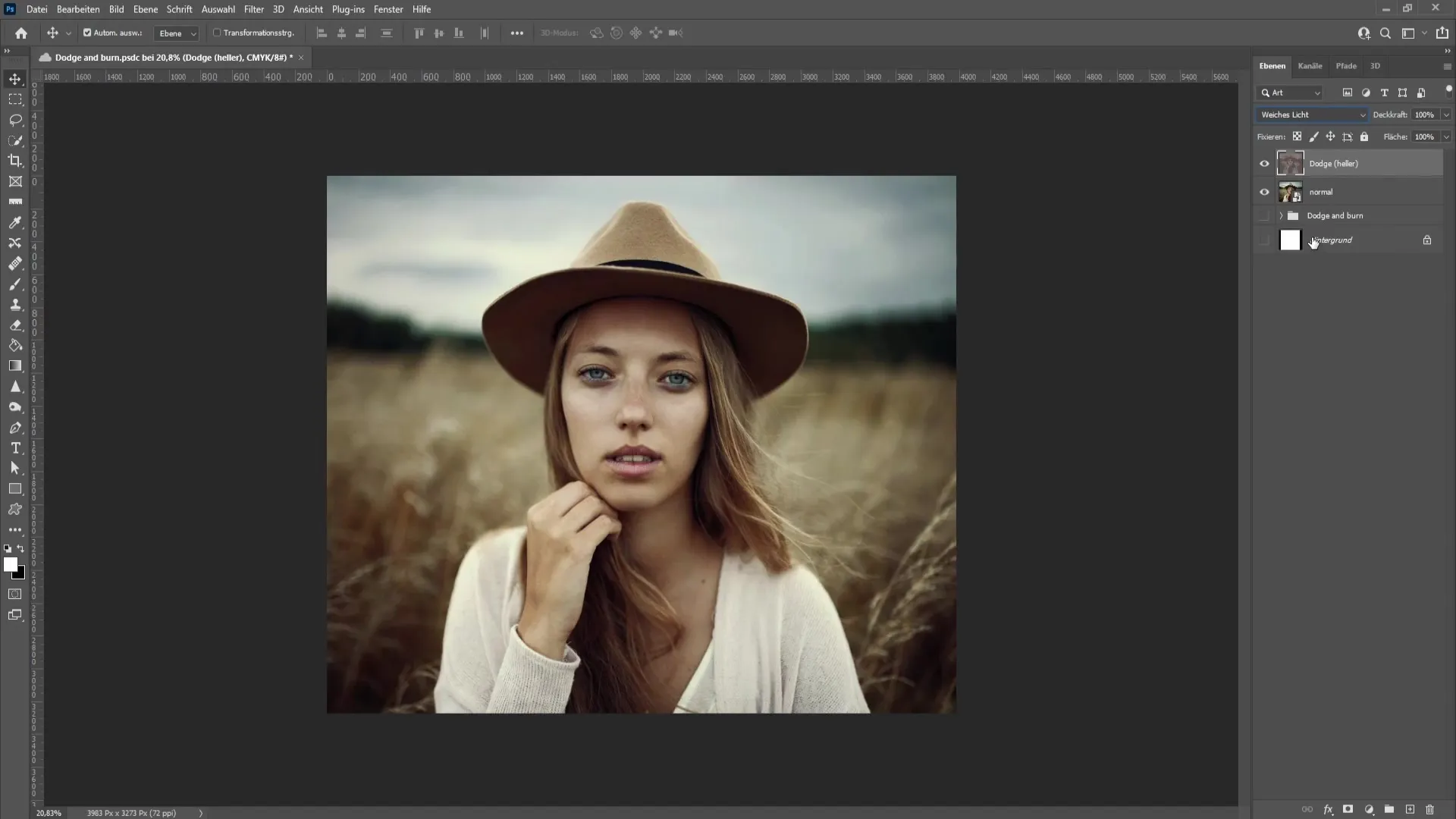
Vaihe 10: Burnin säätö
Nyt teemme saman myös kuvan tummille alueille. Sulje Dodge-taso ja toista vaiheet uudella sävyjen kaarella Burn-säätöä varten (pimetys).

Vaihe 11: Sekoitusvaihtoehdot Burnille
Burn-säätöjä varten sinun on vedettävä sävyjen kaaren oikeaa liukusäädintä vasemmalle poistaaksesi vaaleat alueet. Myös tässä tavoitteena on valita vain tummat alueet.

Vaihe 12: Laskeminen Burnille
Toista vaiheet Dodge-säädöstä laskemalla jälleen modulo ja vähentämällä Burn-taso.

Vaihe 13: Tehosteiden tarkistus
Hanki älykäs objekti painamalla CTRL + ALT + SHIFT + E, jotta voit muokata kaikkia säätöjä kumoaen tuhoamattomasti. Tämä on nyt tärkeää, jotta voit hienosäätää tarvittaessa.

Vaihe 14: Gaussin sumennus
Käytä nyt Gaussin sumennusta, jotta Dodge- ja Burn-tasojen siirtymät pehmenevät. Mene kohtaan "Suodattimet" > "Sumennussuodatin" ja valitse sopivat arvot (esim. 22,2).

Vaihe 15: Tehosteiden maskitus
Varmista, ettei Dodge-and-Burn-tehoste vaikuta koko kuvan taustaan luomalla maskin ja maalaten tarvittaessa alueet, jotka eivät tarvitse tehostetta.

Vaihe 16: Viimeistely
Nyt voit maskata silmät ja huulet, jotta ne erottuvat paremmin. Käytä pientä sivellintä ja työskentele tarkasti saavuttaaksesi halutut tehosteet.

Vaihe 17: Lopputuloksen tarkistaminen
Ymmärrä, miten Dodge-and-Burn-tekniikka on muuttanut kuvaa. Kytke tasot päälle ja pois päältä nähdäksesi eron ja tehdäksesi viimeiset säädöt.

Yhteenveto
Tässä oppaassa olet oppinut, miten voit käyttää Dodge-and-Burn-tekniikkaa Photoshoppissa merkittävästi parantaaksesi kuvan laatua. Kuvattujen vaiheiden avulla voit muokata kuvia ammattimaisella ja monipuolisella tavalla tuoden niihin enemmän ulottuvuutta.
Usein kysytyt kysymykset
Miten Dodge-and-Burn-tekniikka toimii?Tekniikka korostaa valoa ja varjoja kuvassa, mikä tuo enemmän syvyyttä.
Voinko peruuttaa säädöt?Kyllä, käyttämällä älykkäitä objekteja voit muokata säätöjä milloin tahansa muuttamatta alkuperäistä.
Tarvitsenko erityistaitoja tämän tekniikan käyttämiseen?Ei, kuvatut vaiheet ovat yksinkertaisia ja soveltuvat myös aloittelijoille Photoshopissa.


