Silmänaluset voivat saada kasvosi näyttäytymään väsyneiltä ja stressaantuneilta. Mutta älä huoli! Tässä oppaassa näytän sinulle yksityiskohtaisesti, miten voit tehokkaasti poistaa silmänaluset Photoshopissa. Muutamien helppojen vaiheiden ja oikeiden työkalujen avulla sinun on mahdollista näyttää virkeämmältä ja levänneemmältä. Olitpa sitten aloittelija tai edistynyt käyttäjä, yksinkertaisesti seuraa alla olevia ohjeita ja saavutat hienoja tuloksia.
Tärkeimmät oivallukset
Oikealla tekniikalla ja työkaluilla Photoshopissa voit helposti retusoida silmänaluset ja saavuttaa kauniin, levänneen ulkonäön. Tässä oppaassa keskitytään tasojen, siveltimien ja korjaussiveltimen käyttöön saadaksesi aikaan realistisen tuloksen.
Vaiheittainen opas
Avaa ensin Photoshop ja valitse kuva, jota haluat muokata. Varmista, että käytät Photoshopin viimeisintä versiota, jotta pääset käsiksi kaikkiin toimintoihin.

Aloita silmänalusten muokkaus luomalla ensin uusi taso. Tämä on tärkeää, jotta muutoksesi eivät vaikuta suoraan alkuperäiseen kuvaan. Poista olemassa oleva taso varmistaaksesi, että työskentelet puhtaalla pohjalla.

Luo nyt uusi taso klikkaamalla vastaavaa symbolia taso-osiosta. Tämä auttaa sinua tekemään kaikki muutokset siististi ja järjestelmällisesti, jotta voit aina palata perusversioon tarvittaessa.

Ota siveltimen avulla työkaluriviltä ja suurenna näkymää tarkkaa työskentelyä varten. Pidä Alt-näppäintä painettuna valitaksesi ihonsävyyn sopivan värin alueelta, joka sopii silmänalusille.

Käytä virtausta noin 2-3 % ja kovuutta 0 %. Tämä antaa sinulle joustavuutta levittää väriä hellävaraisesti. Aloita sitten varovasti maalaamalla silmänalusten ympärille - huomaat, miten varjot alkavat vähitellen häipyä pois.

On tärkeää työskennellä tasaisesti ja hellävaraisesti välttääksesi liioiteltua tulosta. Toisaalta voit toistaa saman prosessin kasvojen toiselle puolelle. Huomaat, että muutos on jo nähtävissä, mutta emme vielä ole valmiita.

Laske nyt tason peittävyys palauttaaksesi sen alla olevan rakenteen. Aseta peittävyys noin 61 %:iin, ja huomaat, että kuva näyttää luonnollisemmalta.

Vertaa eroa ennen ja jälkeen - on hämmästyttävää, miten paljon voit saavuttaa näillä yksinkertaisilla säädöksillä. Jos kaipaat enemmän pehmeyttä, voit laskea peittävyyttä entisestään.

On myös hyödyllistä valita eri väri, jos silmiesi alla olevat värit eivät täysin vastaa toisiaan, ja maalata sen päälle paremman sekoituksen aikaansaamiseksi. Muista aina käyttää ihonväriin sopivaa sävyä.

Jos haluat tehdä lisää säätöjä toiselle puolelle, valitse myös ajoittain eri väri realistisen tuloksen saavuttamiseksi. Oikealla tekniikalla voit saada renkaat haihtumaan lempeästi.

Kun väri on sovitettu, voit yhdistää molemmat muokatut tasot painamalla samanaikaisesti Shift, Alt ja E -näppäimiä. Sen jälkeen piilota alempia tasoja saadaksesi selkeän näkymän työstäsi.
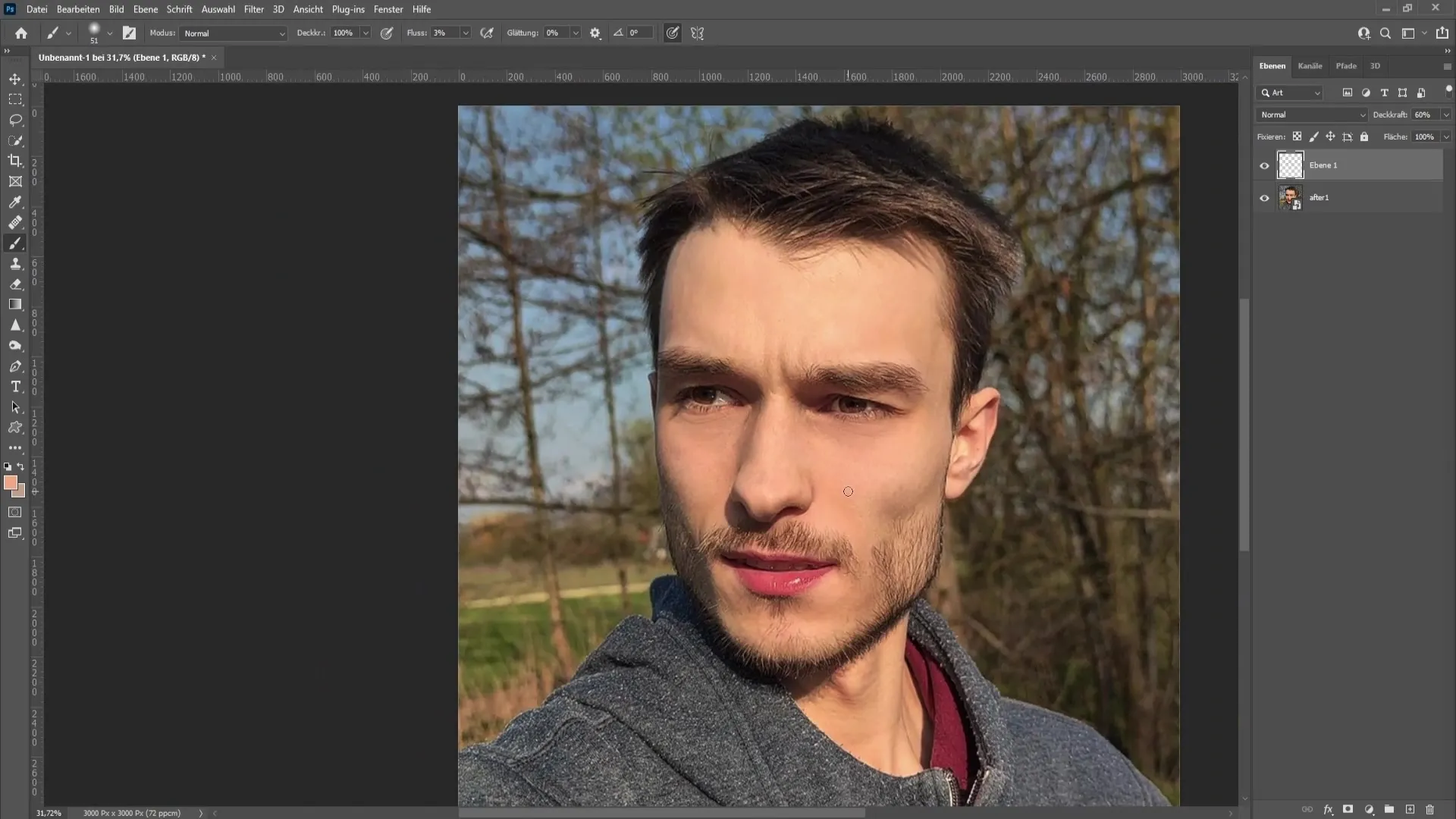
Nyt on oikea hetki valita korjaus sivellin työkalupalkista. Zoomaa hieman lähemmäksi voidaksesi käsitellä pieniä yksityiskohtia paremmin.
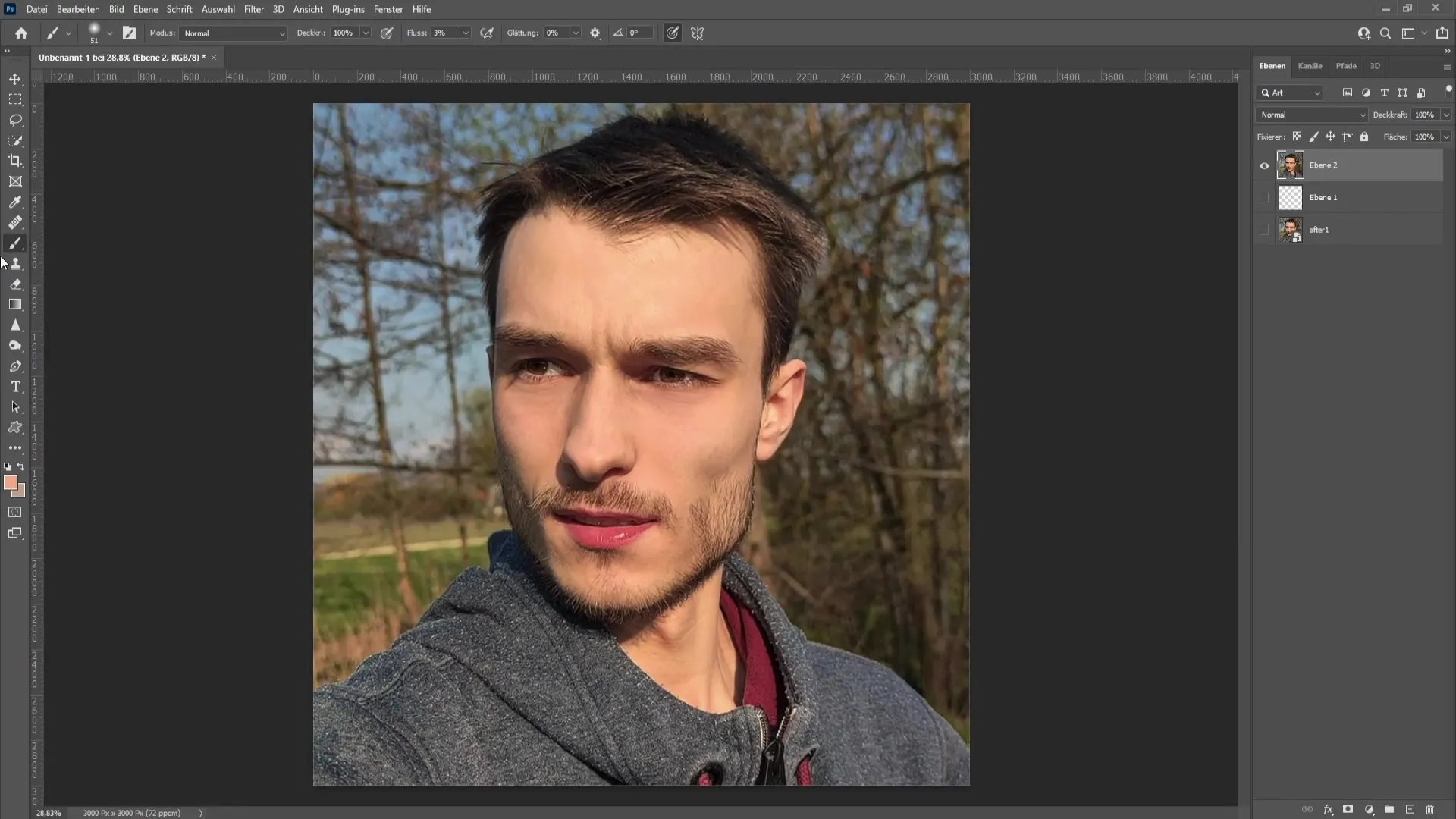
Aloita epätasaisuuksien hellävarainen retusointi korjaussiveltimellä. Valittaessasi tiettyä kohtaa pitämällä ALT-näppäintä painettuna, sivellin ottaa dynaamisesti halutun värin ja rakenteen.
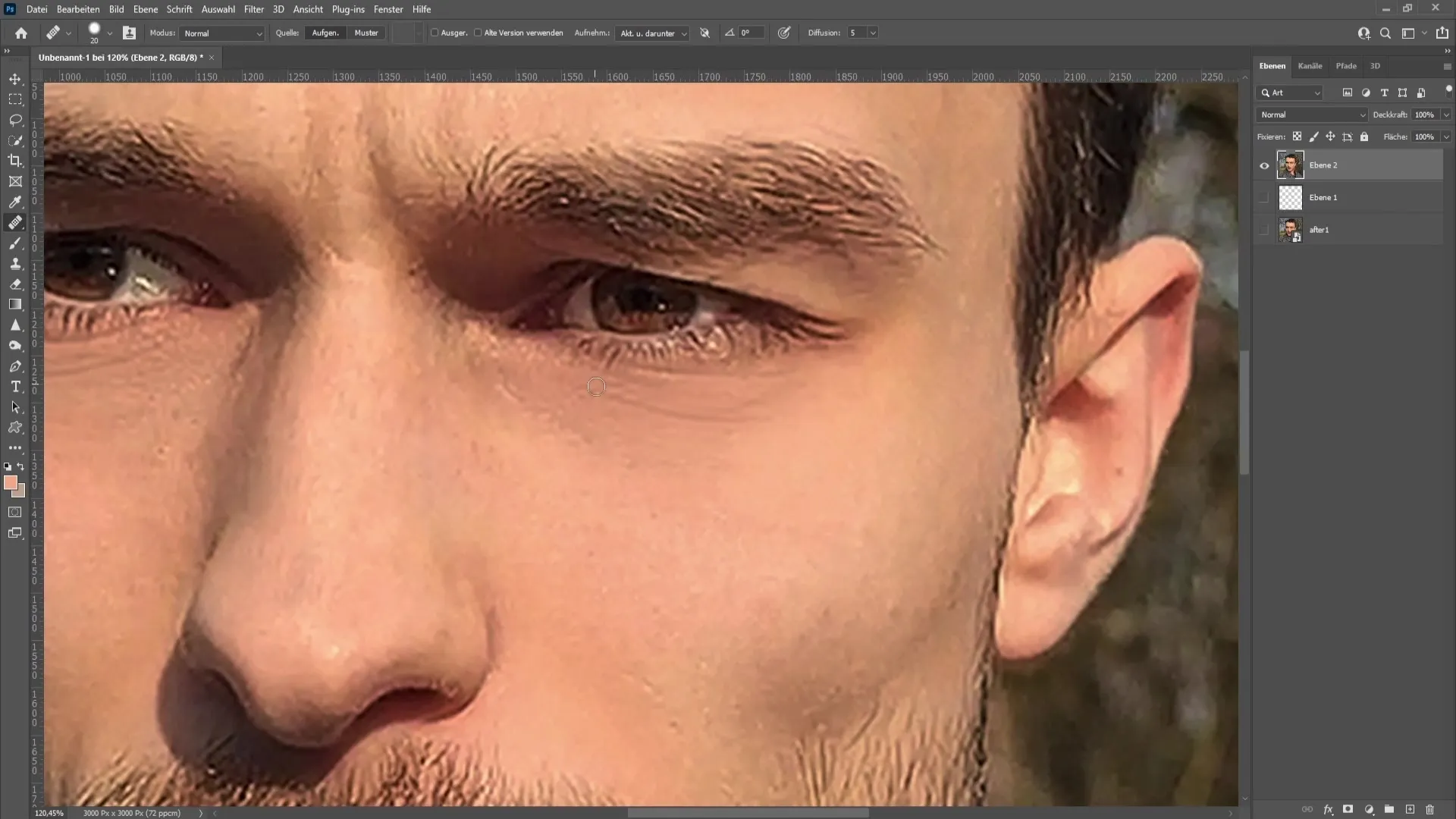
Huolehdi, että siveltimen kovuus asetetaan noin 71%. Tämä antaa sinulle tarvittavan hallinnan kriittisillä alueilla työskentelyä varten, erityisesti silmien ympärillä olevien hienojen viivojen kanssa.
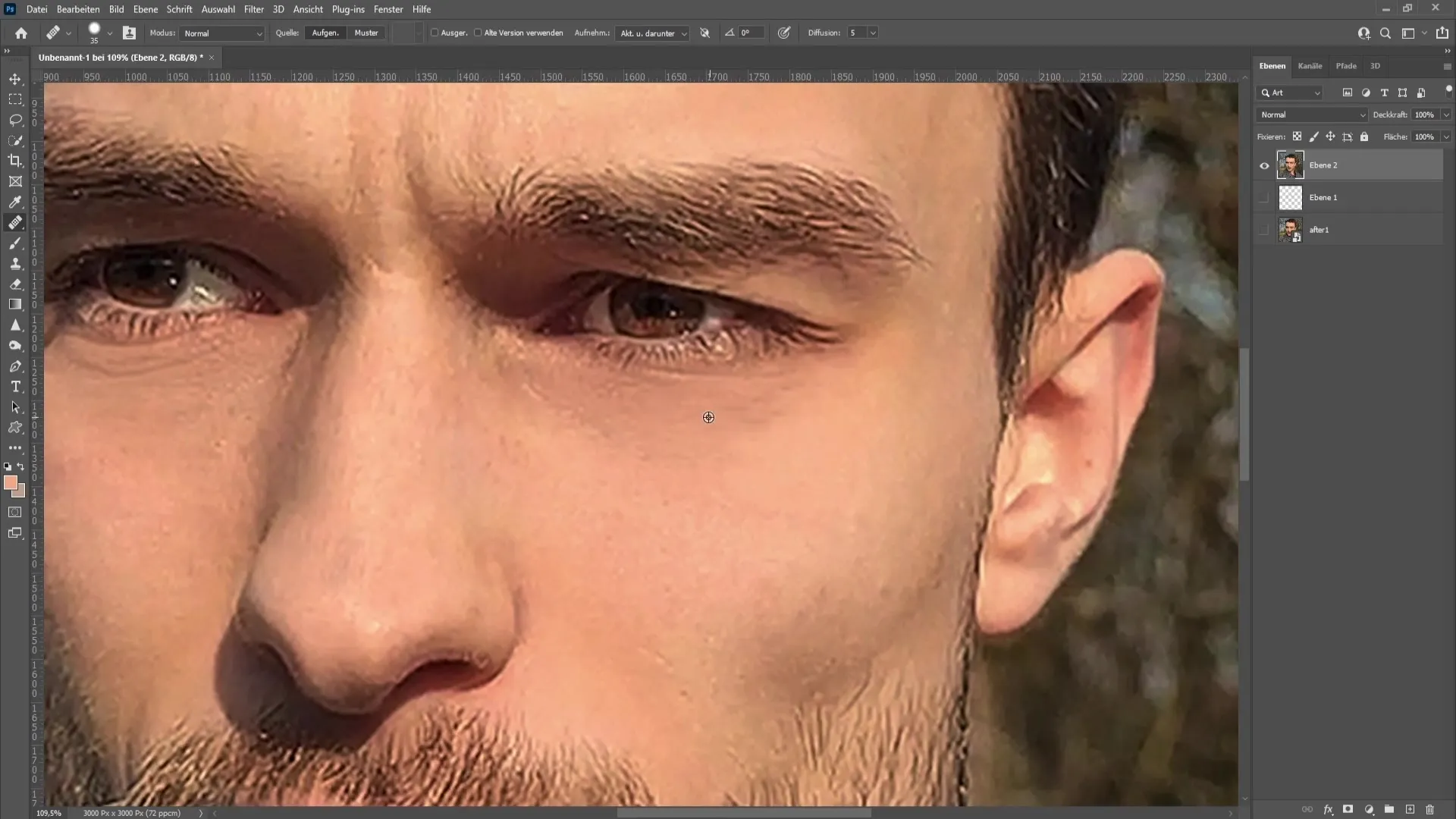
Oikean silmän ulkonäkö parantuu nopeasti. Keskitä huolelliseen liikkeeseen, jotta silmäpussien esiintyminen minimoidaan samalla kun luonnollinen rakenne säilyy.
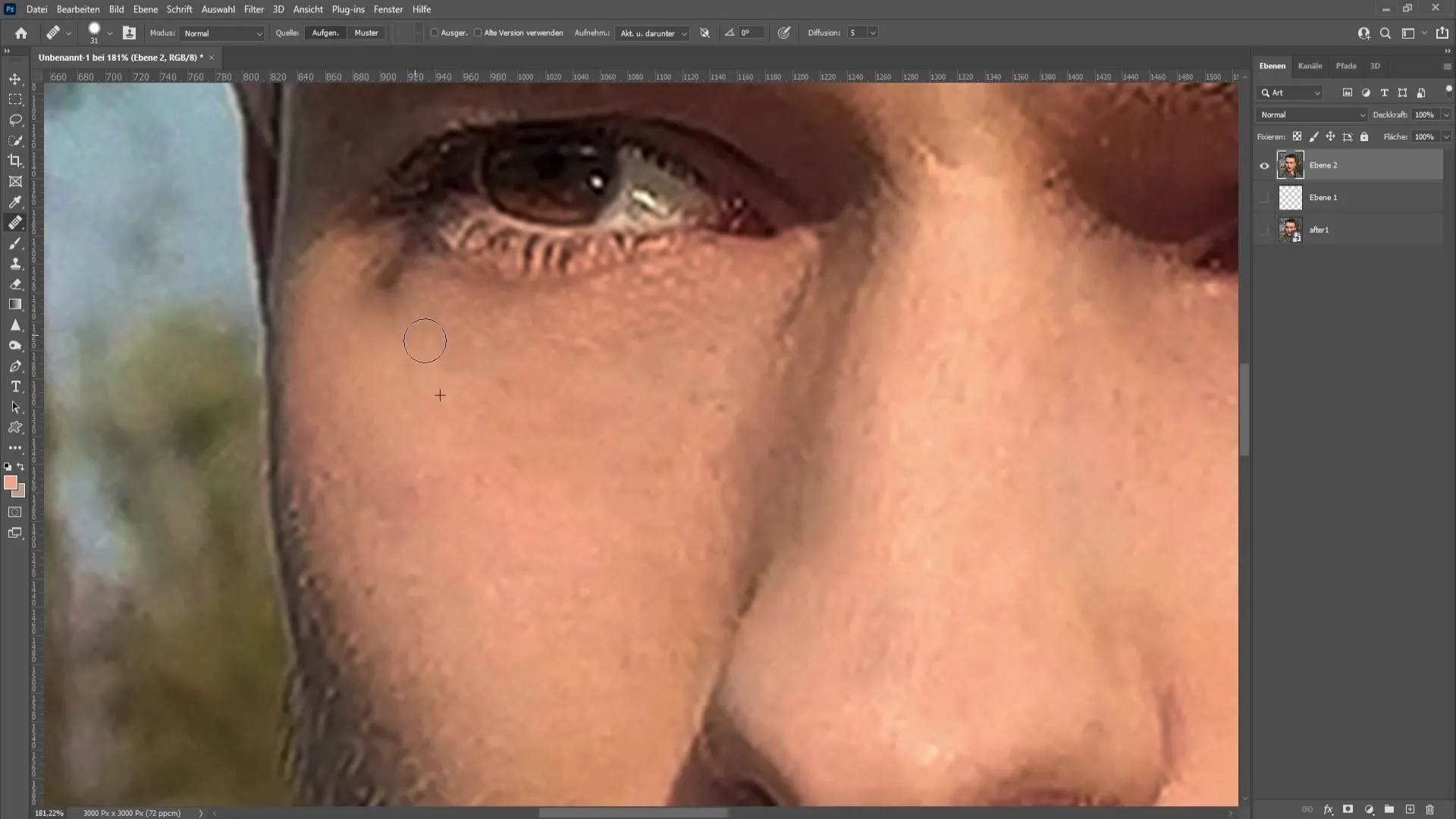
Työskenneltyäsi oikean silmän kanssa, käytä samoja tekniikoita vasemmalle silmälle. On tärkeää kiinnittää erityistä huomiota alkuperäiseen silmäpussien muotoon, jotta lopputulos säilyy uskottavana.
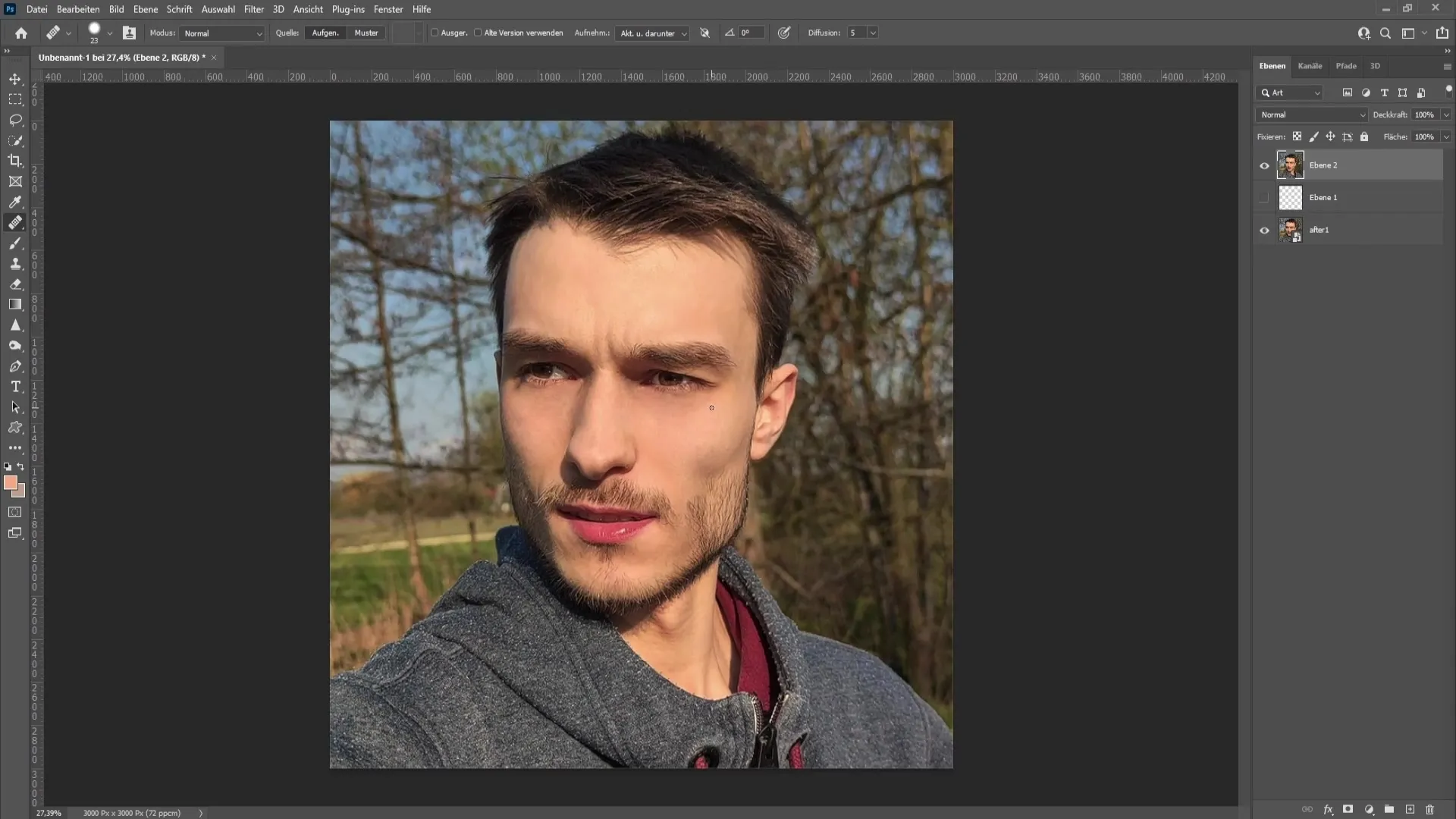
Älä epäröi mennä yksityiskohtiin myös täällä. Usein hienoin säätö voi vaikuttaa eniten kokonaiskuvaan.
Retusoinnin valmistuttua voit tehdä ennen-jälkeen vertailun. Tulet yllättymään siitä, kuinka paljon nämä tekniikat voivat saada aikaan.
Yhteenveto
Tässä ohjeessa opit, kuinka voit onnistuneesti poistaa silmäpussit Photoshopissa eri tekniikoilla ja työkaluilla. Luomalla kerroksia, käyttäen sivellintä ja korjaussivellintä saat raikkaan ja levollisen ilmeen.
Usein kysytyt kysymykset
Mitä värimääriä minun tulisi valita retusointia varten?Valitse värejä, jotka ovat lähellä luonnollista ihonsävyä, jotta saat realistisen tuloksen.
Mikä on paras virtaus siveltimen asetuksille?Virtaus 2 ja 3 % välillä on ihanteellinen pehmeiden siirtymien luomiseen.
Voinko käyttää tätä tekniikkaa myös muihin kasvojen alueisiin?Kyllä, voit käyttää samankaltaisia tekniikoita muihin kasvojen alueisiin, kuten esimerkiksi ryppyihin tai epäpuhtauksiin.
Jääkö kuva selkeäksi, jos alennan peittokykyä?Kyllä, alentamalla peittokykyä alla oleva rakenne pysyy näkyvissä, mikä antaa retukselle luonnollisen vaikutelman.


