Nimikirjoitus logon vieressä vaikuttaa hieman kalpealta. Voit korjata tilanteen esimerkiksi erottamalla tämän kirjasimen taustasta pienillä efekteillä. Tätä varten kaksinkertaista napsauttamalla tehosteet-ohjauspaneelin Ryhmää, avautuu ikkuna tehosteisiin. Tässä ikkunassa voit antaa kirjasimelle pienen varjon 50%:n peittävyydellä.
Informaation kiinnittäminen raidalliselle taustalle ei välttämättä ole paras idea. Siksi on parasta erottaa se uudella objektilla rauhallisemmalla taustalla. Tässä tapauksessa voit luoda uuden grafiikka-alueen Suorakulmio-työkalulla. Jos vedät sen heti dokumentin koosta, voit myöhemmin muokata sitä helpommin.

Etuna on, että voit skaalata objektin pitäen Alt-näppäintä painettuna ja se pysyy keskellä sivua. Täytä se skaalauksen jälkeen valkoisella pohjavärillä. Myöhemmin siihen voidaan lisätä kevyt tekstuurikerros.
Valkoinen pinta toimii tekstiinformaation perustana. Mutta tärkeille, heti silmiinpistäville tiedoille kannattaa käyttää muita elementtejä. Aloita vetämällä uusi suorakulmio koko dokumentin leveydelle.
Suorakulmion täyttämiseksi saatat tarvita uuden värin. Voit luoda sen Värikenttä-ohjelmasta. Mainosjulisteella on aina signaalivaikutus, joten väri saa olla rohkeampi, tässä tapauksessa oranssi sävy.
Sitten tämä suorakulmio skaalataan taas käyttäen Alt-näppäintä. Tällä tavoin objekti suurenee tai pienenee keskipisteen ympärille.
Tätä suorakulmioaluetta täydennetään pienemmillä objekteilla. Voit vetää uuden suorakulmion valkoisen pinnan viereen leikkauksesta.
Tämä alue saa myös oranssin sävyn, tosin hieman tummemman. Siksi kopioidaan ensin aikaisemmin luotu oranssi väri vetämällä se Uusi-symboliin Värikenttä-ohjelmassa. Tämä värin kopio muokataan ja tallennetaan uudella nimellä.
Ctrl+Ö -komennolla siirrät juuri luotua suorakulmia taaksepäin sivulla.
Jotta 3D-pinnan visuaalinen vaikutelma syntyy, tarvitset vielä pienen yksityiskohdan. Pieni kolmionmuotoinen pinta luotiin kahden suorakulmaisen pinnan väliin ja täytettiin mukautetulla oranssin sävyllä.
Käytä jälleen Monikulma-työkalua ja kaksoisnapsauta työkalun pikkukuvaa. Aseta 3 sivua dialogiruudussa ja vahvistaessasi voit piirtää kolmion ja antaa sille toisen värin paremman näkyvyyden vuoksi. Varmista, että sijoitat tämän objektin oikealle tasolle, sillä muuten sitä ei näy.
Käännä objekti Valinta-työkalulla ja Vaihtonäppäimellä oikeaan suuntaan. Siirry sitten Suoravalinta-työkaluun, klikkaa kolmion kärkipistettä pitämällä Vaihtonäppäintä painettuna aktivoidaksesi sen ensin ja siirrä sitten tämä piste yläsuorakulman kulmaan.
Tämä kulma väritetään myös oranssilla, tosin hieman tummemmalla. Luota parhaitein tumma, oranssi väri ja luo sille uusi sävy.
Näiden objektien yhdistelmä luo tilavaikutelman.
Kopioi juuri luodut objektit valitsemalla ne pitäen Vaihtonäppäintä painettuna ja siirtämällä sitten ne uuteen sijaintiin painamalla Vaihto+Alt. Siirrettyäsi objekteja voit vaakasuunnassa kääntää nämä objektit kontekstivalikon avulla.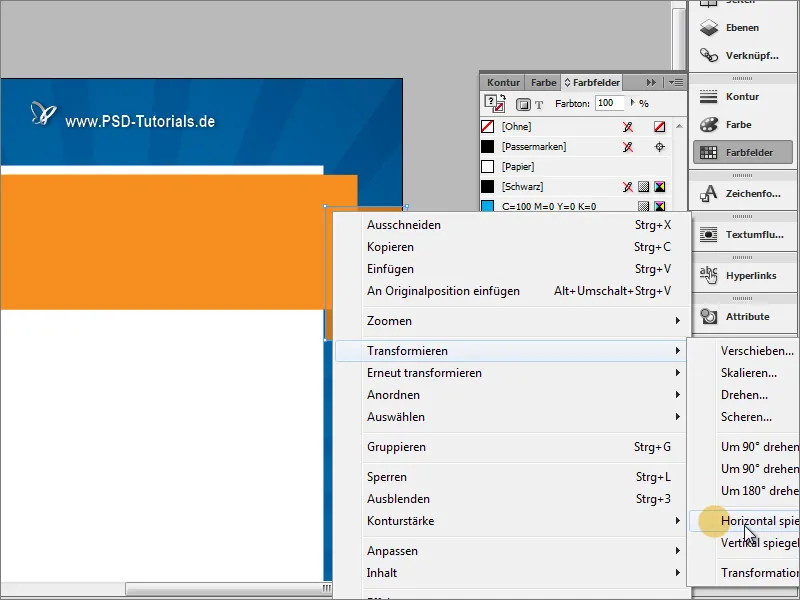
Huomioi, että objektien tulee ulottua leikkaukseen.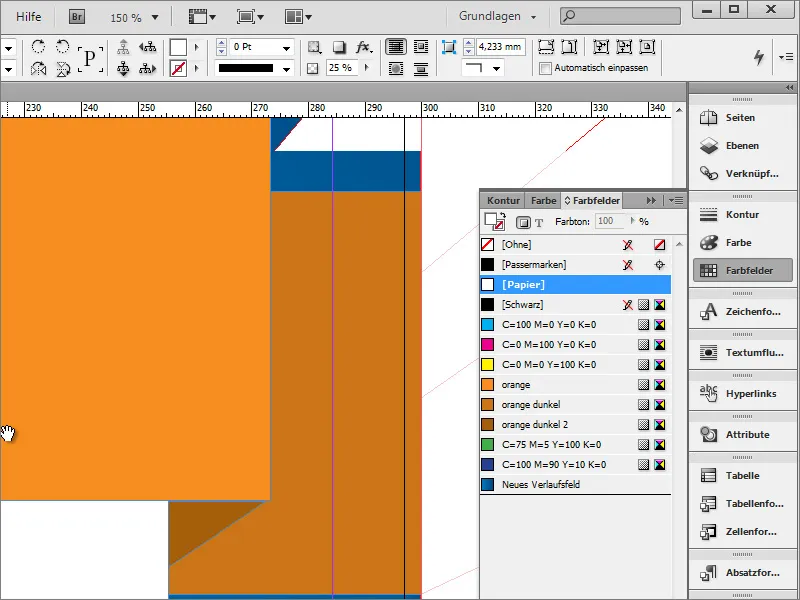
Voit viimeistellä esitystä antamalla objekteille varjostuksen. Tähän tarkoitukseen kutsu ensin esiin Ikkuna>Formaatit ja valitse Objektin formattit.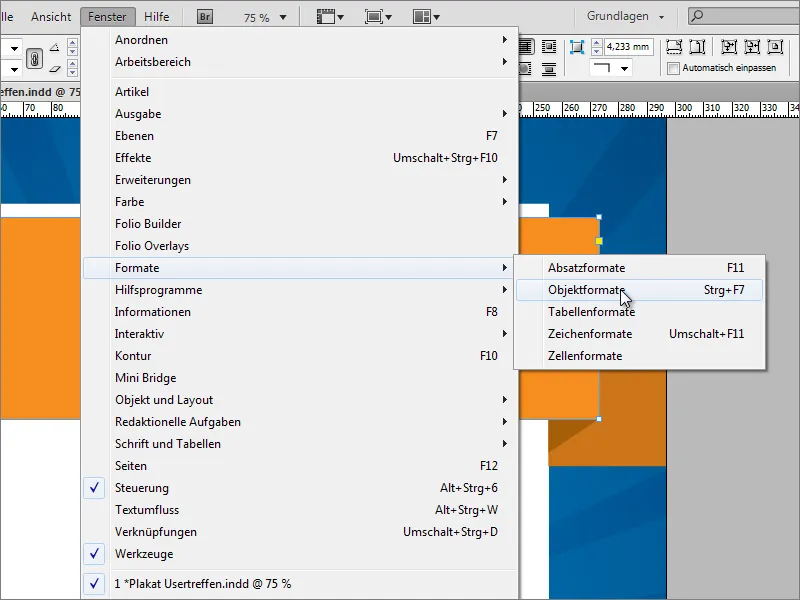
Luo uusi Objektin muoto dialogiruudusta painamalla Uusi-symbolia.
Jos kaksinkertaisesti napsautat kohteen kohdetta, pääset asetusvalintaikkunaan. Siellä voit määrittää, mitä ominaisuuksia haluat antaa tälle muodolle. Voit asettaa perusominaisuudet, kuten kohteen väri tai reunaviiva, tarvittaessa, tai poistaa nämä vaihtoehdot käytöstä ja asettaa vain tehosteen kohteelle.
Tässä vaiheessa yksinkertainen tehosteen asetus varjostuksen esittämiseksi riittää. Kun napsautat alhaalla vasemmalla esikatselua, tehoste sovelletaan heti valittuun kohteeseen. Kun kaikki asetukset on tehty, vahvista valinta napsauttamalla OK.
Nyt voit nopeasti antaa jokaiselle kohteelle saman tehosteen yksinkertaisesti valitsemalla vastaavan kohtamuodon.
Kohtamuotojen etuna on, että myöhemmin tarvittavat tehosteiden mukautukset voidaan nopeasti soveltaa kaikkiin kohteisiin, jotka on muotoiltu näillä asetuksilla. Jos esimerkiksi nyt varjostuksen peitto kasvatetaan 25:stä 50 %, se vaikuttaa samanaikaisesti kaikkiin asianomaisiin kohteisiin.
Molemmille kolmioalueille on kokeilumielessä annettu myös tällainen varjostus. Ne eivät kuitenkaan tarvitse ylimääräistä varjostusta, joten merkitse aluksi molemmat kohteet Välilyönti-näppäimellä ja sen jälkeen ilmestys-asetuksessa tee kaksinkertainen napsautus kohtaan Objekti.
Sitten avautuu asetusvalikko näille kohteille ja voit poistaa ruksin varjostuksesta. Sen jälkeen tämä tehosteasetus on poistettu käytöstä molemmilla merkityillä kohteilla.
Yläpuolella oleva suorakulmio on myös asetettava aivan ylimmäksi tasorakenteessa, sillä muuten varjostus ei toimi oikein ja saattaa joutua toisten kohteiden alle.
Samankaltaisen tehosteen voit antaa myös säteilöille. Tässä tapauksessa sinun on ensin valittava Ryhmä.
Ilmestys-asetuksessa teet sitten kaksinkertaisen napsautuksen Ryhmä-kohdassa, jotta asetusvalintaikkuna avautuu.
Tässä valintaikkunassa voit myös antaa näille kohteille pienen varjon alennetulla peitolla.
Jotta et vahingossa valitse näitä juovia jatkotyöstön aikana, voit lukita tämän Ryhmän tasorakenteessa.
Nyt voit luoda tai kirjoittaa julisteen pääotsikon. Tee tämä raahaamalla Tekstityökalulla yksinkertaisesti tekstikenttä ja kirjoita nimi siihen. Teksti keskitetään ja se asetetaan noin 90 kokoiseksi pisteeksi. Esimerkissä käytettiin # kirjasintyyppiä Regular ja rivivälillä 88 pistettä valkoisena.
Tekstin erottamiseksi taustasta voit täälläkin valinnaisesti lisätä varjostuksen. Käytä yksinkertaisesti jo asetettua Varjostus-kohtavalmiutta, jonka loit suorakulmion osille. Näin tekstillä on samat ominaisuudet.
Tapahtumavuodelle halutaan antaa erityinen merkitys, joten se suurennetaan jälkikäteen 120 pisteeseen.
Tämä kuitenkin aiheuttaa uusia ongelmia: alue on liian pieni tekstimäärälle ja tekstirivit ovat nyt liian lähellä toisiaan.
Siksi suurennat ensin aluegrafiikkaa. Koska kuitenkin et voi laajentaa vain etummaista suorakulmiota, muita kuvagrafiikkaobjekteja ei oteta huomioon, yksittäinen laajennus suljetaan pois. Käytä siis Tasorakenteen lukitaksesi kaikki asiaan liittyvät kohteet. Valitse yksittäisten kohteiden valinnassa Välilyönti-näppäintä.
Nyt kaikki kohteet voidaan skaalata samanaikaisesti.
Tämän jälkeen teksti voidaan säätää uudelleen. Tässä tapauksessa riviväli suurennetaan arvoon noin 120 pistettä.


