Ennen kuin perehdymme uusiin, node-pohjaisiin materiaaleihin, tarkastelemme ensin, mitä materiaaleja Cinema 4D:ssä on jo olemassa ja mitä roolia ne pelaavat.
Komennot Luo>Uusi materiaali ja tuplaklikkaus tyhjään kohtaan Materiaali-hallinnassa tuovat meille tutun "vanhan" materiaalin kaikkine tunnettuine materiaalikanavineen. Fyysinen materiaali on pelkistetty versio tästä materiaalista, jossa keskitytään vain Reflektiivisuus-kanavaan.
Jos haluamme luoda node-pohjaisen materiaalin, meidän täytyy tehdä tämä nimenomaisesti komennolla Luo>Uusi Node-materiaali tai lyhytkomento Komento+Alt+N. Niille, jotka haluavat tutustua hitaasti Materiaali-Nodeihin, mutta haluavat jo hyödyntää uusia mukavuuksia, niin sanotut Ylimateriaalit voivat olla kiinnostavia. Nämä ovat valmiita Node-materiaaleja, joita on helppo muokata samalla tavalla kuin perinteisiä materiaaleja. Uusien materiaalien toiminnallisuudet näkyvät esimerkkien avulla, jotka on tallennettu alasivulle Node-materiaalit. Näissä esimerkeissä materiaalit ja niihin liittyvät parametrit on optimoitu täsmällisesti käyttötarkoitusta varten.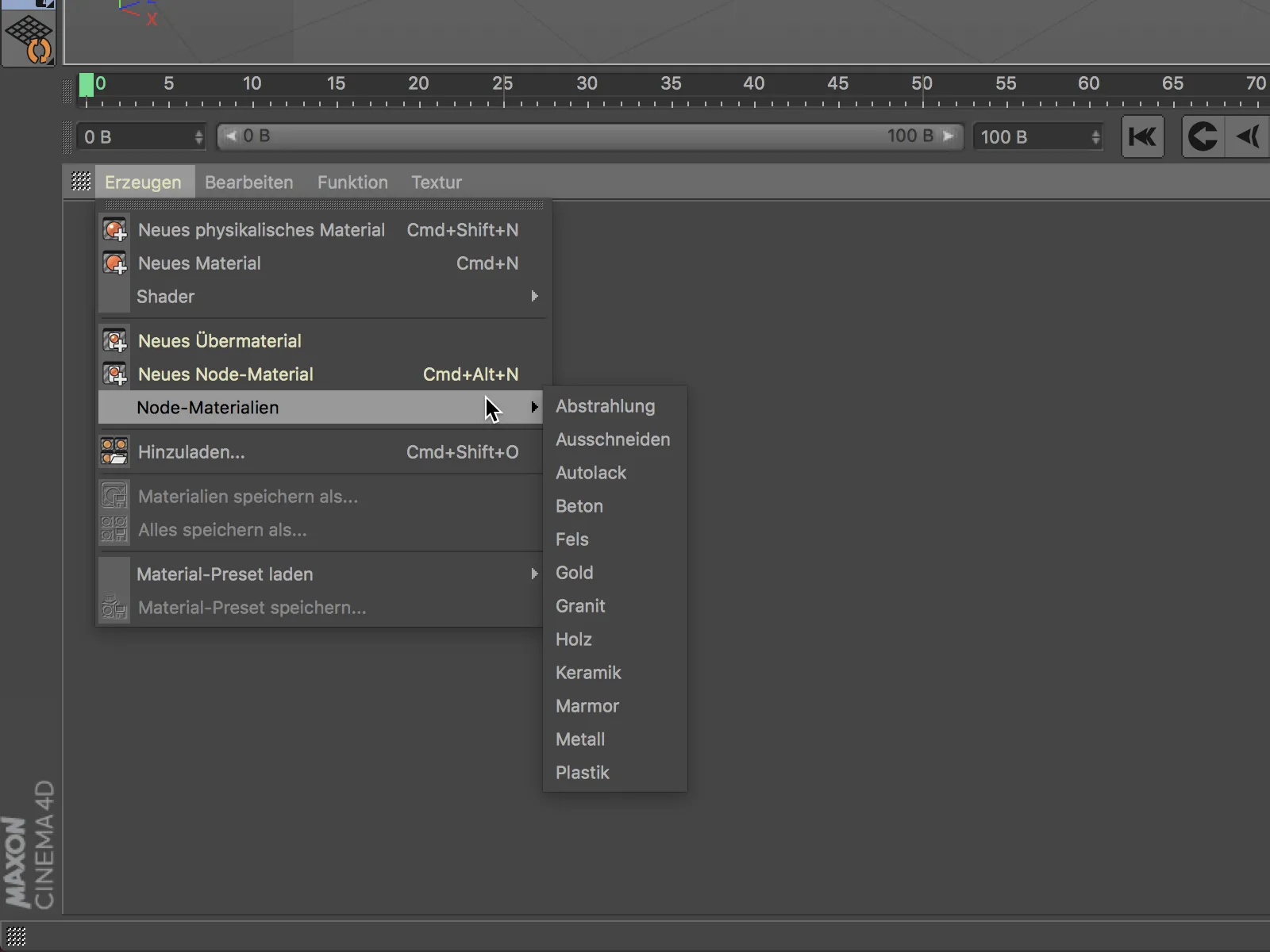
Ylimateriaali
Uusi Ylimateriaali on alun perin node-pohjainen, mutta se osaa piilottaa tämän seikan hyvin, koska se on rakenteeltaan hyvin samankaltainen kuin perinteinen materiaali. Täällä ei ole enää Väri-kanavaa, vaan tämä ominaisuus käsitellään nyt oikein Difuu-kanavalla.
Kaiken kaikkiaan siirtymisessä ei pitäisi olla suuria vaikeuksia. Jos haluamme aktivoida materiaalikanavan ja päästä sen asetuksiin, meidän täytyy myös täällä asettaa vastaava ruksi materiaalin Perus-sivulla.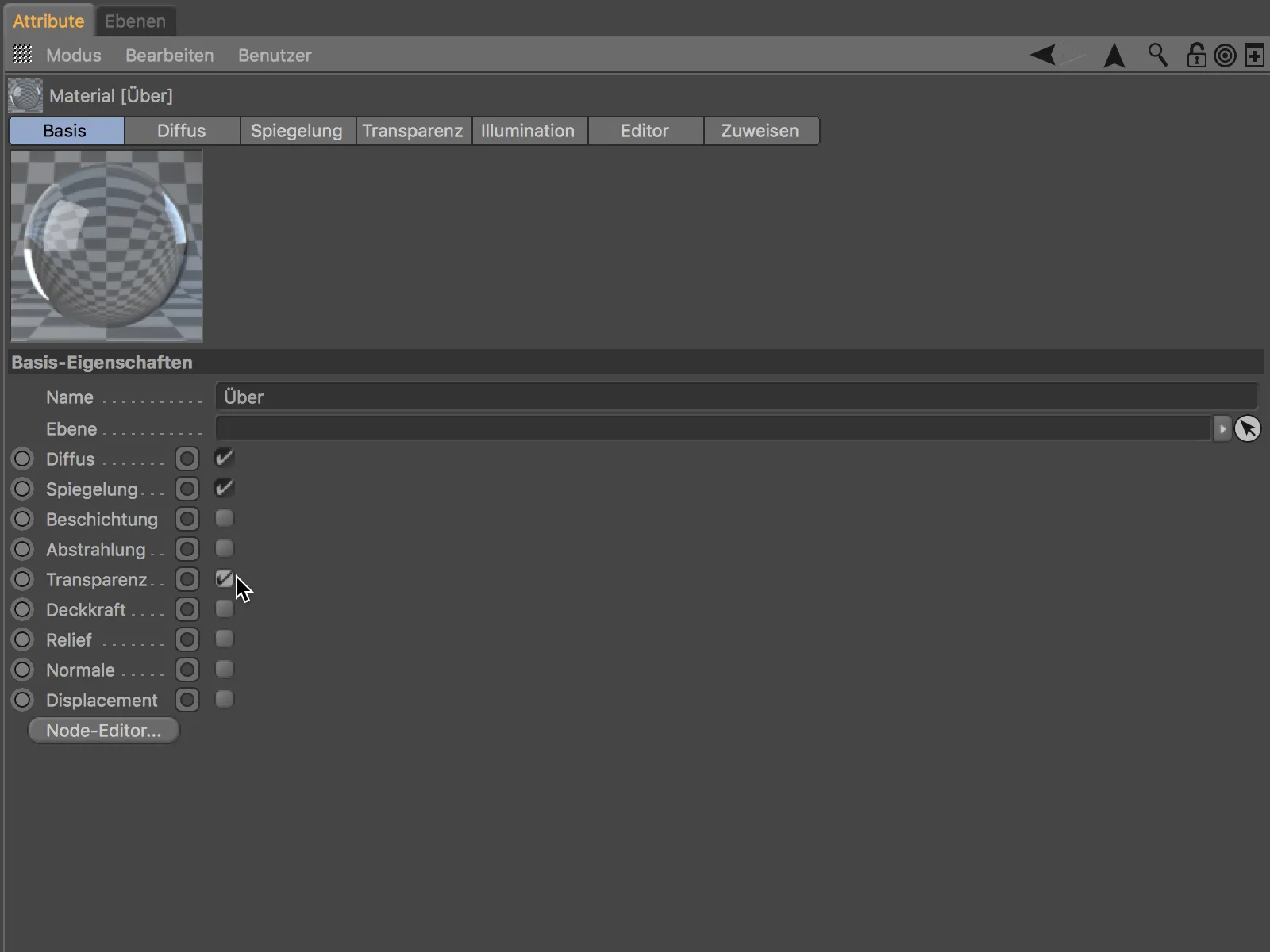
Aktiivisilta kanavasivuilta löydämme niihin liittyvät asetukset. Kuten mainittua, määrittelemme materiaalin värin nyt Difuu-kanavalla.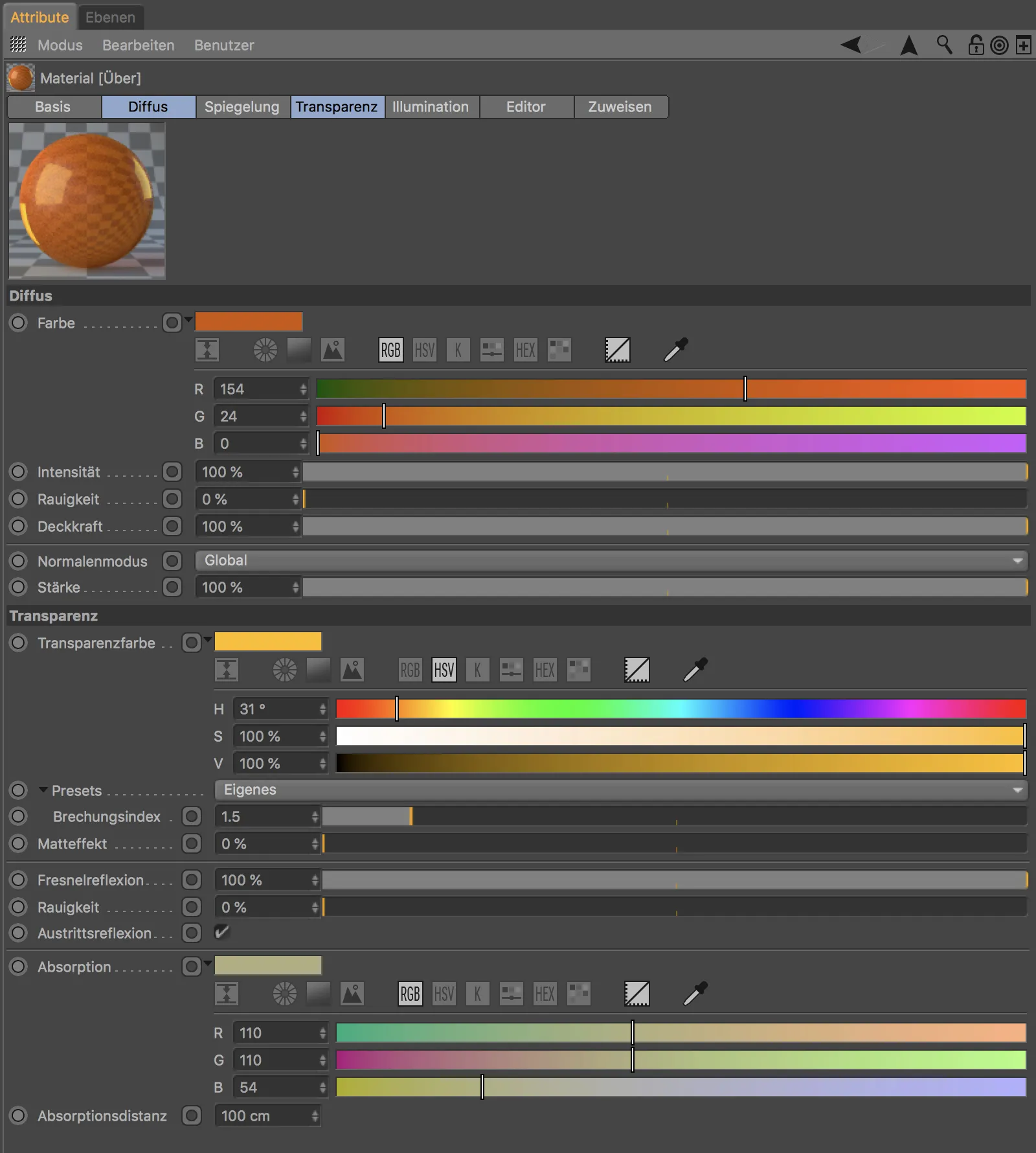
Tähän asti mikään ei viittaa node-toiminnallisuuteen, mutta uusi ohjausalku, niin sanottu Yhteyskuvake, paljastaa, että meillä on mahdollisuus luoda yhteys.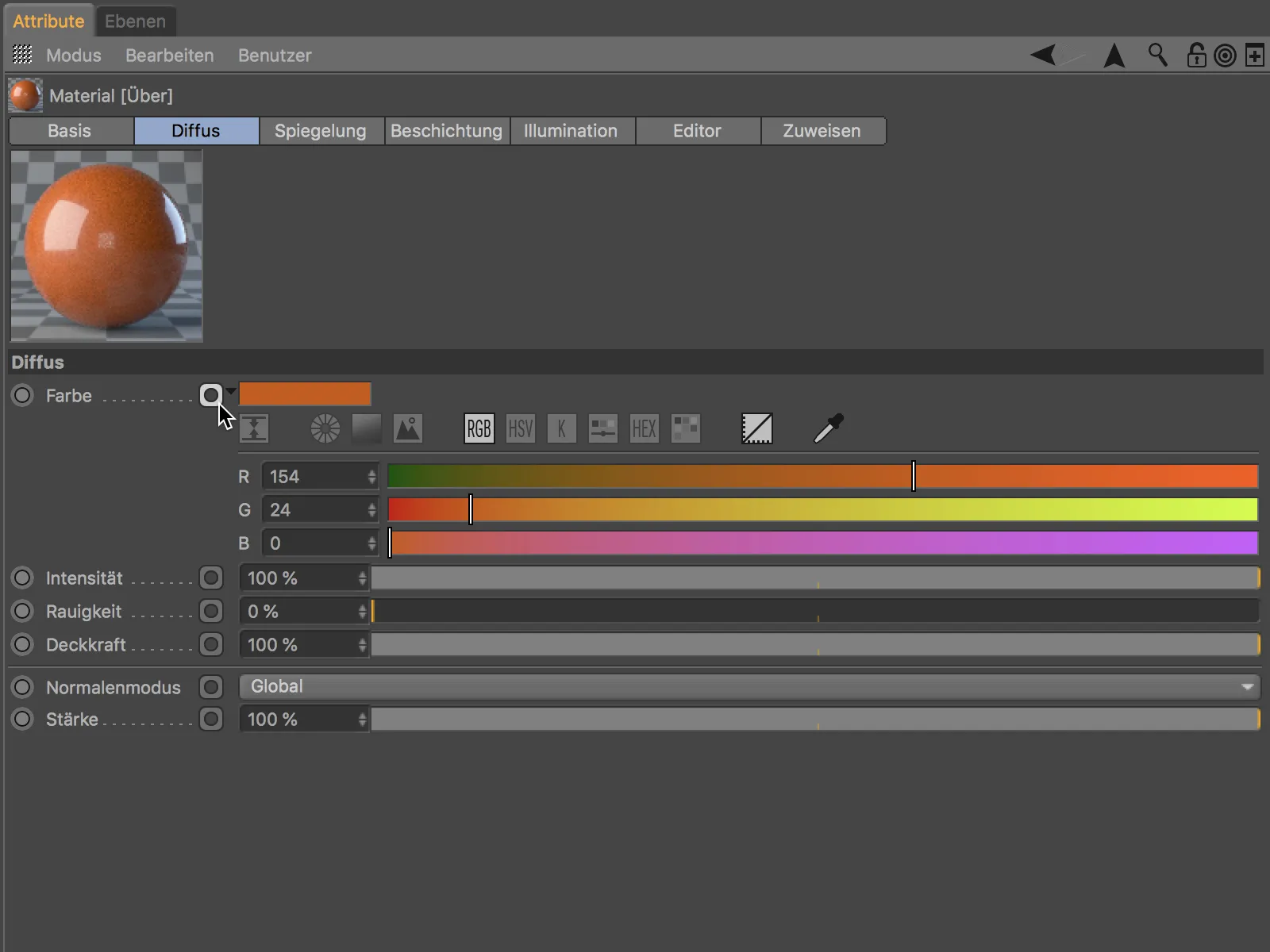
Erikoista tässä on se, että voimme luoda yhteyksiä tällä tavalla, ilman että meidän täytyisi avata Node-tiedostoa erikseen. Klikkaus Yhteyskuvaketta parametrissä Väri avaa kontekstisidonnaisen komentovalikon, jonka kautta voimme liittää ja ladata tekstuurit, tai liittää edistyneitä Node-toimintoja ja -resursseja.
Esimerkissä on liitetty Node jossa on ruutukuviointi väritekstuurina.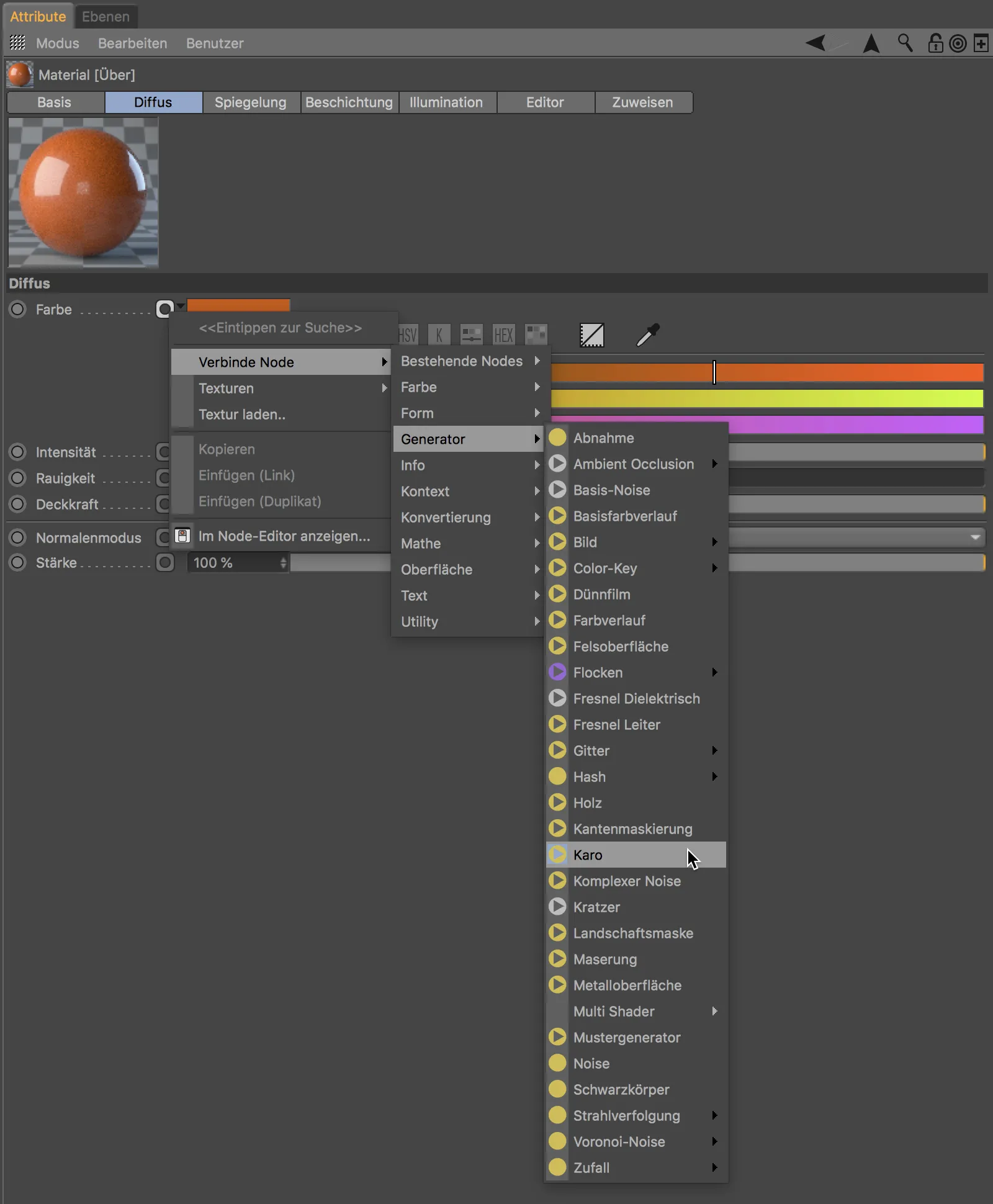
Kun yhteys on luotu, Yhteyskuvake muuttuu vastaavasti osoittaen, että tämä parametri toimitetaan kytketystä Node -sta. Ja tietysti myös liitetyt tiedot, tässä tapauksessa ruutukuviointi, voidaan ohjata samalla tavalla yhteydellä.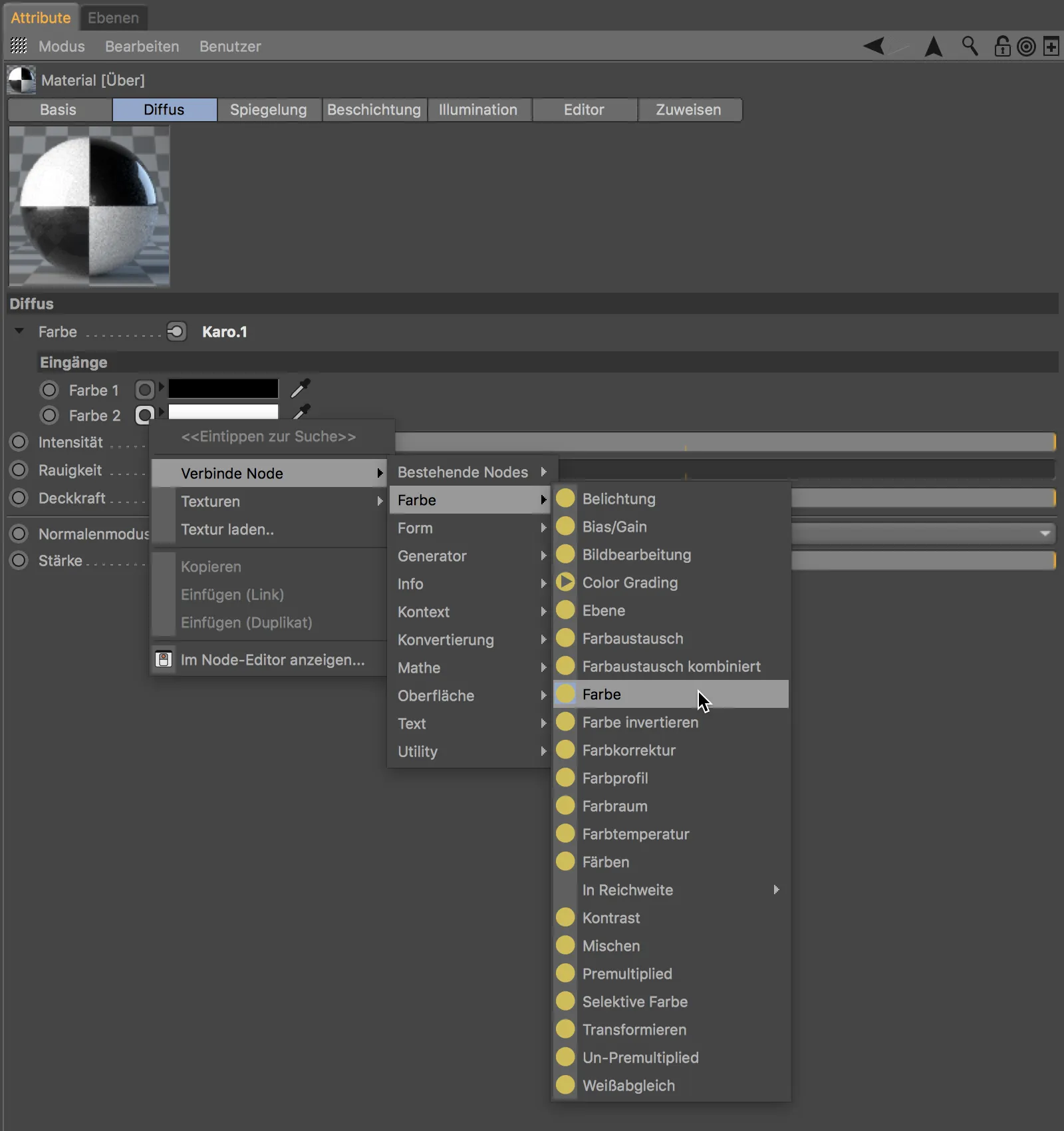
Näin ollen voimme suoraan Attribuutti-hallinnan kautta, yksinomaan materiaalin asetusten kautta, luoda helposti yhteyksiä tietoihin - erilaisiin Nodeihin. Klikkaus Node-tiedostoon materiaalin Perus-sivulla näyttää ponnistelujemme tuloksen.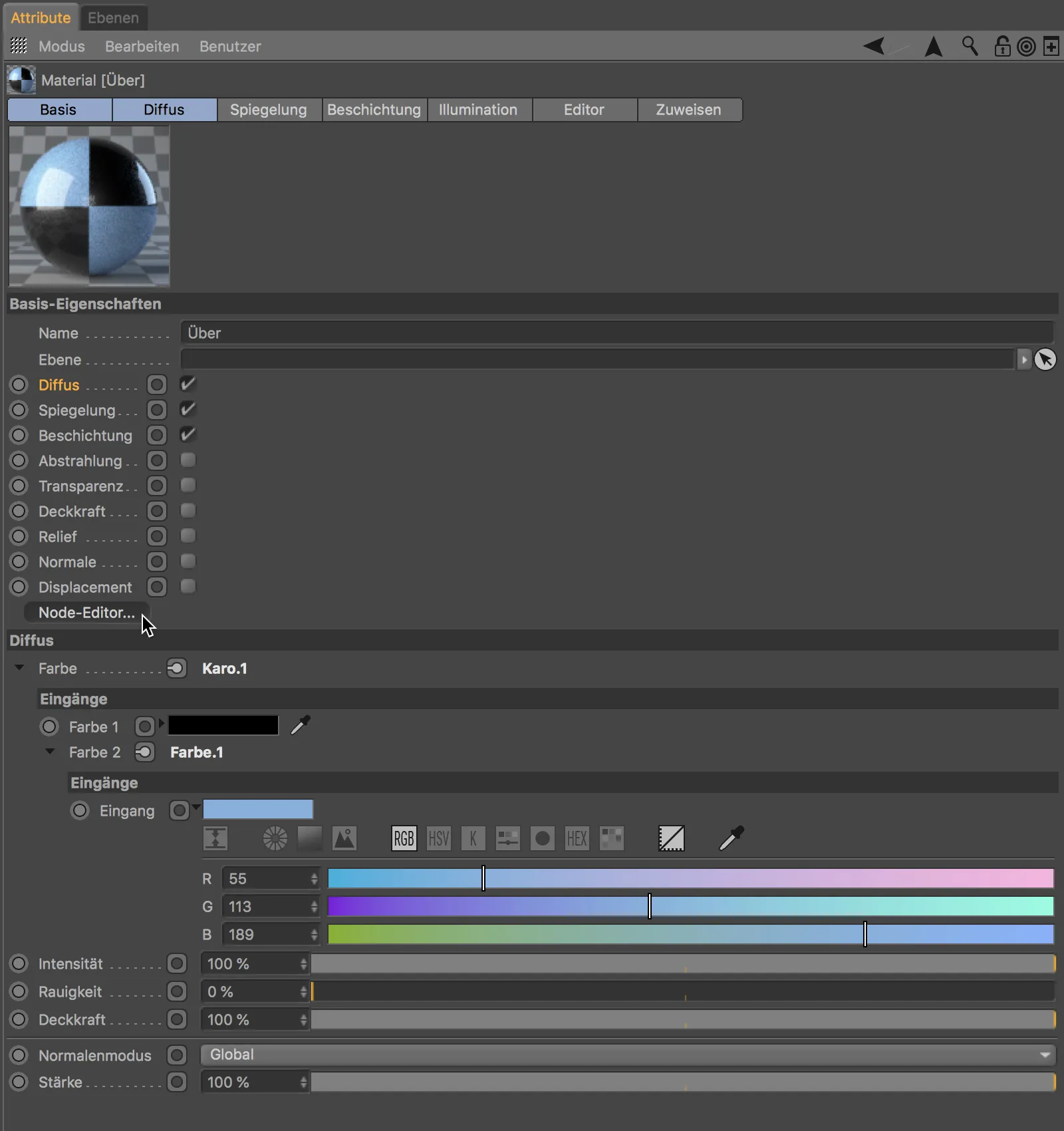
Node-tiedostossa keskellä aluetta (lisää siitä pian) tunnistamme ympäröitynä materiaalin noden itse. Siihen on liitetty ruutukuvion tuottava Ruutu-Node. Sen Väri.2-portti on kytketty viimeksi liitetystä Väri-Node -sta.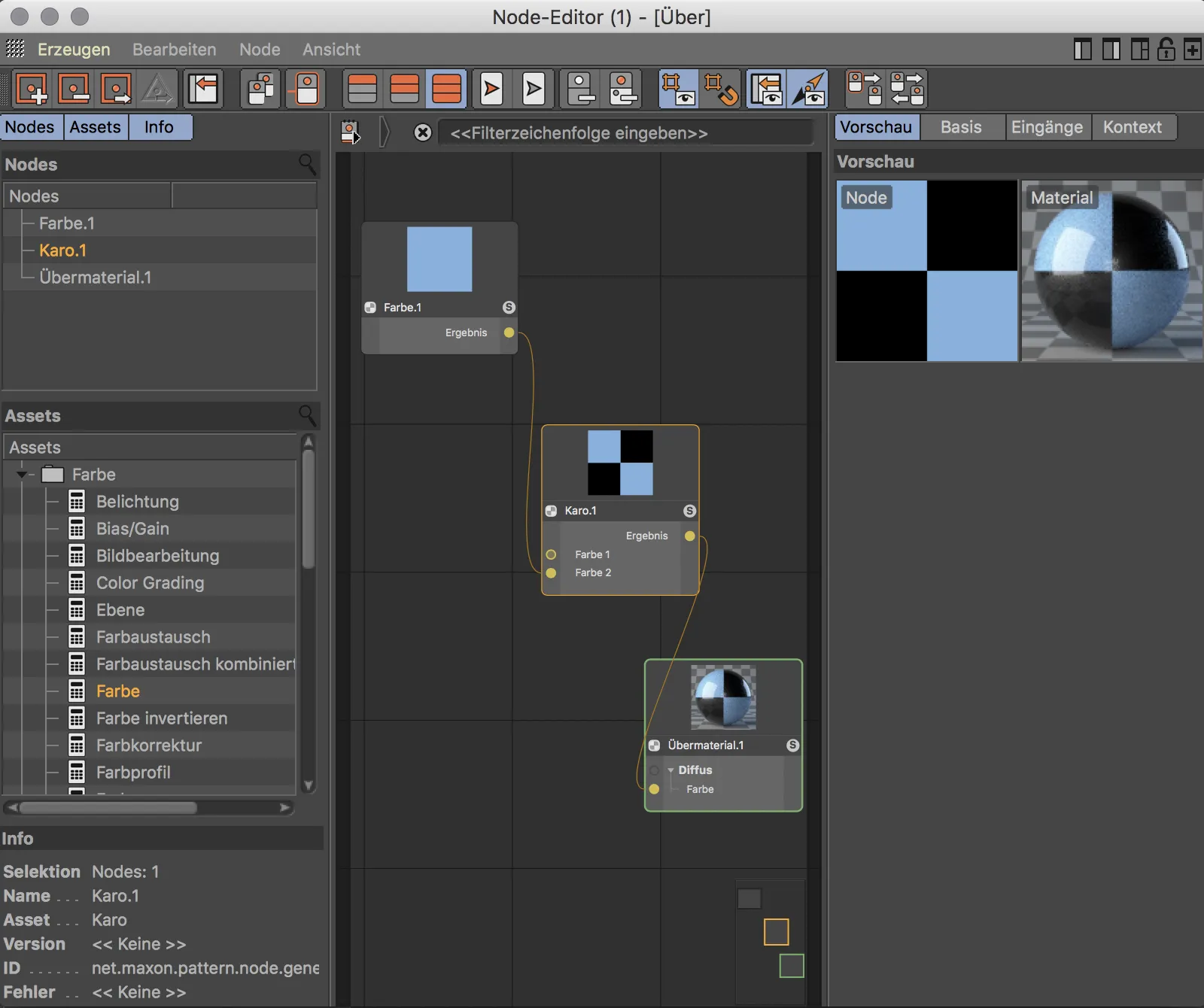
Valmiit Node-materiaalit
Asettamalla Node-materiaaleja nähdäksesi, mitä mahdollisuuksia Node- tai Ylimateriaalit tarjoavat, voit tutustua valmiisiin Node-materiaaleihin. Saman nimisessä alasivussa on joitakin usein tarvittuja materiaalityyppejä kuten Automaalit, Kivet, Puu tai Metalli valmiina.
Päästäksemme kurkistamaan materiaaliin, tarkastellaan lyhyesti Kullan-esiasetusten rakennetta.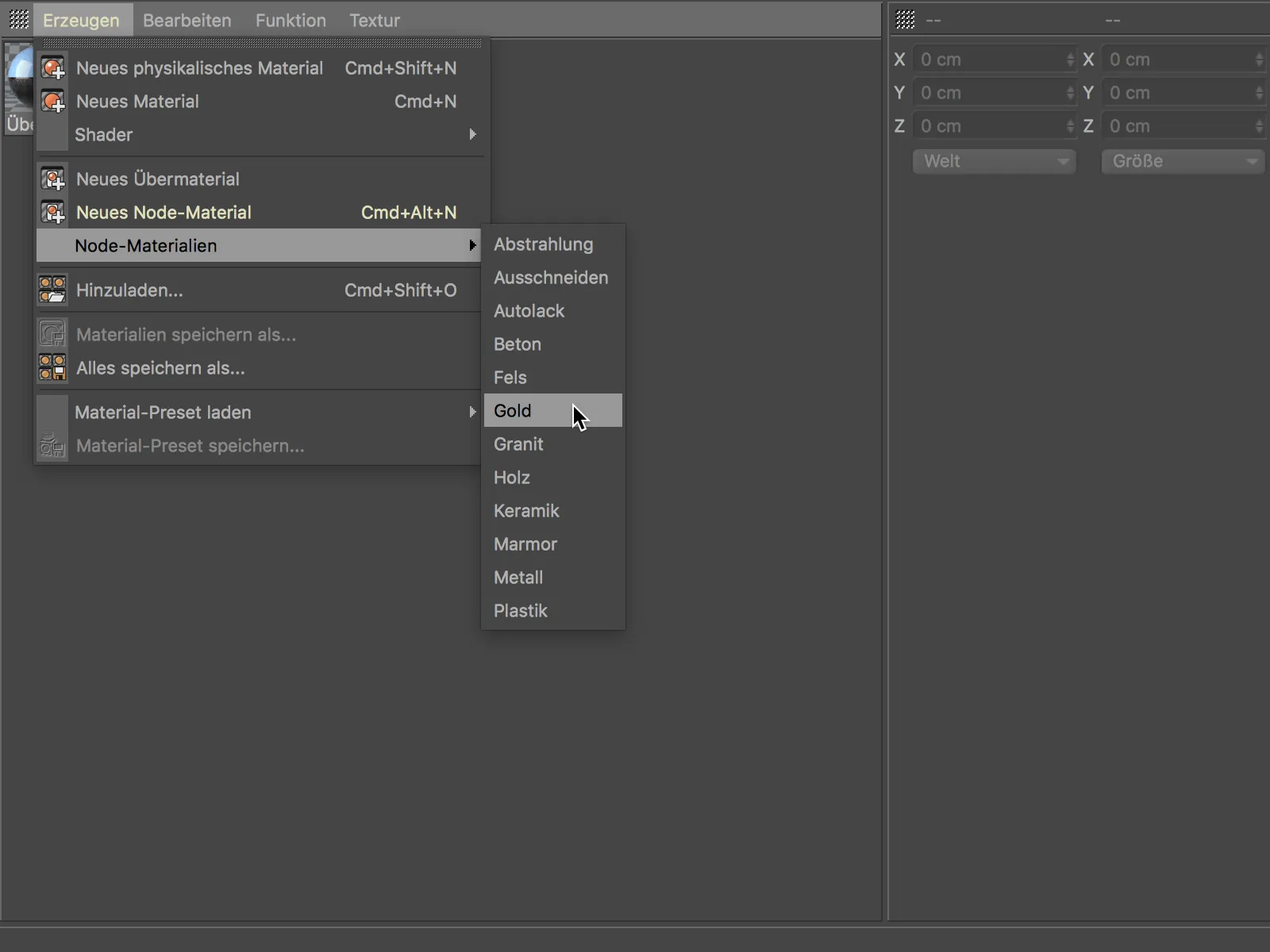
Kun luomme Kulta-materiaalin valikosta Luo>Node-materiaalit, ja avataan seuraavaksi Node-tiedoston, näemme, että siellä on laaja Node varusteltuna monilla materiaalisilla parametreilla kuten Raekoko, Vahinko tai Patiini. Kyse on erityisesti tätä tarkoitusta varten suunnitellusta Ylimateriaalista.
Kontekstivalikosta, johon pääsemme oikealla hiiren painikkeella, löydämme lukuisia käytännön toimintoja Nodejen ja Node-tiedoston kanssa työskentelyä varten, mukaan luettuna komento Ominaisuuden muokkaus. Nodeina ovat Cinema 4D:ssä viittaustiedostoina käytettävät materiaalinodekokonaisuudet.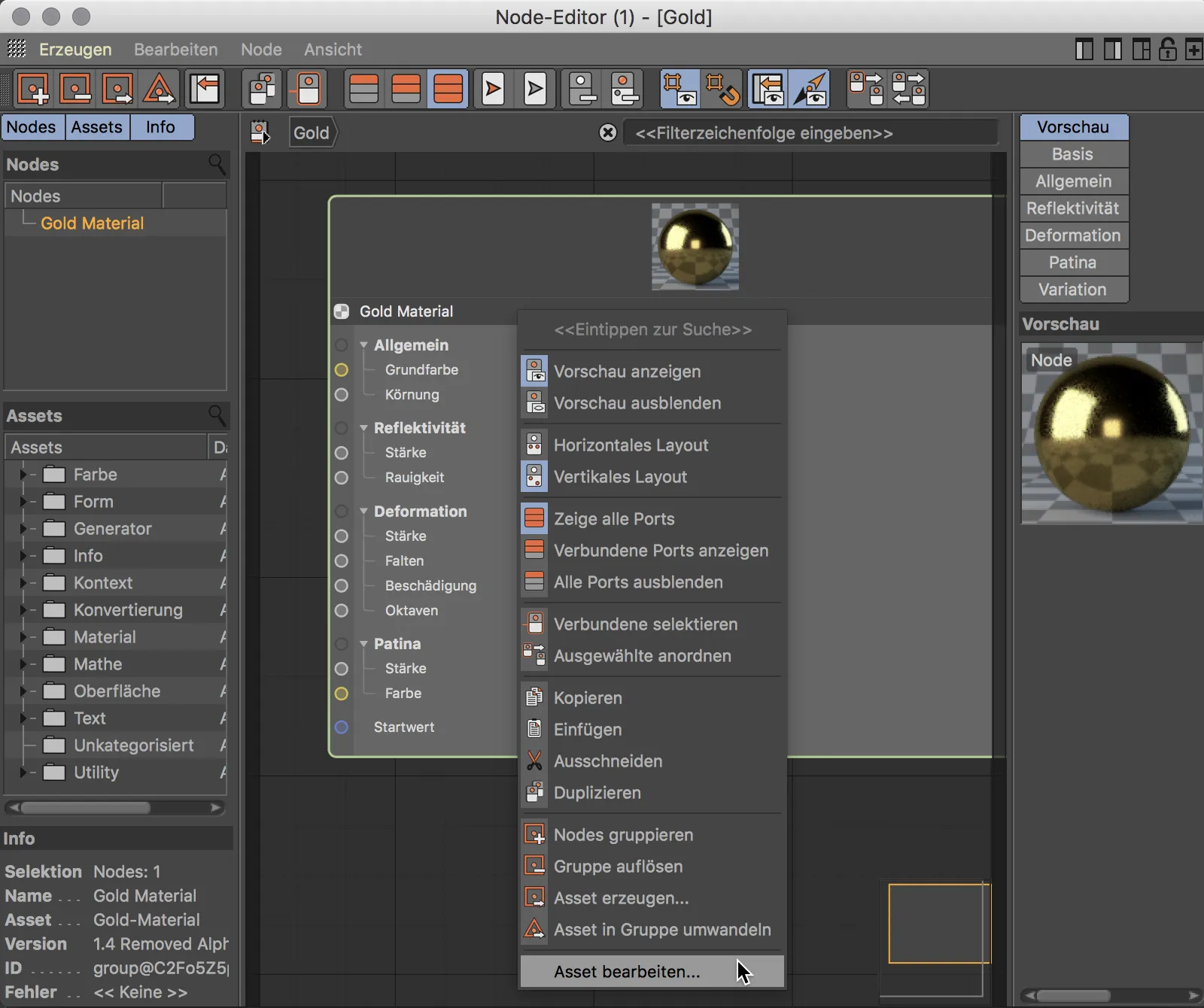
Kun avaat nyt näytettävän soluryhmän nuolta klikkaamalla oikealla hänen nimensä vieressä...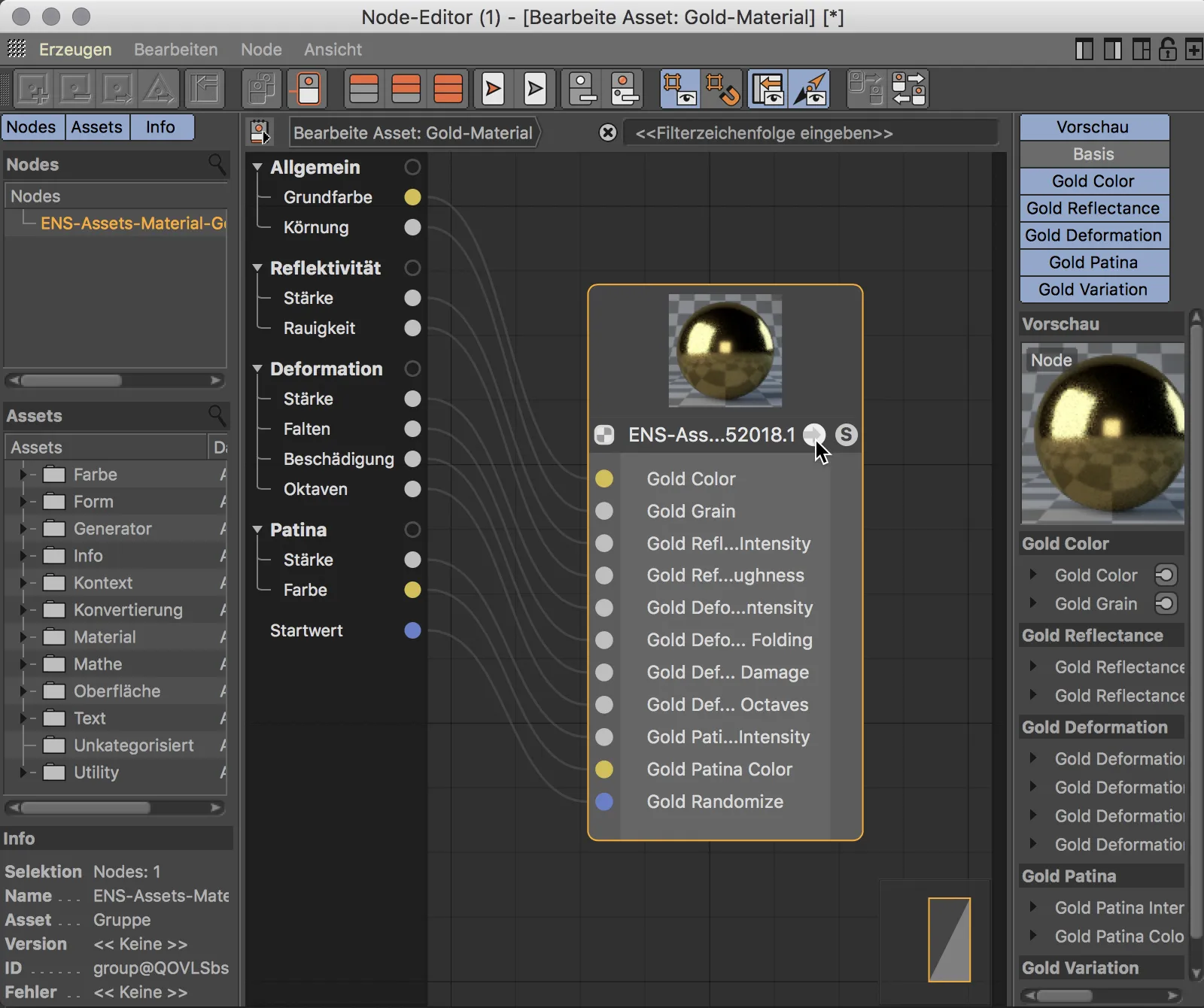
... saat käsityksen taustalla olevan solurakenteen monimutkaisuudesta, johon meidän piti käytännössä tähän asti tutustumatta jäädä. Ne, jotka pitävät solujen käsittelystä ja siihen liittyvästä joustavuudesta ja lähes rajattomista mahdollisuuksista, voivat luoda omia yläsoluja ja luoda omia varoja.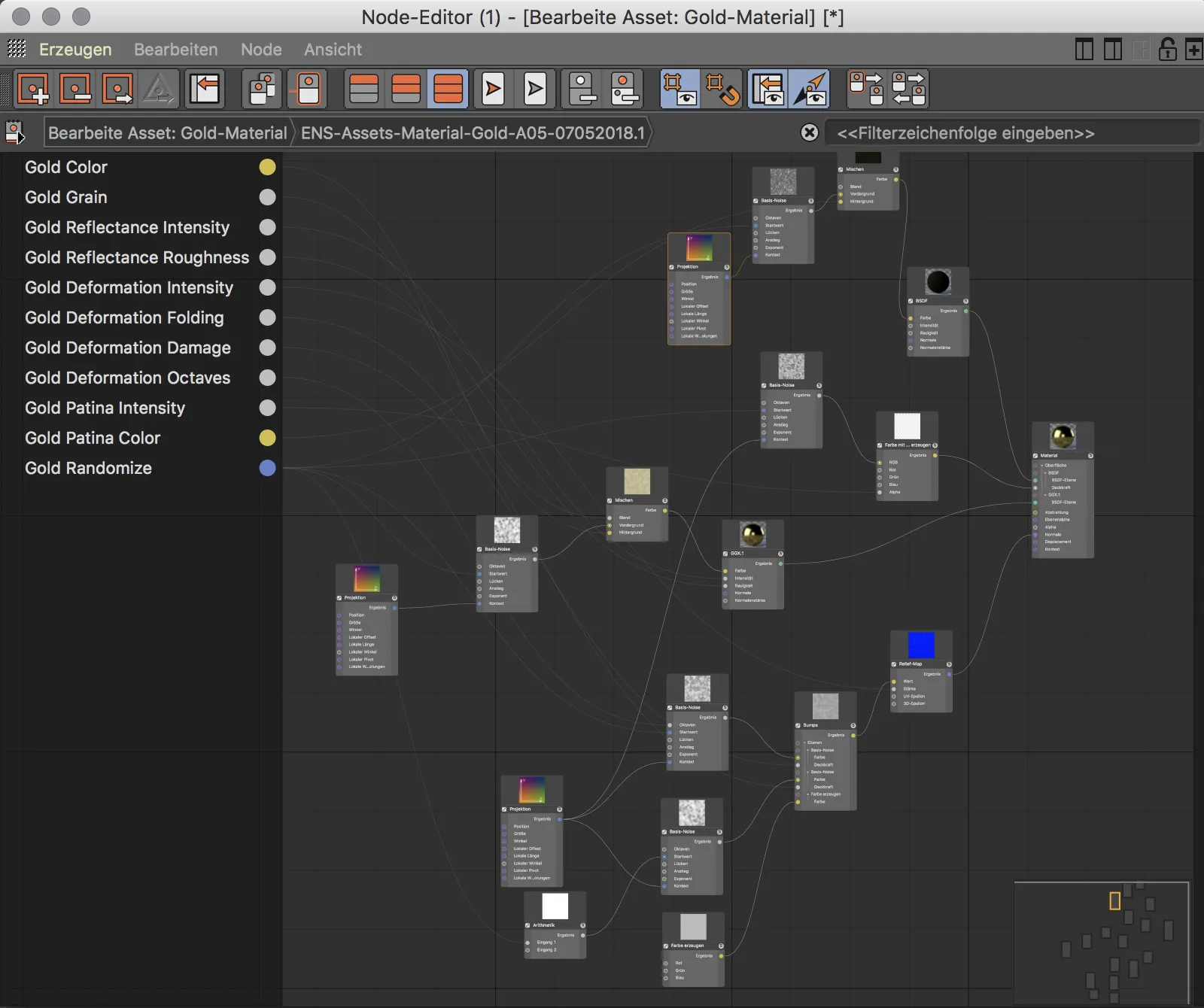
Solumateriaalit
Tässä oppaassa ei kuitenkaan käsitellä monimutkaisia solurakenteita vaan yksinkertaista aloitusta materiaalien ja solujen kanssa työskentelyyn. Katsotaan siis, miten luomme oman uuden solumateriaalin ja integroimme ensimmäiset solut.
Oman solumateriaalin luomme komennolla Luo>Uusi solumateriaali tai pikanäppäimellä Komento+Alt+N materiaalinhallinnassa.
Kun tuplaklikkaamme tätä solumateriaalia materiaalinhallinnassa, solueditori avautuu. Sieltä löydämme päätyötilan, jossa on jo oletuksena materiaalisolu tulosta varten sekä liitetty diffuusiosolu. Vasemmassa sarakkeessa näytetään käytetyt solut, kirjasto kaikista käytettävissä olevista varoista sekä yleiset tiedot valitusta solusta. Oikea sarake muistuttaa attribuuttihallintaa, täällä tehdään kaikki valitun solun tai varan asetukset.
Itse solueditori tarjoaa runsaasti toimintoja solujen käsittelemiseen ja editoriin - tässä haluan suositella, että käännet valikkovihjeet päälle tai vilkaisee dokumentaatioon.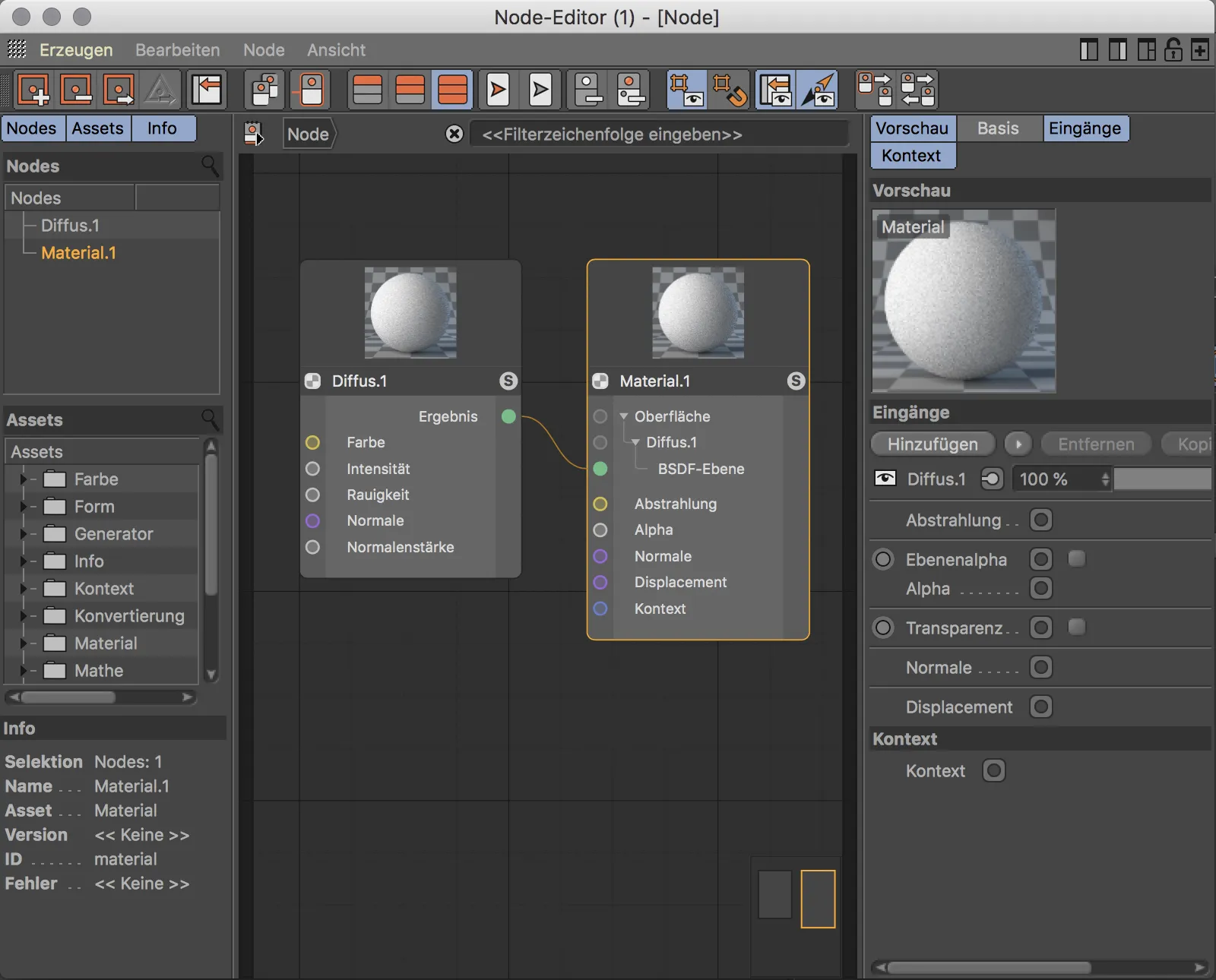
Esimerkiksi tällä hetkellä solumaterialillamme on vain diffuusitaso pinnalle. Lisäksi materiaalisolu tarjoaa portit säteilylle, Alpha:lle, Normaalille, Siirtymälle ja Kontekstille. Jotta materiaaliin saadaan heijastavuutta, tarvitsemme lisäkerroksen pinnalle, jonka luomme lisäämällä Lisää painikkeella sisääntuloportin. Nämä tasot toimivat fysikaalisen BSDF-(kaksisuuntainen sironta jakautumistoiminto)-varjostuksen kanssa. Blender-käyttäjille "BSDF" -lyhenne on tuttu Cycles-renderöijän julkaisun jälkeen.
Tämän vaiheen jälkeen materiaalisoluun on lisätty jo olemassa olevan diffuusitason lisäksi toinen BSDF-taso omalla sisääntuloportilla, johon voimme vaikuttaa.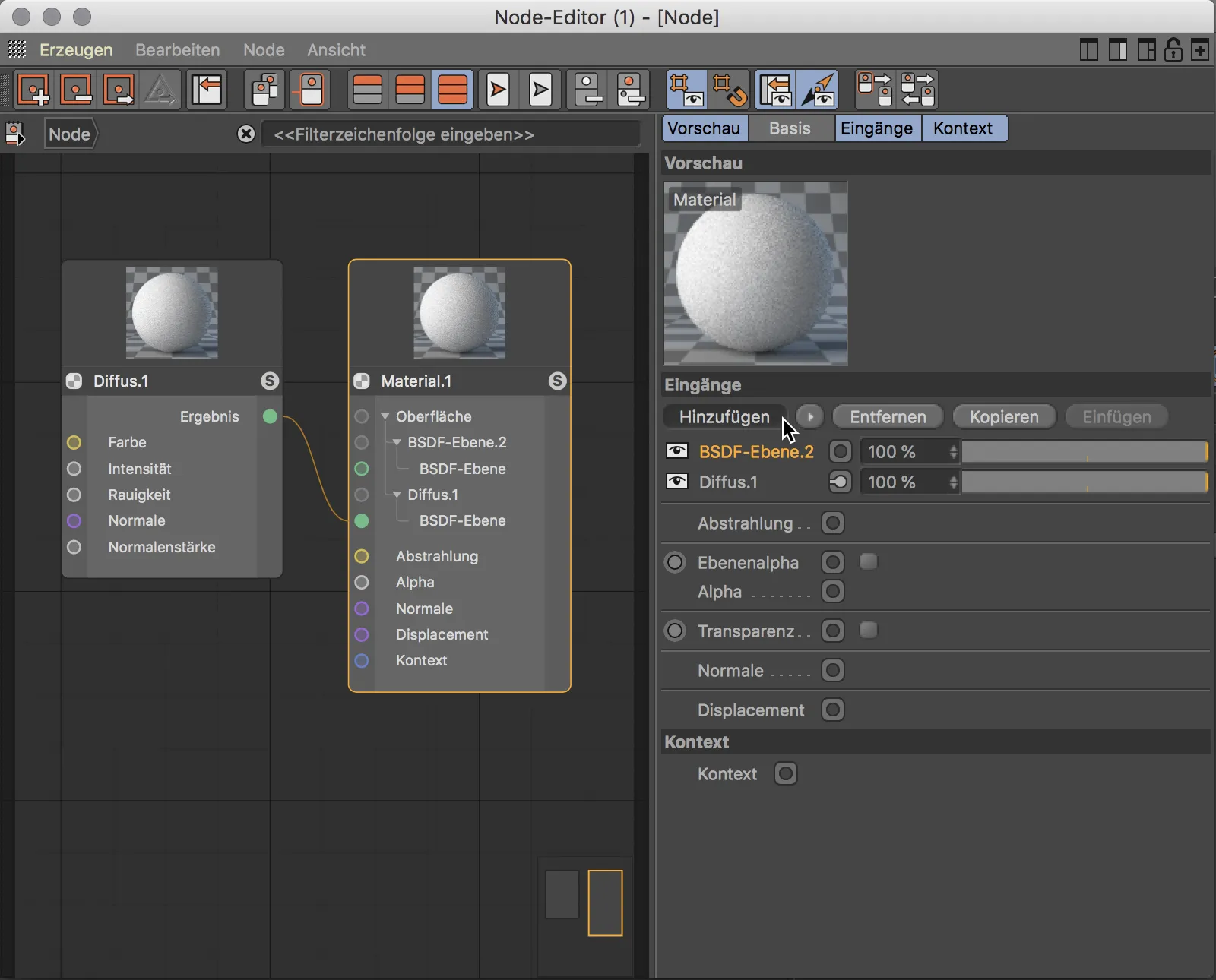
Heijastavuus saavutetaan materiaalille toisen BSDF-tyypin avulla. Sisääntuloportti tätä varten on jo valmiina materiaalisolussa, vastaavasti kuin diffuusitasolle tarvitsemme toisen BSDF-solun. Tämän solun voi hakea Varastosta tai yksinkertaisesti kopioimalla ja liittämällä diffuusisolun. Toinen BSDF-solun asetuksissa valitsemme esimerkiksi BSDF-tyypin kuten GGX tai Beckmann ja asetamme Fresnelin arvoon Dielektrinen. Kytkeäksemme tämän BSDF-solun materiaaliin, yhdistämme sen vihreän tulostusportin toisen BSDF-tason vihreään sisääntuloporttiin. Materiaalisolun esikatselu näyttää välittömästi lasketun tuloksen.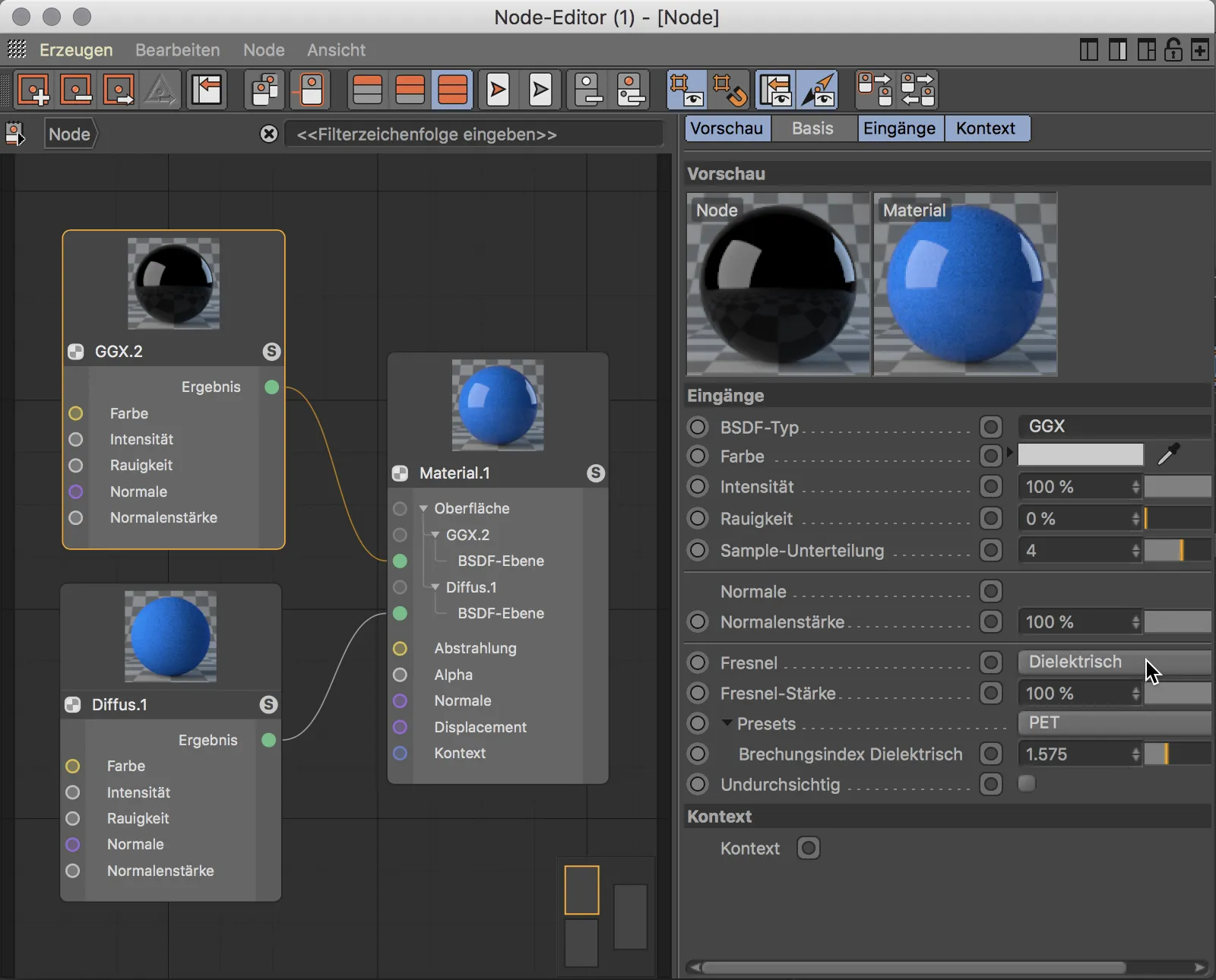
Tekstuurin liittäminen solumateriaaliin on erittäin helppoa. Raahaamme halutun tekstuurin Windows Explorerista tai Macin Etsimestä solueditoriin.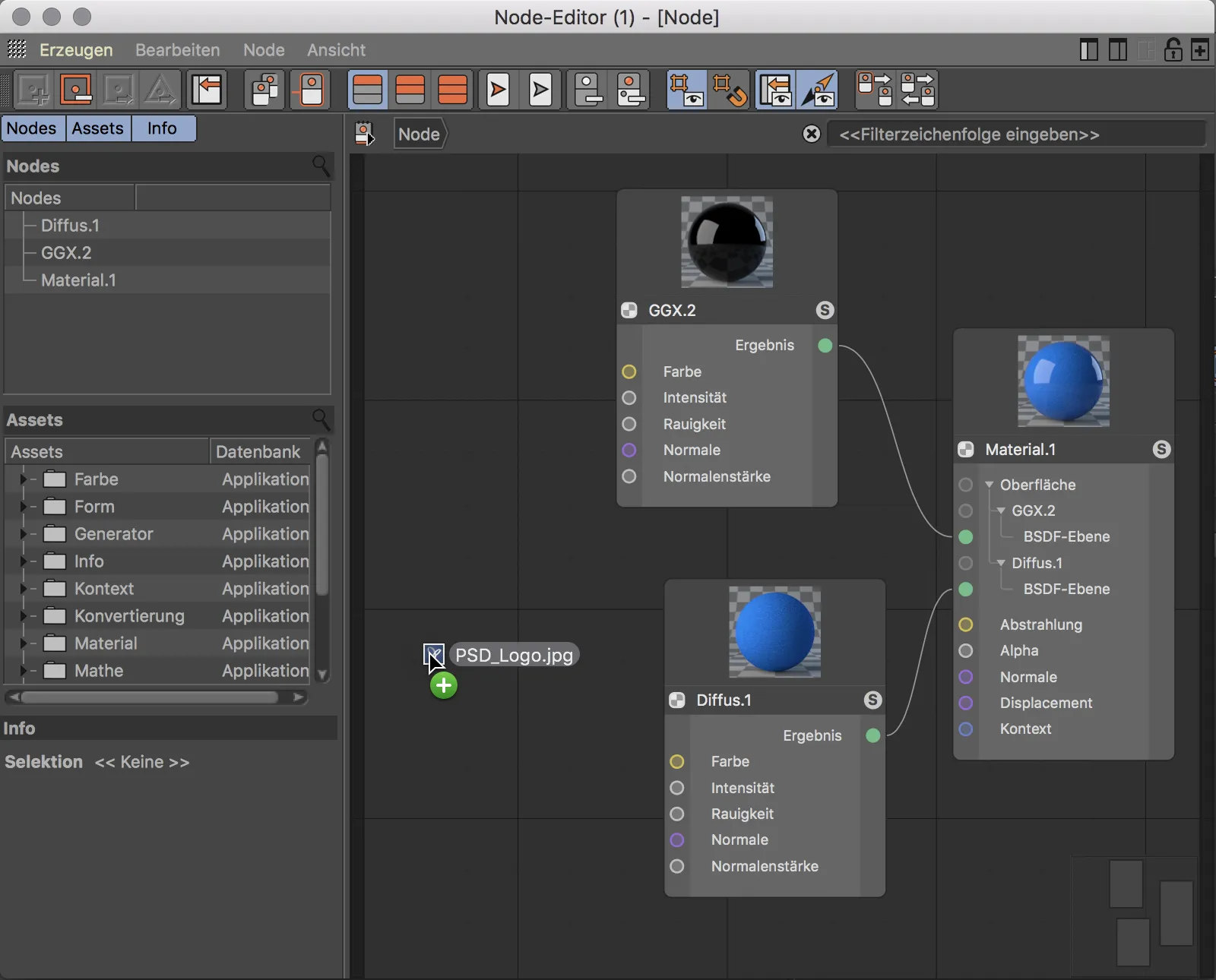
Tämän seurauksena tarvittava Kuva-solu luodaan automaattisesti ja tekstuurin lisäys. Jotta voimme käyttää tekstuuria esimerkiksi värinä diffuusitasossa, yhdistämme Kuva-solun keltaisen tulosportin keltaiseen värinporttiin diffuusiosolu.
Portin väri edustaa kyseistä tietotyyppiä. Samaa väriä olevat sisääntulo- ja ulostuloportit ovat saman tietotyypin ja voidaan siksi yhdistää ongelmitta. On myös mahdollista yhdistää eri värisiä portteja. Toiset tietotyypit muunnetaan sisäisesti, mikä toivottavasti tuottaa odotetun tuloksen.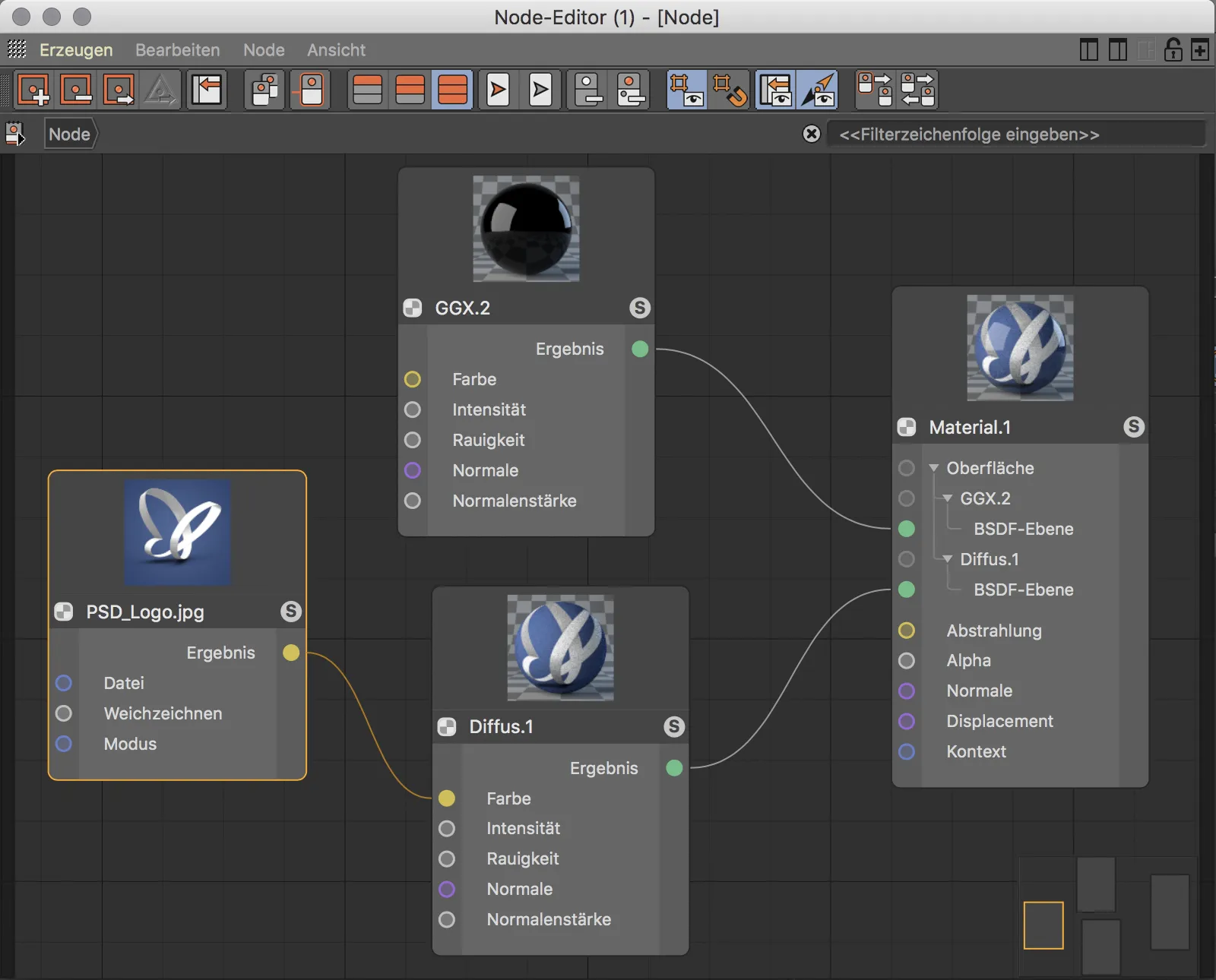
Solueditorissa Varastossa on suuri määrä varoja saatavilla. Etsittäessä oikeaa varaansa apuna on hakukenttä. Sen sijaan, että vaivautuisi selaimalla hakemalla hakemistopolkuja, muutamalla kirjaimella voi seuloa ennakkoon valinnat. Erityisen kätevä ominaisuus: Näytetään ei vain varat, jotka sisältävät kirjaimet nimessä, vaan myös ne, joilla on teemaan liittyviä avainsanoja ja siksi sopivia avainsanoja.
Tässä esimerkissä etsitään melumäisen varaston rakennetta varten.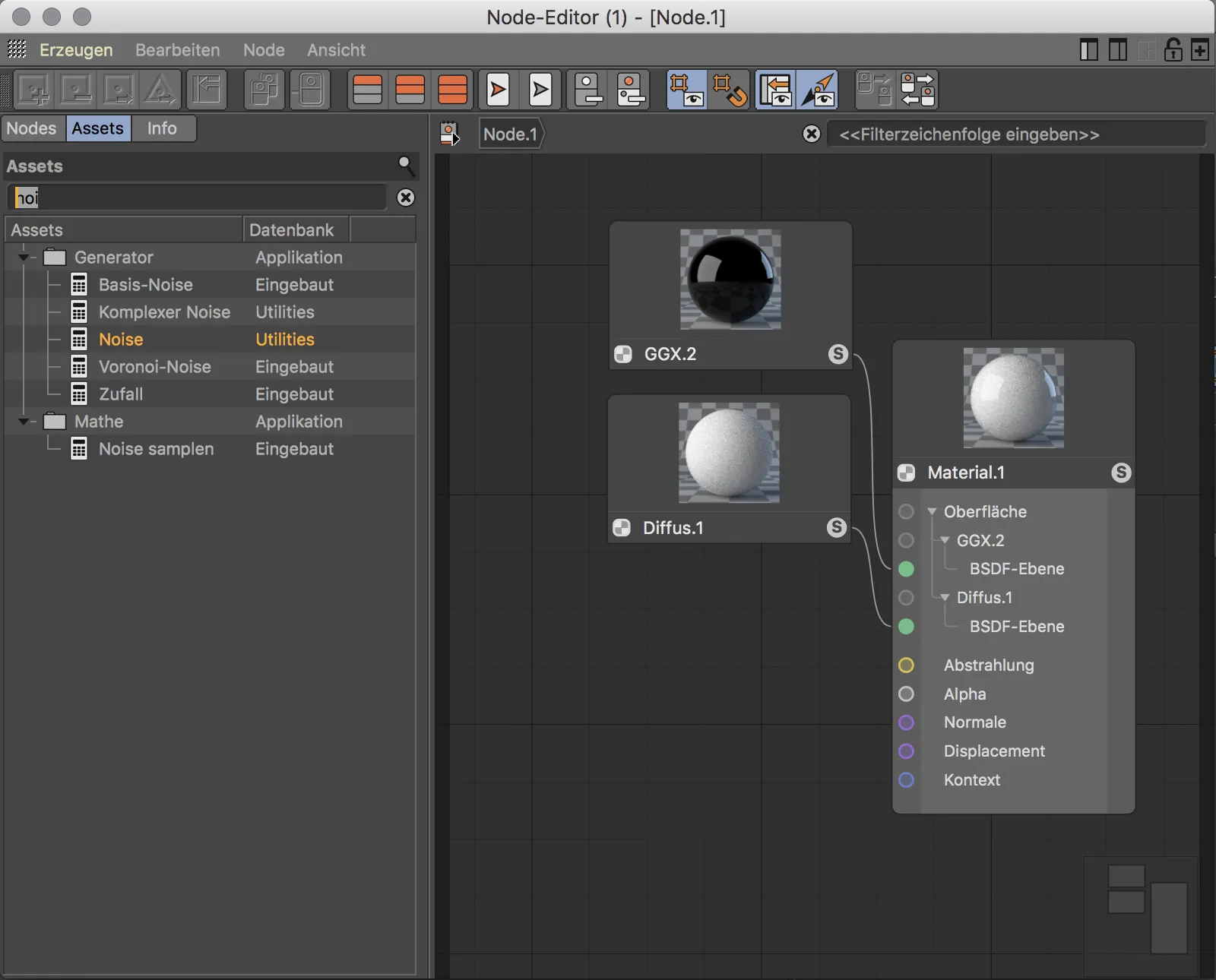
Vedin kohinaolion Varaston kirjastosta päätasonäkymään, ja värikoodauksesta näet jo, että keltainen tulosportti kohinaoliossa ei sovi yhteen pinnan rakenteen muokkaamiseen tarkoitetun violetin normaaliportin kanssa Diffus-BSDF-tasossa. Yhdistämisen tulos osoittaa, että automaattinen konversio ei auta erilaisten datatyyppien takia.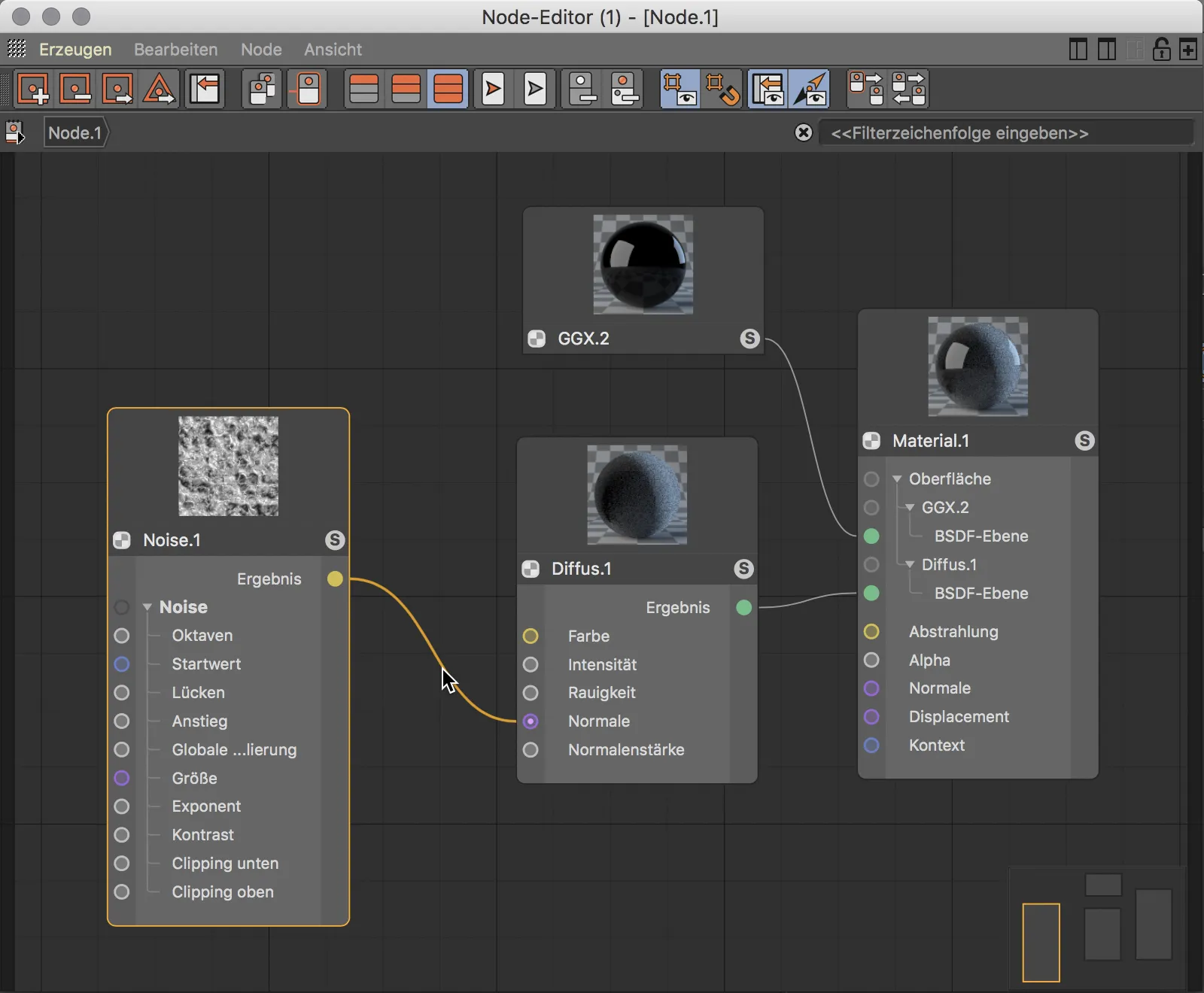
Tarvitsemme siis aineiston, joka muuntaa kohinaolion syvyyteen meneväksi kartaksi Diffus-Ebene -kohinaolion normaaliportille. Kokeillaan kontekstihaun käyttöä aineiston haussa ja kirjoitetaan hakukenttään "Normal" ensimmäiset kirjaimet. Joitakin muita aihepiiriltään samankaltaisia nodeja löytyy jaakansiosta Pinta ja sieltä Korkeuskartta-node. Vedä Korkeuskartta-node päätason Node-editori alueelle ja näet porttien värityksestä, että konversio sopii datatyyppeihin.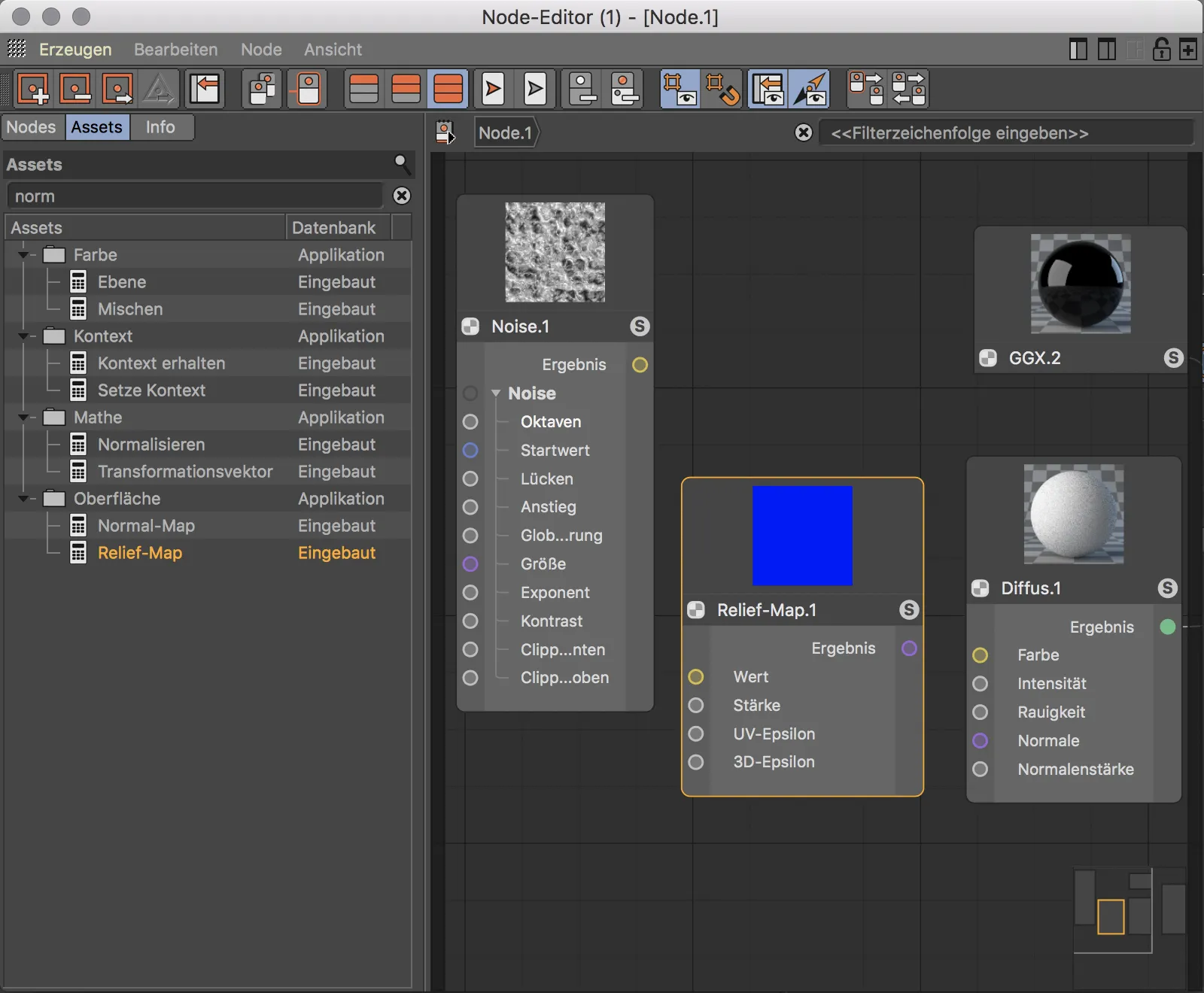
Nyt meidän täytyy vain asettaa Korkeuskartta-node kohinaolion ja Diffus-BSDF-nodeen väliin ja yhdistää värikoodatut portit toisiinsa. Esikatselusta Korkeuskartta-nodeen näet välituloksen, jota Diffus-BSDF-node käyttää. Esikatselusta Diffus-BSDF-node ja Materiaali-node näet Korkeuskartan vaikutuksen.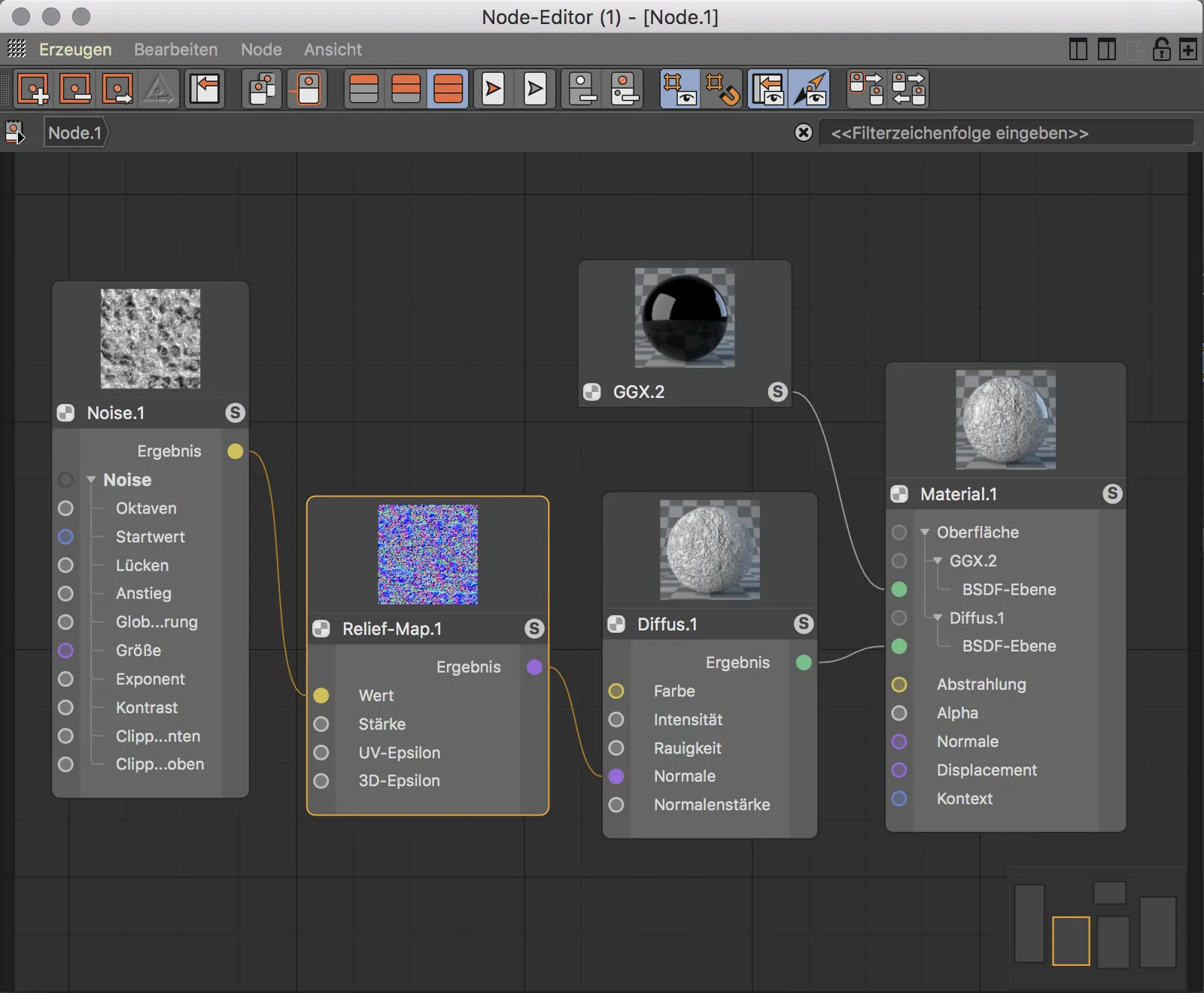
Jos et ole perehtynyt nodeihin, saatat ihmetellä, mitkä ovat oikeastaan materiaalien määrittämisen edut tämän työskentelytavan avulla verrattuna parametrien asettamiseenAttribuutti -managerissa.
Kun haluamme käyttää Korkeuskarttana toimivaa kohinaolion materiaalin värinä, lisään vielä Värjäys-nodea käytettäväksi muuhun väriin. 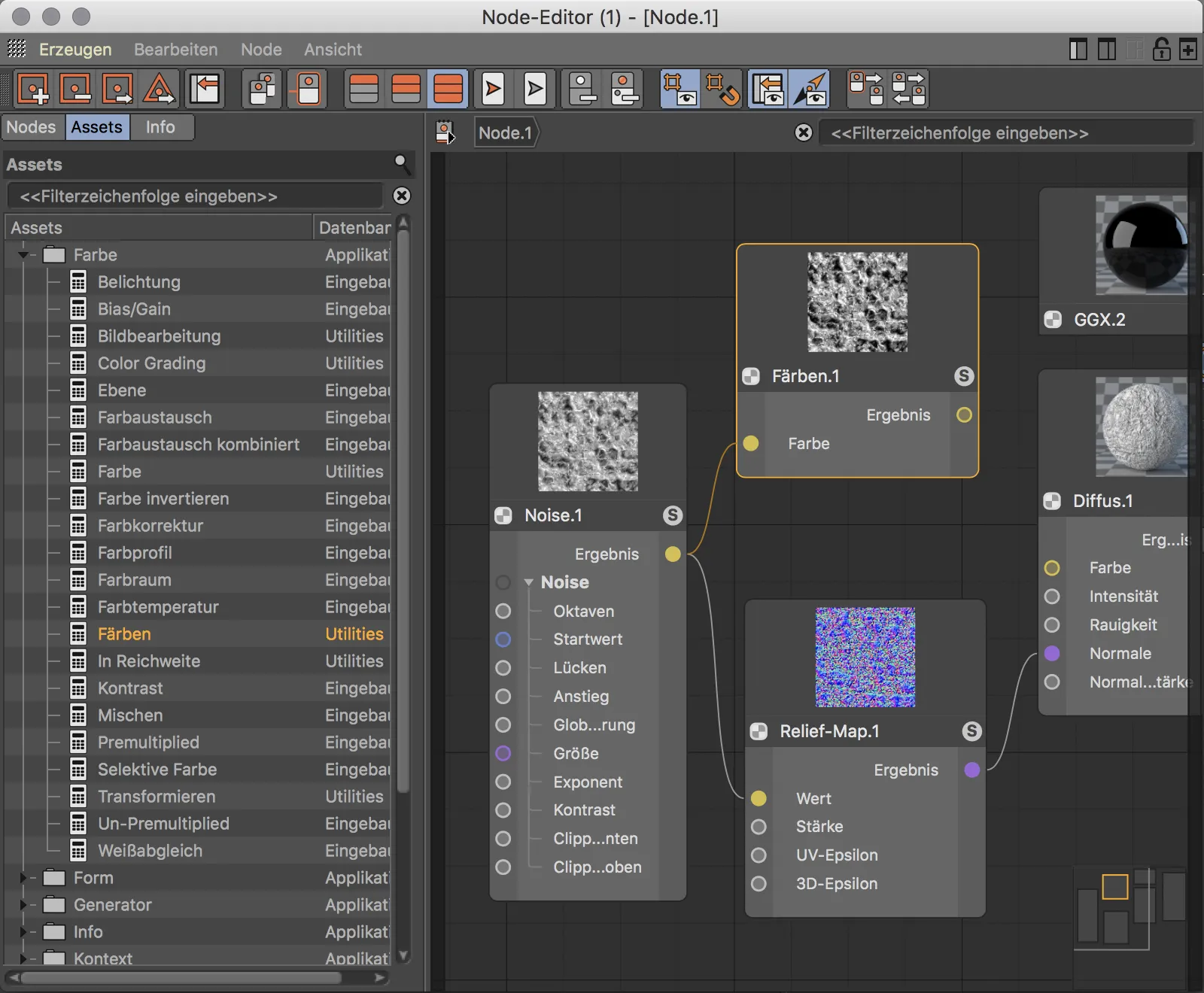
Asetuksissa Värjäys-nodeen valitsin voimakkaan punaisen.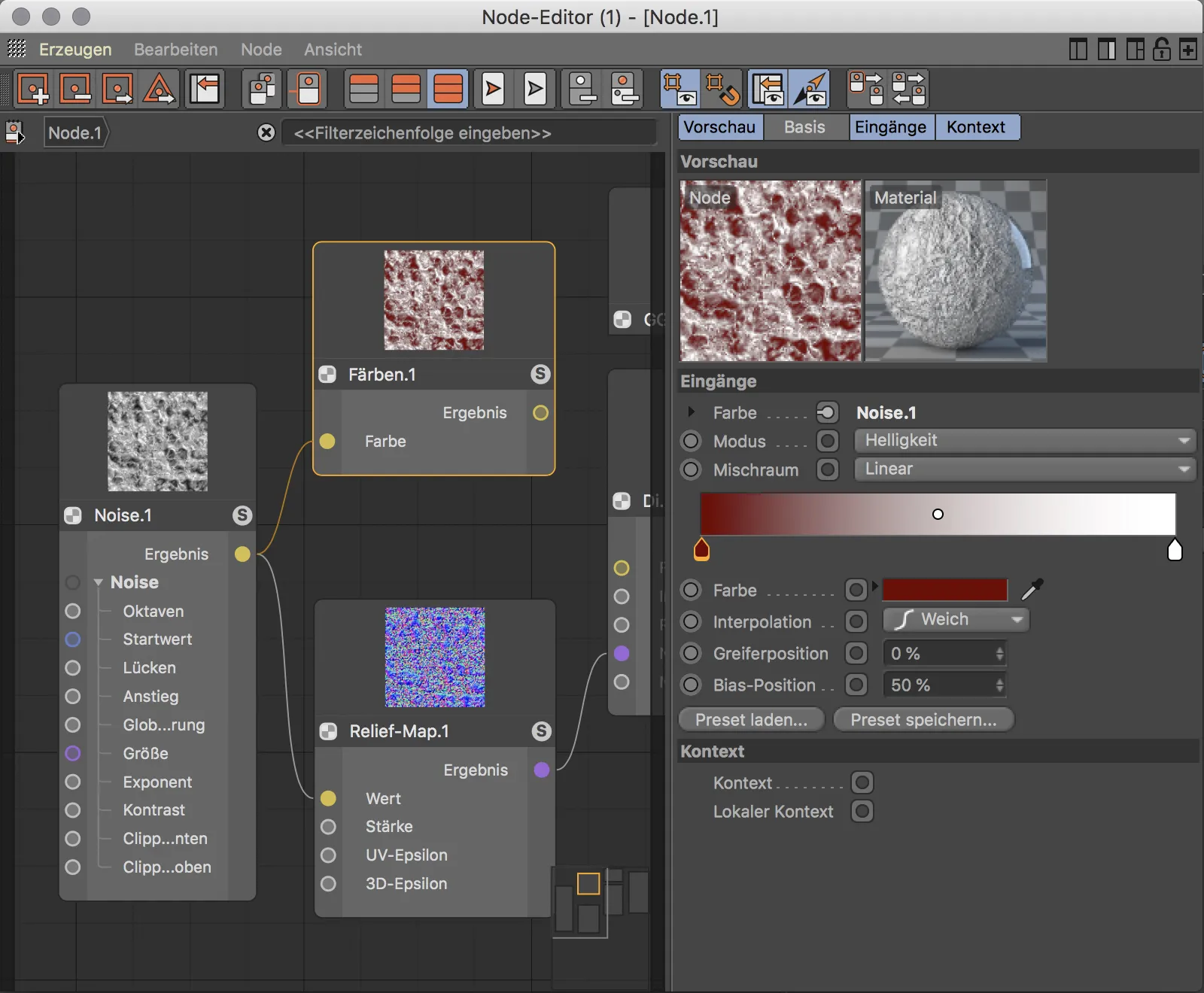
Nyt asetetaan vain Värjäys-node kohinaolion keltaisen tulosportin ja Diffus-BSDF-nodeen keltaisen värin portin väliin. Käytämme kohinaoliota nyt sekä materiaalin väriin että syvyyskarttana. Jos haluamme jälkikäteen valita toisen kohina-kuvion, meidän tarvitsee tehdä tämä vain yhdessä paikassa - itse Kohina-node. Tämä oli vain yksinkertainen esimerkki nodien joustavuudesta verrattuna aikaisempaan työskentelytapaan.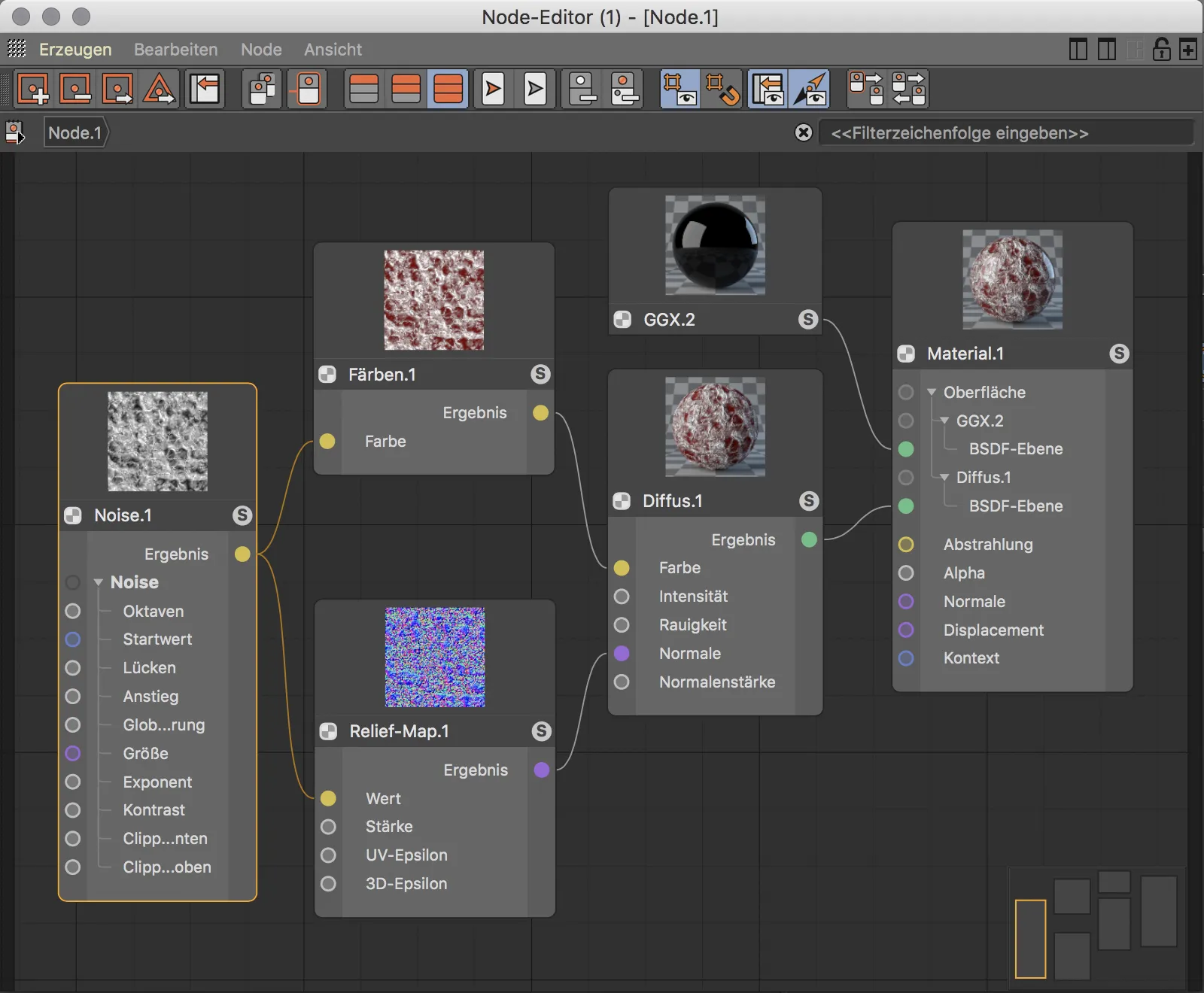
Toivottavasti tämä opetus herätti kiinnostuksesi nodipohjaisiin materiaaleihin. Materiaalien suunnittelumahdollisuudet ovat lähes rajattomat, joten tämä opetus voi olla vain lyhyt johdanto ja kutsu kokeilla.


