Tässä ohjeessa näytän sinulle, miten voit luoda vaikuttavan Dither-efektin Photoshopilla. Ditheröinti on tekniikka, jota käytetään kuvankäsittelyssä saadakseen aikaan vaikutelman väreistä, joita ei suoraan ole kuvassa. Tuloksena on luova ja retrohenkinen ilme. Et tarvitse laajoja Photoshop-taitoja saavuttaaksesi tämän efektin. Lähdetään siis liikkeelle!
Tärkeimmät havainnot
Muutamalla askeleella voit luoda Dither-efektin Photoshopissa. Muuttamalla kuvan kokoa ja valitsemalla erilaisia Dither-tiloja voit muokata kuvan ulkonäköä yksilöllisesti. On tärkeää kokeilla erilaisia paletin asetuksia saavuttaaksesi halutun efektin.
Askel-askeleelta ohje
Aloita avaamalla Photoshop ja lataamalla kuva, jolla haluat työskennellä. Koska haluat luoda Dither-efektin, on tärkeää ensin säätää kuvan kokoa optimaalisten tulosten saavuttamiseksi.

Jotta kuvan kokoa pienennetään, mene ylävasemmalla Kuva ja valitse sitten Kuvakoko.

Varmista, että ketju vasemmalla on aktiivinen, jotta kuvan suhteet säilyvät. Määritä sitten leveys 250 pikseliin ja napsauta OK.

Nyt sinulla on pienempi kuva, joka sopii hyvin Dither-efektiin.

Jotta Dither-efektiä sovelletaan, mene taas Kuva ja valitse Jonoiuvuus, sitten indeksoitu väri.

Valitse painokkeen yläosassa paletista Mukautettu asetus.

Täällä voit selata läpi eri taulukoita. Kokeile eri vaihtoehtoja. Esimerkiksi kun vaihdan Harmaasävyihin ja napsautan OK, näet heti, että Harmaasävy-Dither-efekti on sovellettu.

Esimerkki osoittaa, miten yksinkertainen Dither-efekti luodaan.

Toinen mielenkiintoinen tila, jonka voit kokeilla, on Diffuusio. Mutta voit myös käyttää toista palettia testataksesi muita tyylejä.

Tässä on tärkeää kokeilla ja selvittää, mikä Dither-tila miellyttää sinua eniten.

Saatat pitää Järjestelmä Windows tai Järjestelmä MacOS -tiloista. Joillekin käyttäjille näiden kahden tilan variaatiot ovat suosittuja.
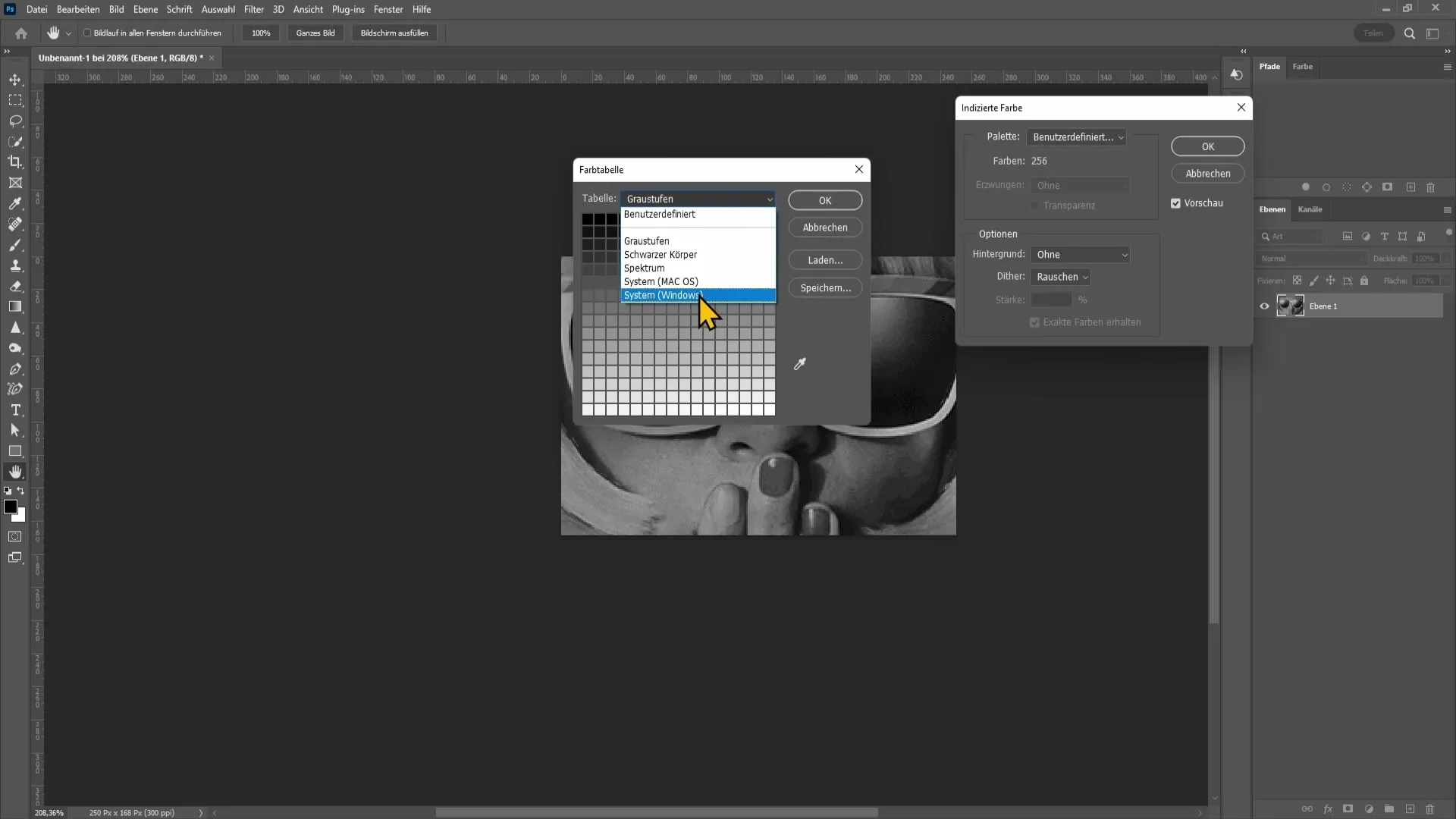
Jos Dither-efekti ei vielä miellytä sinua, selaile eri vaihtoehtoja, kunnes löydät mieluisan tuloksen. Esimerkiksi jos pysyt Kuviovaihtoehdossa, napsauta OK.

Kuvaan on nyt luotu haluttu Dither-efekti, mutta saatat haluta lisätä kuvan resoluutiota. Mene siis takaisin Kuva ja napsauta uudelleen Kuvakoko.

Tässä voit asettaa leveyden 1920 pikseliin ja klikata vielä kerran OK.

Nyt kuvasi on taas korkeampana resoluutiona, ihanteellinen eri tarkoituksiin käytettäväksi.

Mikäli haluat tehdä vielä säätöjä tai korjauksia, se ei enää ole mahdollista, jos kuva on väärässä tilassa. Aktivoidaksesi mahdollisuudet, sinun täytyy vaihtaa tilaan RGB-väri.

Tämä tapahtuu myös valikossa kohdassa Kuva ja sitten Tila.

Nyt näet, että voit soveltaa erilaisia korjauksia. Jos esimerkiksi haluat lisätä värilookin, kokeile erilaisia suodattimia.

Muista vähentää hieman säätöjen peittokykyä, koska efektit ovat usein hyvin intensiivisiä.

Nyt voit selata sekoitusmoodit läpi ja selvittää, mikä efekti miellyttää sinua eniten. Ole luova ja nauti mahdollisuudesta muokata kuvaa.

Näin olet helposti ja nopeasti soveltanut hienon Dither-efektin kuvaasi.
Yhteenveto
Tässä oppaassa opit, miten helppoa on luoda Dither-efekti Photoshopissa. Aina kuvakoon mukautuksesta oikean Dither-tilan valintaan saakka olit askeleen edellä, näin saat kuvillesi luotua luovaa, retrohenkistä ilmettä.
Usein kysytyt kysymykset
Miten luon Dither-efektin Photoshopissa?Sinun tulee muuttaa kuvan kokoa, vaihtaa tila 'Indeksoitu väri' -tilaan ja kokeilla erilaisia palettipohjia.
Voinko nostaa kuvan resoluutiota efektin soveltamisen jälkeen?Kyllä, voit aina muuttaa kuvan kokoa menemällä valikkoon 'Kuva' ja valitsemalla 'Kuvakoko'.
Miksi en voi tehdä korjauksia?Syynä on, että olet väärässä tilassa. Vaihda tilaan 'RGB-väri' tehdäksesi korjauksia.
Mikä on paras Dither-tila, jonka voin kokeilla?Tilat 'System Windows', 'System MacOS' ja 'Kuvio' ovat hyvä valinta testata erilaisia efektejä.
Miten säädän Dither-efektin voimakkuutta?Voit vähentää käytettyjen suodattimien peittokykyä vähentääksesi efektin voimakkuutta.


