Haluat luoda realistisen kultaisen patsaan jostakin kohteesta tai henkilöstä? Tässä oppaassa näytän sinulle, miten työskentelet helposti ja tehokkaasti Photoshopilla saavuttaaksesi tämän vaikuttavan tehon. Olit sitten aloittelija tai jo kokenut Photoshopin käyttäjä, oikeilla vaiheilla ja tekniikoilla voit myös luoda kultaisen patsaan. Aloittakaamme!
Vaiheittainen opas
Ensimmäiseksi sinun on avattava kuva, josta haluat luoda kultaisen patsaan. Tässä esimerkissä työskentelen henkilökuvan parissa.

Tämän prosessin ensimmäinen vaihe on kohdealueen eristäminen. Aloitan siirtämällä kerroksen rasteroitavaksi klikkaamalla sitä hiiren oikealla painikkeella. Tämä on tarpeen lopullisen muokkauksen helpottamiseksi.

Nyt voit käyttää joko nopean valinta -työkalua tai "Valitse kohde" -toimintoa henkilön valitsemiseen. Tässä oppaassa käytän "Valitse kohde" -menetelmää. Klikkaamalla tätä toimintoa Photoshop luo automaattisesti valinnan henkilöstäsi.

Alkuperäinen valinta ei kuitenkaan välttämättä ole täydellinen, joten on tärkeää tarkistaa se ja tarvittaessa muokata sitä. Käytän Lasso-työkalua korjatakseni manuaalisesti alueet, jotka eivät ole täysin valittuja. Painamalla Alt-näppäintä voin poistaa alueita valinnasta.

Kun olet tyytyväinen valintaprosessiin, voit kääntää valinnan valitsemalla "Käännä maski" -symbolin alareunassa oikealla Erikoistehokerroksen ohjauspaneelissa. Näin varmistat, että vain henkilö on eristetty ja taustan loput osat piilotetaan.

Nyt on aika poistaa värit kuvasta luodaksesi perustan kultaiselle patsaalle. Tee tämä valitsemalla ylhäällä "Kuva" ja valitsemalla "Korjaukset", minkä jälkeen "Väri/Saturaatio". Vedä Saturaatiosäädintä koko vasemmalle poistaaksesi kaikki värit.

Seuraavaksi keskitymme kuvasi yksityiskohtiin. Tähän käytämme Kamera RAW -suodatinta. Siirry uudelleen "Suodattimet" ja valitse "Kamera RAW -suodatin". Siinä ikkunassa vedä rakenne-liukusäädintä koko vasemmalle tasoittaaksesi yksityiskohdat ja poistaaksesi tekstuurit.

Kun olet poistanut rakenteen, napsauta "OK" ja palaa sitten "Kuva" ja valitse "Kuvanlaskenta". Varmista, että vaihtoehto "Yhdistetty kerros" on valittu ja kanava on RGB:ssä. Ota käyttöön "Käännös" -valintaruutu ja valitse "Erotus" -sekoitusmuoto.

Napsauta jälleen "OK" vahvistaaksesi muutokset. Jos kuva ei vieläkään näytä vakuuttavalta, voit toistaa tämän vaiheen tehokkaiden vaikutusten saavuttamiseksi.

Näiden säätöjen jälkeen olet muuttanut alkuperäisen kuvan sisällön patsaaksi. Jotta patsas esitettäisiin paremmin, lisää tausta. Siirry "Korjaukset" ja valitse värialue. Suosittelen tummanharmaan sävyn valitsemista luomaan voimakkaan kontrastin patsaan kanssa.

Nyt seuraa jännittävin osa: anna kuvalle väriä. Palaa takaisin "Korjaukset" ja valitse jälleen "Väri/Saturaatio". Ota käyttöön "Värjäämiseksi" -vaihtoehto ja valitse keltainen sävy siirtämällä liukusäädintä oikealle.
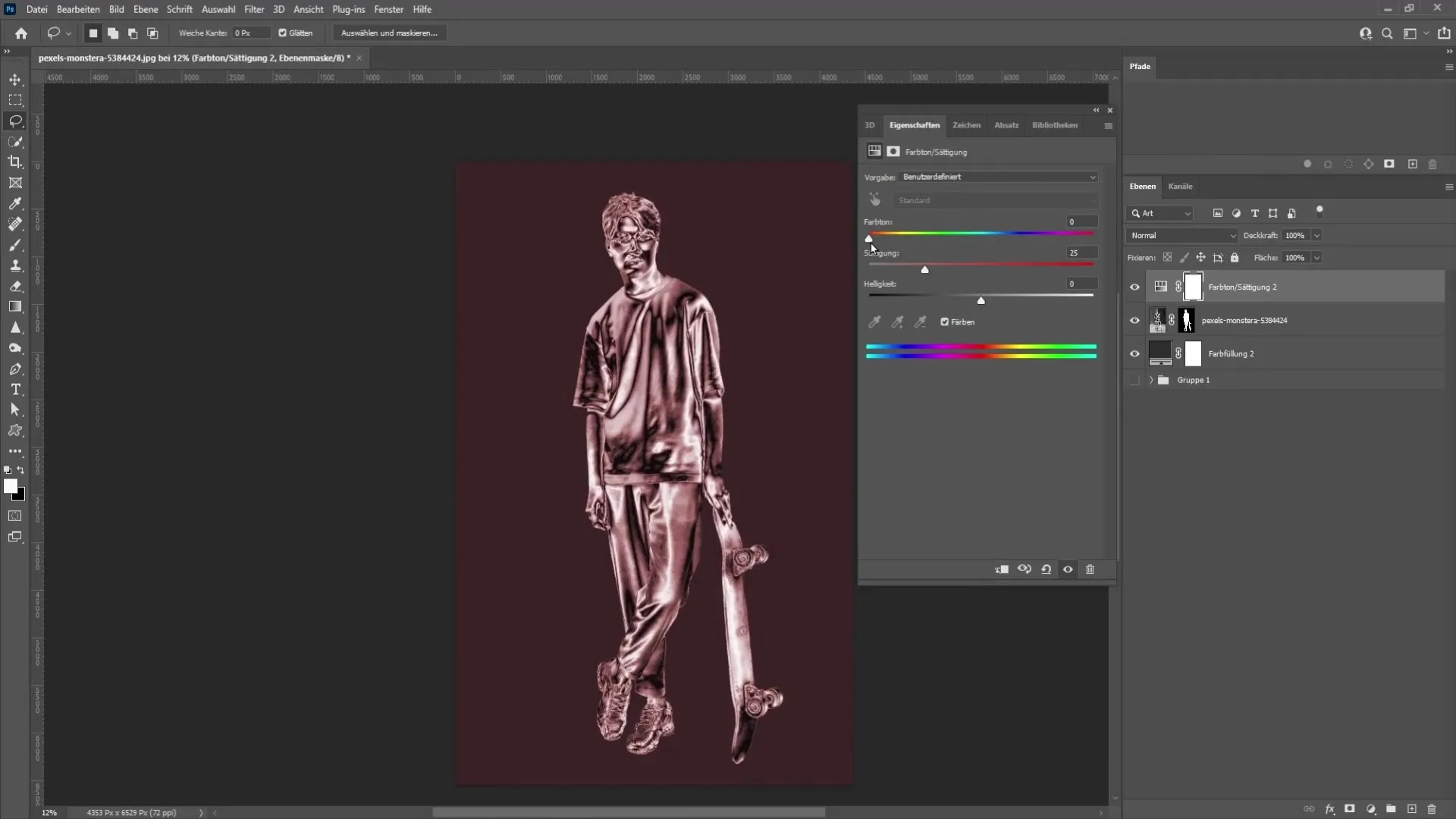
Lopuksi voit lisätä kylläisyyttä, kunnes haluttu kultainen ulkonäkö saavutetaan. Sinun tulee myös varmistaa, että leikkausmaske on aktivoitu, jotta värimuutokset vaikuttavat vain alla olevaan patsaaseen.
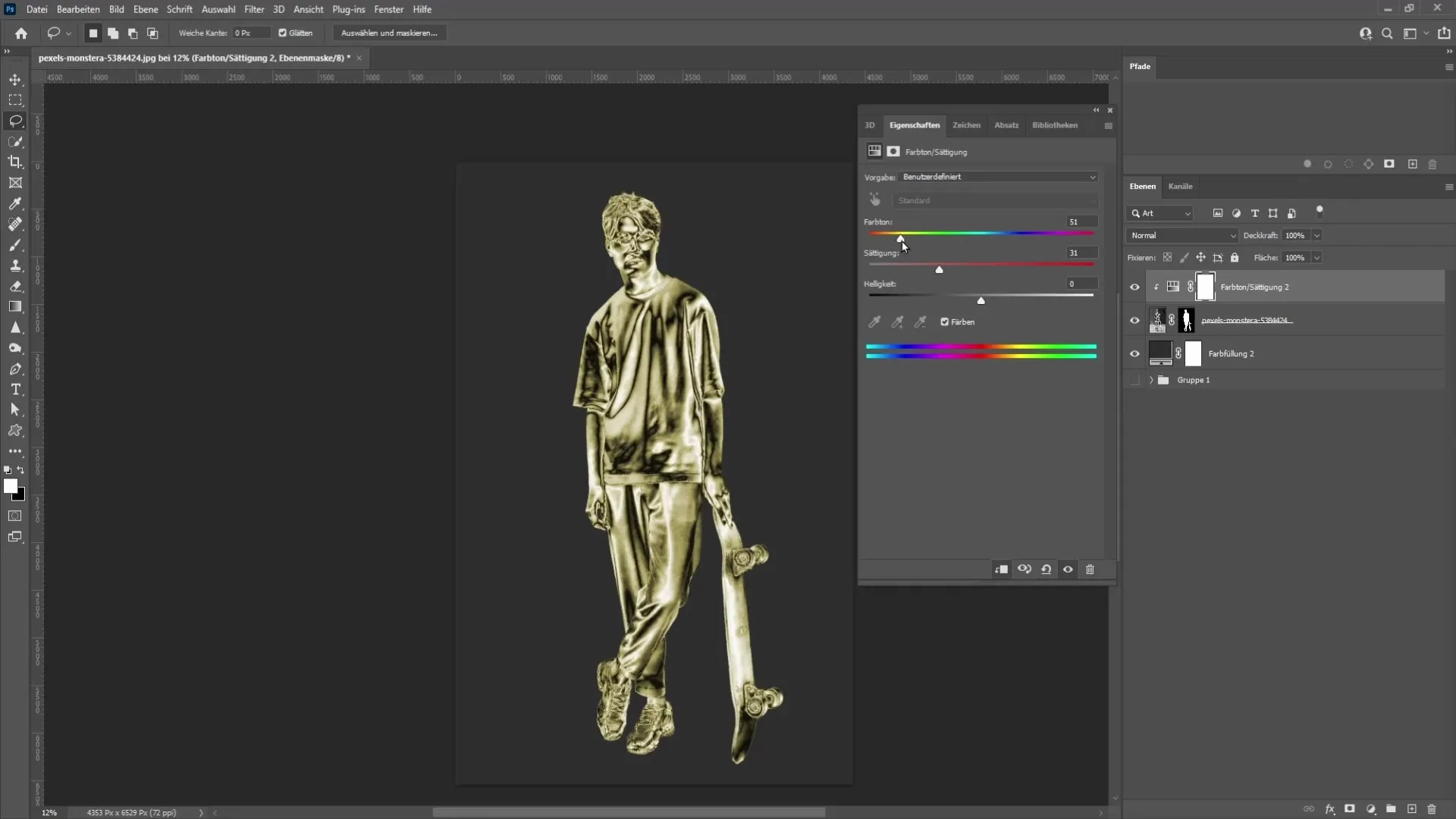
Olet nyt valmis tallentamaan kultaisen patsaasi! Muista kuitenkin, että valaistusolosuhteilla alkuperäiskuvassa on merkitystä. Hyvä valaistus helpottaa realistisen tuloksen saavuttamista.
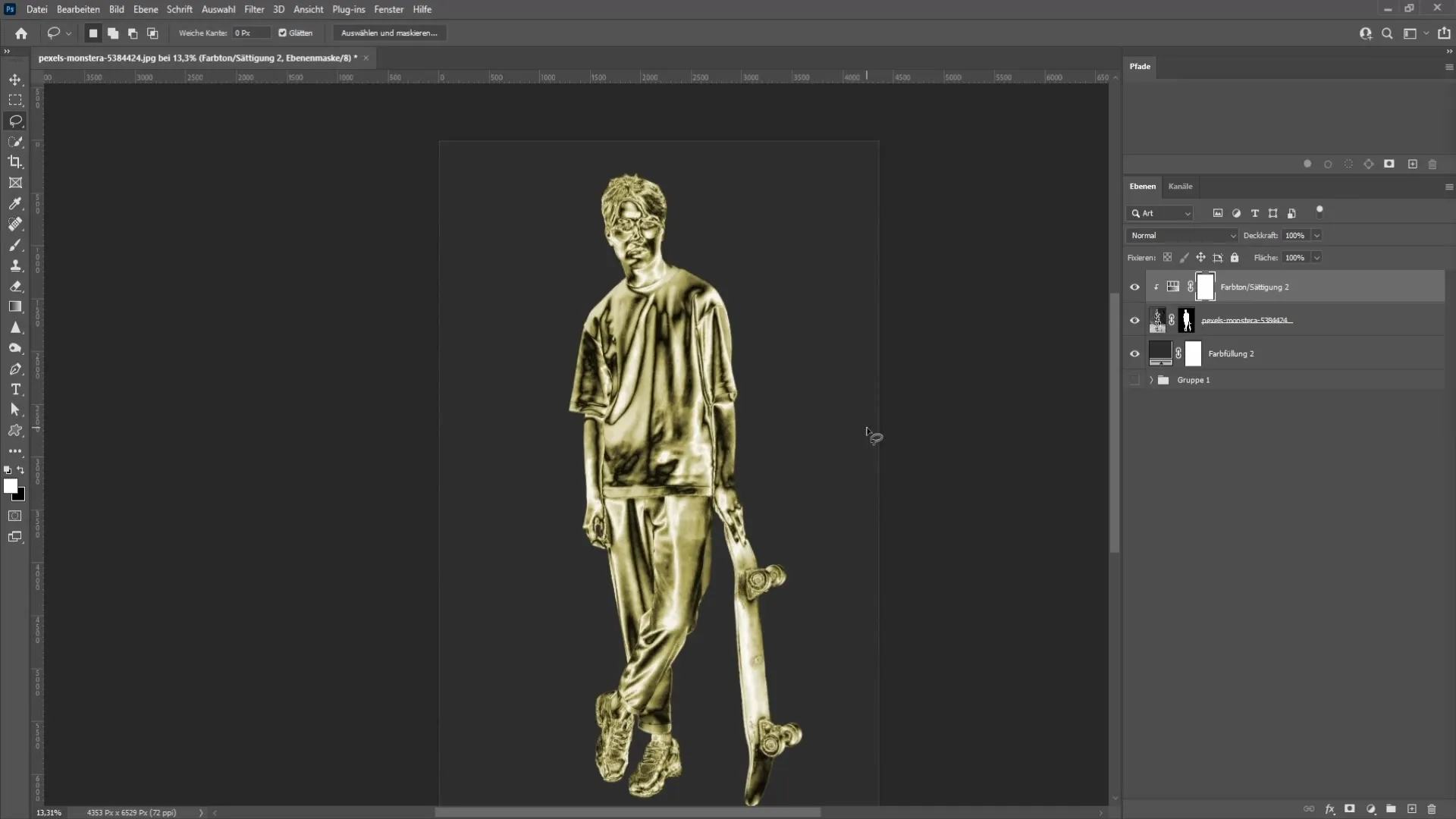
Yhteenveto
Tässä ohjeessa opit, kuinka luot Photoshopilla kultaisen patsaan kuvasta. Kävit läpi vaiheet kuvan irtileikkaamisesta värien säätämiseen saadaksesi vaikuttavan tuloksen. Huolehdi valaistuksen optimoinnista kuvassasi parhaiden tulosten saavuttamiseksi.
Usein kysytyt kysymykset
Kuinka kauan kestää luoda kultainen patsas Photoshopissa?Koko editointi voi kestää harjoittelusta ja kuvankäsittelykokemuksesta riippuen 30 minuutista tuntiin.
Mikä Photoshop-versio minun tarvitsee tähän tekniikkaan?Tätä tekniikkaa voidaan soveltaa Photoshop-versiolla CC ja uudempi ilman ongelmia.
Voinko käyttää myös muita värejä?Kyllä, voit mukauttaa tekniikkaa ja käyttää muita värejä saadaksesi erilaisia patsasefektejä.
Kuinka tärkeitä valaistusolosuhteet ovat kuvassani?Hyvät valaistusolosuhteet ovat ratkaisevia realistisen tuloksen saavuttamiseksi. Varmista, että varjot ja valot ovat hyvin näkyvissä.


