Tässä oppaassa opit, miten voit hyödyntää Power Bins ja Smart Bins DaVinci Resolve:ssa tehokkaasti. Nämä kaksi toimintoa ovat erittäin hyödyllisiä projektiesi järjestelyssä ja työnkulun tehokkuuden parantamisessa. Olitpa sitten keräämässä usein käytettyjä klippejä, äänitiedostoja tai tiettyjä videoteknisiä ominaisuuksia, Power Bins ja Smart Bins tarjoavat ratkaisut, jotka auttavat sinua säästämään aikaa ja hallinnoimaan projektejasi paremmin.
Tärkeimmät havainnot
- Power Bins mahdollistavat usein käytettyjen klippien tallentamisen ja järjestämisen, jotta voit käyttää niitä nopeasti uudelleen.
- Smart Bins auttavat tiedostojen automaattisessa suodattamisessa tietyin kriteerein, kuten tarkkuus tai kuvanopeus.
- Mediasi oikea järjestely näissä Bins voi huomattavasti helpottaa koko työnkulkua DaVinci Resolvessa.
Askel askeleelta -opas
Power Binsien aktivointi ja käyttö
Aktivoidaksesi Power Binsit DaVinci Resolvessa, varmista, että Media-pooli on valittu yläosassa näytöllä. Kun tämä on tehty, löydät tarvittavat vaihtoehdot valikosta.
Mene kohtaan "Näytä" ja vieritä alimpaan kohtaan. Täältä tulisi löytyä vaihtoehdot "Näytä Smart Bins" ja "Näytä Power Bins". Merkitse molemmat, jotta vastaavat ikkunat avautuvat Media-poolissasi.
Nyt kun olet aktivoinut ne, sinun pitäisi nähdä Power Bins ja Smart Bins vasemmalla puolella Media-pooliasi. Aloita Power Binsien kanssa.
Power Binsit ovat ihanteellisia asioille, joita tarvitset usein, olipa se sitten introklippi, lopputeksti tai erikoiset animaatiot kuten tekstiefektit. Voit yksinkertaisesti vetää klipit Power Binsiin tulevia projekteja varten.
Siirry Media-pooliisi ja siirry Master-kansioon. Lisää video tänne ja muokkaa sitä haluamallasi tavalla – voit lisätä siirtymiä ja efektejä.
Muokkauksen jälkeen vedä klippi vain vasenta hiiren painiketta painettuna Power Biniin. Luodaksesi uuden kansion Power Binsissä, klikkaa Power Biniä hiiren oikealla napilla ja valitse "Uusi Bini". Anna nimi, esimerkiksi "Klipit", johon voit tallentaa usein käyttämäsi klipit.

Kun poistat klipin aikajanalta, voit aina vetää sen takaisin Power Binistä. Tämä säästää paljon aikaa, erityisesti jos tarvitset usein samoja elementtejä eri projekteissa.
Toinen hyödyllinen ominaisuus Power Binsissä on, että voit milloin tahansa uudelleennimetä tai poistaa kansioita. Klikkaa oikealla Power Binissä ja valitse "Nimeä uudelleen" tai "Poista Bini".
Voit myös luoda helposti uusia kansioita, jotka sisältävät äänitiedostoja tai muita kategorioita. Mieti, mitä käytät usein projekteissasi, ja luo vastaavat kansiot.

Smart Binsien luominen ja hallinta
Nyt siirrymme Smart Binsien pariin. Nämä mahdollistavat tiedostojen suodattamisen tietyin kriteerein ja automaattisen keräämisen.
Jotta voit luoda Smart Binin, klikkaa hiiren oikealla Media-poolissa ja valitse "Lisää Smart Bin". Voit antaa Smart Binille nimen, kuten "1920x1080 videot", jotta kaikki klipit tässä resoluutiossa kerätään yhteen.

Media-poolin ominaisuuksissa voit määrittää kriteerit, joiden perusteella klippejä suodatetaan. Tässä esimerkissä valitset "On" ja syötät "1920x1080" näyttääksesi vain tällaiset videot.

Kun klikkaat "Luo", Smart Bin luodaan. Kaikki kriteerit täyttävät klipit kerätään automaattisesti tähän biniin.
Voit myös luoda kansioita Smart Binsissä ja järjestää ne kategorioiden mukaan, esimerkiksi "Audio" tai "Video". Tämä auttaa pitämään kokonaiskuvan, kun sinulla on paljon Smart Bins -kansioita.
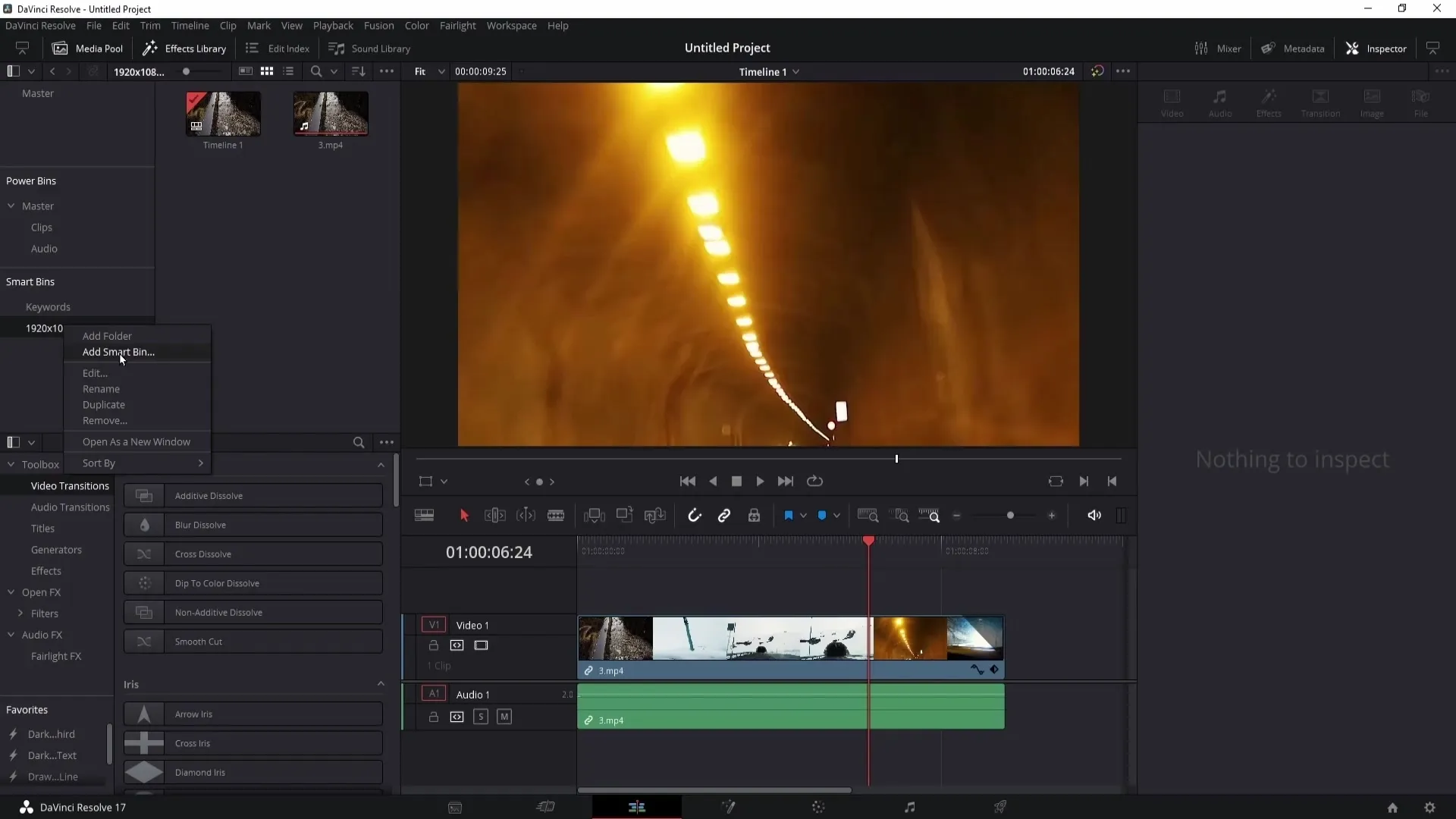
Haluatko muokata älykkäitä jadeja? Klikkaa älykästä Jadia ja voit muokata sitä. Täällä voit myös lisätä uusia suodatinkriteereitä, kuten kuvataajuuksia.
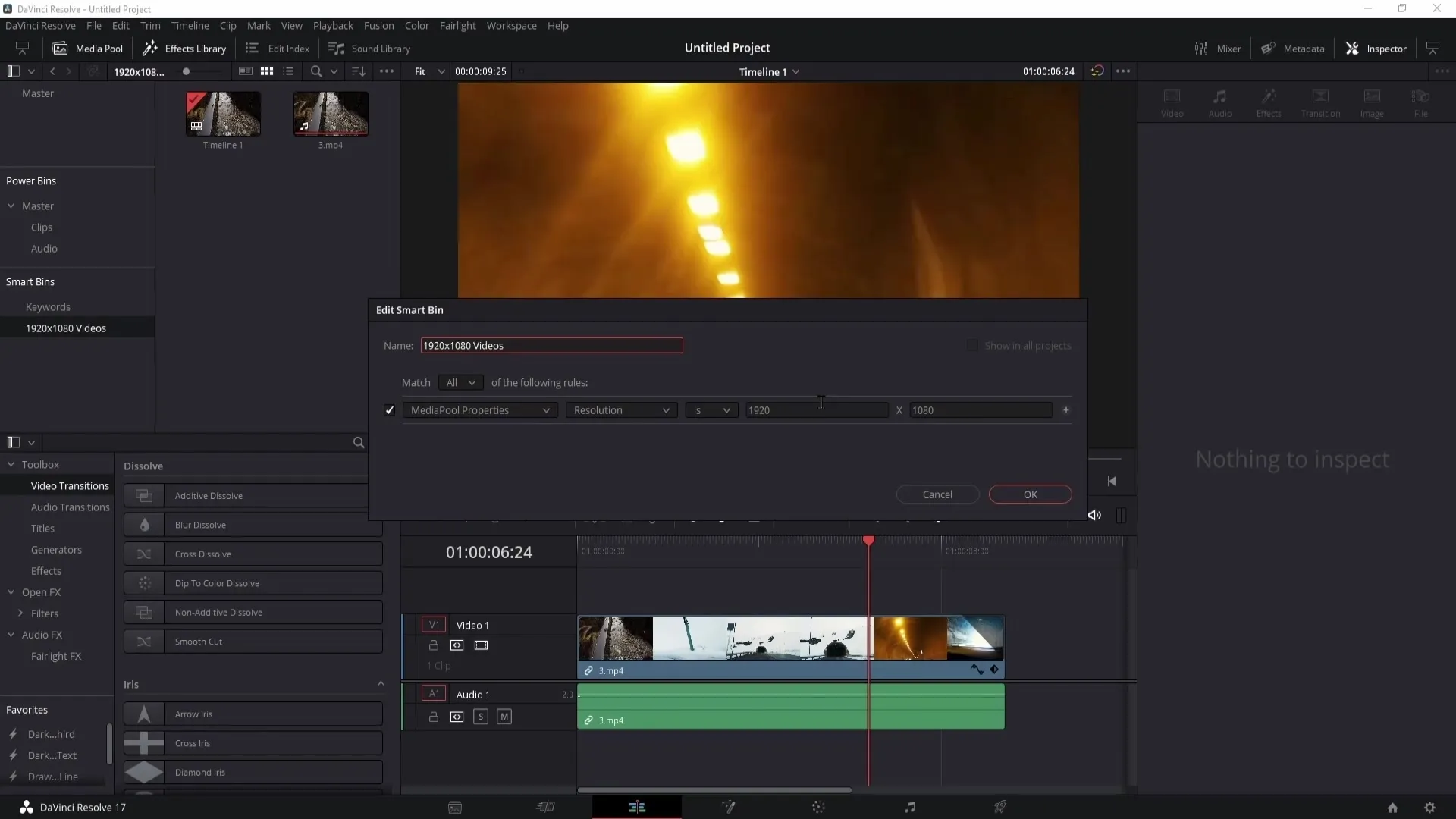
Kaikki muutokset voit tallentaa helposti, ja älykkäät Jadit päivittyvät automaattisesti.
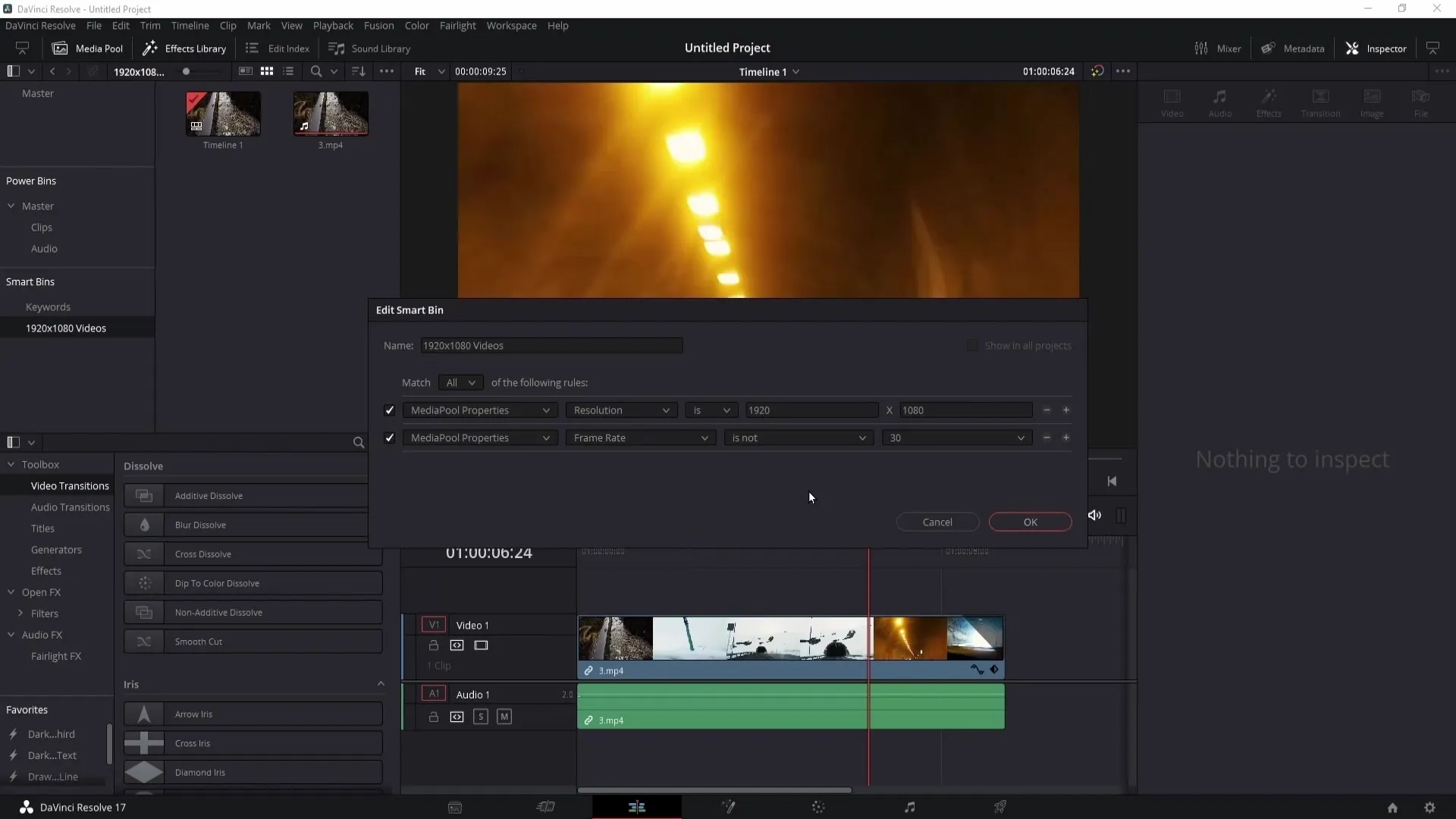
Tarvittaessa voit myös kopioida tai poistaa älykkäät Jadi siirtämällä hiiren oikealla painikkeella haluttuun Jadiin.
Pidä järjestystä mediapoolissasi
Nyt kun tiedät miten voit hyödyntää Power Jadeja ja älykkäitä Jadeja, on tärkeää pitää siisti rakenne mediapoolissasi. Voit luoda uusia kansioita jäsentääksesi älykkäitä Jadejasi, kuten esimerkiksi erityisiä kategorioita videoille tai äänille.
Luo uusi kansio kuten “Videot” ja vedä älykkäät Jadisi sinne järjestyksessä ja taitetuna. Tämä antaa sinulle paremman yleiskuvan koko mediatietokannastasi.

Tärkeä huomio, jota sinun tulisi noudattaa: Kun tuot leikkeitä tietokoneeltasi DaVinci Resolveen, varmista, ettet siirrä niitä. Jos ohjelmisto ei enää löydä tiedostoja, ne näytetään “Media Offline” -tilassa.
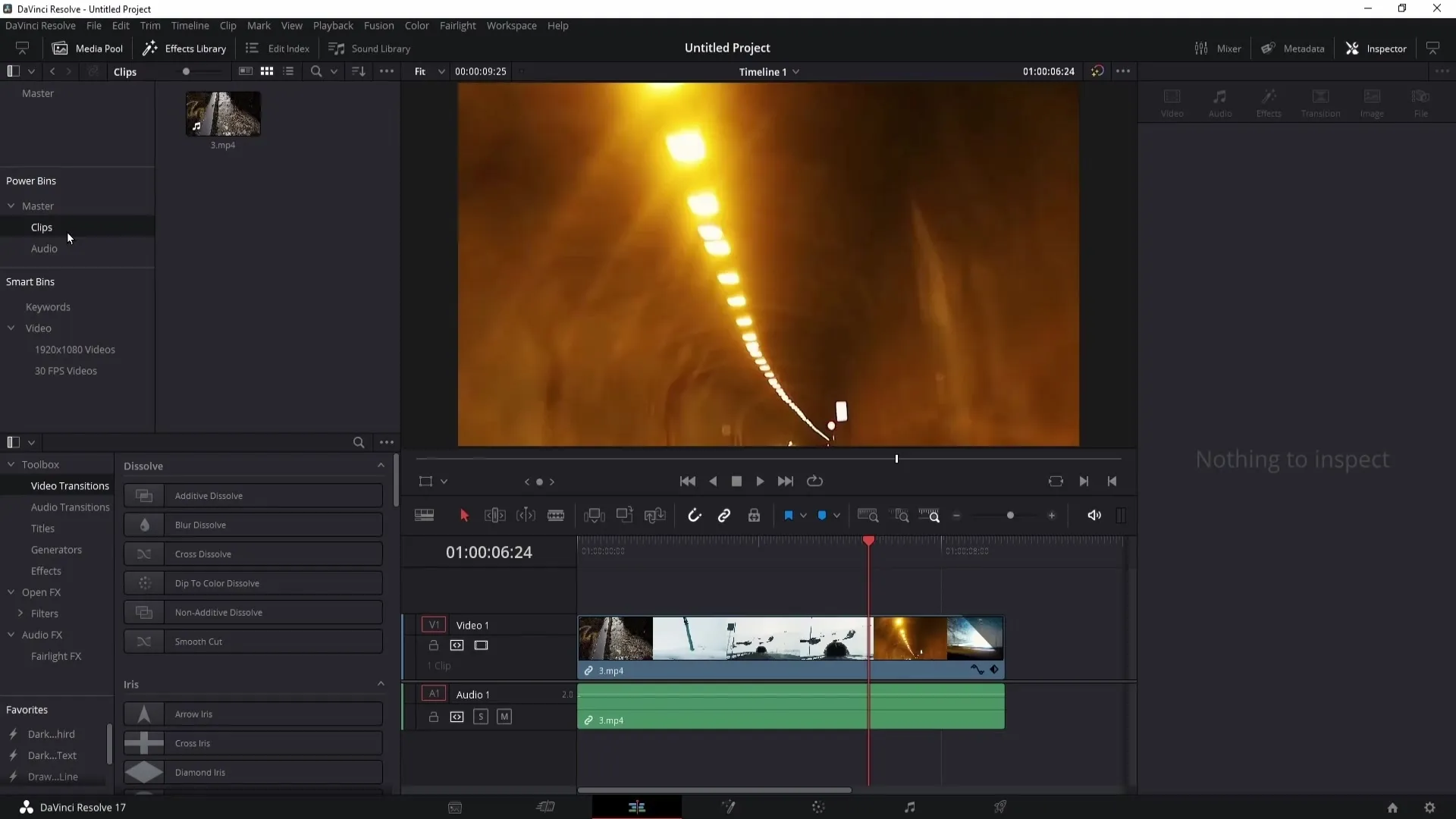
Välttääksesi ongelmia, luo kansiosi etukäteen ja vedä tarvittavat leikkeet ja äänit niihin ennen kuin aloitat editoinnin.

Yhteenveto
Tässä oppitunnissa olet oppinut miten voit hyödyntää Power Jadeja ja älykkäitä Jadeja DaVinci Resolvessa tehokkaasti projektiesi parantamiseksi. Näiden ominaisuuksien tarjoamat mahdollisuudet säästävät sinulle paljon aikaa ja helpottavat mediasi järjestämistä.
Usein kysytyt kysymykset
Mitä ovat Power Jadet?Power Jadet ovat erityiskansioita DaVinci Resolvessa, jotka tallentavat usein käytetyt leikkeet nopeamman työskentelyn mahdollistamiseksi.
Miten voin luoda älykkään Jadin?Klikkaa mediapoolissa hiiren oikealla painikkeella, valitse “Lisää älykäs Jadi” ja määrittele kriteerit, joiden mukaan leikkeesi suodatetaan.
Voinko muokata Power Jadeja jälkikäteen?Kyllä, voit uudelleennimetä, poistaa tai luoda uusia kansioita Power Jadien sisälle.
Mitä tapahtuu, kun leikkeeni näyttävät "Media Offline"?Se tapahtuu, kun alkuperäiset tiedostot siirretään toiseen paikkaan. Varmista, että pidät tiedostot niiden alkuperäisissä kansioissa.
Miten voin parantaa älykkäiden Jadejeni yleiskuvaa?Luo alikansioita eri kategorioille kuten “Video” ja “Audio” pitääksesi älykkäät Jadet järjestettynä.


