Tässä oppaassa näytän sinulle, miten voit säätää Videoleikkeiden Toistonopeutta Davinci Resolvessa Retime Controls -toiminnolla. Tätä ominaisuutta voidaan erityisesti käyttää tiettyjen kohtausten korostamiseen hidastamalla tai nopeuttamalla niiden toistoa. Käymme yhdessä vaihe vaiheelta prosessin lävitse, jotta voit hyödyntää tätä tekniikkaa tehokkaasti.
Tärkeimmät havainnot
- Retime Controls mahdollistavat Videoleikkeiden toistonopeuden säätämisen.
- Voit määrittää nopeuden muutokset tarkasti Speedpointeilla.
- Eri asetukset kuten "Freeze Frame" tai "Speed Ramp" laajentavat luovia mahdollisuuksia.
Vaihe-vaiheelta opas
Käyttääksesi Retime Controls -toiminnallisuutta Davinci Resolvessa, seuraa näitä ohjeita:
Aseta ensin leikkeesi Davinci Resolven aikajanaan. Avataksesi Retime Controls -toiminnon, napsauta hiiren oikealla napilla leikettä ja valitse "Retime Controls" kontekstivalikosta. Tämä toimenpide näytetään videossa 39 sekunnin kohdalla.

Kun Retime Controls on avattu, näet yläpalkissa symbolin, joka osoittaa, että leikettäsi toistetaan eteenpäin. Jos kuvake osoittaa taaksepäin, leikettä toistetaan taaksepäin. Näet myös nykyisen toistonopeuden 100 %:na näytöllä. Nämä ominaisuudet selitetään videossa sekunnin kohdalla 49.

Nopeuden muuttamiseksi sinun täytyy asettaa tiettyjä pisteitä leikkeeseen. Etsi kohtaus, jonka haluat hidastaa tai nopeuttaa. Pysähdy kohtaan ja napsauta sitten 100 % näytöllä lisätäksesi "Speedpoint". Siirry ensin alaspäin osoittavaan nuoleen ja valitse "Lisää Speedpoint". Tämä selitetään videossa sekunnin kohdalla 117.

Paikanna nopeudenmuutoksen loppupiste. Toista leike, jotta voit tunnistaa kohdan, jossa vaikutuksen tulisi päättyä. Pysähdy tähän kohtaan ja lisää uusi Speedpoint napsauttamalla jälleen 100 % näytöllä ja "Lisää Speedpoint". Tämä näytetään videossa sekunnin kohdalla 139.
Nyt olet asettanut kaksi Speedpointia. Jotta voit toistaa alueen näiden pisteiden välillä hitaammin tai nopeammin, vedä oikeaa Speedpointia pidemmälle oikealle. Jos vedät sitä vasemmalle, toisto nopeutuu. Tässä esimerkissä haluamme hidastaa toistoa, joten vedä Speedpointia kuten videossa sekunnilla 158.

Kun nyt toistat leikettä, huomaat, että osuus kahden Speedpointin välillä toistetaan hitaammin. Pysäytä nopeusmuutospisteeseen, toistuminen palautuu normaaliksi. Tämä toiminto selitetään videossa sekunnin kohdalla 192.
Oletko lisännyt useita Speedpointeja ja haluat poistaa yhden? Napsauta vain nuolta alaspäin ja valitse "Tyhjennä Speedpoint" poistaaksesi haluttu Speedpoint. Tämä esitetään videossa sekunnin kohdalla 204.
Jos haluat palauttaa kaikki Speedpointit, napsauta uudelleen nuolta alaspäin ja valitse "Nollaa leike". Näin voit peruuttaa kaikki säädökset ja aloittaa uudelleen 100 %:lla. Tämä toiminto esitetään sekunnin kohdalla 220.

Kätevä toiminto on "Nollaa 100 %". Jos haluat hidastaa tietyltä alueelta, voit napsauttaa nuolta ja valita "Nollaa 100 %" palauttaaksesi alueen alkuperäiseen nopeuteen. Tämä selitetään videossa sekunnilla 257.
"Freeze Framen" asettaminen on myös hyödyllinen tekniikka. Voit valita kohdan leikkeestä ja pitää sen kuvana. Valitse haluamasi kohta ja napsauta nuolta alaspäin ja sitten "Freeze Frame". Tämä toiminto esitetään videossa sekunnilla 281.

"Free Framea" voi pidentää vetämällä oikeaa Speedpointia pidemmälle oikealle. Näin still-kuvaa voidaan näyttää pidempään. Tämä selitetään videossa sekunnilla 296.
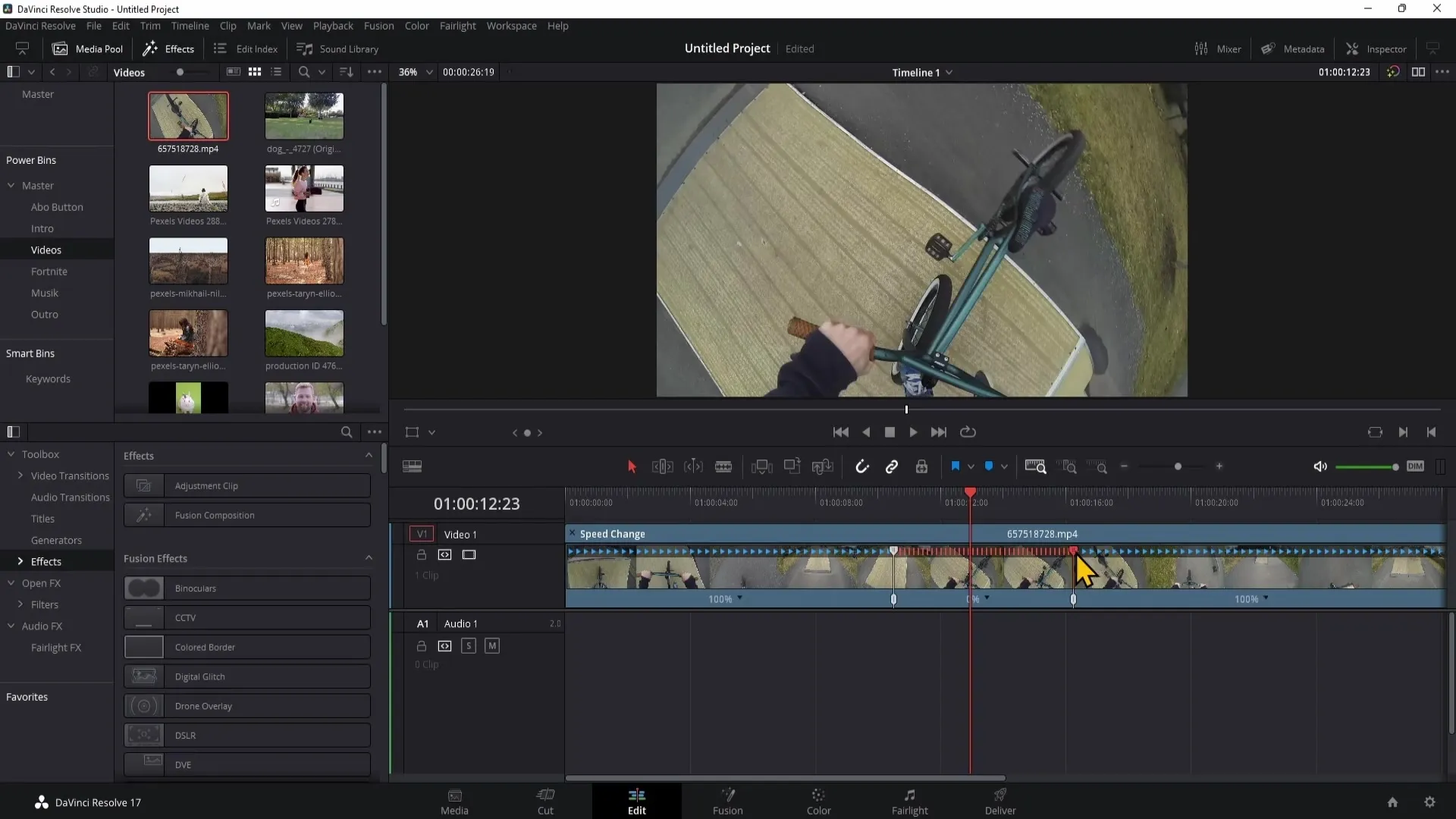
Lisäksi voit siirtää nopeuspisteitä jälkikäteen. Kun olet asettanut nopeuspisteen ja sijoittanut sen väärin, voit yksinkertaisesti vetää sen hiirellä haluttuun paikkaan muuttamatta nopeutta. Ohjeet löytyvät videosta sekunnin kohdasta 316.
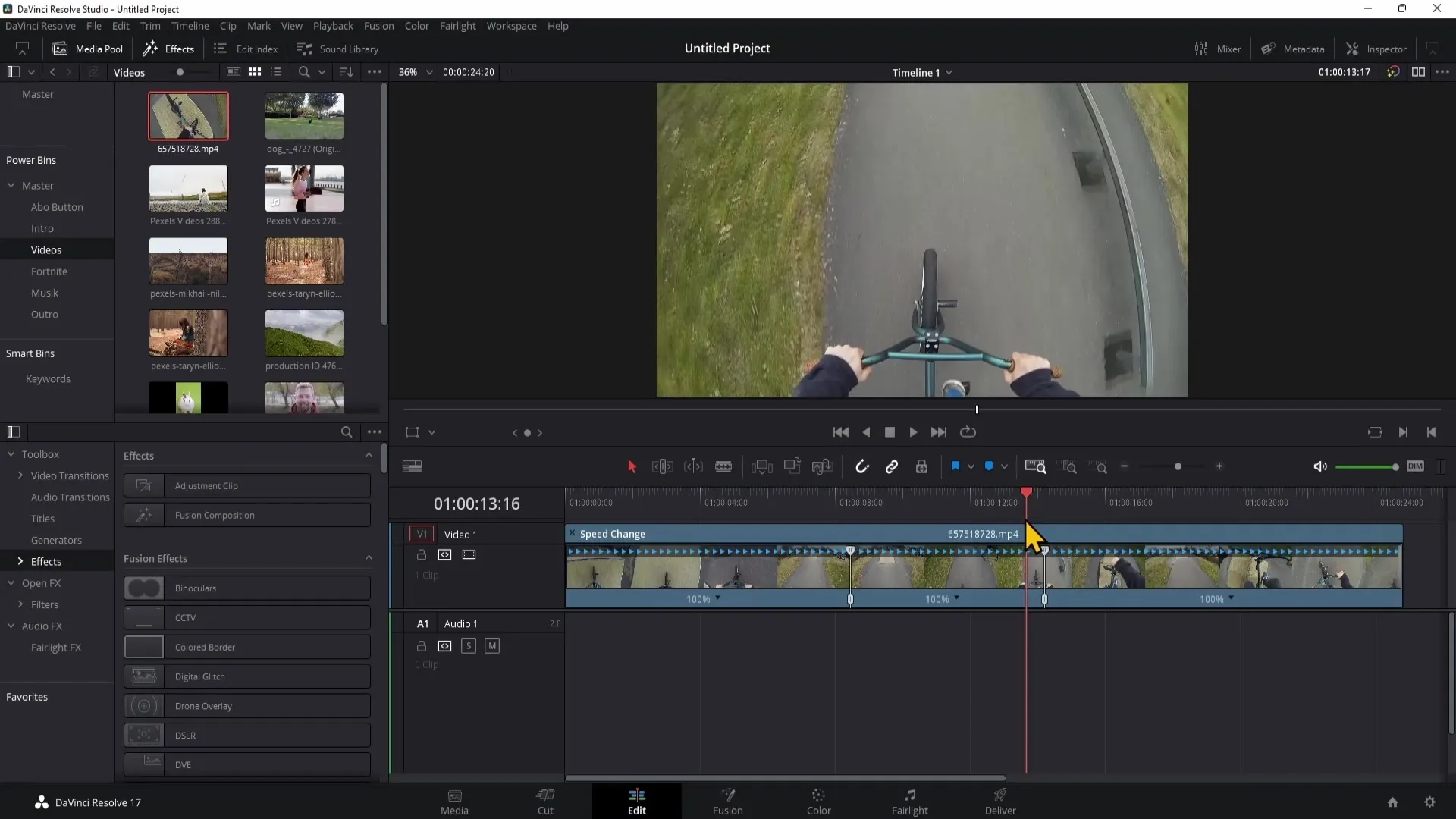
Toinen toiminto on "Käänteinen segmentti". Tällä vaihtoehdolla voit valinnaisesti toistaa osan klipistäsi taaksepäin. Valitse klippi ja mene alaspainettuun nuoleen aktivoidaksesi efektin. Tämä esitellään videolla sekunnin kohdassa 341.
Jos haluat olla luova, voit käyttää myös "Kelaus"-efektiä, jolla voit toistaa klipin taaksepäin tiettyyn nopeuteen. Valitset lähtökohdan ja määrität, että klippi toistetaan tällä kohdalla esimerkiksi 800 % nopeudella taaksepäin. Tämä selitetään sekunnin kohdassa 355.
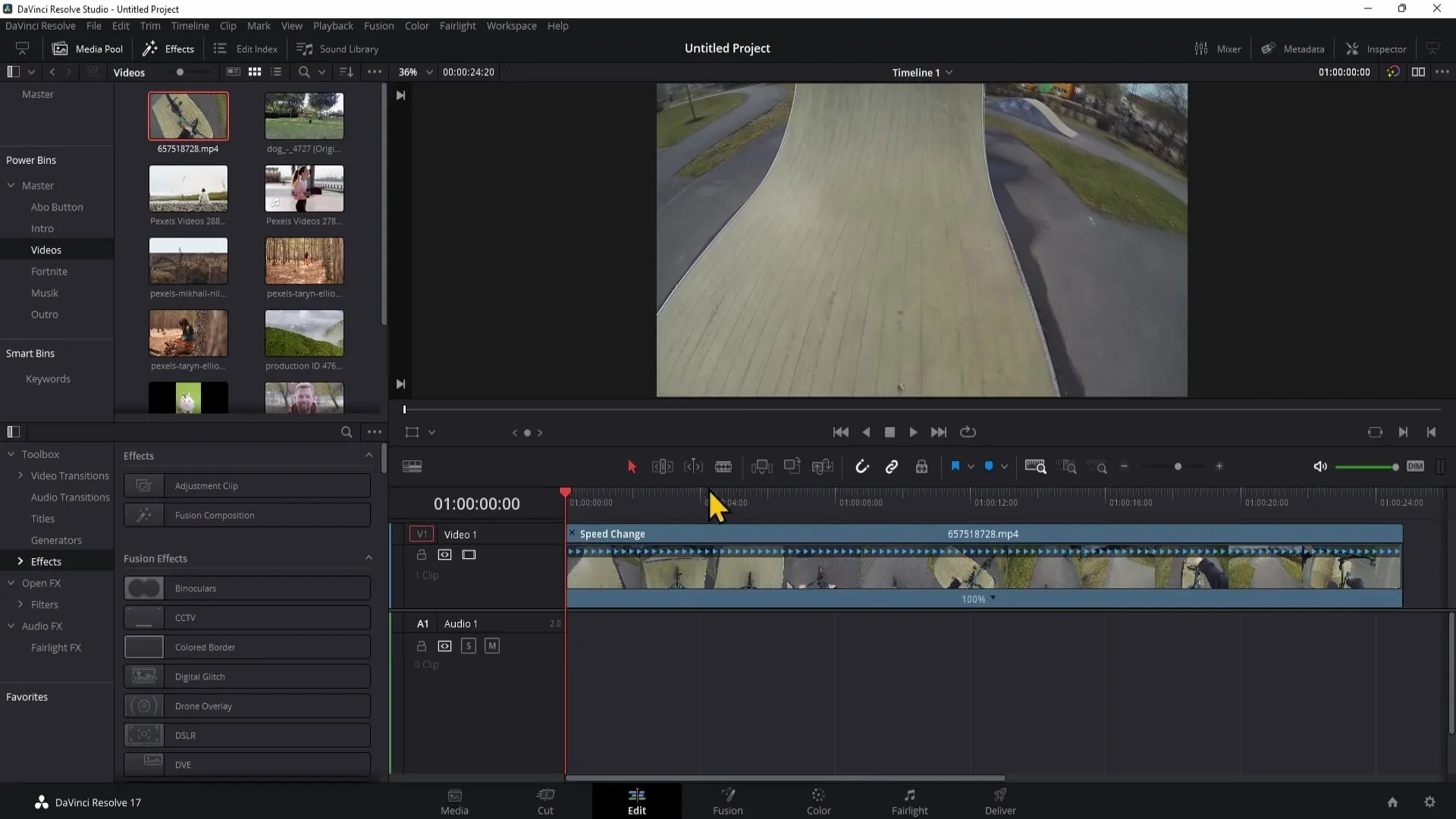
Dramaattisten hidastusten tai nopeutusten saamiseksi voit käyttää "Nopeusrampin" toimintoa. Voit määrittää, millä nopeudella toisto alkaa ja päättyy. Näiden säätöjen avulla saat sujuvat siirtymät ilman, että sinun tarvitsee asettaa useita nopeuspisteitä manuaalisesti. Tämä esitellään videolla sekunnin kohdassa 445.
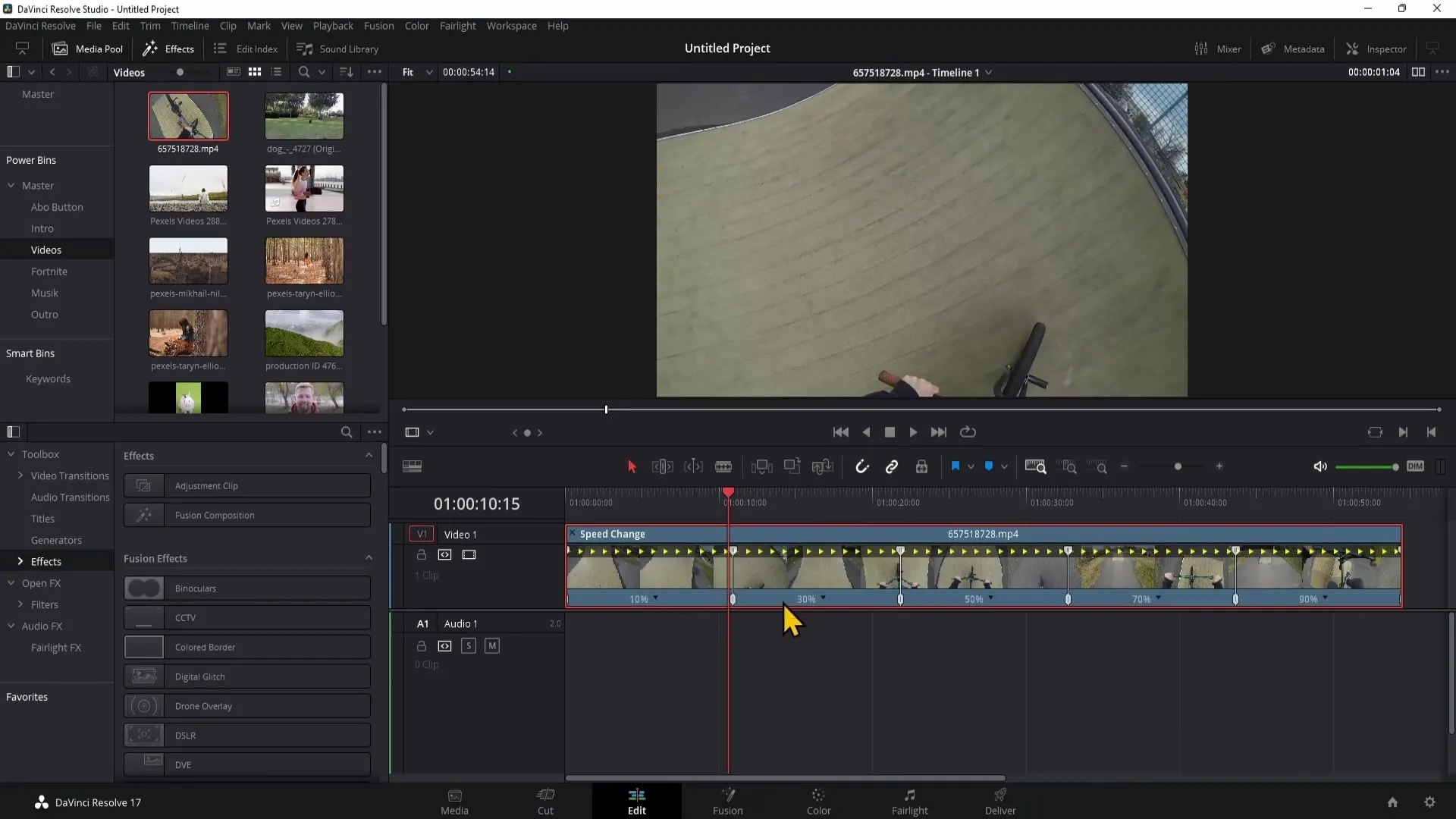
Lopuksi, kun toistat klippiä hyvin hitaalla nopeudella, saattaa vaikuttaa nykivältä. Tämän korjaamiseksi valitse klippi ja mene tarkastusikkunaan säätämään "Retime Scaling" -asetuksia. Suosittelen valitsemaan "Optisen virran" prosessin, joka tekee toistosta sulavamman. Tärkeä tieto selitetään sekunnin kohdassa 520.
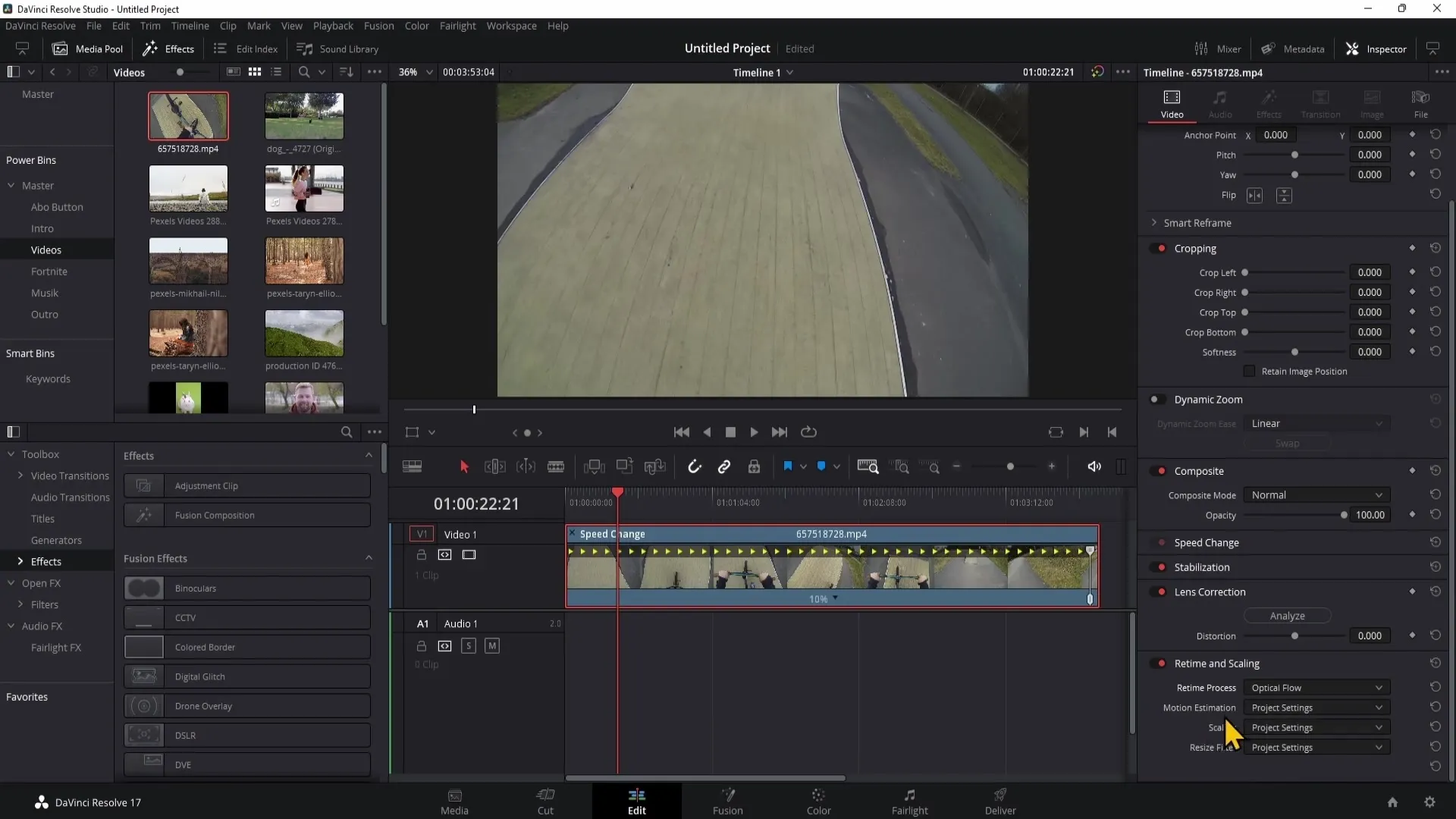
Yhteenveto
Tässä oppaassa opit käyttämään DaVinci Resolven Retime Controls -ominaisuuksia videoklippien toistonopeuden säätämiseen. Opit asettamaan nopeuspisteitä ja muuttamaan klippien nopeutta tehokkaasti. Lisäksi voit tutustua erilaisiin luoviin tekniikoihin, kuten jäätyneiden kuvakaappauksien tai nopeusramppejen käyttöön.
Usein kysytyt kysymykset
Mikä on Speedpoints DaVinci Resolvessa?Speedpoints ovat merkintöjä, joilla voit määrittää klipin osan nopeudenmuutoksia varten.
Miten voin poistaa nopeuspisteen?Napsauta alaspäin osoittavaa nuolta Retime Controls -valikoimassa ja valitse "Tyhjennä nopeuspiste".
Voinko palauttaa nopeusmuutokset takaisin?Kyllä, voit palauttaa kaikki muutokset valitsemalla "Nollaa klippi".
Miten voin tehdä toiston sulavammaksi?Käytä "Retime Scaling" -toimintoa Tarkastusikkunassa ja valitse "Optinen virtaus".
Mitä "Nopeusrampin" toiminto tekee?Nopeusrampin toiminnolla voit säätää klippisi nopeutta dynaamisesti ilman, että sinun tarvitsee asettaa useita nopeuspisteitä.


