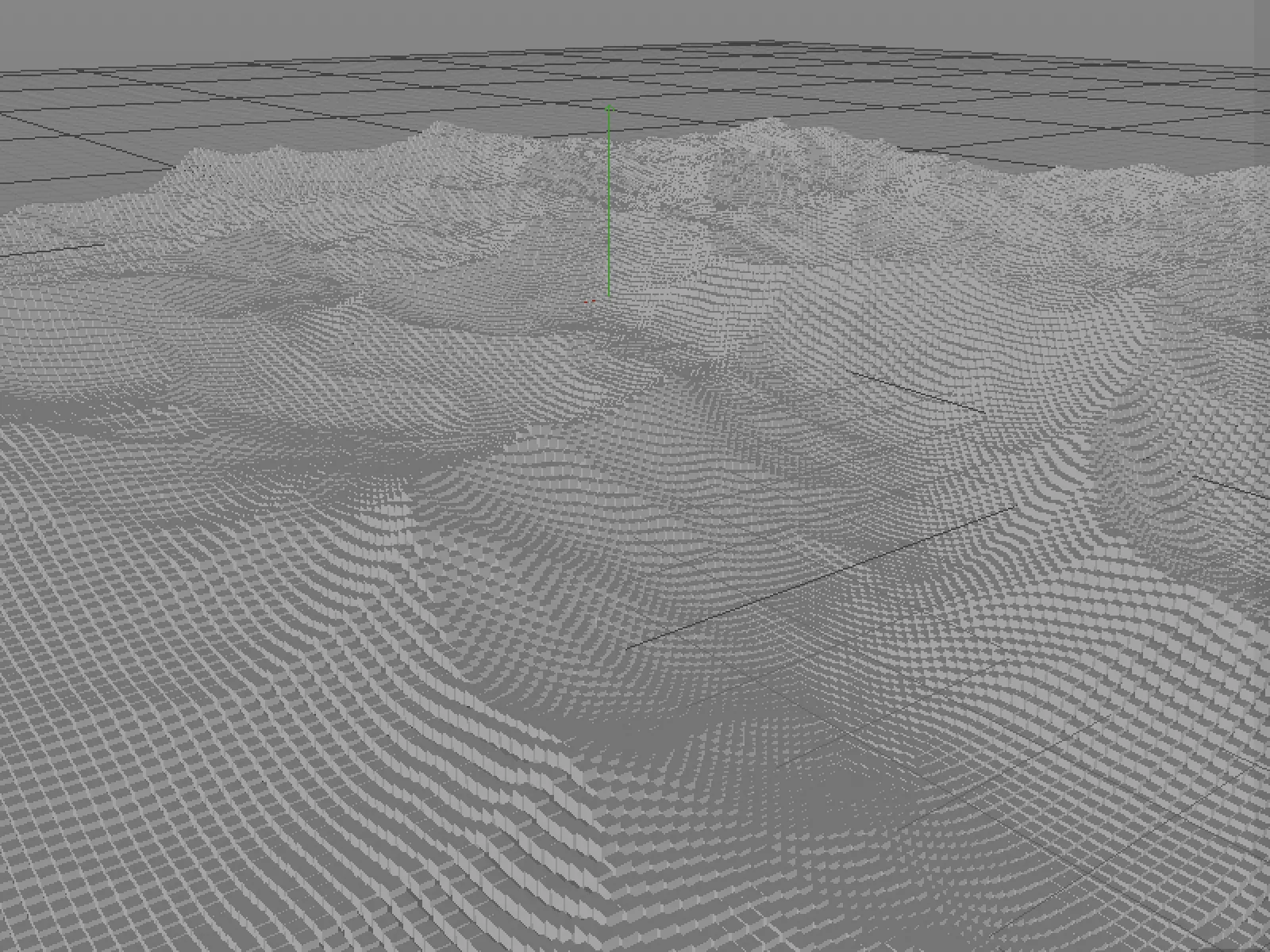\"Kenttä\" -termi on liittyvää Hyväksynnän toiminnot Cinema 4D:ssä uusi. Kuitenkin kun katsomme luetteloa valikossa Luo>Kentät, nämä sisältävät tuttuja Hiukkasmodifiointeja tai jopa MoGraphin muistuttavia merkintöjä. Cinema 4D Prime- ja Visualize-versioiden omistajille tämä lista on hieman lyhyempi \"Peruskenttien\" vuoksi.
Nämä tutoriaalissa käsitellyt kolme esimerkkiä löydät tästä tutoriaalin työkalujen paketista.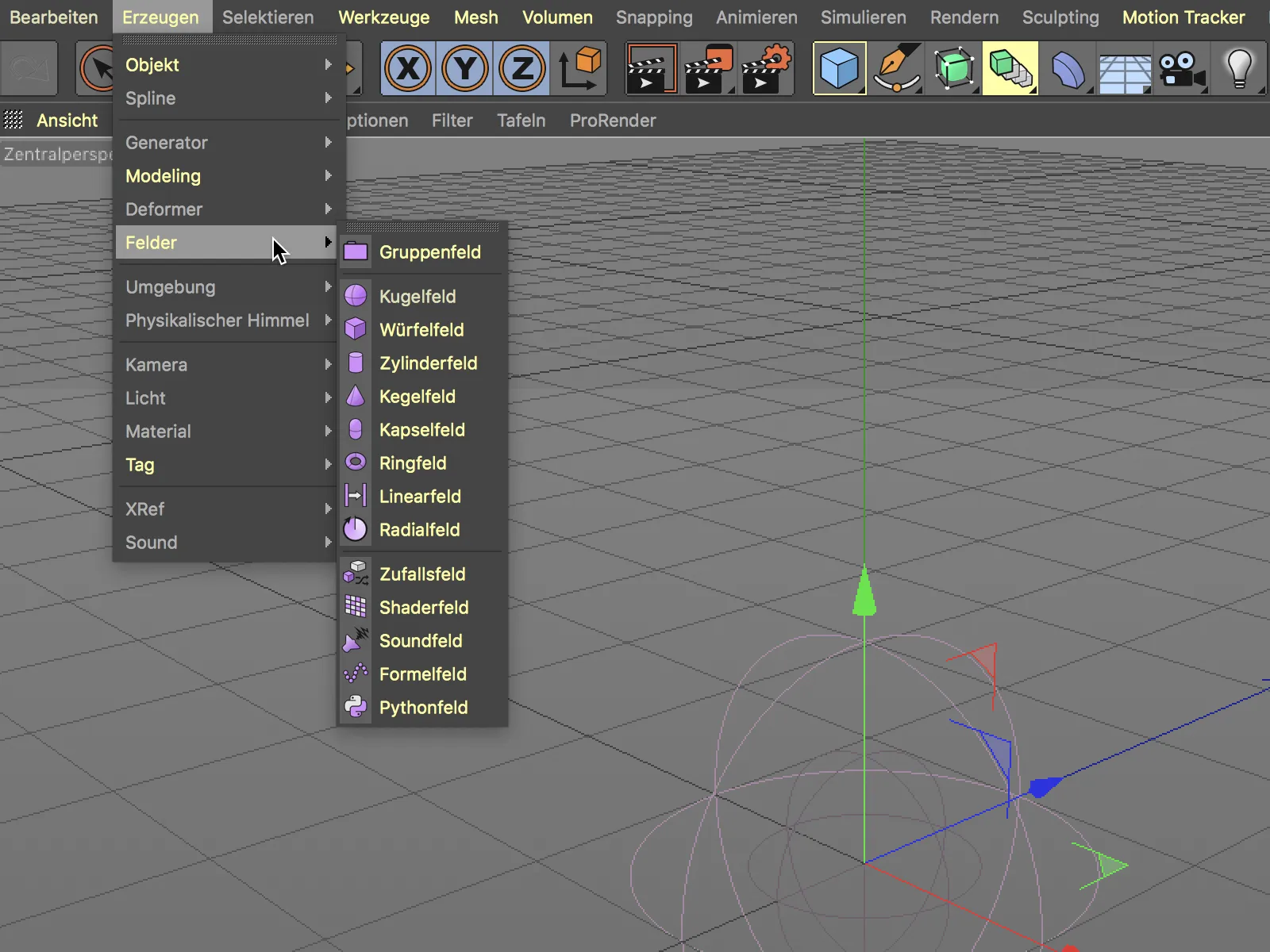
Kenttien integrointi
Kun tarkastelemme uutta Hiukkasmodifioijan asetusten ikkunaa, löydämme nyt Hyväksyntä-sivulta listan, joka sisältää kentät, jotka osallistuvat modifioijan hyväksymisen ohjaamiseen. Sarakkeet Sekoitetaan ja Peitto paljastavat, että kenttiä voidaan yhdistää monin tavoin.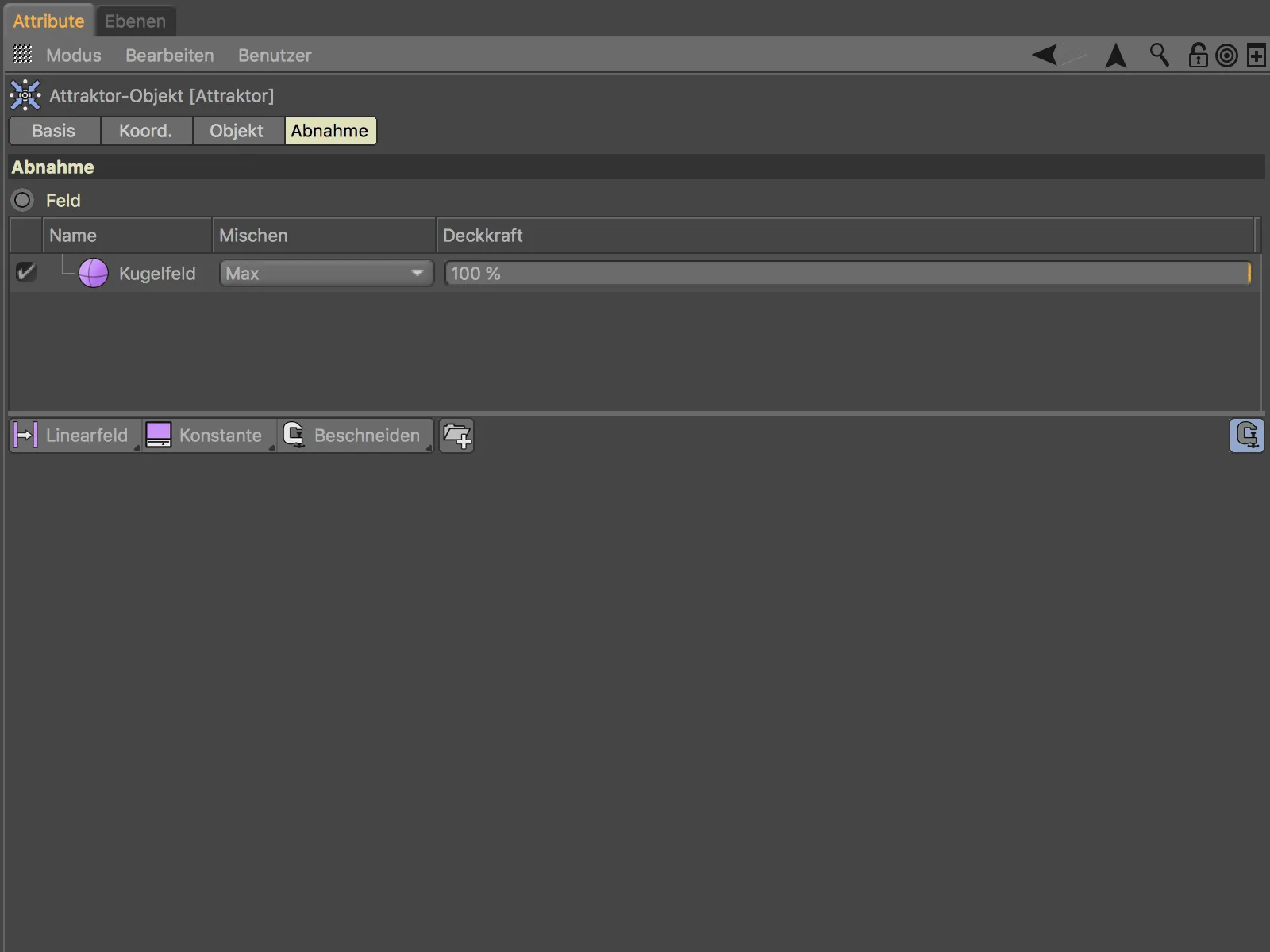
Kun työstämme kenttiä Klooni-Objektissa MoGraphissa, joka jakaa alaisena olevat Kuutio-objektit vaakasuoralle Ritilä-pinnalle. Klooneihin vaikuttaa Yksinkertainen tehohoitaja, joka on määrätty klooni-objektille Tehohoitajien-sivulla.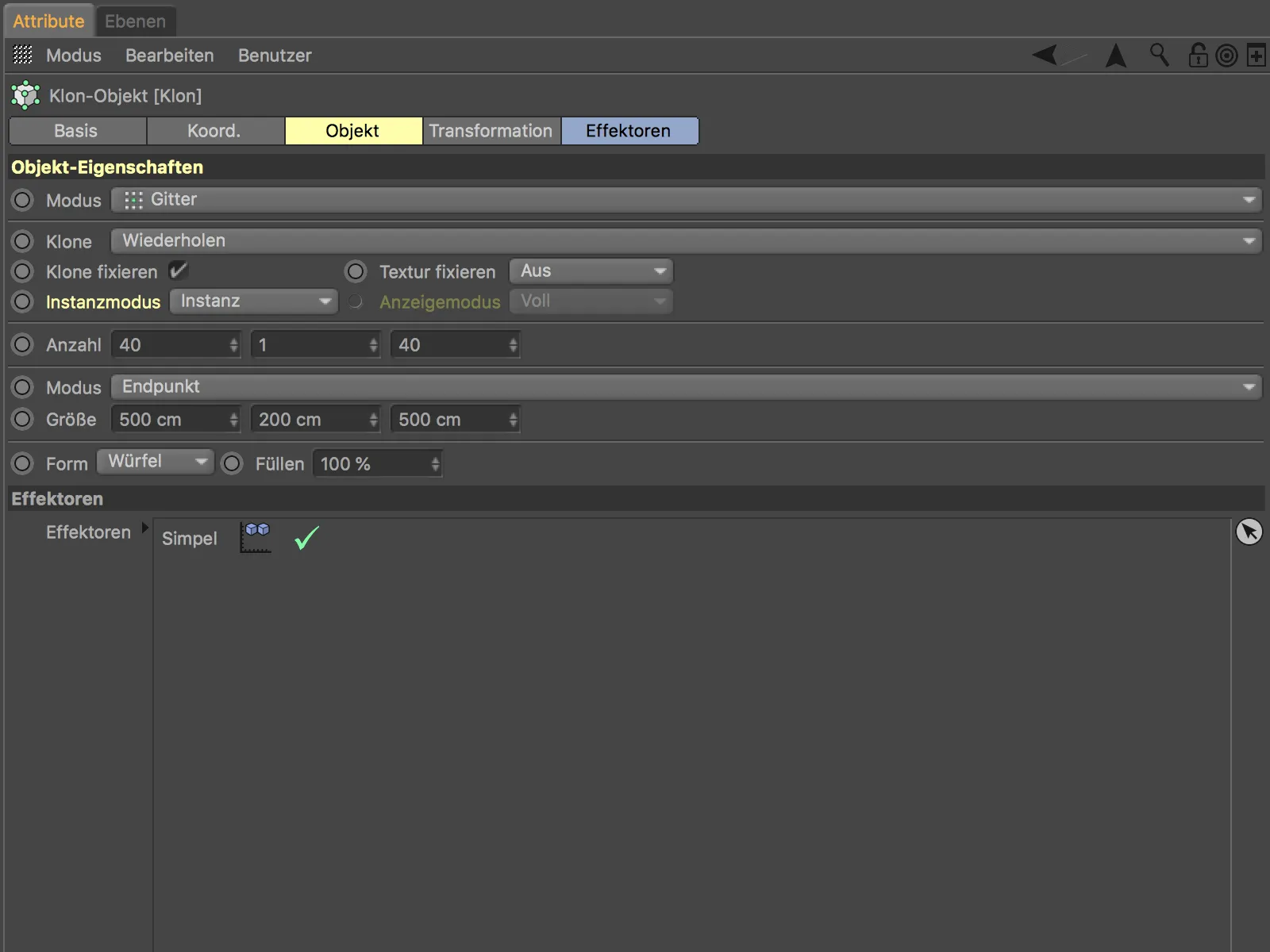
Näemme tässä alkuperäisen tilan kun Yksinkertainen tehohoitaja on poistettu käytöstä. Näemme yksinkertaisen klooni muunnoksen vaikutuksen.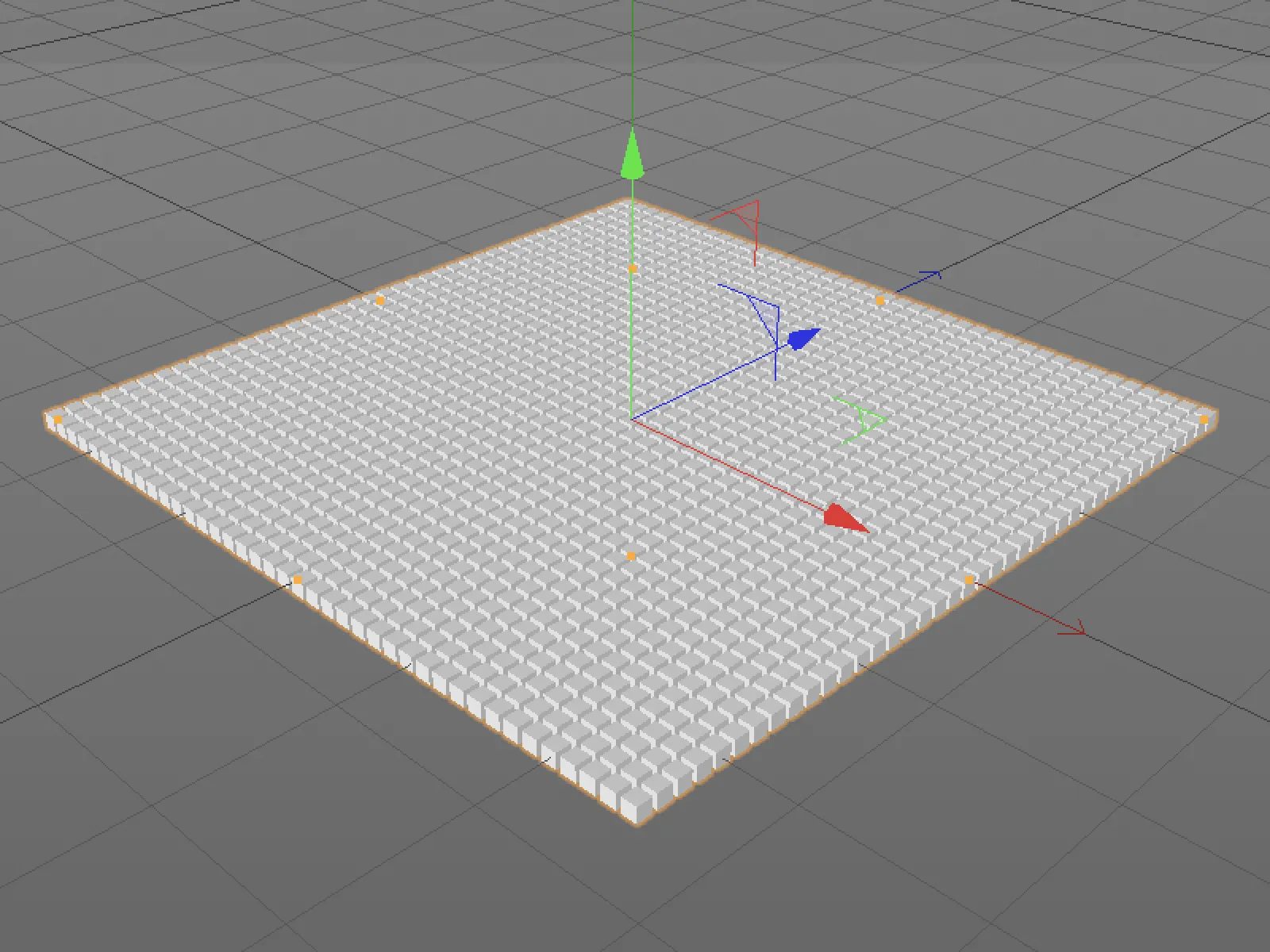
Yksinkertaisen tehohoitajan Parametri-sivulla pysytään Sijainnin muunnoksessa, arvo 50 cm johonkin riittää. Kuten mainittiin, tästä tehohoitajasta löytyy myös uusi Hyväksymis-sivu kenttälistalla. Alareunassa on kolme painiketta, joiden avulla voimme lisätä kenttäobjekteja, kenttätasot ja modifiointitasot kenttälistalle ja yhdistää ne toisiinsa.
Kenttäobjektit ovat selkeästi määriteltyjä, ne ovat palloina, kuutioina jne. Objektin hallintaan ja ne vaikuttavat vaikutukseen niiden sijainnin, muodon, tuodun äänitiedoston tai pienen skriptin avulla. Aloittaaksemme tyydymme Pallokenttään.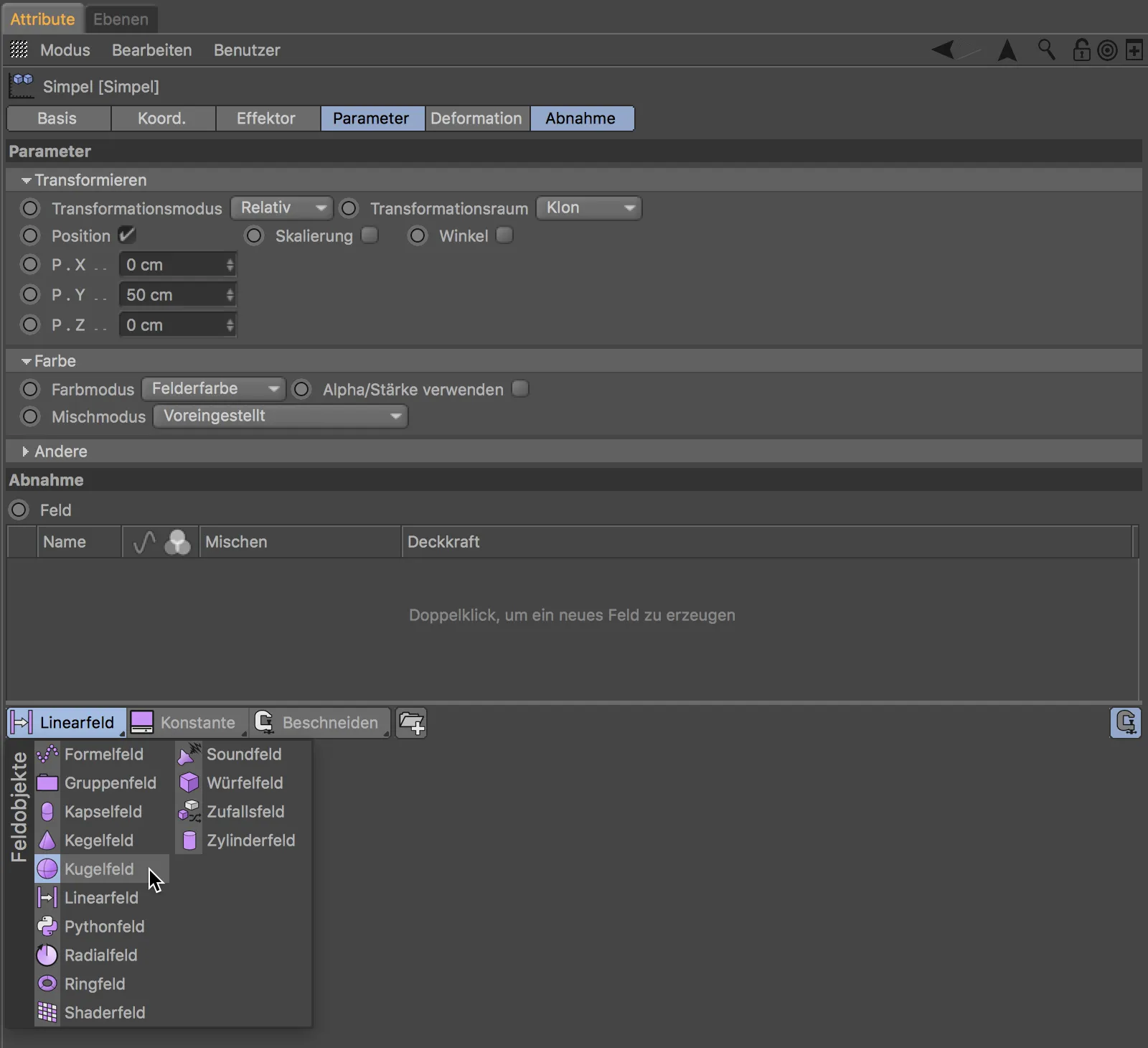
Nyt Yksinkertaisen tehohoitajan vaikutus rajoittuu Pallolla-kentällä määritellylle alueelle. Voimme vuorovaikutteisesti muuttaa pallon kentän sijaintia, säteen ja myös vähentää vaikutusta pallon kentän reunalla. Kätevästi tehojen voimakkuus näkyy kloonissa värikoodein.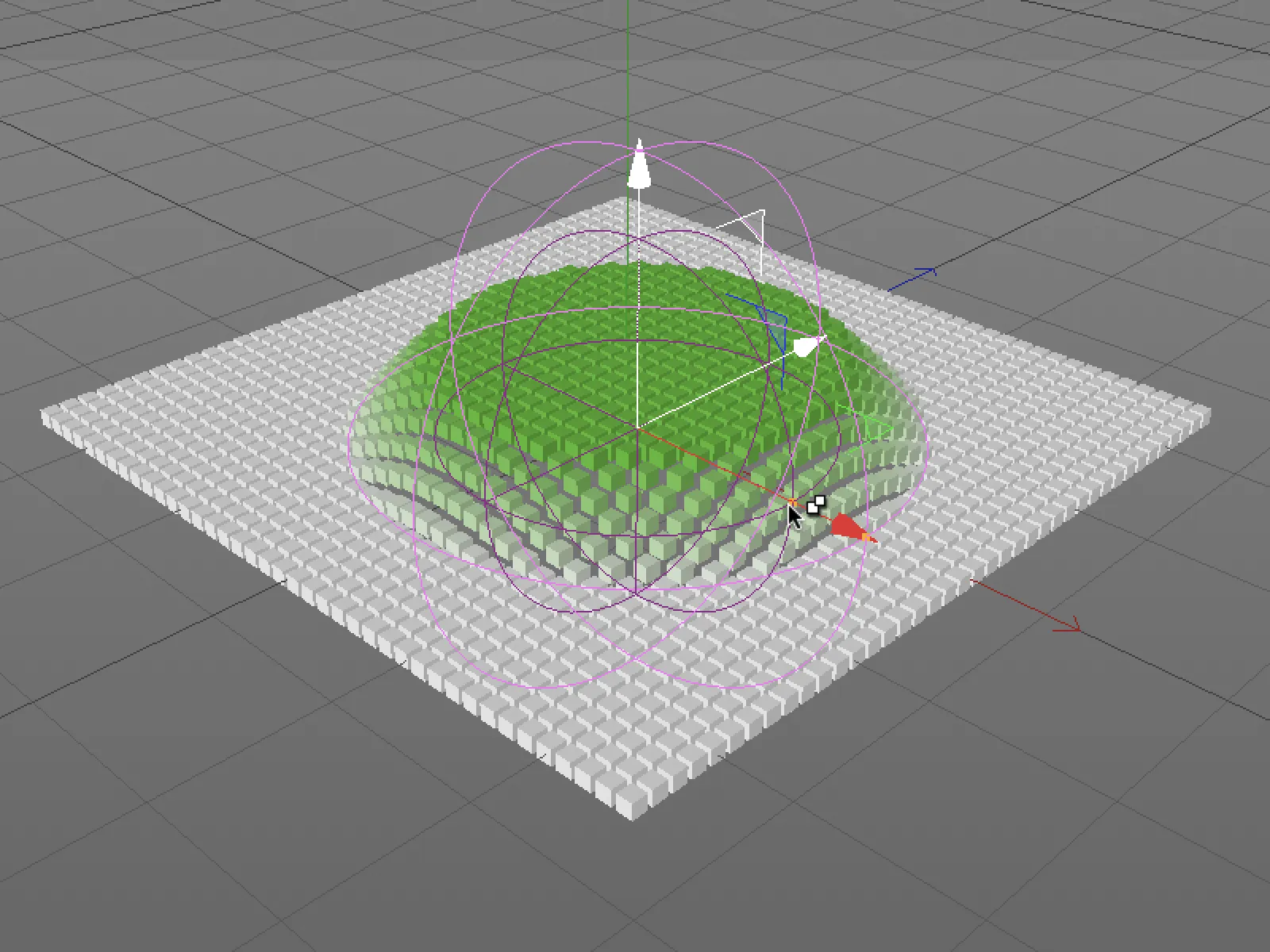
Valitessamme Pallomaakenttä-tason kenttä-listasta, löydämme paljon parametreja Pallomaakenttän määrittämiseksi.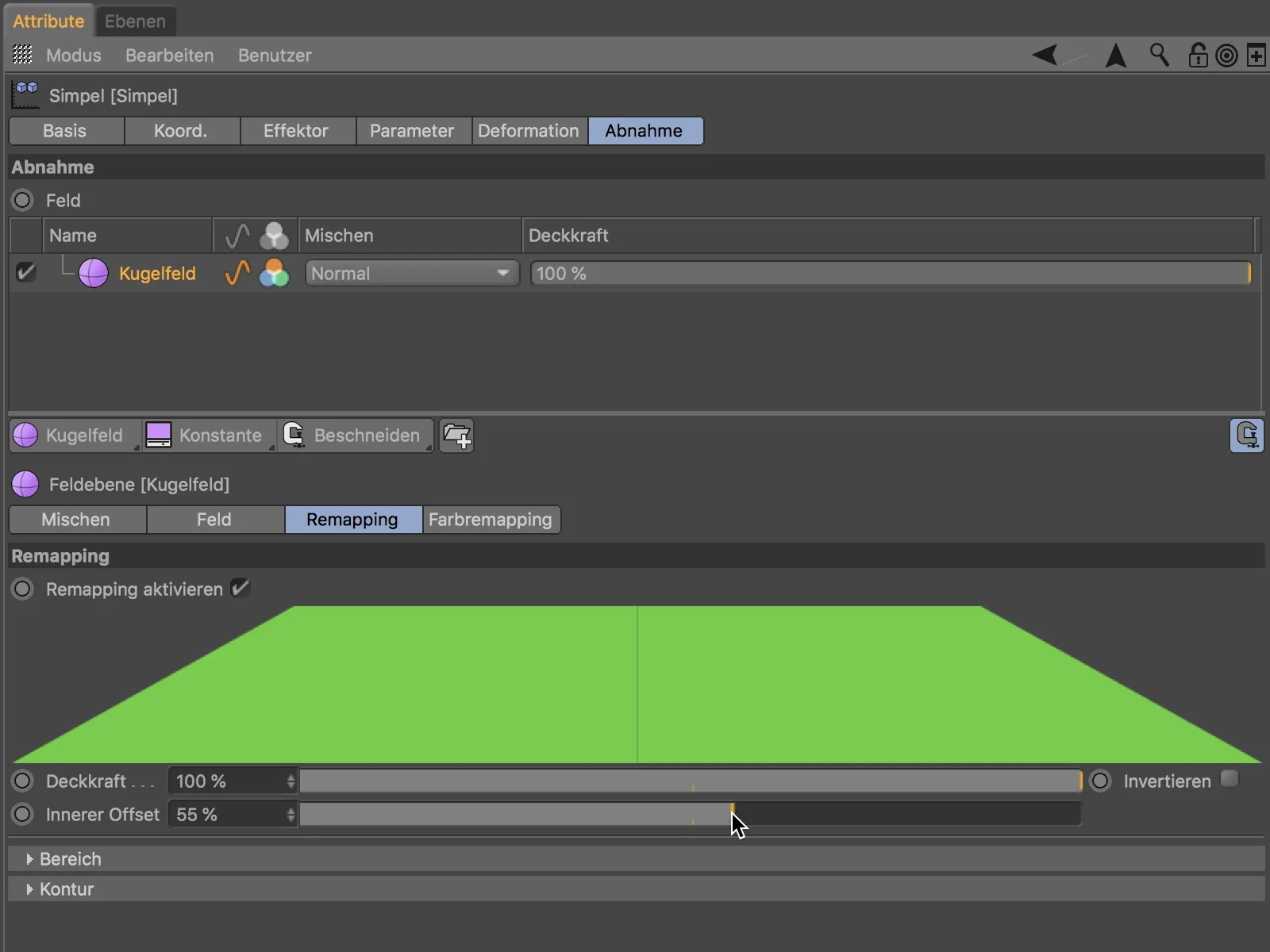
Kun avataan loput osiot Uudelleenkarttaamis-sivulla, saamme lisää vaihtoehtoja Alueen ja Kontuurin muotoiluun.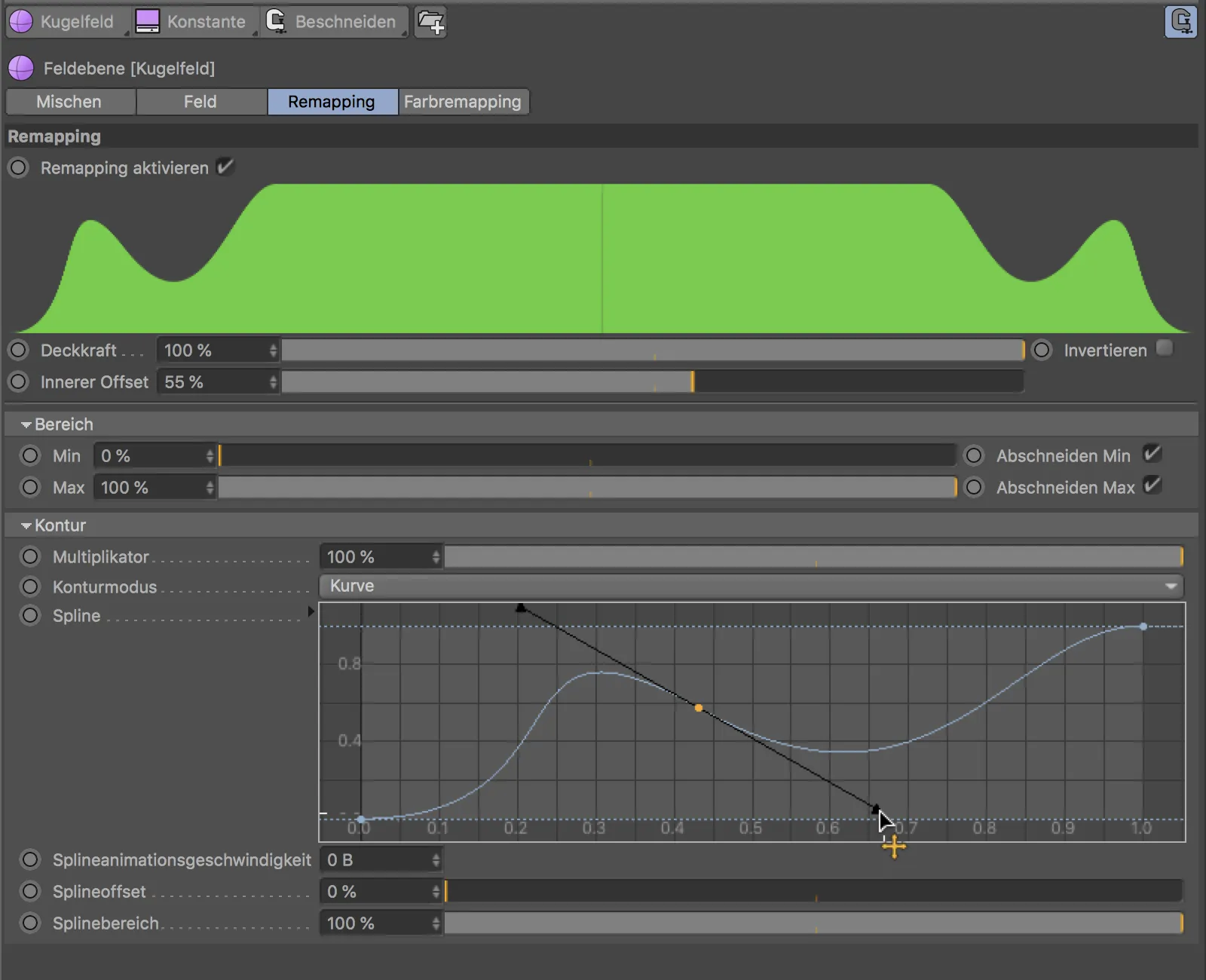
Muutoksiemme vaikutukset voimme seurata tietysti suoraan Editori-näkymässä.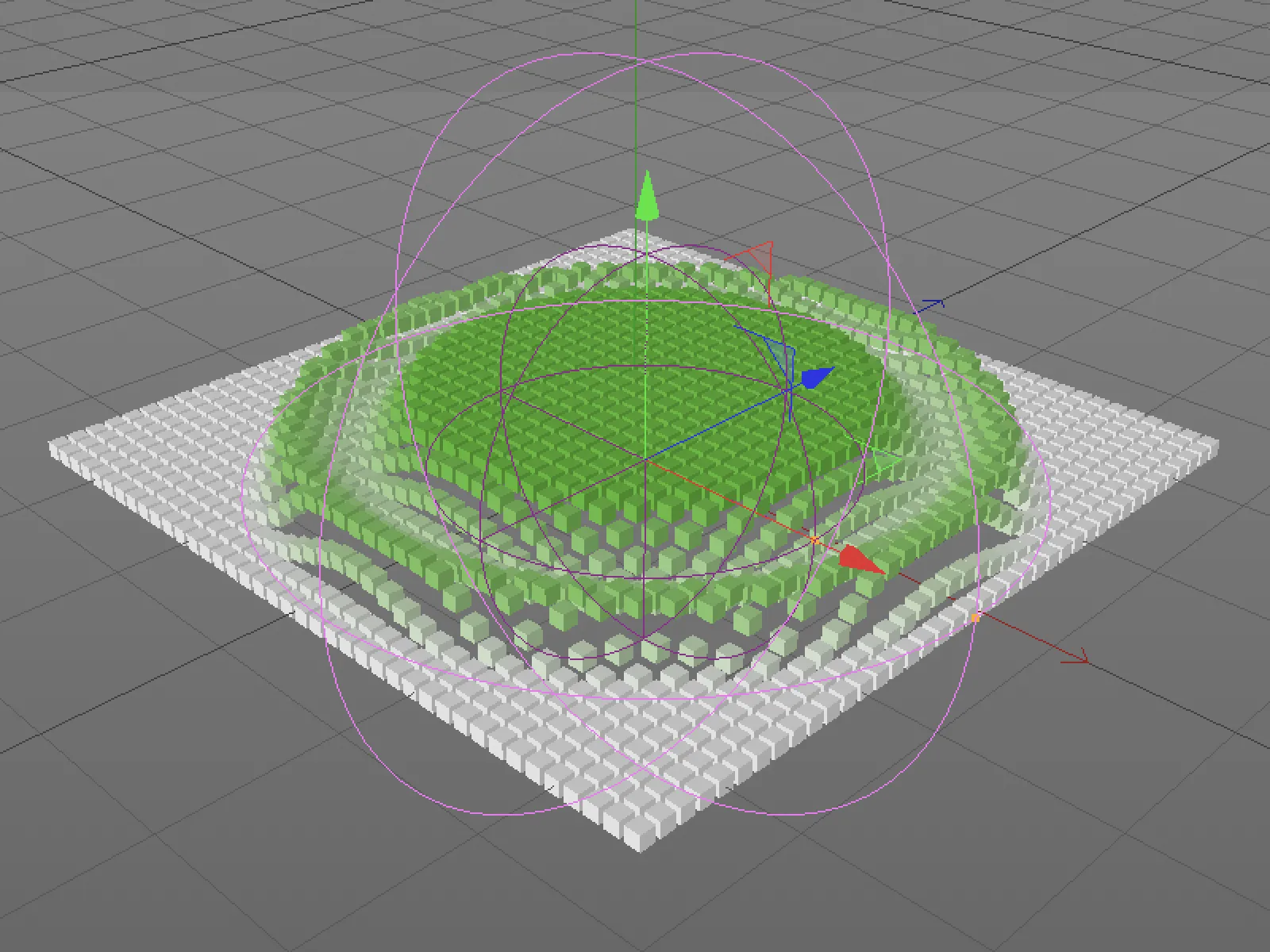
Kenttien yhdistäminen
Toistaiseksi näytetyt mahdollisuudet koskivat yhtä kenttää. Voimme luonnollisesti laajentaa Kenttien-listaa lisäämällä muita kenttiä. Sitten meillä on valikoima sekoitusmoodit valikossa Sekoiteta-sarake sekä peittoohjain, jotta voimme yhdistää kaksi kenttää keskenään.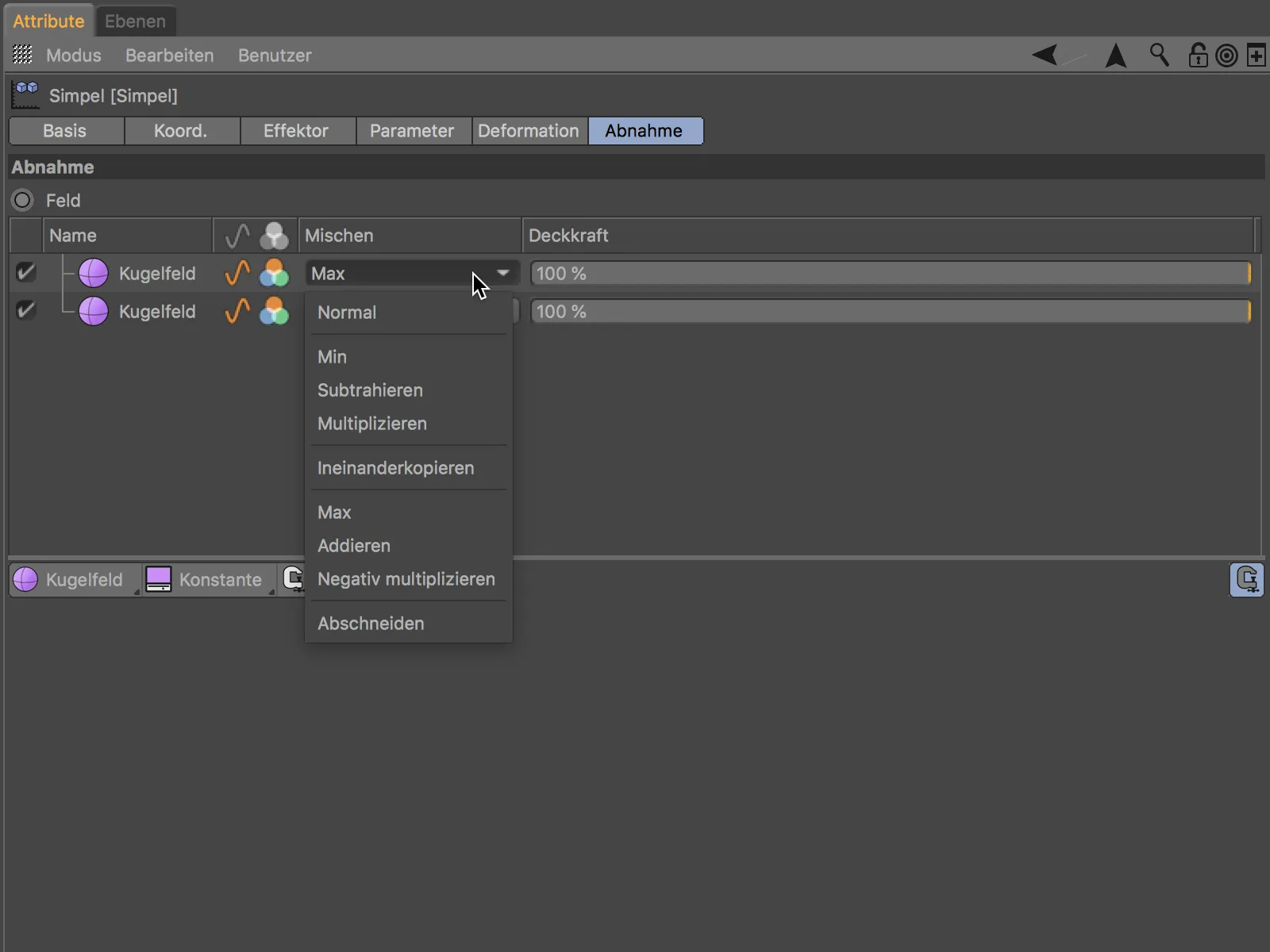
Kenttien laskenta näiden asetusten avulla tapahtuu kaikkialla, missä kenttäobjektit limittyvät.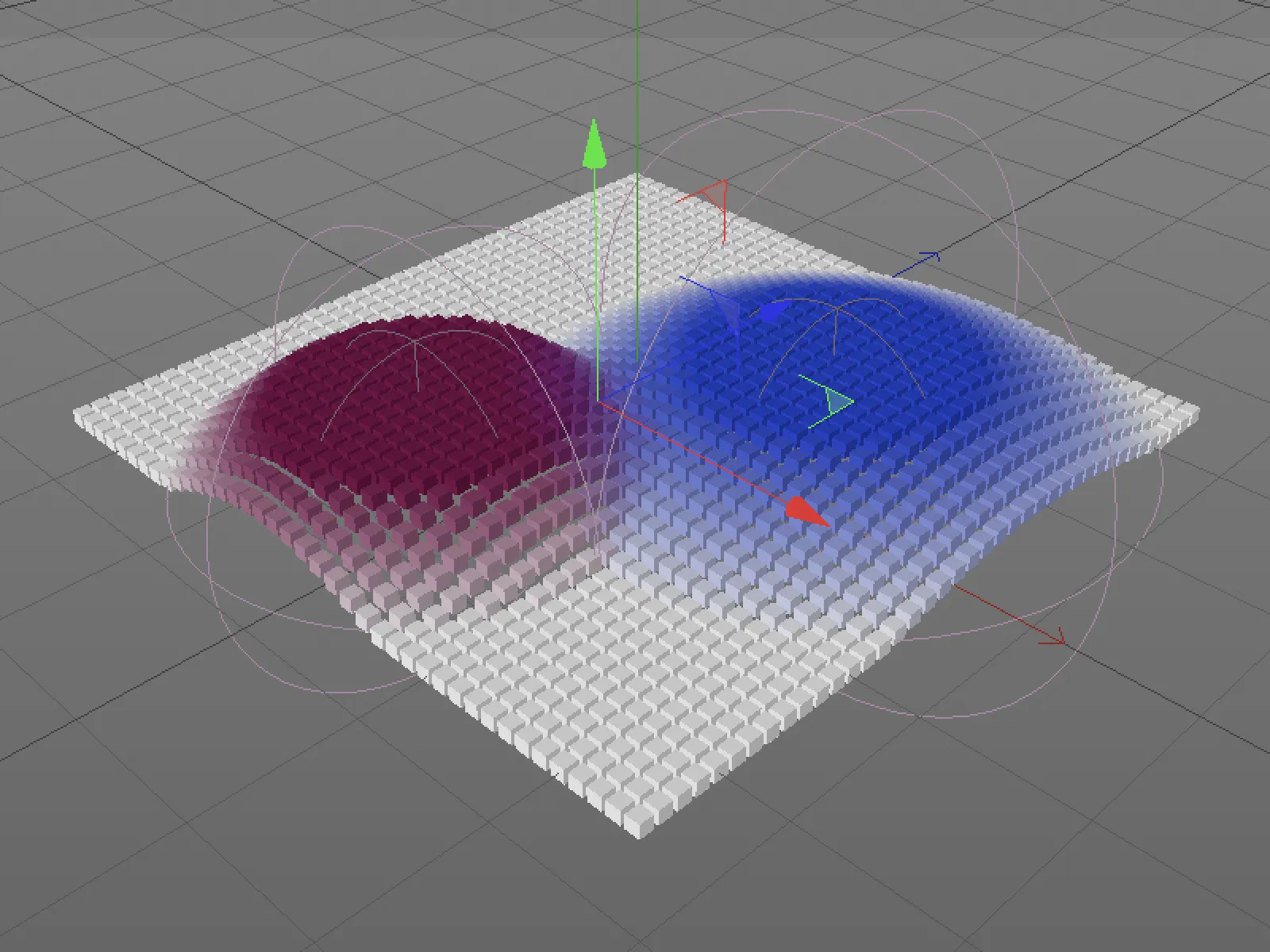
Kun molemmat Pallokentät lasketaan maksimiin, kolmannen Kenttäobjektin muodossa Kuutio halutaan vähentää vaikutusta. Kenttäobjekti on nopeasti luotu kenttäobjektien painikkeen kautta, joka käyttää vastaavasti Vähentäminen sekoitusmoodia. Koska Kuutio-kenttä on molempien Pallomaakenttien yläpuolella, se vaikuttaa molempiin Pallomaakenttiin.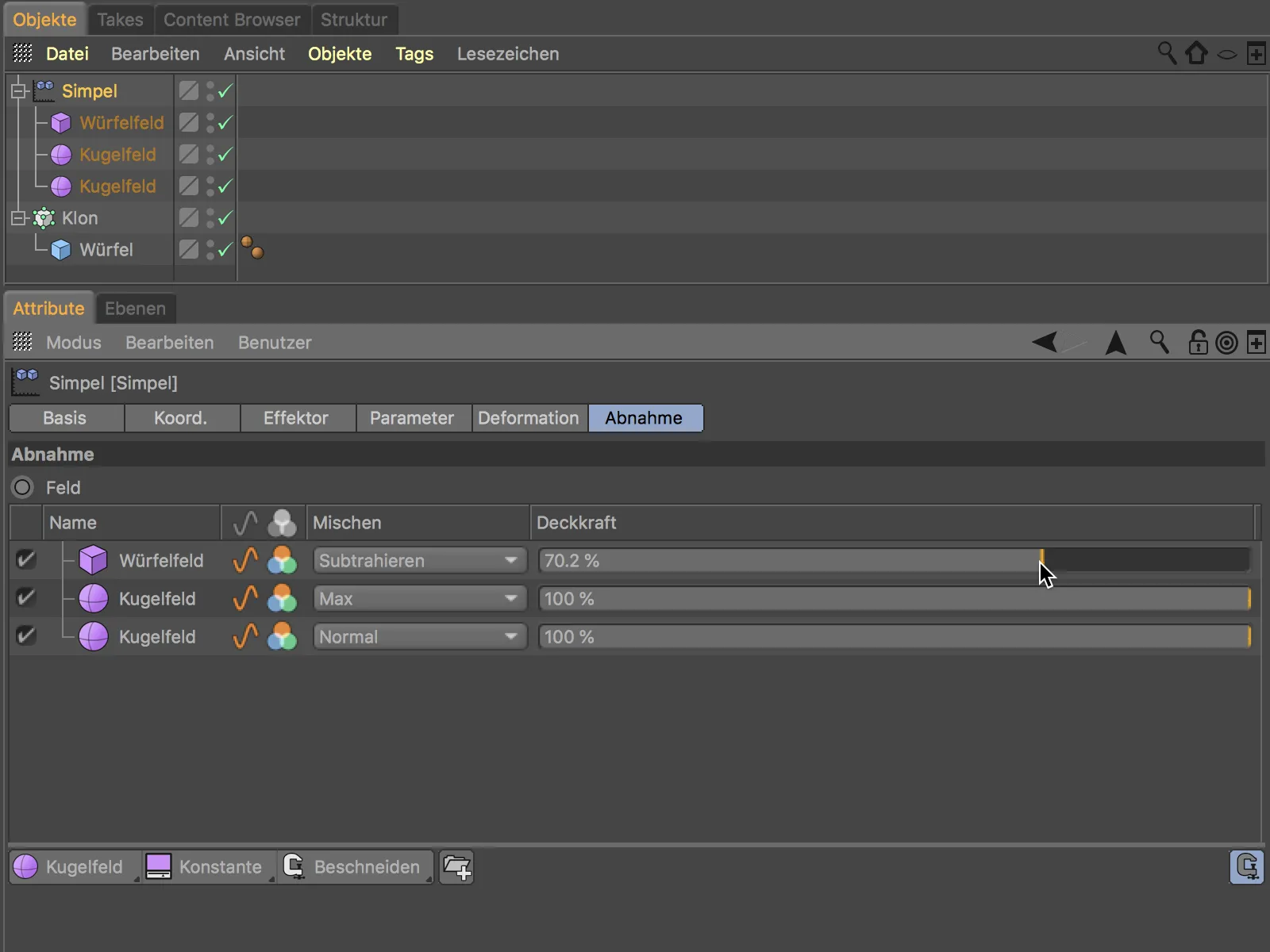
Pallon kentän Sijainnin, Suuntautumisen ja Koon voimme luonnollisesti helposti hallita Editori-näkymän kautta.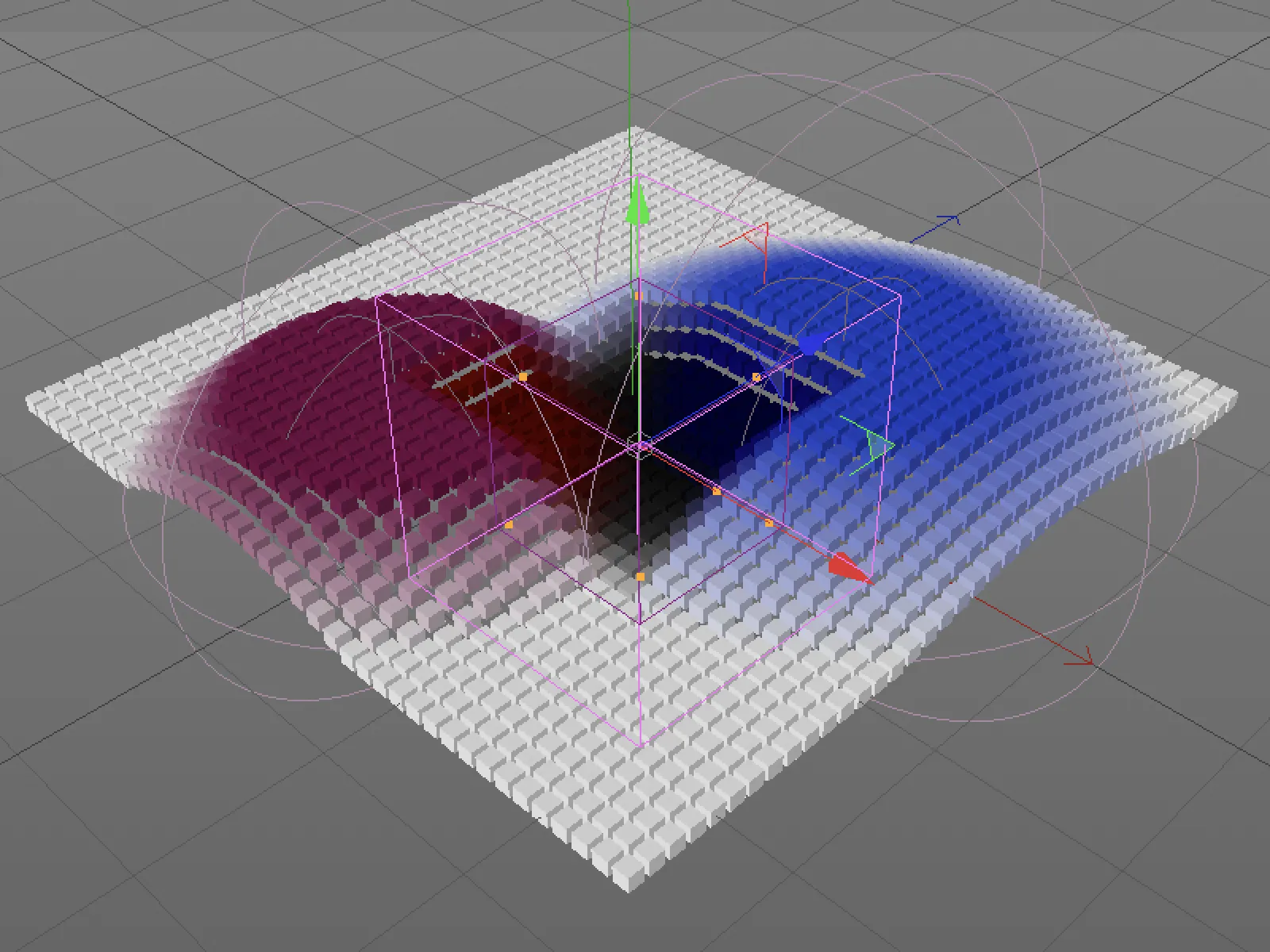
Kenttätasot
Toisessa esimerkissä käytetään nyt kenttätasoa. Kenttätasojen tiedot eivät ole suoraan Objekti-Managerista haettavissa, kuten esimerkiksi emitterin emittoimat partikkelit, objektin tai polun pisteet tai aika.
Sen sijaan kenttäobjekteina Partikkelisäteilijä ohjaa Simpel-tehosteen muunnosta. Löydämme kenttätasot kolmesta napista Vähennys-sivulla Tehostimen - sieltä löytyy Partikkelitason kenttäobjekti. Vaihtoehtoisesti voimme vetää jo olemassa olevan Partikkelisäteilijän yksinkertaisesti raahaamalla Objekti-Managerista Kenttä-listalle.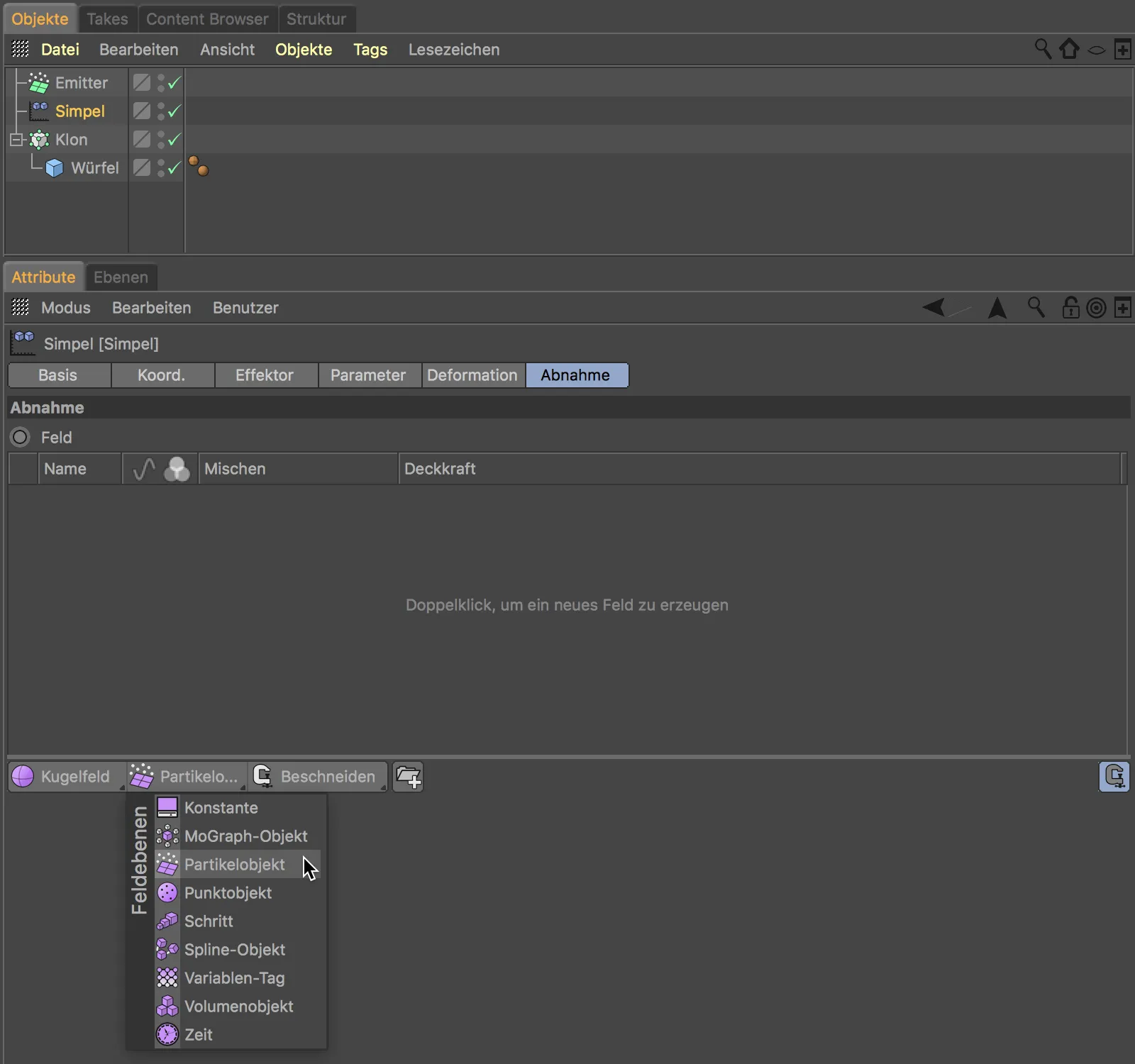
Simpel-tehosteelle riittävät emittoituneet partikkelit transformaatioinformaatioksi - oikeita objekteja ei tässä esimerkissä tulisi emitoida. Jotta vaikutus näyttäisi hyvältä, olen muokannut Emittoirin koon hieman paremmin sopivaksi Klooniobjektiin ja pienentänyt partikkeleiden nopeutta.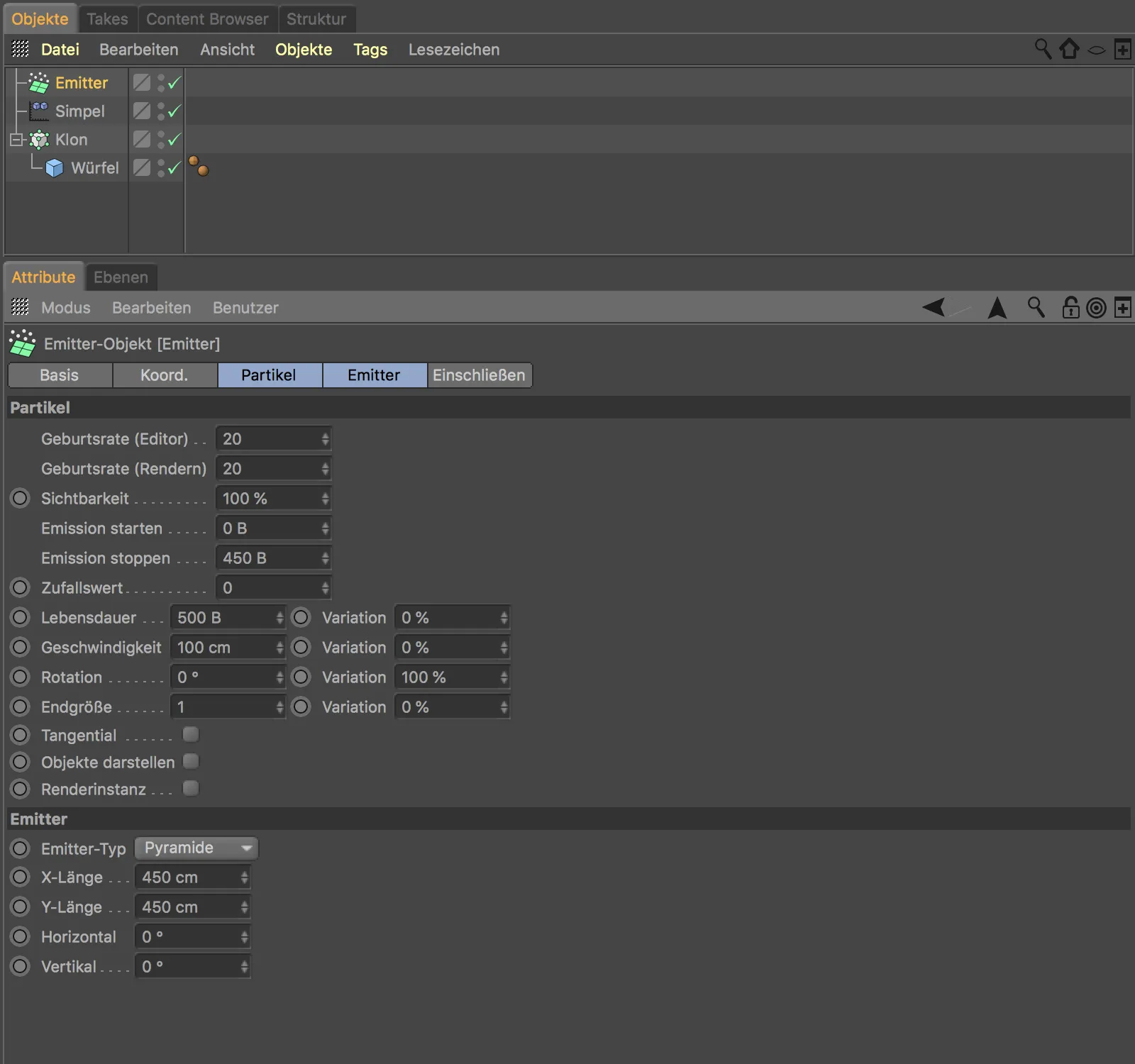
Partikkelitason kenttäobjektin asetusvalintaikkunassa käsittelemme joitain parametreja vaikuttaaksemme partikkelien vaikutukseen. Tasolla-sivulla on partikkelien vaikutussäde, joka tulisi olla vähintään 50 cm. Uudelleenmäärittely-sivulla olen hieman loiventanut reunan vaimennusta Sisäisellä siirrolla 30 % ja Värin uudelleenmääritys-sivulla olen valinnut havaittavan sinisen transformaatiovaikutuksen värjäämiseen.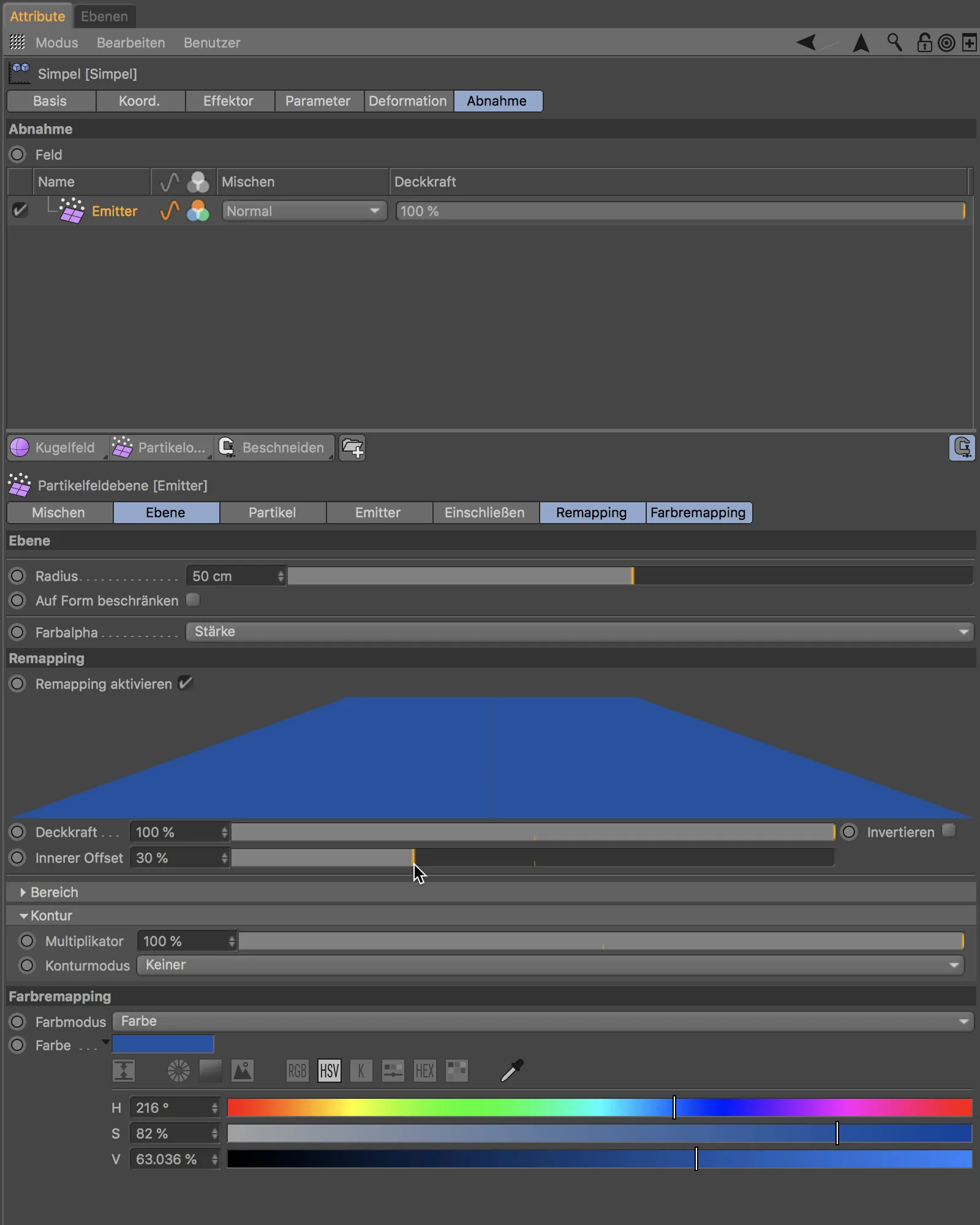
Partikkelemitterin käynnistämisen jälkeen napsauttamalla toistopainiketta voimme katsella, miten osuvat partikkelit hallitsevat klooniin kohdistuvaa siirtymää Simpel-tehosteella.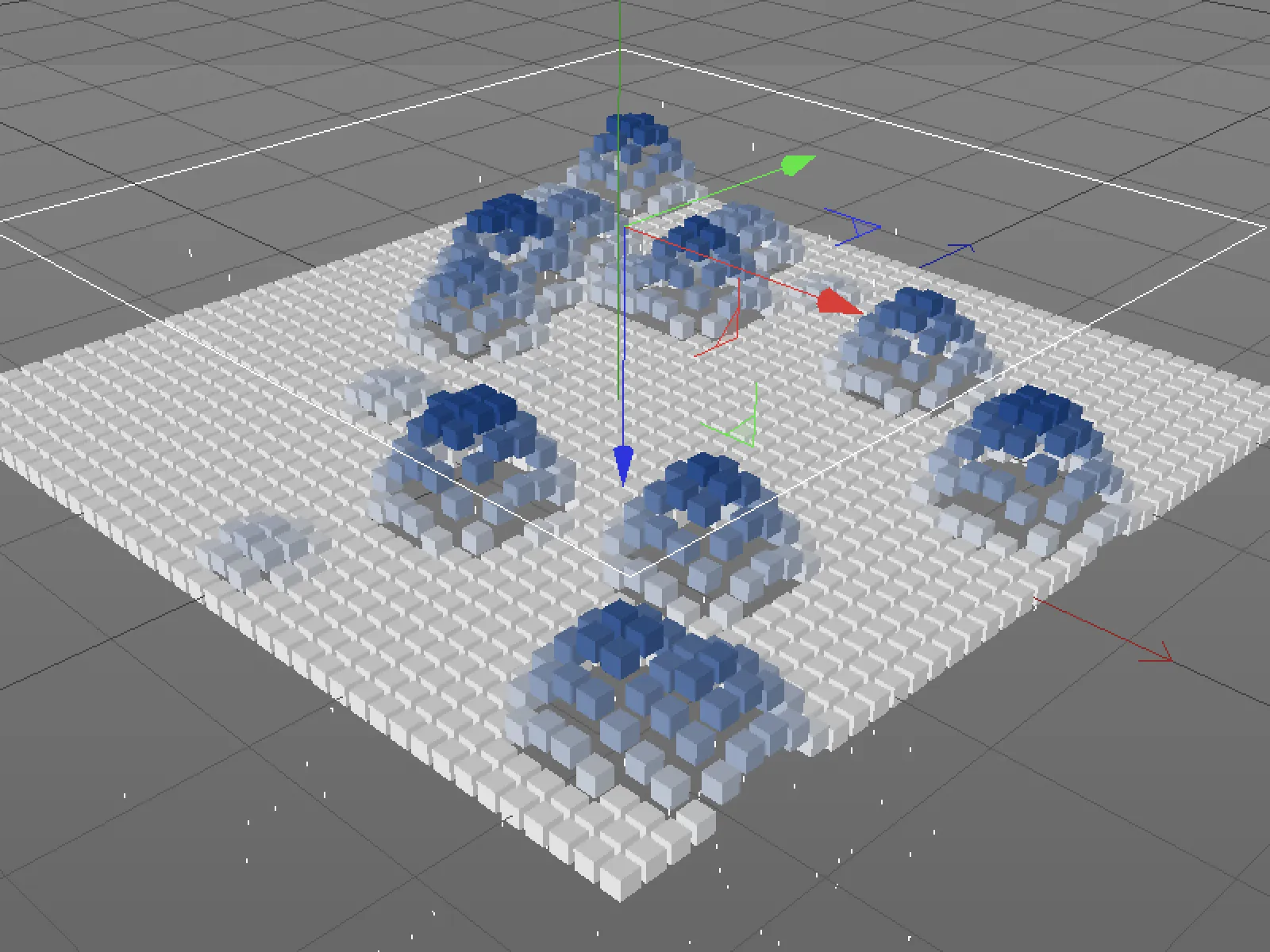
Modifikointitasot
Jäämme tähän esimerkkiin tutkiaksemme, mitä toimintoja kolmannessa napissa Vähennys-sivulla tarjoavat Modifikointitasot. Kuten nimi viittaa, nämä tasot ovat tarkoitettu muokkaamaan jo olemassa olevia tasoja. Tapauksessamme voimme käyttää Viestinviivettä modifiointitasoa lisätäksemme heikon viiveen klooniensa transformaatioon tasoittaaksemme niitä hieman.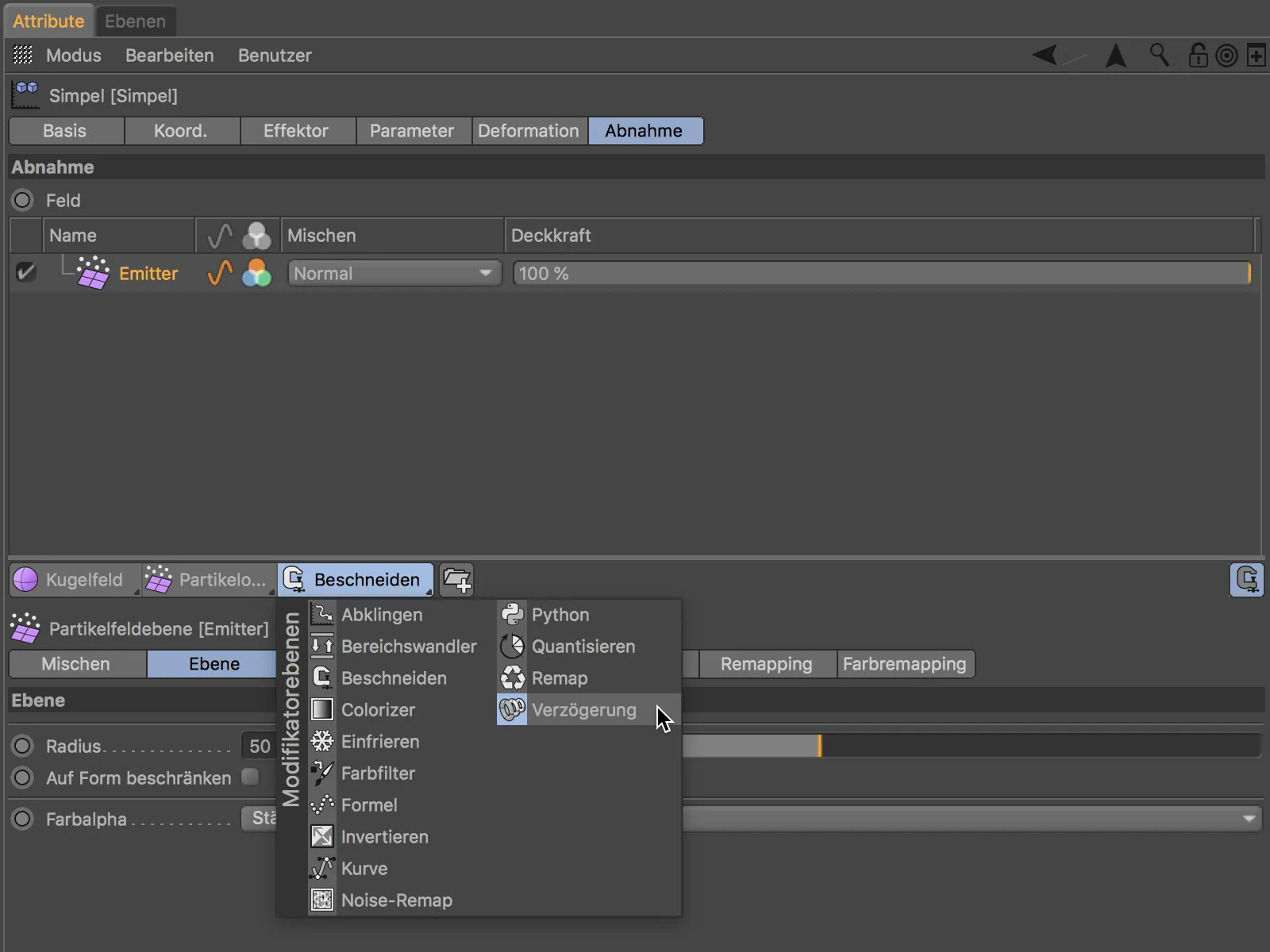
Asennettuamme Modifiointitason se sijoittuu ylimmäksi ja vaikuttaa kaikkiin sen alla oleviin kenttiin - tapauksemme mukaan siis Partikkelemitterin-kenttä. Viiveen modifioija voidaan laskea ja yhdistää kenttätason tavoin.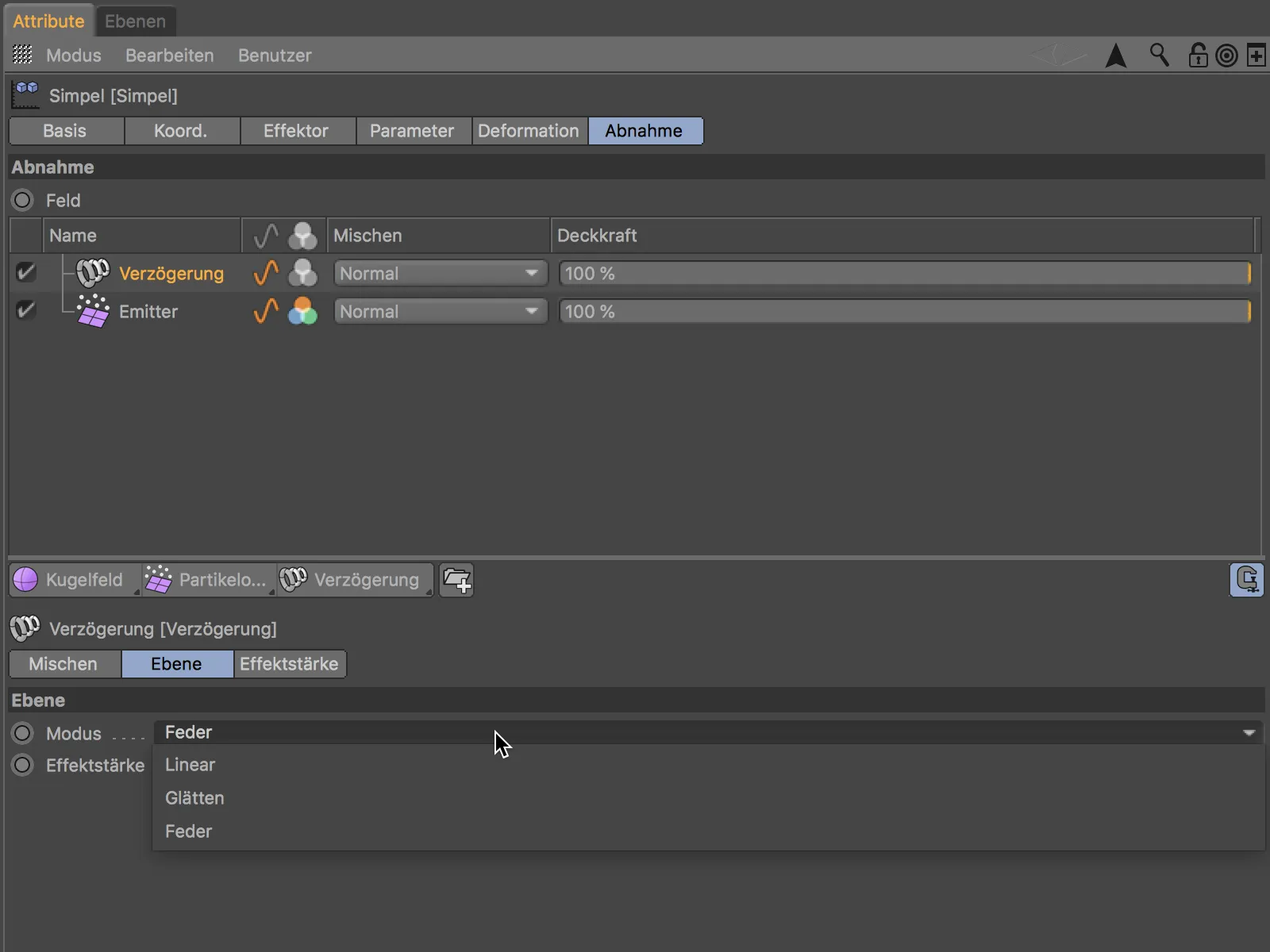
Olen valinnut Viiveen modifioijalle "Tasoittaa" -tilan, jotta klooneiden liikkeet vaikuttavat mahdollisimman sulavilta.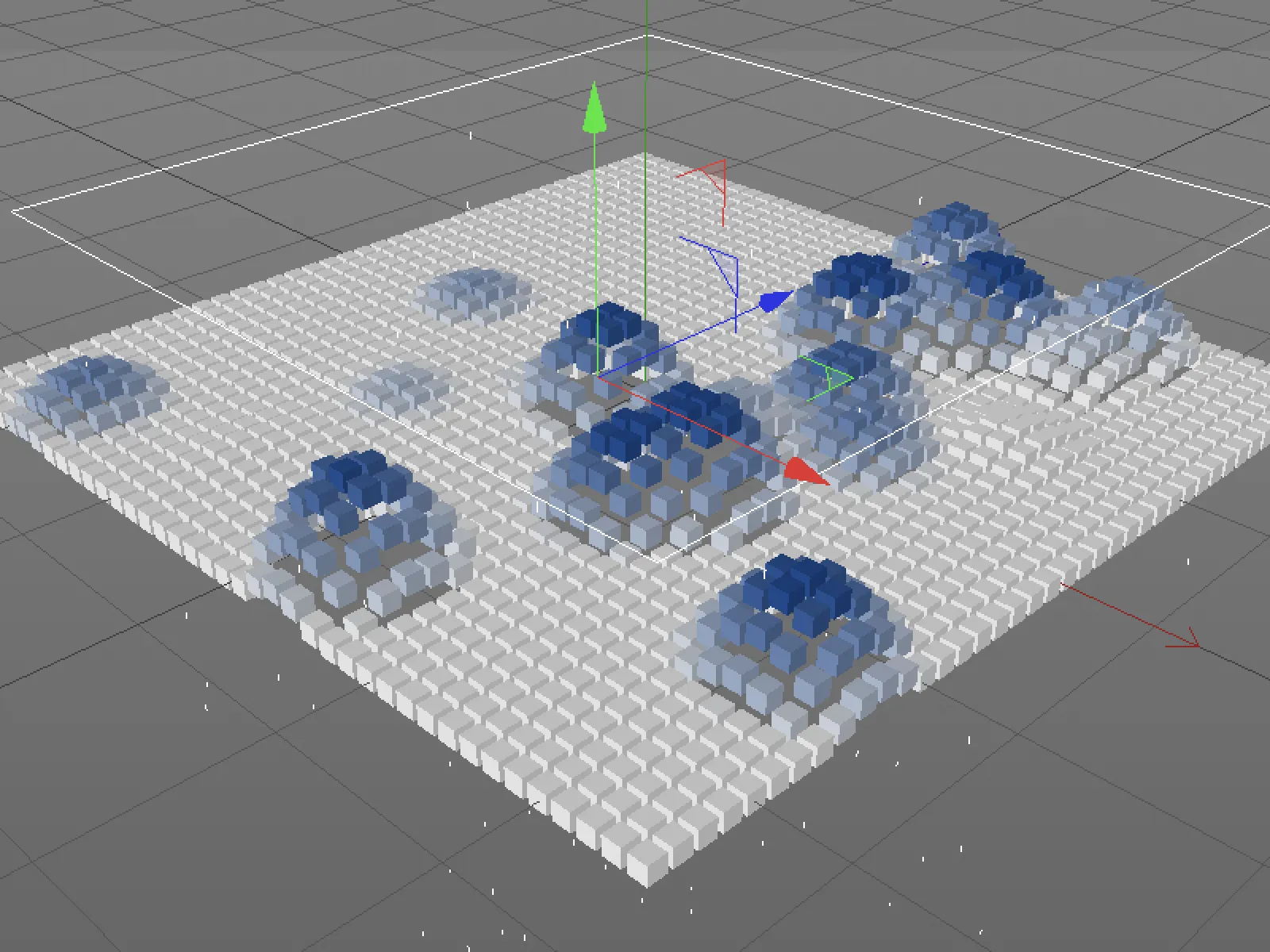
Kenttien vaikutus vertex-karttoihin
Kolmannessa esimerkissä tässä oppaassa korvasin klooni-objektin erittäin korkealle jaetulla tasolla-objektilla ja muunnettuani sen Polygoniobjektiksi.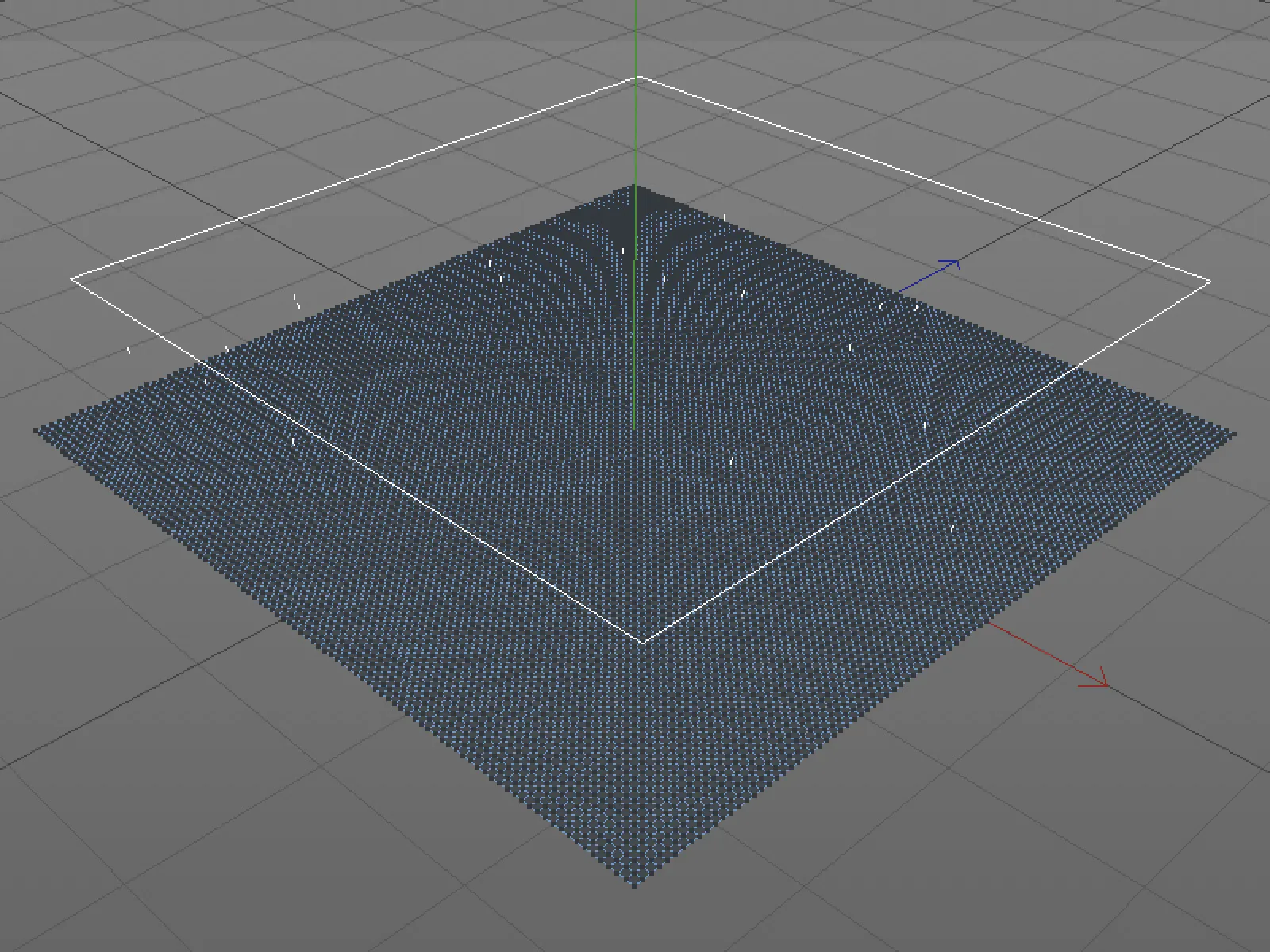
Haluamme nyt, että pudonneet partikkelit vaikuttavat Vertex-kartan painotusarvoihin. Tätä varten Taso-Polygoniobjektilla on ensin oltava tyhjä Vertex-kartta. Käytämme ohjetta Valitse>Pisteiden painotuksen asettaminen...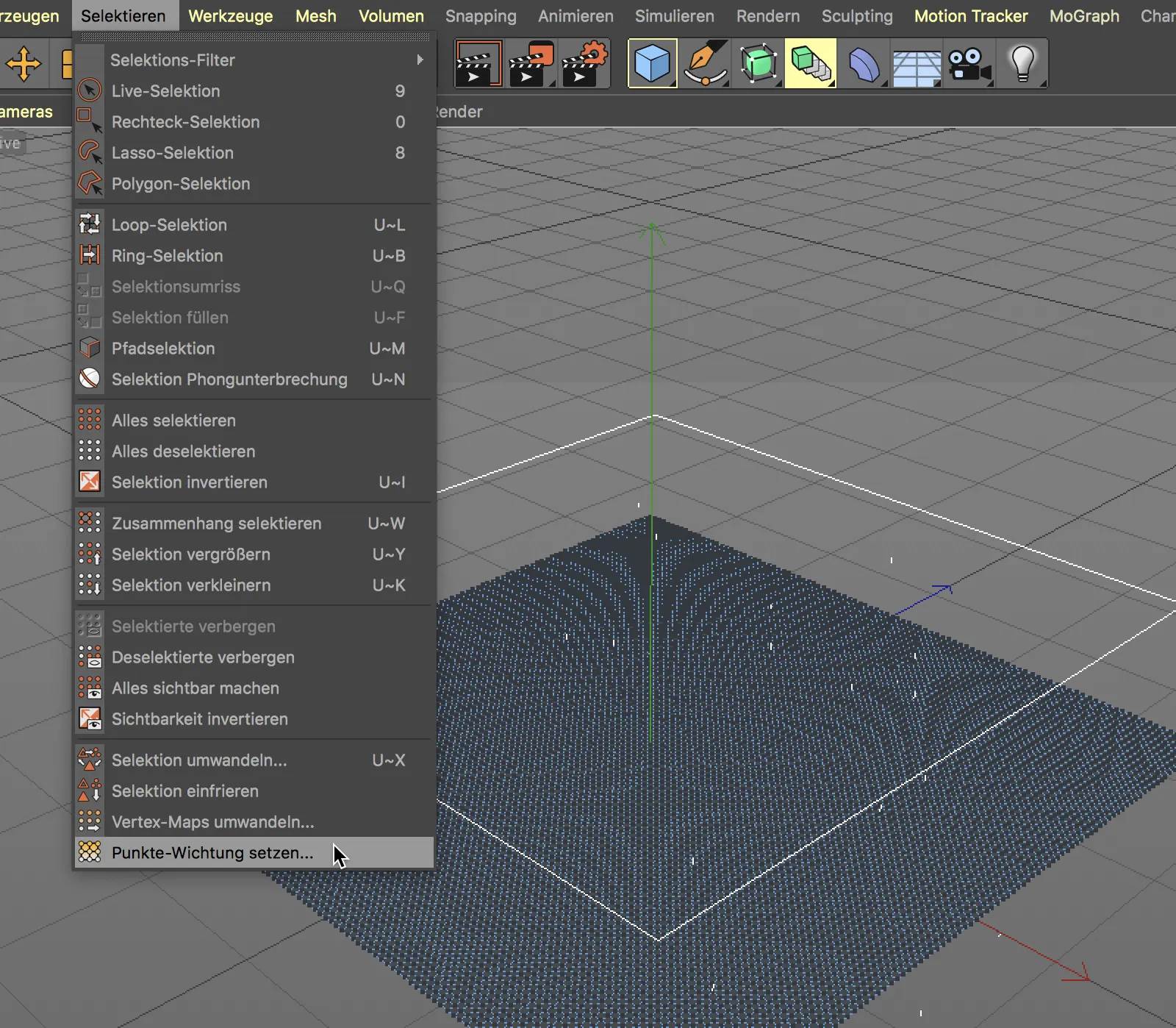
... annamme sen luoda automaattisesti ja samalla varustettuna pisteiden painotuksella 0 %. Koko Vertex-kartta näkyy näin punaisena.
Nyt Simpel-tehosteen tulisi viitata polygonaaliseen taso-objektiin Vertex-kartalla, johdonmukaisuuden vuoksi olen sisällyttänyt sen Taso-objektiin. Partikkelemitter-kenttä ja Viiveen modifioijataso edellisestä esimerkistä pysyvät muuttumattomina.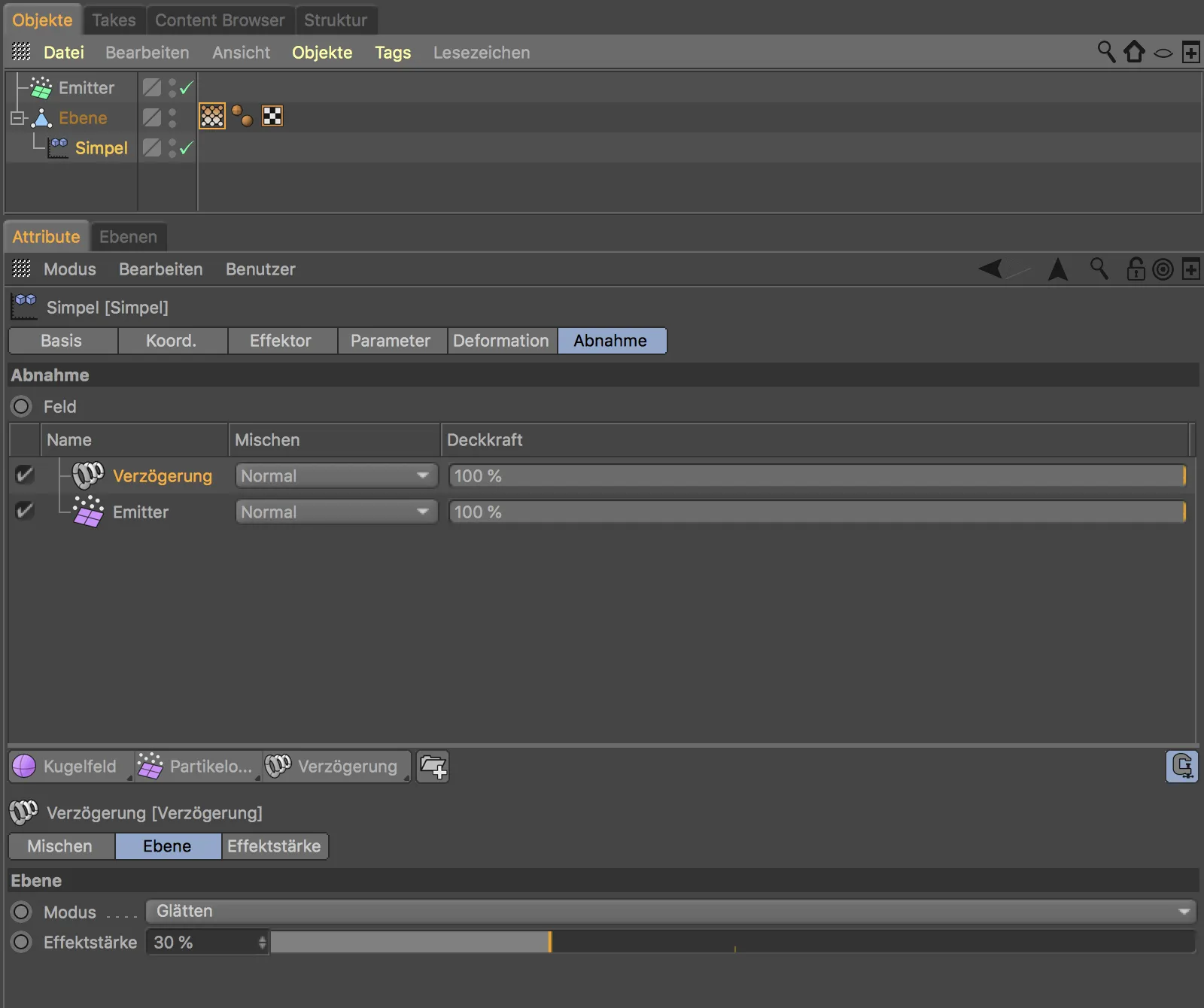
Jotta Vertex-kartta reagoisi lainkaan Partikkelemitter-kenttään, meidän on käytettävä Vertex-karttatunniste -valintaikkunassa vaihtoehtoa Aktivoi kentät.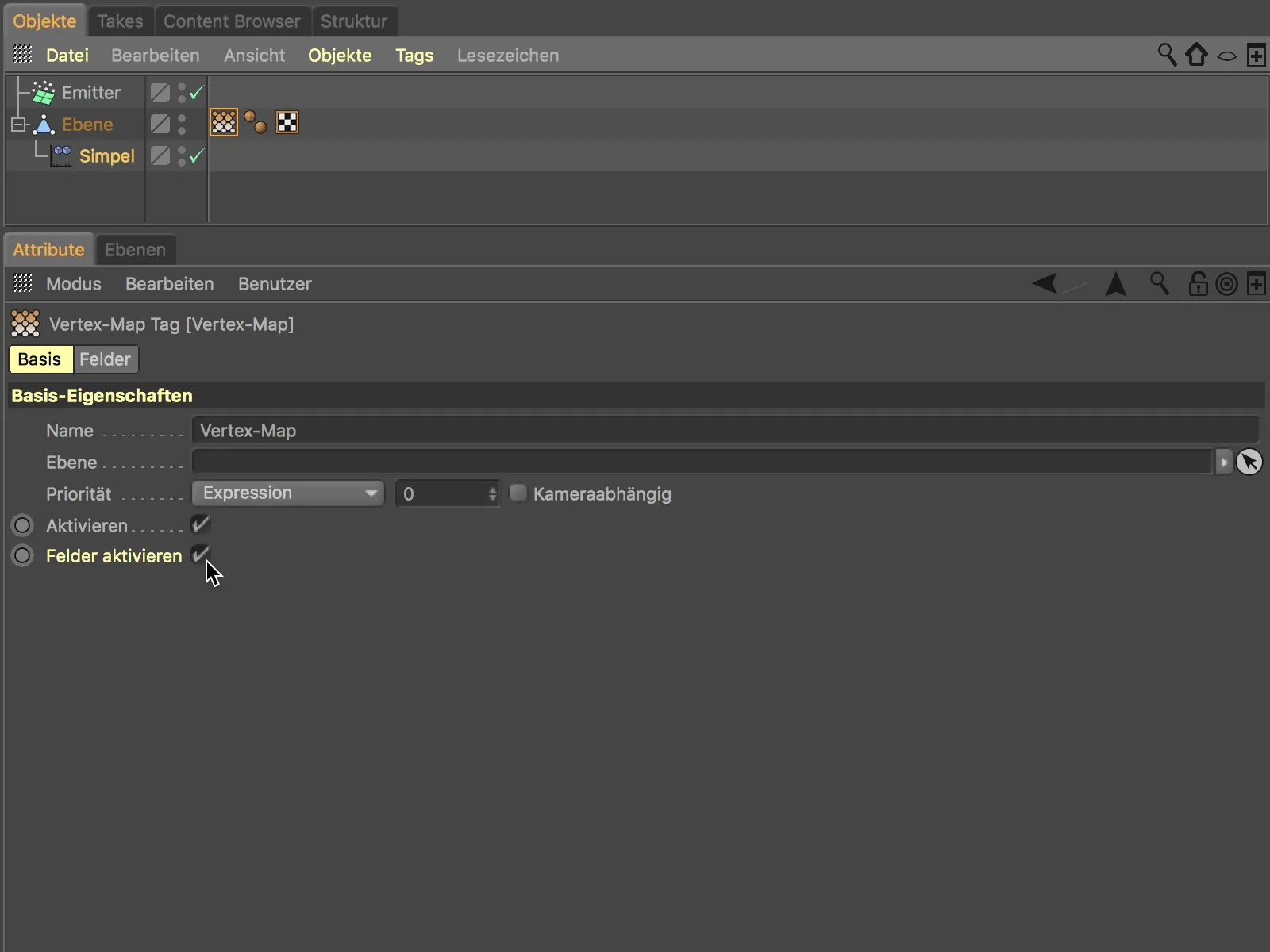
Tämän askeleen jälkeen on hyvä tarkastella asetusikkunan Kentät-sivua. Parametreista riippumatta Simpel-tehosteesta, meillä on jälleen edessämme Kentät-lista. Yhdellä partikkelijärjestelmällä voimme siis käyttää kenttiä samanaikaisesti erilaisiin vaikutuksiin.
Lisäksi emitterin vieressä on Modifiointitasotyyppiä Jäädytys, joka on tallentanut Vertex-kartan maalaamattoman alkutilan.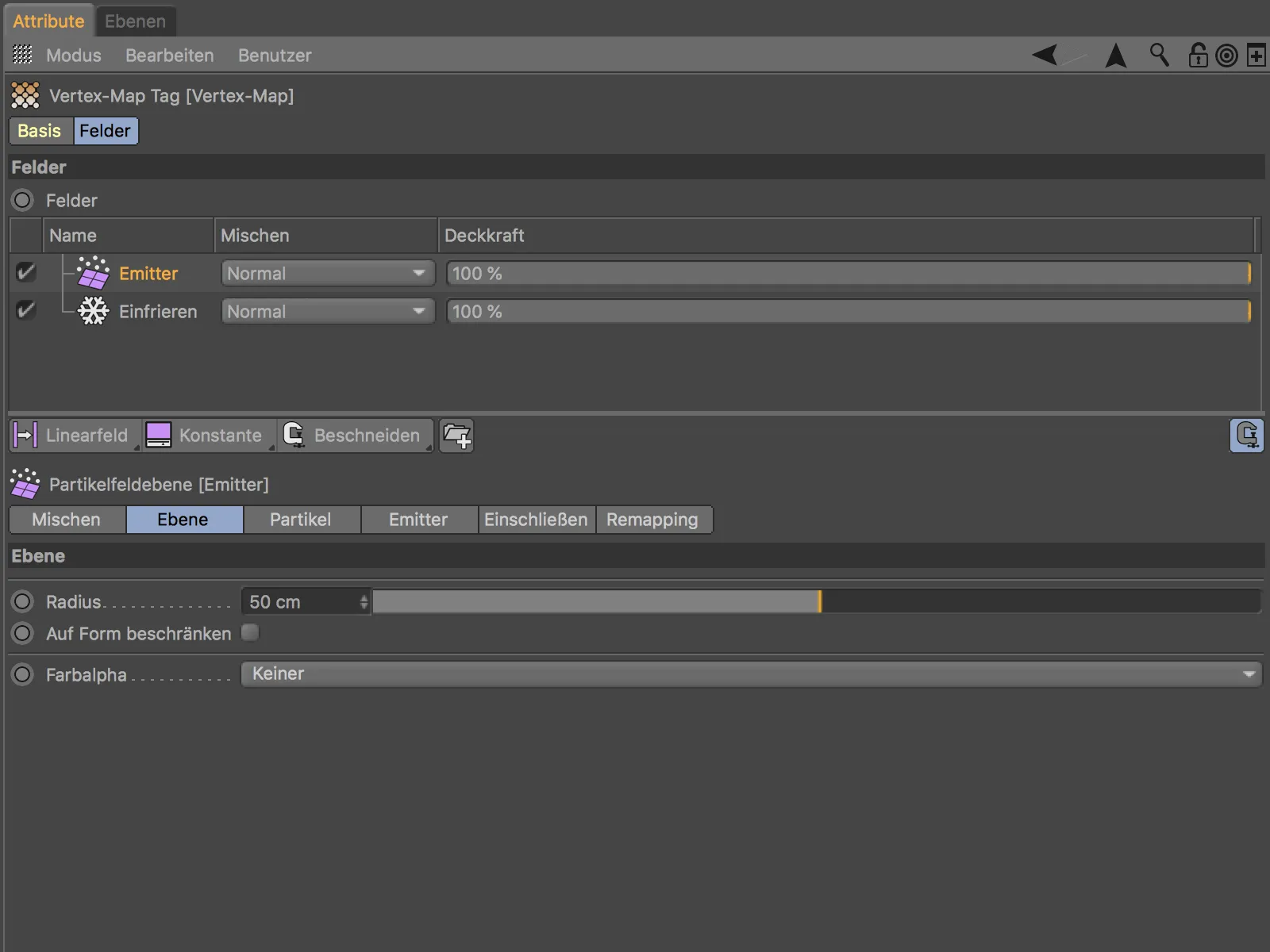
Napin napsauttamisen jälkeen näemme, miten putoavat partikkelit maalaavat vaikutuksen Vertex-kartalle. Jotta maalaus pysyy ja jopa leviää, tarvitsemme vain integroida toinen Jäädytys-modifikaattori-taso ja asettaa tilan Kasva.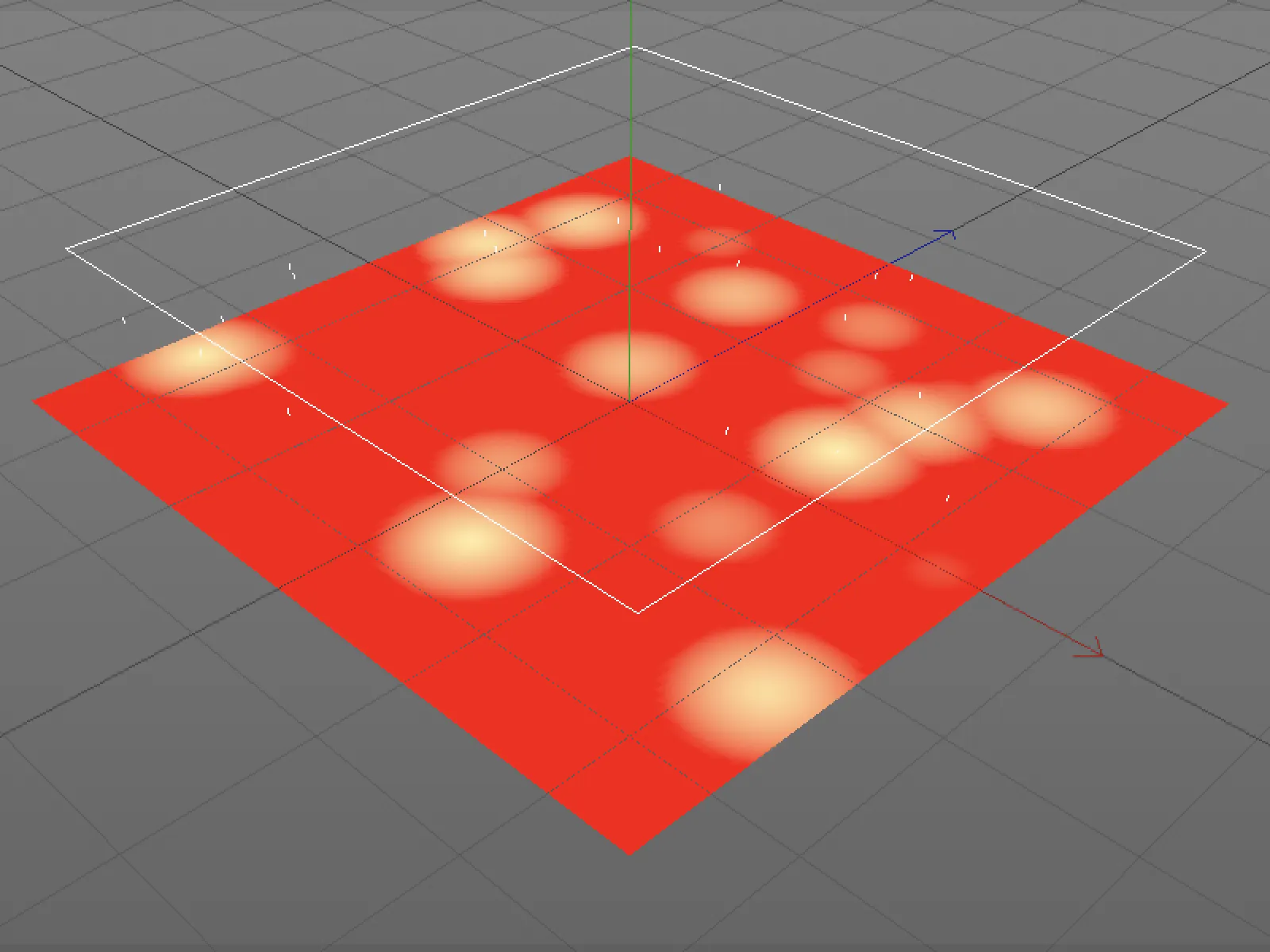
Monisynnyt
Lopuksi tämän opetusohjelman uusista kentistä Cinema 4D Release 20:ssä haluan tehdä vielä sivupolun ja osoittaa erääseen huomaamattomaan, mutta erittäin käytännölliseen uuteen toimintoon Instanssit kannalta.
Kun meillä on paljon Klooneja tai Objekteja esimerkiksi ruohoihin tai niittyihin, Cinema 4D:n muokkaustilassa suorituskyky heikkenee hyvin nopeasti merkittävästi.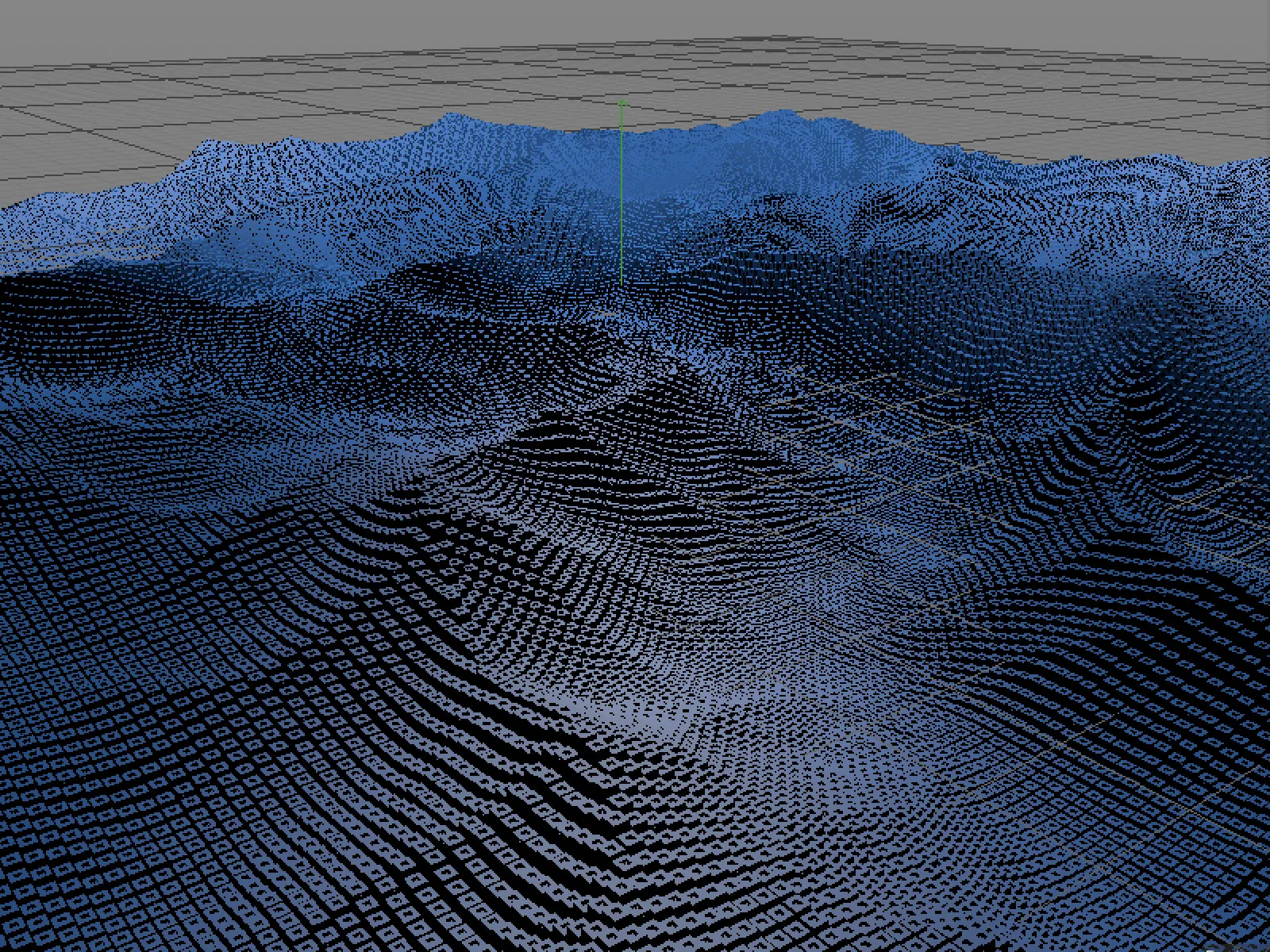
Joten jo muutama vuosi sitten otettiin käyttöön Renderinsteinsit. Julkaisussa 20 on nyt niin kutsuttuja Monisynnyt, jotka tuovat lisää suorituskyvyn parannuksia, koska ne käsittelevät kopioita sisäisesti yhtenä objektina.
Kloonin asetusikkunassa valitsemme Objektin-sivulla Instanssimoodiksi Monisynnyt.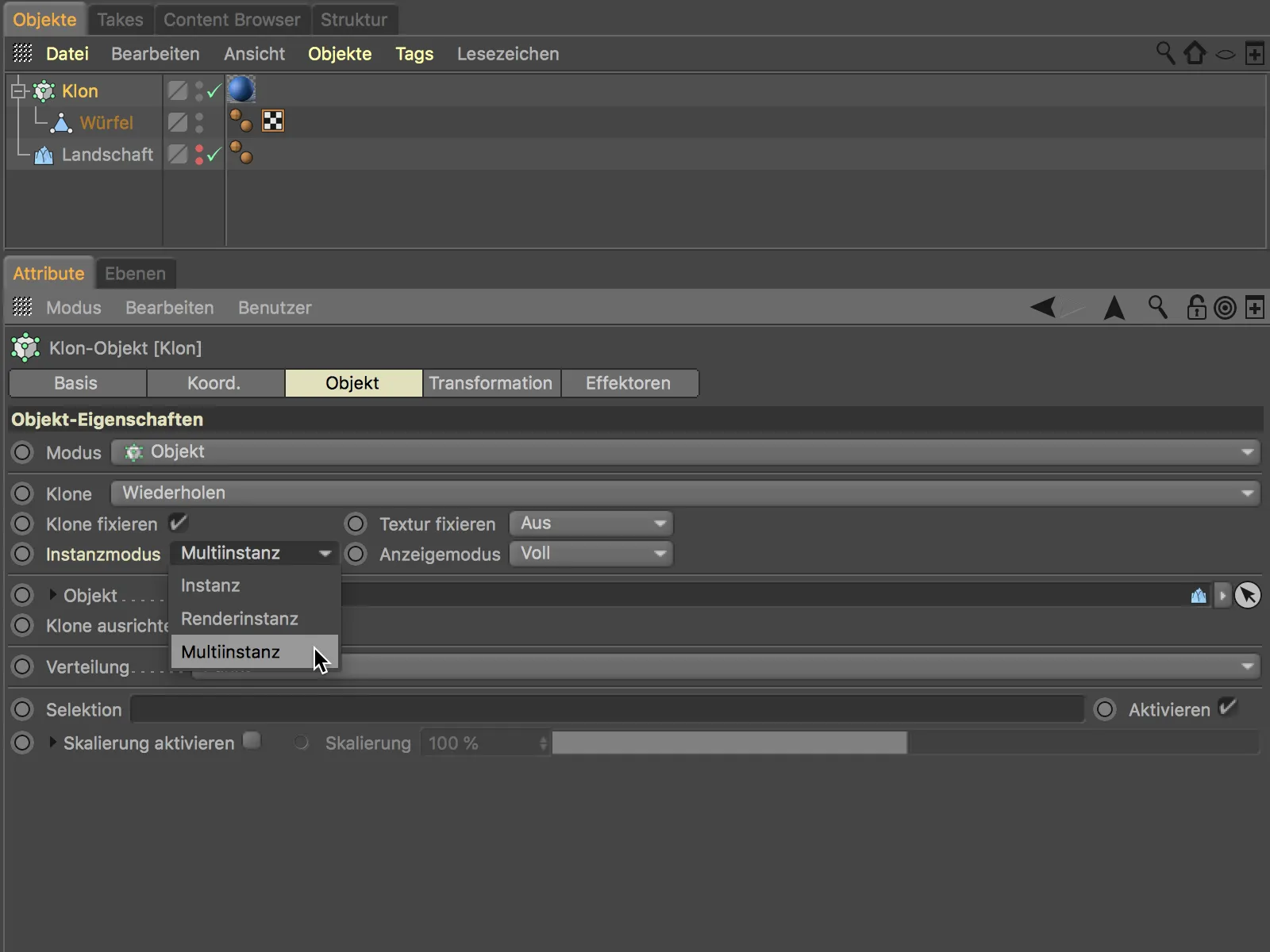
Lisäksi voimme valita näytönsuhteen laadun ja ulkonäön määrittämään, miten kopiot tulisi esittää muokkaustilassa valitsemalla Näyttötila-valikosta.
Tutun Maatriksi-objektin MoGraphista tunnettu Matrix-esitys tulee esimerkiksi hyvin lähelle lopputulosta ja nopeuttaa Cinema 4D:n muokkaustilaa yhdistettynä uusiin Monisynnyihin.