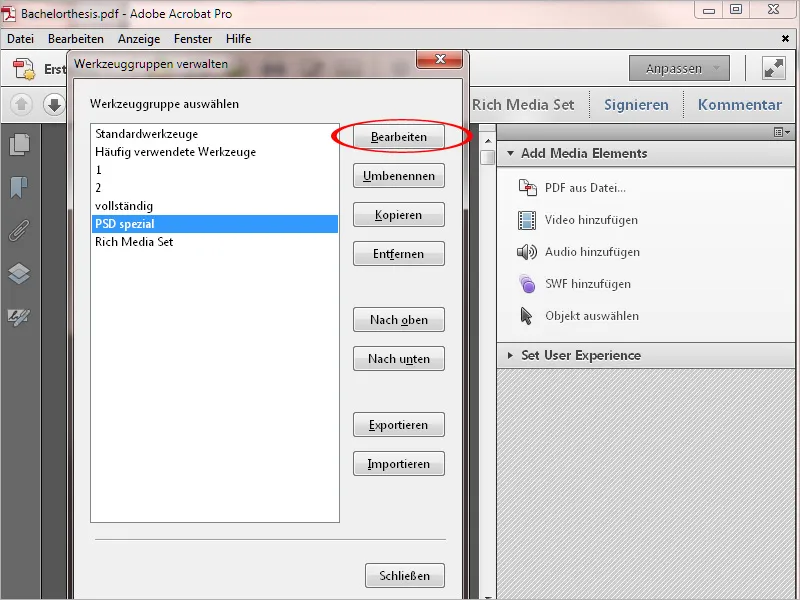Uusi Acrobat XI: seen lisätty toiminto, joka on jo tuttu muista ohjelmista, kuten esim. Photoshop tai InDesign, mahdollistaa työympäristön tallentamisen muokattujen työkaluvalikoiden ja pikatyökalujen muodossa, jotka on räätälöity tiettyjä tehtäviä varten, ja valittavissa tarvittaessa. Tämä helpottaa huomattavasti yleiskatsauksen ylläpitämistä, koska voit asettaa näkyville juuri ne työkalut, joita käytät useimmin, ja säästät siten aikaa etsimällä neulan heinäsuovasta.
Yleensä Acrobat aloittaa vakiotyökalut ympäristönä. Jotta voit nyt mukauttaa oman työskentelyalueesi, klikkaa oikeassa yläkulmassa olevaa Mukauta -painiketta ja valitse pudotusvalikosta Luo uusi työkaluryhmä..webp?tutkfid=52484)
Tämän jälkeen avautuu uusi ikkuna, jossa kaikista olemassa olevista työkaluryhmistä voidaan valita mitkä tahansa työkalut.
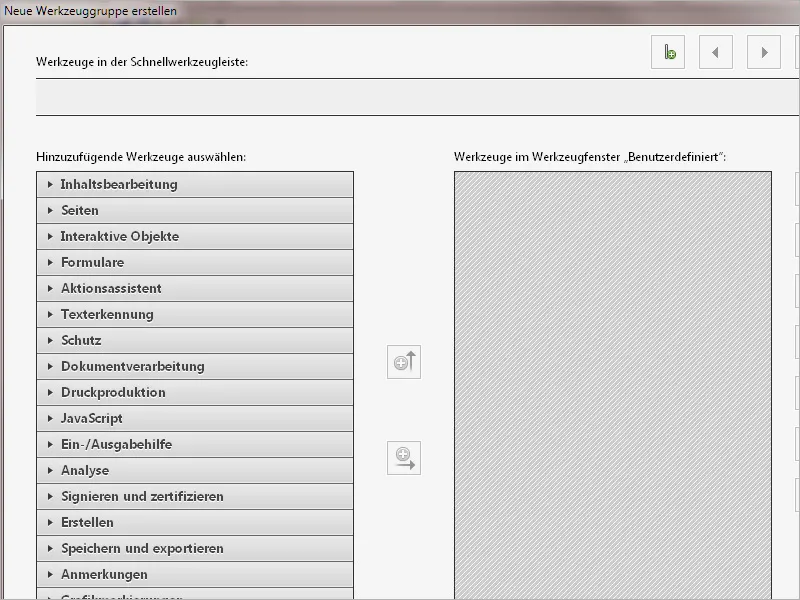
Vasemmalla puolella ovat saatavilla olevat työkaluryhmät harmonikan tavoin järjestettyinä. Klikkaa ensimmäistä pientä nuolta avataksesi kyseisen ryhmän ja nähdäksesi siihen kuuluvat työkalut. Oikealla puolella on käyttäjän mukautettu alue. Niiden välissä ovat painikkeet työkalujen tai kokonaisten työkaluryhmien kopioimiseksi oikealle tai yksittäisten työkalujen siirtämiseksi ylös Pikatyökalupalkkiin.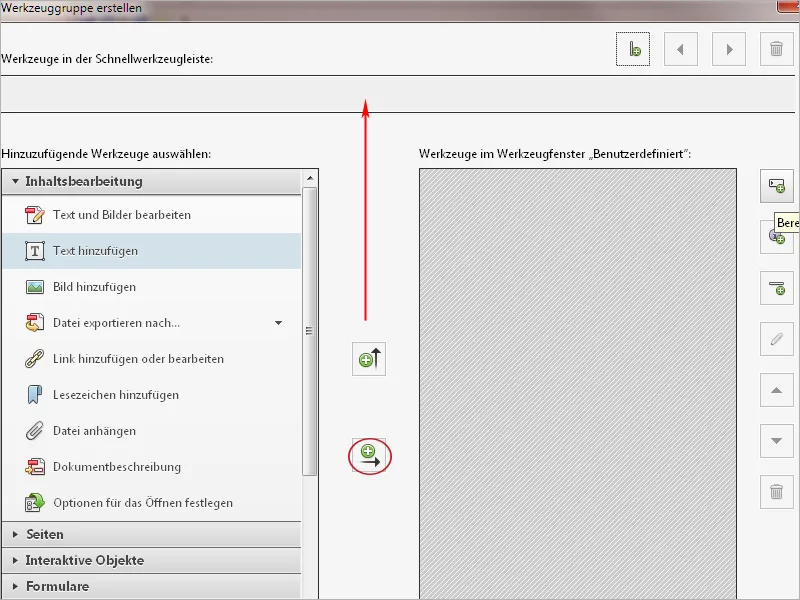
Useiden ryhmistä eri ryhmistä tarvittavien työkalujen yhdistämiseksi voit luoda uuden alueen painikkeella oikealla yläkulmassa ja antaa sille oman nimen.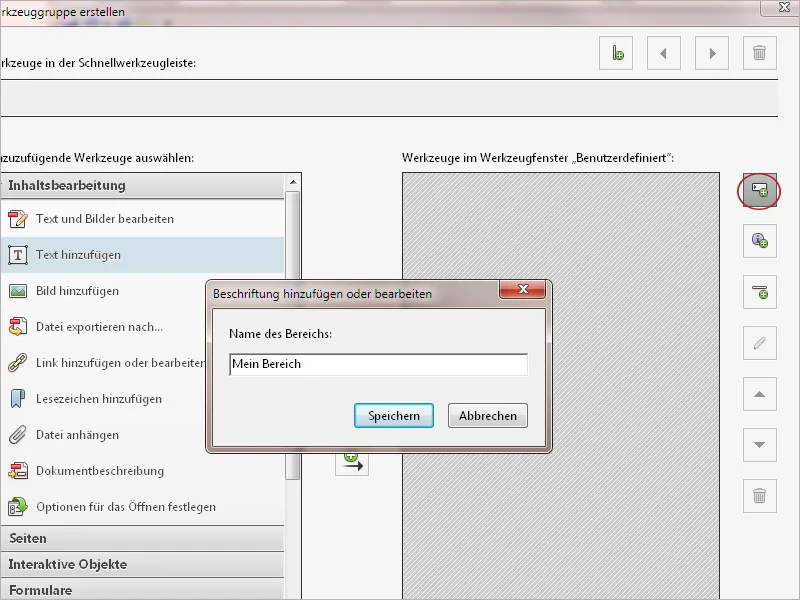
Sen jälkeen voit kopioida haluamasi työkalut tähän mukautettuun ryhmään.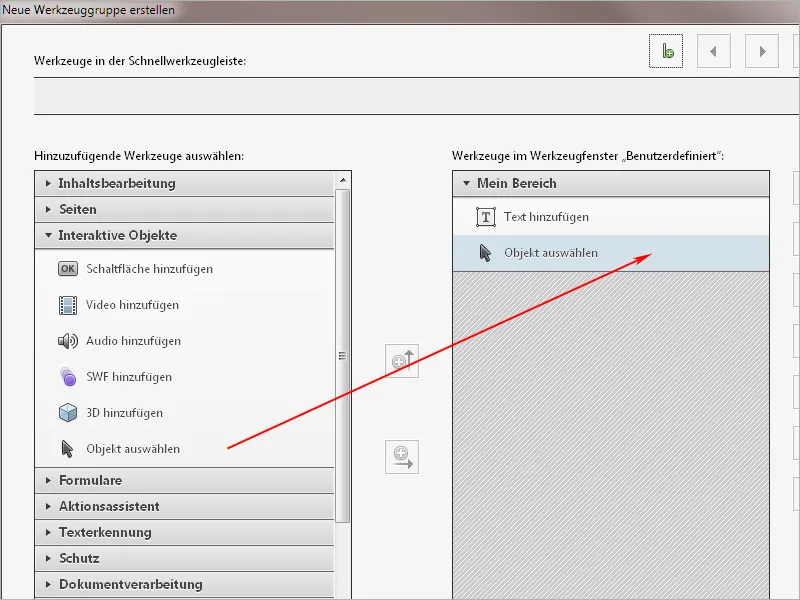
Jotta voit kopioida koko ryhmän oikealle, se on valittava vasemmalta ja avattava siten. Poistaaksesi tarpeettomia työkaluja mukautetusta versiostasi, merkitse ne yksinkertaisesti oikealla puolella ja napsauta sitten pientä Roskakorikuvaketta reunassa. Sitten työkalu katoaa ja voit keskittyä olennaiseen paremmin.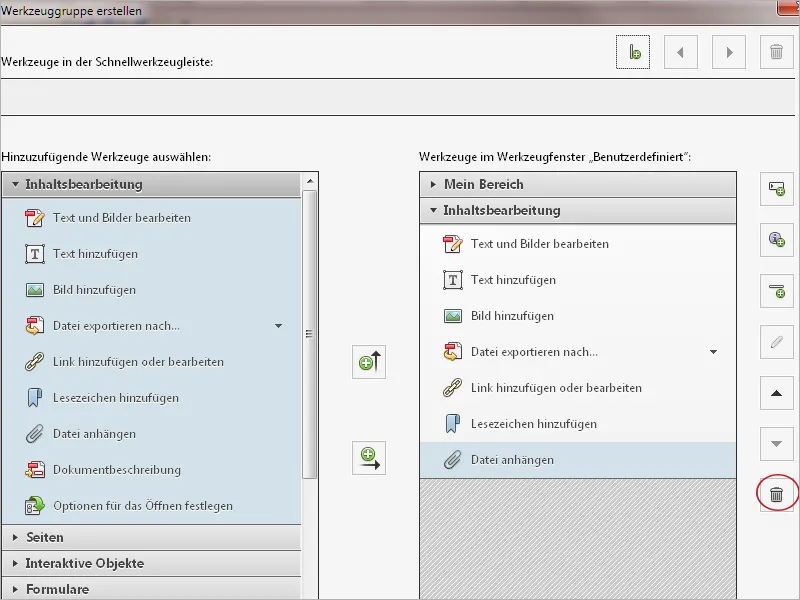
Voit kopioida useimmin käyttämäsi työkalut Pikatyökalupalkkiin. Merkitse ne vasemmalta ja napsauta sitten nuolta ylöspäin.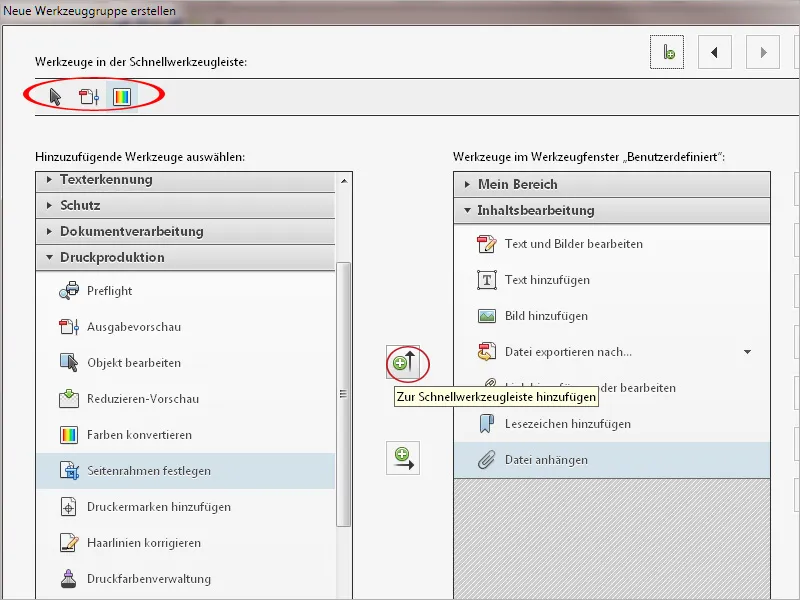
Kun olet mukauttanut näin työympäristösi, napsauta alhaalla Tallenna, anna sille ytimekäs nimi ja napsauta uudelleen Tallenna.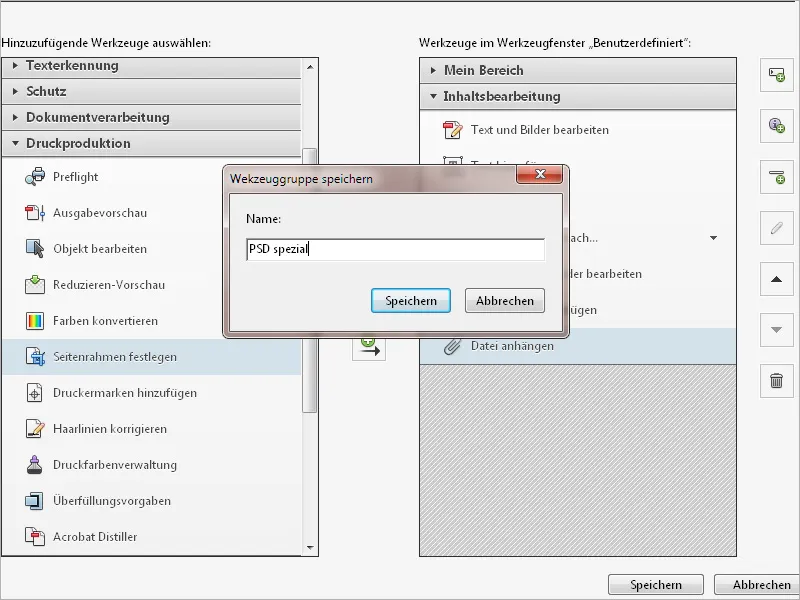
Tämä työympäristö otetaan heti käyttöön tai sitä voidaan myöhemmin kutsua painikkeella Mukauta..webp?tutkfid=52492)
Paitsi räätälöityjen työkalu- ja pikatyökalupalkkien kanssa, omaa työympäristöä voi lisäksi muokata lisäämällä usein tarvittuja symboleja sivunavigointiin, sivunäkymään, zoomauspainikkeisiin ja usein tarvittuihin komennoista Tiedosto ja Muokkaa.
Klikkaa hiiren oikealla napilla pikatyökalu- tai symbolipalkin vapaalle alueelle ja ota käyttöön tai poista käytöstä vastaava komento. Merkityt komennot näytetään sitten painikkeina symbolipalkissa, kun taas merkinnättömät tulevat piiloon.
Voit poistaa kaiken, mikä voidaan nopeasti käyttää pikanäppäimillä (kuten esim. Ctrl+P tulostamiseen, Ctrl+S tallentamiseen tai Ctrl+O dokumenttien avaamiseen - toimii lähes kaikissa ohjelmissa samalla tavalla), ja lisätä sen sijaan painikkeet symbolipalkkiin, joita muuten olisi hankala kaivaa jostakin alivalikosta. Näin varmistat mukavan ja tehokkaan työskentelyn..webp?tutkfid=52493)
Tällainen mukautettu työympäristö voidaan lopulta myös välittää toiselle tietokoneelle tai käyttäjälle. Valitse tähän painike Mukauta oikeassa yläkulmassa ja sitten valinta Hallitse työkaluryhmiä. Merkitse sitten luettelosta kyseinen työkaluryhmä ja napsauta sitten Vie.
Kun olet määrittänyt kohdekansion, sinne tallennetaan *.aaui-tiedosto (Adobe Acrobat -käyttöliittymä) kyseiseen työkaluryhmään, jota voi helposti jakaa eteenpäin ja tuoda sitten kohdekoneelle päinvastaisessa järjestyksessä.
Tällöin myös sama mukautettu työympäristö on käytettävissä, mikä säästää paljon asennusaikaa.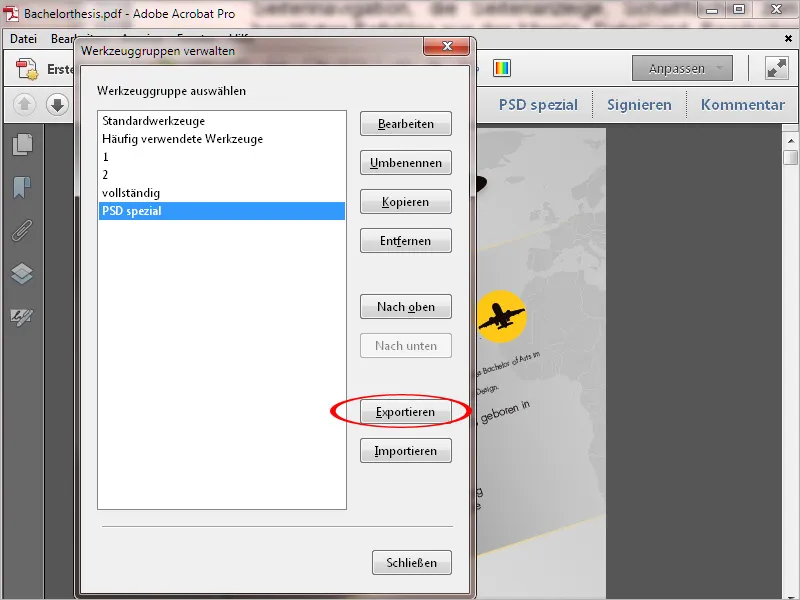
Voit kokeilla muiden käyttäjien lataamia työkalusettejä Mukauta ja sitten Etsi verkosta lisää -painikkeen takaa Acrobatusers.com.webp?tutkfid=52495)
Napsauta vain Lataa …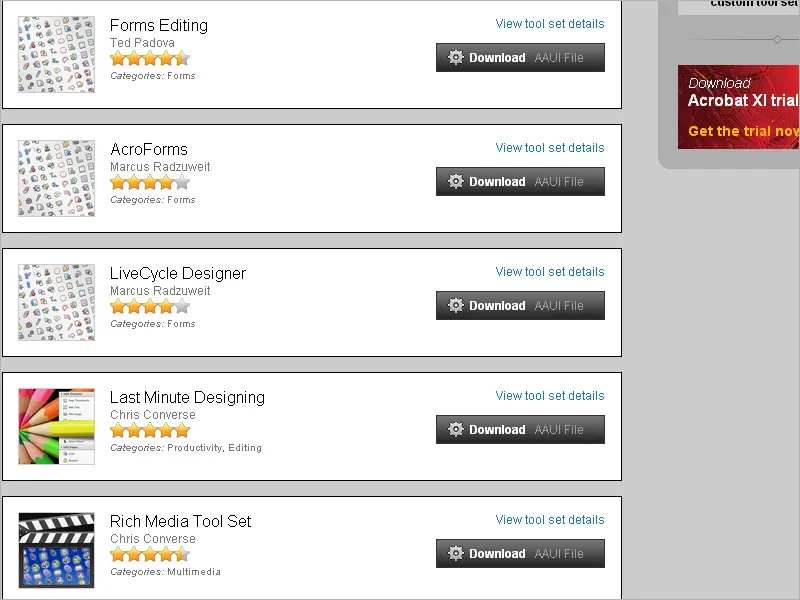
… ja tuo ladattu tiedosto Mukauta>Hallitse työkaluryhmiä..webp?tutkfid=52497)
Sitten voit valita ja käyttää tätä ympäristöä napsauttamalla Mukauta -painiketta..webp?tutkfid=52498)
Jotta voit poistaa tarpeettomat työkalusarjat paremman selkeyden vuoksi, avaa Mukauta -valikosta kohta nimeltä Hallitse työkaluryhmiä. Valitse sitten kyseinen asetus tiedosto ja poista se samannimisestä painikkeesta.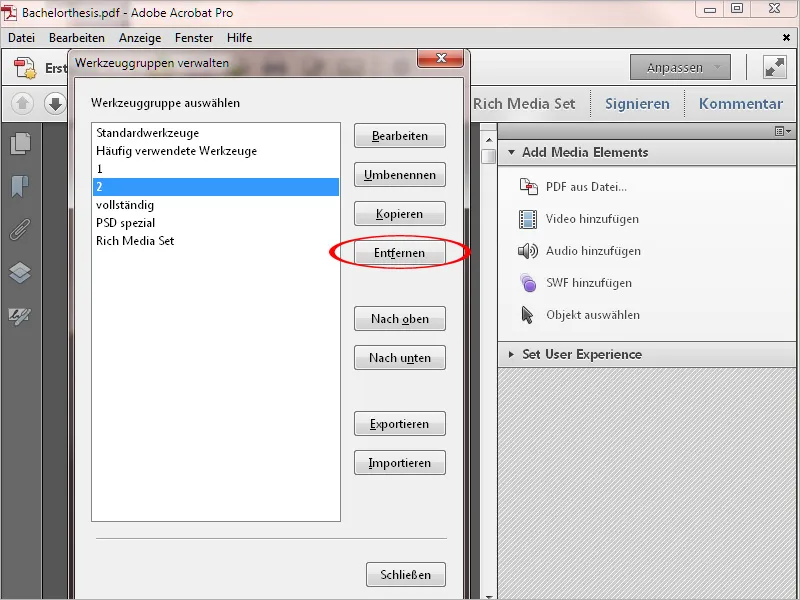
Kun olet luonut työtilan, voit myöhemmin muokata sitä edelleen ja lisätä tai poistaa siitä lisää työkaluja tai pikatyökaluja napsauttamalla Muokkaa -painiketta työkaluryhmien hallinnassa.