Tässä ohjeessa opit kuinka määrität optimaaliset renderöintiasetukset YouTube-kanavallesi DaVinci Resolvessa. Halusit sitten renderöidä videoita 1080p:ssä tai 4K:ssa, täältä löydät yksityiskohtaisen vaiheittaisen ohjeen, joka auttaa sinua saavuttamaan parhaat tulokset. Käymme läpi muutokset, joita voit tehdä parantaaksesi videosi laatua ilman että tiedostokoko turhaan kasvaa.
Tärkeimmät oivallukset
- Käytä mukautettuja asetuksia maksimaalista säädettävyyttä varten.
- Varmista, että viimeisintä video- ja audioexporttia.
- Käytä H.265-koodausta paremman laadun ja pienempien tiedostokokojen saavuttamiseksi.
- Valitse äänenkoodaukseksi Linear PCM optimaalisen äänenlaadun varmistamiseksi.
- Tallenna asetuksesi esiasetuksina tulevia projekteja varten.
Vaiheittainen ohje
1. Projektin valmistelu ja Render-tab'in avaaminen
Kun olet muokannut videon DaVinci Resolvessa, siirry Render-tab'iin napsauttamalla rakettisymbolia oikeassa alakulmassa. Täältä voit asettaa kaikki tarvittavat renderöintiasetukset ennen lopullista vientiä.

2. Valinta yksittäisen klipin ja erillisen klipin välillä
Render-alueella sinulla on mahdollisuus valita "Single Clip" ja "Individual Clip". Valitse "Single Clip", jos haluat viedä koko aikajanasi yhtenä videona, mikä on yleinen käytäntö useimmille YouTube-videoille.

3. Video- ja audioexportin aktivoiminen
Asetuksista varmista, että "Vie Video" on valittuna. Jos haluat myös viedä äänen, aktivoi "Vie Audio". Kummankin yhdistäminen on ratkaisevaa, jotta videosi on äänen kanssa saatavilla.
4. Formaatin ja koodaustavan valinta
Formaatin osalta suosittelen valitsemaan QuickTime:n. Käytä H.265-koodausta, koska se tarjoaa paremman kuvanlaadun samalla pienemmällä tiedostokoolla. Erityisesti YouTubeen lataamisessa hyödyt paremmasta pakkaamisesta.
5. Enkooderin ja nopeuden säätäminen
DaVinci Resolve Studiota käyttäessäsi voit valita enkooderin. Mieti, käyttäisitkö NVIDIA-enkooderia, koska se voi merkittävästi nopeuttaa renderöintiä. Jos käytät ilmaisversiota, tätä asetusta ei ole. Poista lisäksi ruksi "Network Optimization".
6. Resoluution ja kuvanopeuden määrittäminen
1080p-videoille standardiresoluutio on 1920x1080, ja voit pitää sen sellaisenaan. Kuvataajuuden voit jättää 23,976 FPS:iin, mikä sopii useimmille YouTube-videoille hyvin.
7. Laatuasetukset bittinopeudelle optimoiden
Laadussa on vaihtoehto "Automatisoitu", mutta suosittelen valitsemaan "Rajoittaa" ja asettamaan arvon 30 000 kbps. Tämä varmistaa, että videoilla on tasainen laatu ilman suuria bittinopeuden vaihteluita.
8. Äänen asetusten tarkistaminen
Siirry ääniasetuksiin ja valitse koodaustavaksi "Linear PCM". Tämä kooderi takaa erinomaisen äänenlaadun, mikä on tärkeää ammattimaisille YouTube-sisällöille.

9. Esiasetusten tallentaminen 1080p-asetuksille
Kun olet tehnyt kaikki nämä asetukset, voit tallentaa setupisi esiasetuksena. Napsauta kolmea pistettä oikeassa yläkulmassa ja valitse "Tallenna uutena esiasetuksena". Anna esiasetuksellesi järkevä nimi, kuten "YouTube 1080p Asetukset".

10. 4K-asetusten säätäminen
Nyt siirrytään 4K-asetuksiin. Nämä ovat melko samankaltaisia, mutta valitset "Resoluutioksi" ja määrität sen arvoon 3840x2160. Bittinopeuden ollessa nyt 50 000 kbps, vastaten korkeampaa resoluutiota.
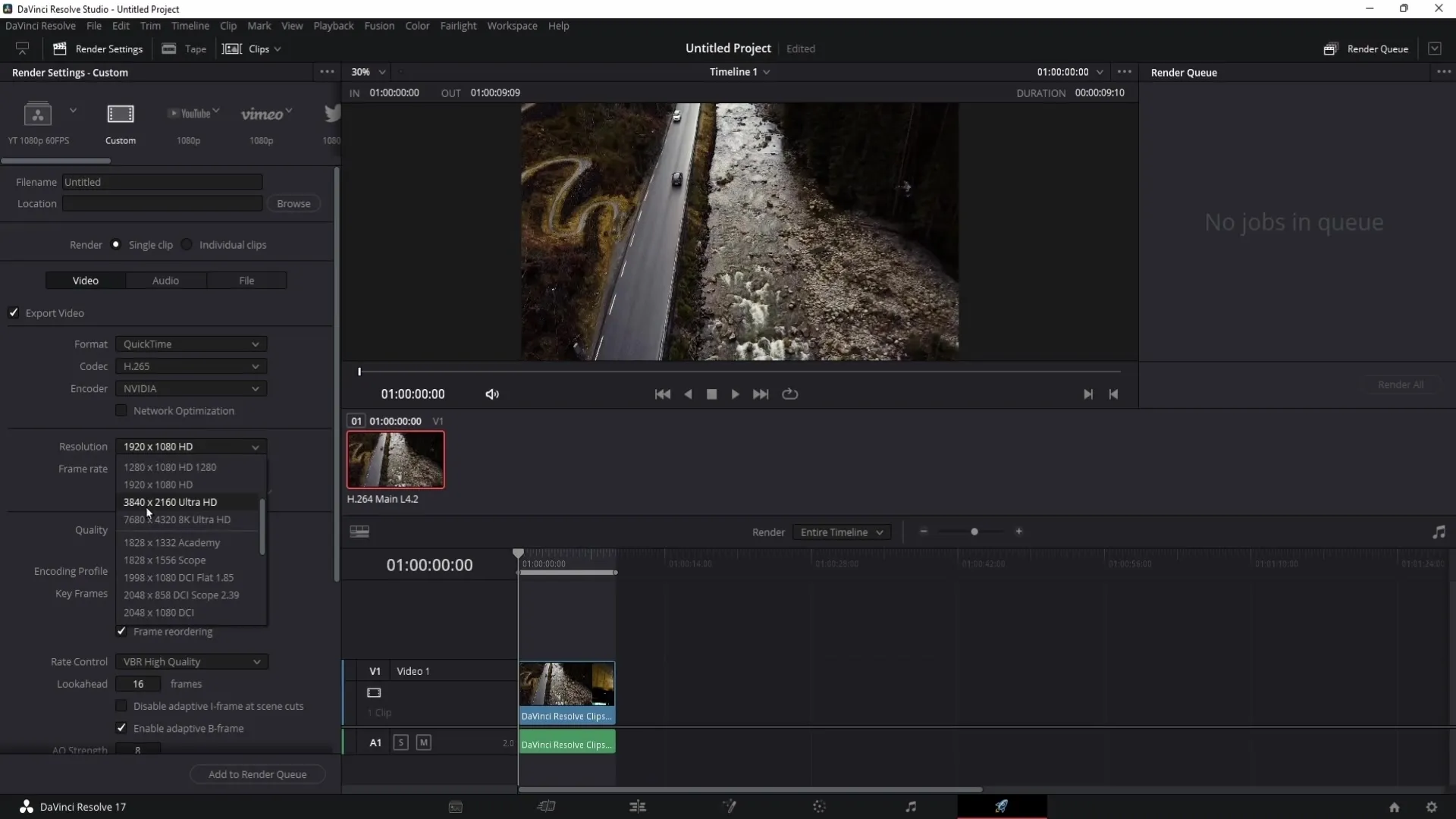
11. Tallenna 4K-esiasetus
Kuten 1080p-asetuksissa, voit tallentaa myös 4K-asetukset esiasetukseksi, jotta voit tulevaisuudessa käyttää niitä nopeammin.
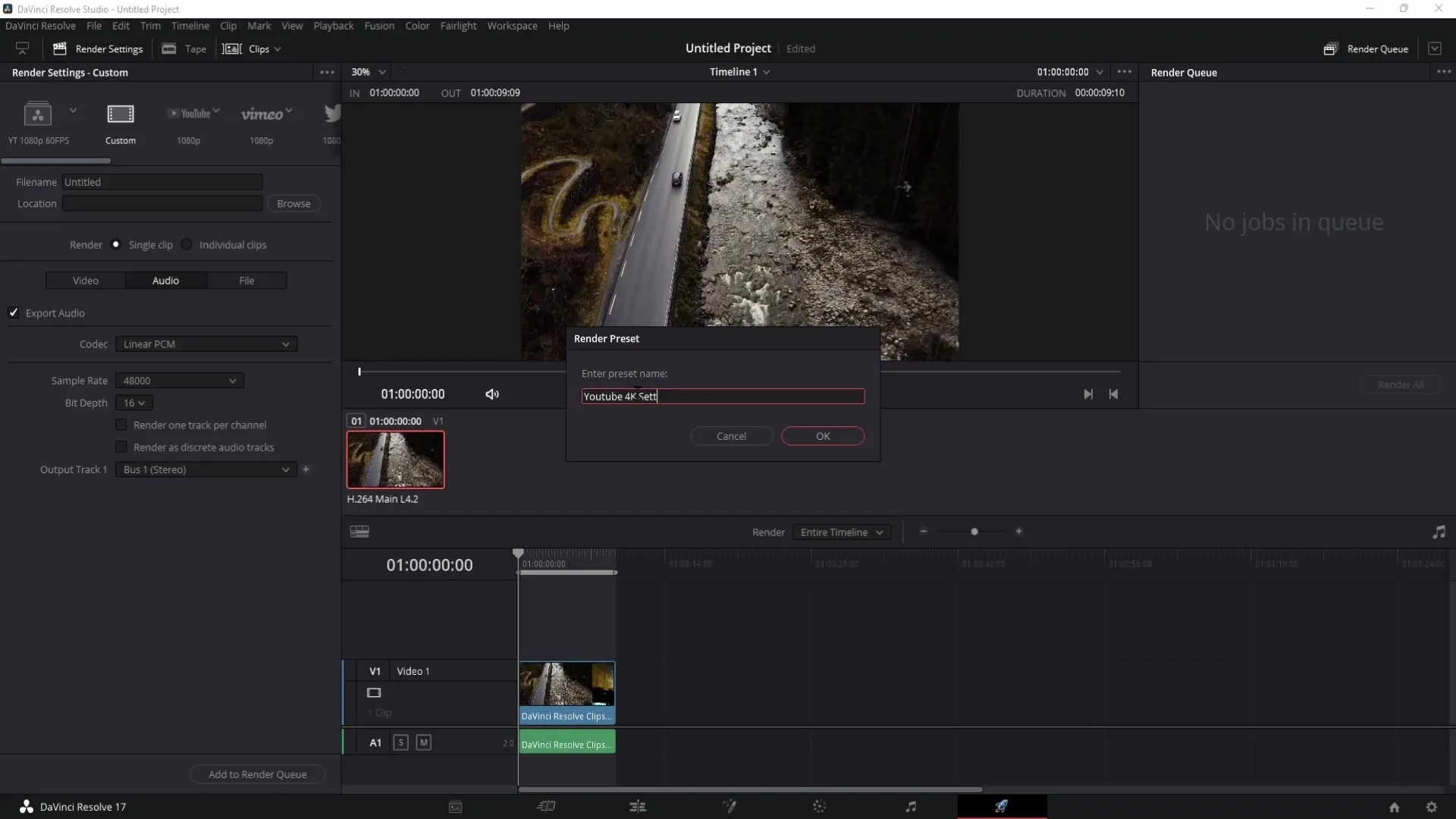
12. Renderöintijono ja vienti
Kun olet tehnyt kaikki asetukset, siirry Renderöintijonoon. Lisää projekti, valitse kohdekansio ja anna tiedostolle nimi. Klikkaa "Tallenna" ja sen jälkeen "Lisää", jonka jälkeen "Renderöi kaikki" aloittaaksesi renderöintiprosessin.
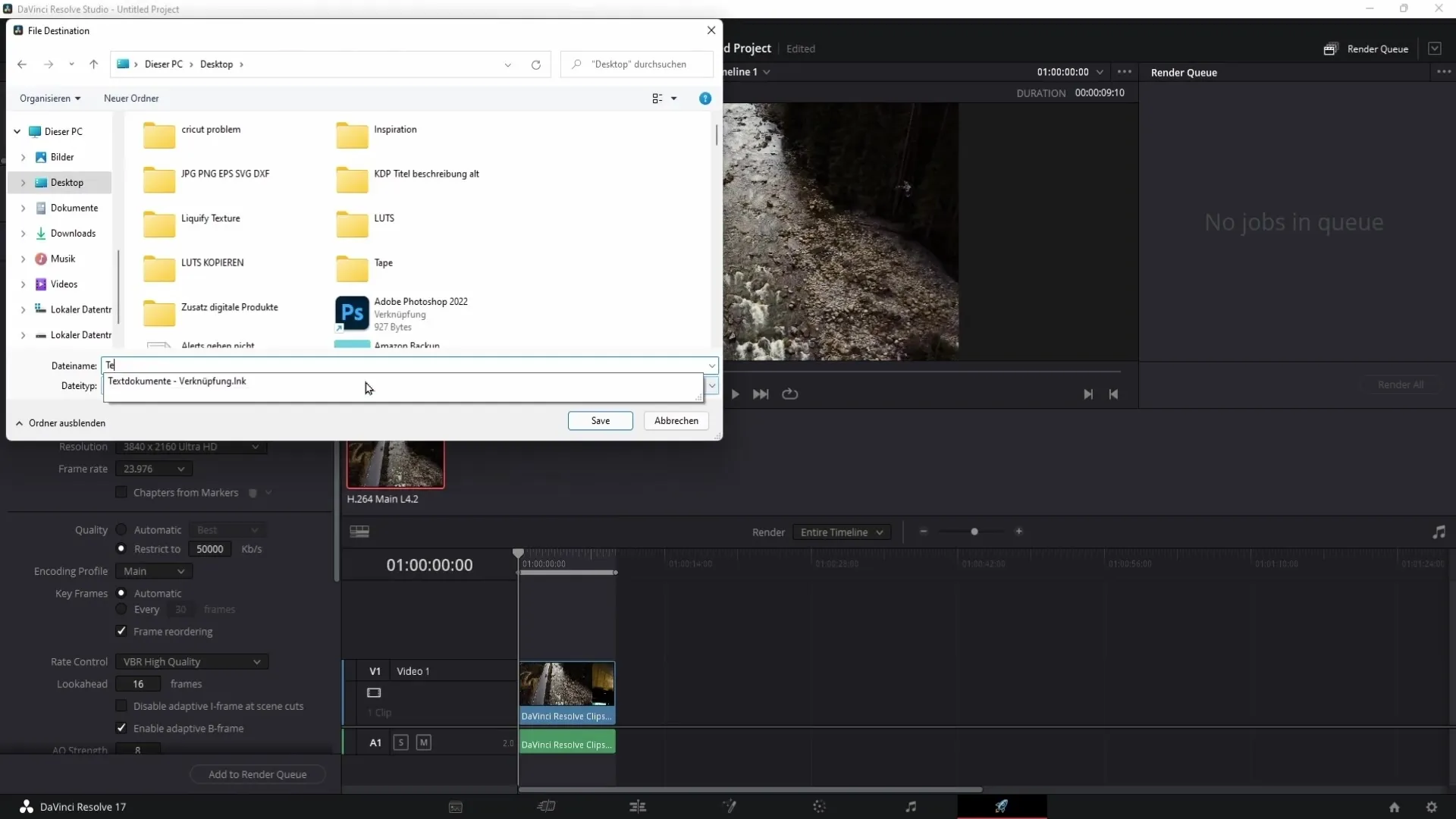
13. Tietoa tiedostokooista
Huomaa, että 4K-videot ovat merkittävästi suurempia tiedostokooltaan kuin 1080p-videot. Suunnittele sen mukaisesti, jos aiot ladata videosi ylös.
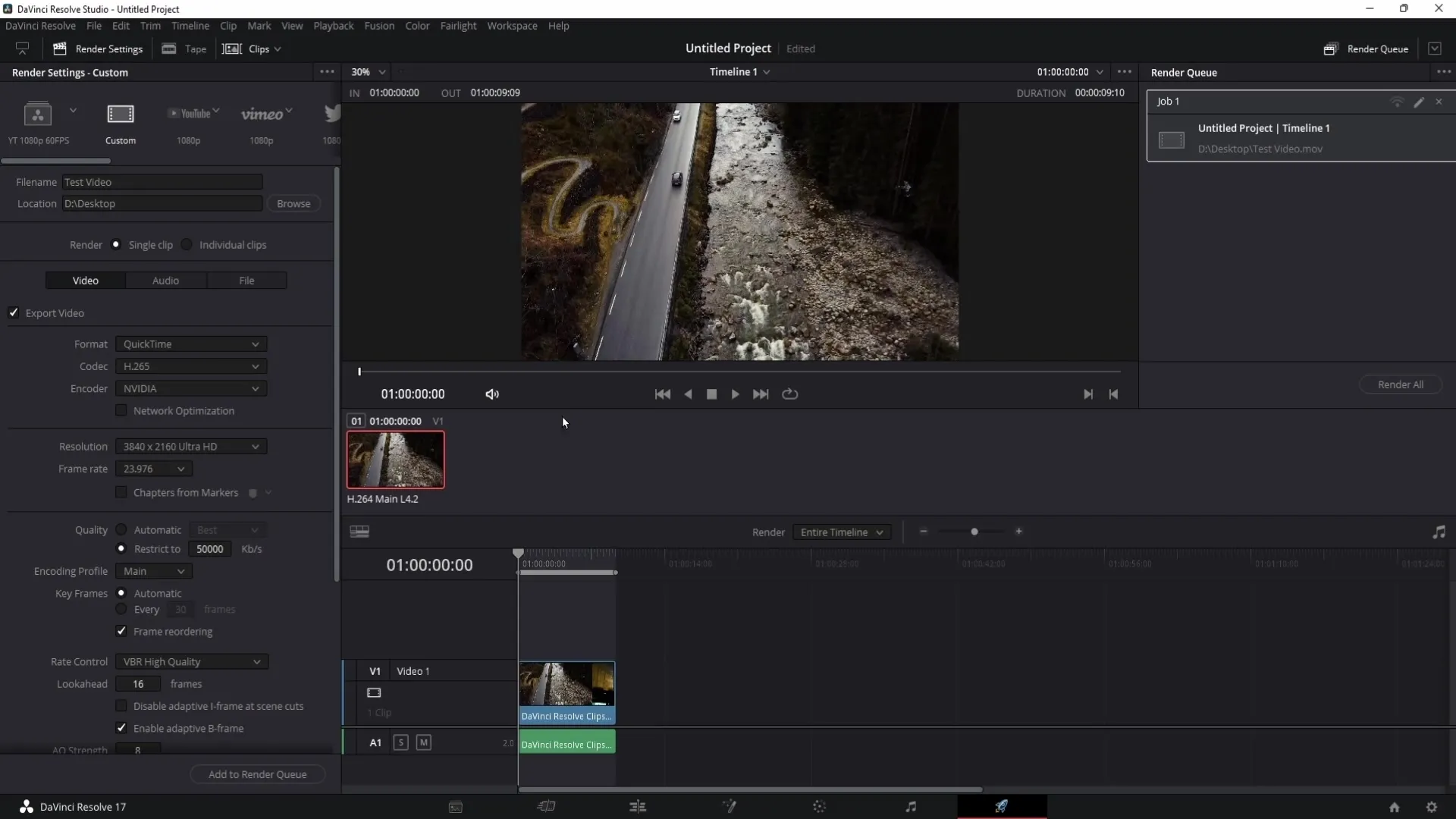
14. Custom-asetusten käyttö
Custom-asetusten käyttö mahdollistaa huomattavasti parempien tulosten saavuttamisen kuin valmiit YouTube-asetukset. Hyödynnä näitä mahdollisuuksia seuraavaa projektiasi varten.
Yhteenveto
Tässä oppaassa opit, kuinka määrität parhaat renderointiasetukset DaVinci Resolveen YouTube-videoille. Valinnoista koodekkeihin ja esiasetuksiin olemme käsitelleet kaikki tärkeät kohdat.
Usein kysytyt kysymykset
Mikä resoluutio minun tulisi käyttää YouTubessa?Suosittelemme 1080p:tä tai 4K:ta useimmille sisällöille, riippuen tarkoituksesta ja kohdeyleisöstä.
Onko H.265-koodi parempi kuin H.264?Kyllä, H.265 tarjoaa parempaa laatua samankokoisena tai pienempänä tiedostona.
Miksi minun tulisi käyttää Custom-asetuksia valmiiden YouTube-asetusten sijaan?Custom-asetukset antavat sinulle enemmän hallintaa kuvan ja äänen laatuun ja johtavat parempiin tuloksiin.
Voinko muokata esiasetuksia sen jälkeen kun olen tallentanut ne?Kyllä, voit muokata tallennettuja esiasetuksia milloin tahansa ja sovittaa ne nykyisiin tarpeisiisi.
Mistä löydän renderöidyt videot?Renderöidyt videot tallennetaan kohdekansioon, jonka määrität renderöintiprosessin aikana.


